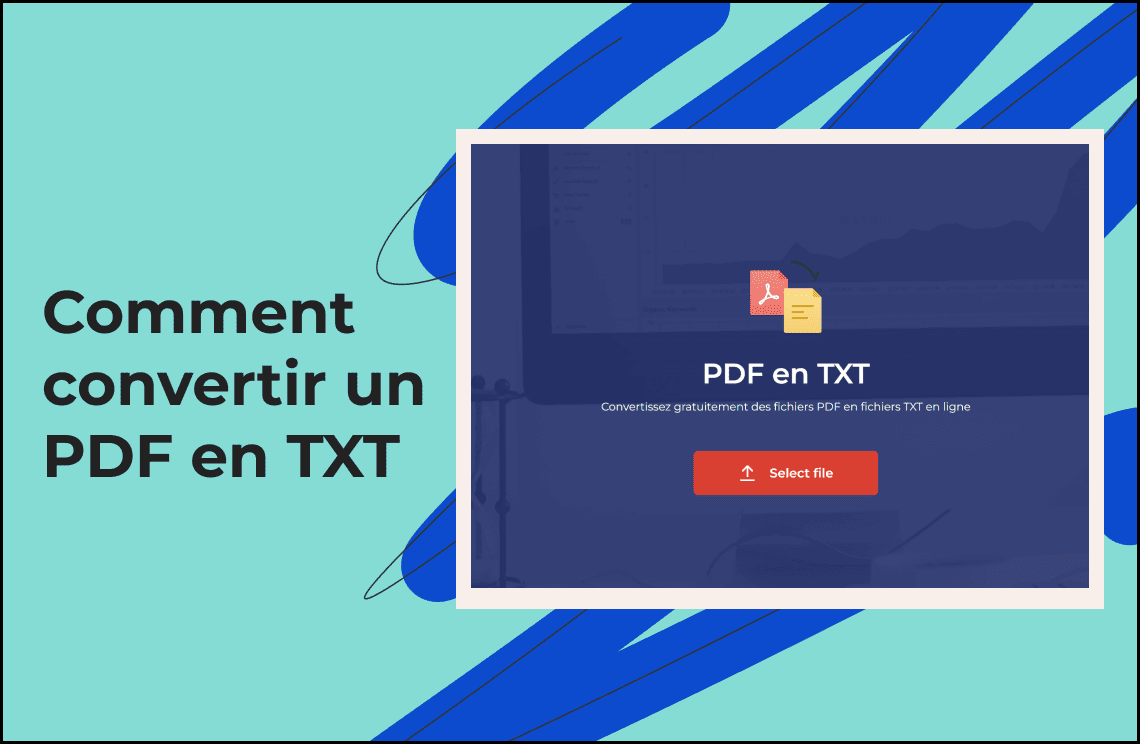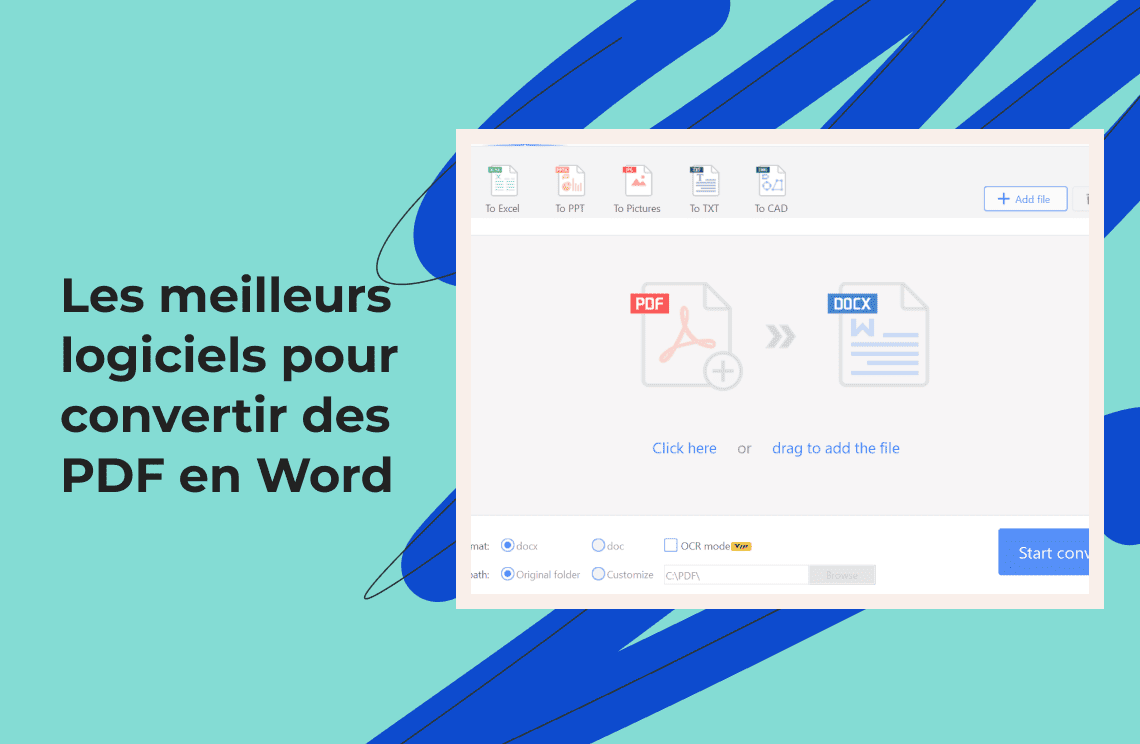La conversion de fichiers PDF en TXT est une nécessité courante pour diverses raisons. Par exemple :
- Rendre le contenu facilement modifiable et recherchable
- Réduire la taille du fichier
- Extraire du texte brut pour un traitement ultérieur
Cette tâche peut être effectuée de manière pratique et efficace en utilisant différentes méthodes adaptées à divers systèmes, y compris :
- Windows
- Mac
- Solutions en ligne
Ce blog présentera PDF Agile, un outil fiable pour convertir les PDF en format TXT. Nous aborderons cinq méthodes spécifiques :
- Méthode d'exportation de PDF Agile
- Méthode OCR de PDF Agile
- Utilisation de Preview sur Mac
- Conversion via Google Docs en ligne
- Convertisseur en ligne de PDF Agile
Chaque méthode est conçue pour répondre facilement à différents besoins des utilisateurs.
Méthode 1 : Utilisation de la méthode d'exportation de PDF Agile (Windows)
PDF Agile est un outil logiciel qui gère diverses tâches PDF, y compris la conversion de PDF en fichiers TXT.
Avantages de l'utilisation de PDF Agile pour la conversion :
- Facile à utiliser : Son interface est conviviale et simple. Tout le monde peut l'utiliser.
- Conversion rapide : Vous pouvez convertir des fichiers rapidement sans perte de qualité.
- Résultats précis : Maintient la mise en forme et le contenu avec précision.
- Conversion par lots : Vous permet de convertir plusieurs fichiers PDF à la fois, ce qui fait gagner du temps.
La méthode d'exportation de PDF Agile sur Windows garantit un processus de conversion sans tracas et efficace.
Étapes pour la conversion
1. Télécharger et installer : Téléchargez et installez PDF Agile sur votre appareil Windows depuis le site officiel.
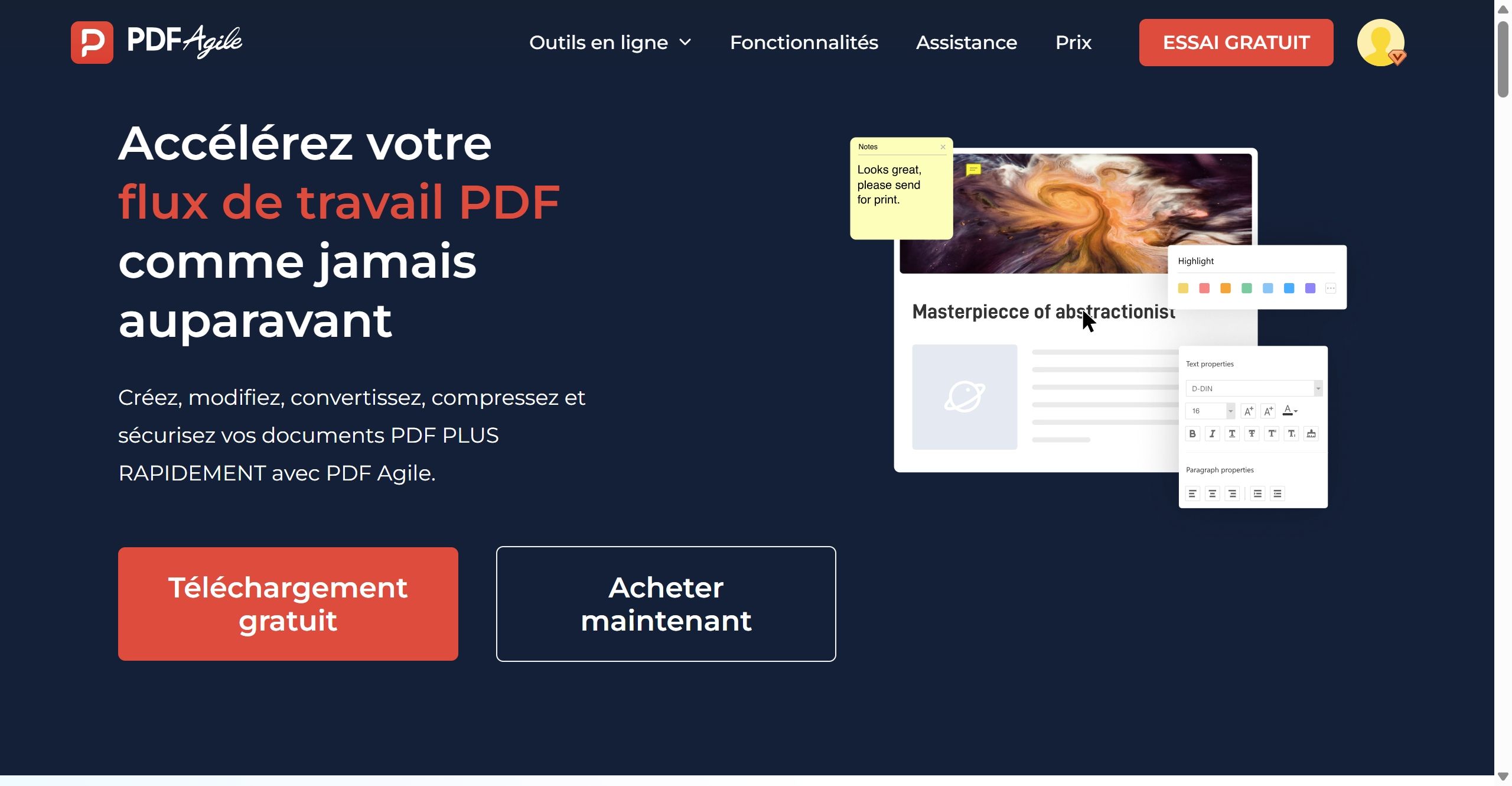
2. Ouvrir le PDF : Lancez PDF Agile et allez dans la section Fichier.
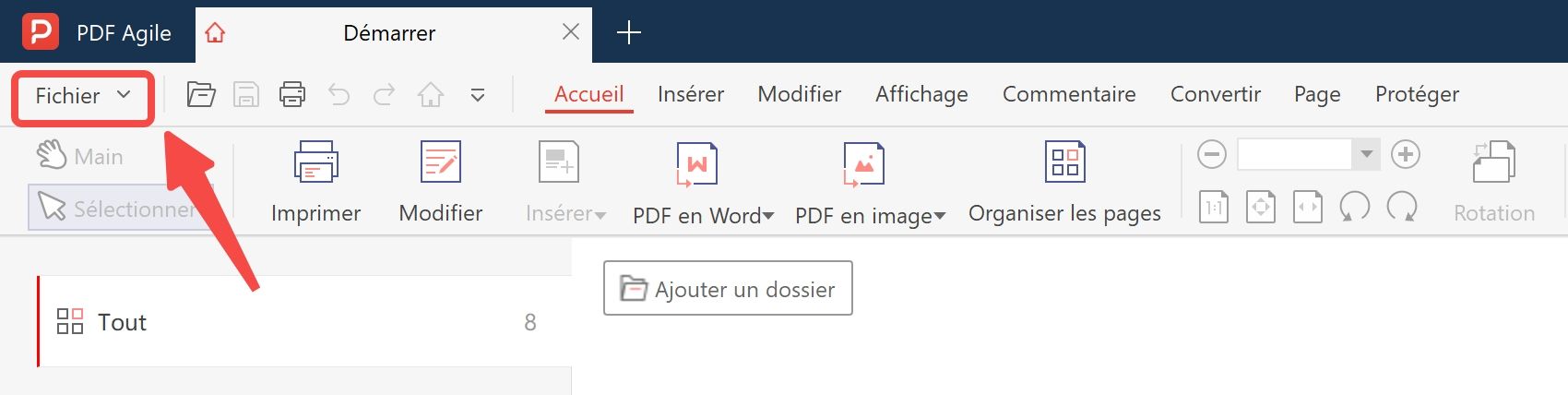
3. Allez dans Exporter le PDF et sélectionnez TXT.
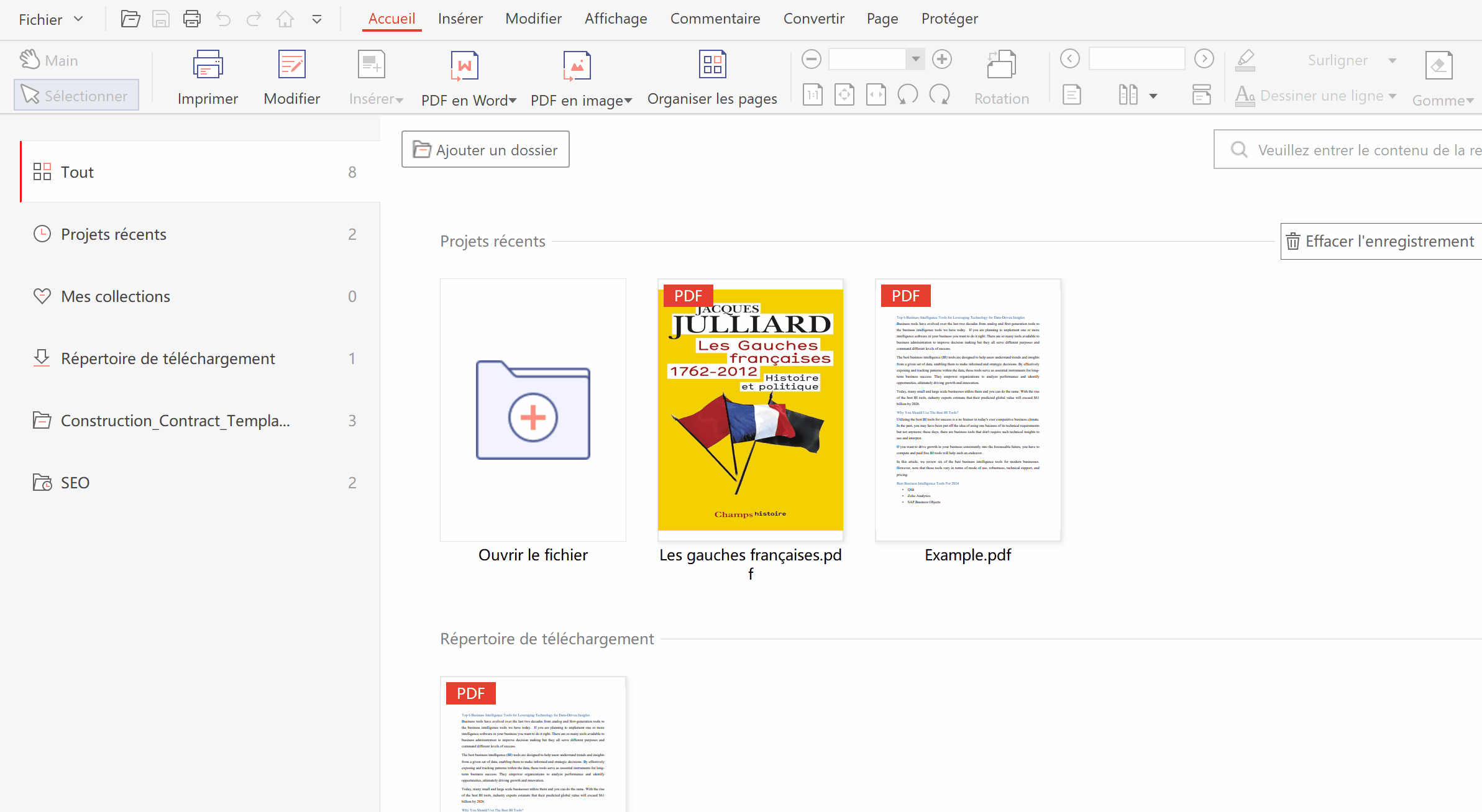
Voici une nouvelle fenêtre contextuelle montrant les options de conversion.
4. Cliquez sur le bouton Ajouter un fichier pour sélectionner le fichier que vous souhaitez convertir.

5. Cliquez sur le bouton Convertir et attendez que la conversion se termine.
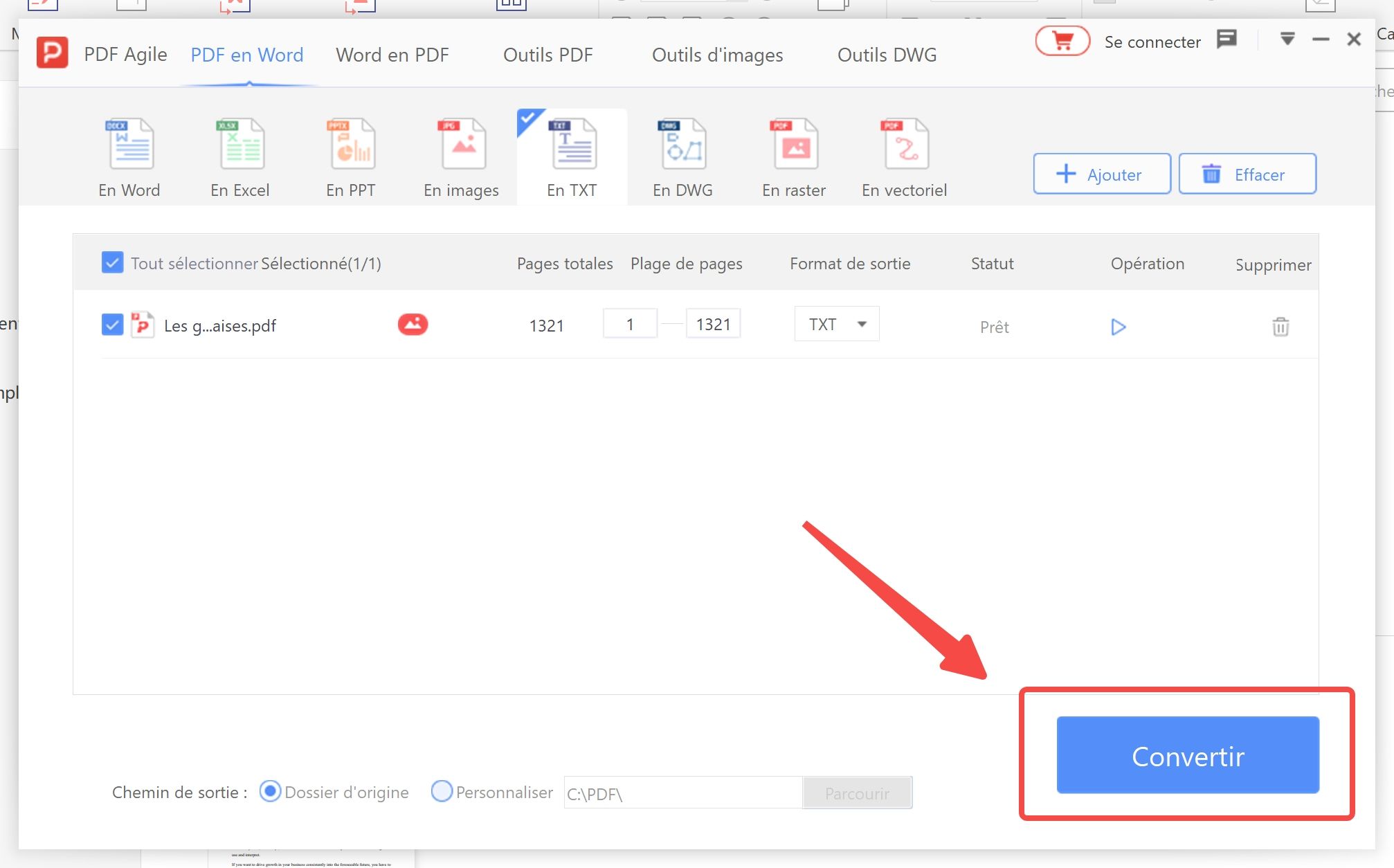
6. Votre fichier PDF est maintenant automatiquement enregistré dans le dossier de destination après la conversion. Cependant, vous pouvez changer son emplacement selon vos besoins.
Ces étapes permettent de convertir facilement des fichiers PDF en TXT en utilisant PDF Agile sur Windows.
Méthode 2 : Utilisation de la méthode OCR de PDF Agile (Windows)
L'OCR, ou Reconnaissance Optique de Caractères, est une technologie qui convertit différents types de documents, par exemple des documents papier scannés ou des PDF, en documents modifiables et recherchables. La méthode OCR de PDF Agile est conçue pour gérer ce processus efficacement.
Avantages de l'utilisation de l'OCR de PDF Agile pour les documents scannés :
- Précision : Capture le texte et la mise en forme avec précision à partir des fichiers scannés.
- Texte modifiable : Transforme les images scannées en texte modifiable.
- Contenu recherchable : Rend le contenu recherchable, permettant une récupération facile des informations.
- Gain de temps : Traite rapidement plusieurs documents, économisant du temps et des efforts.
L'OCR de PDF Agile est idéal pour convertir les PDF scannés en fichiers TXT modifiables sur Windows.
Étapes pour la conversion
1. Ouvrir le PDF : Ouvrez votre fichier PDF que vous souhaitez convertir dans PDF Agile et appuyez sur l'option OCR.
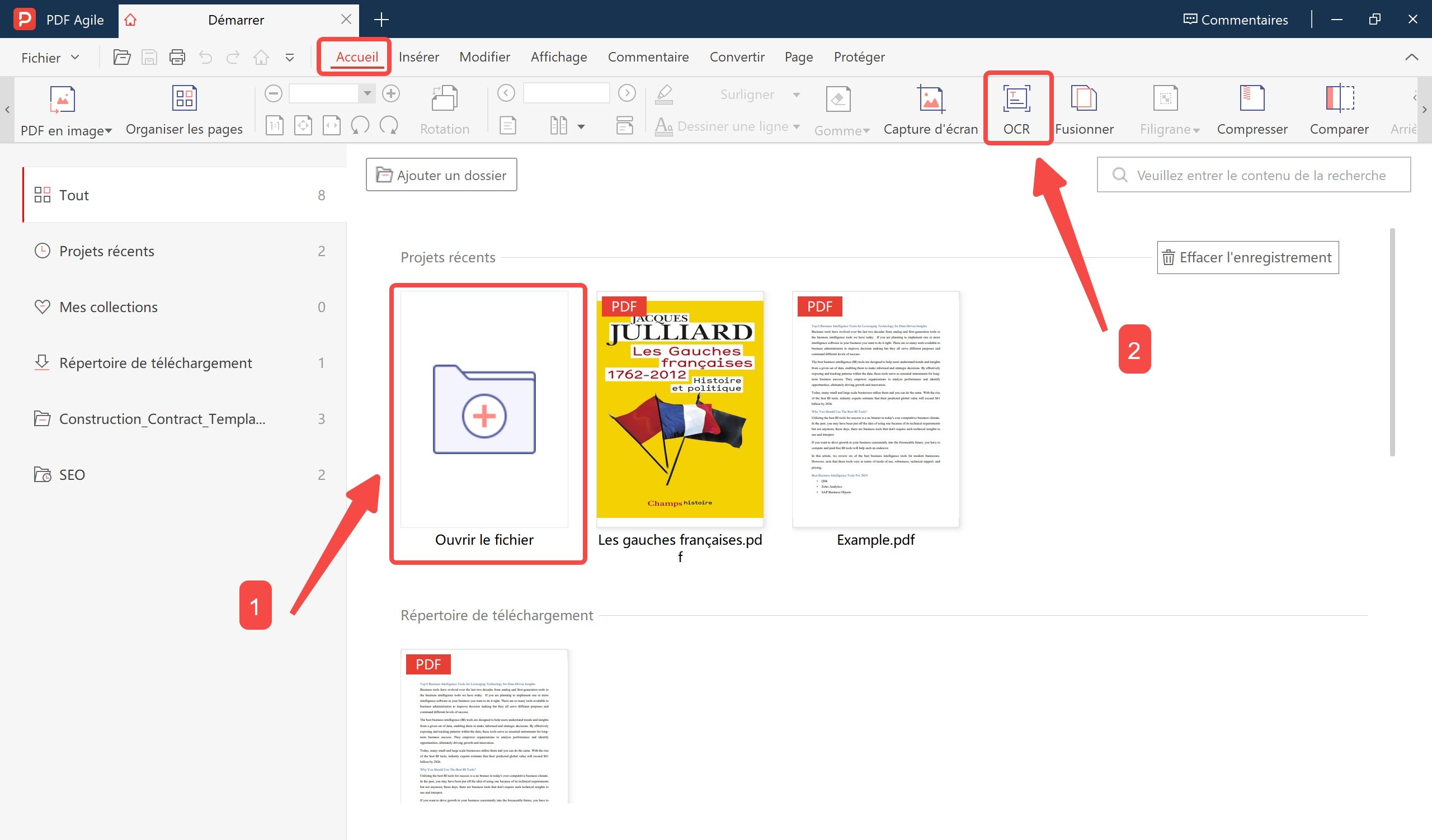
2. Attendre la fonction OCR : Maintenant, attendez que votre fichier effectue l'OCR. Cela ressemble à ceci comme indiqué dans l'image.
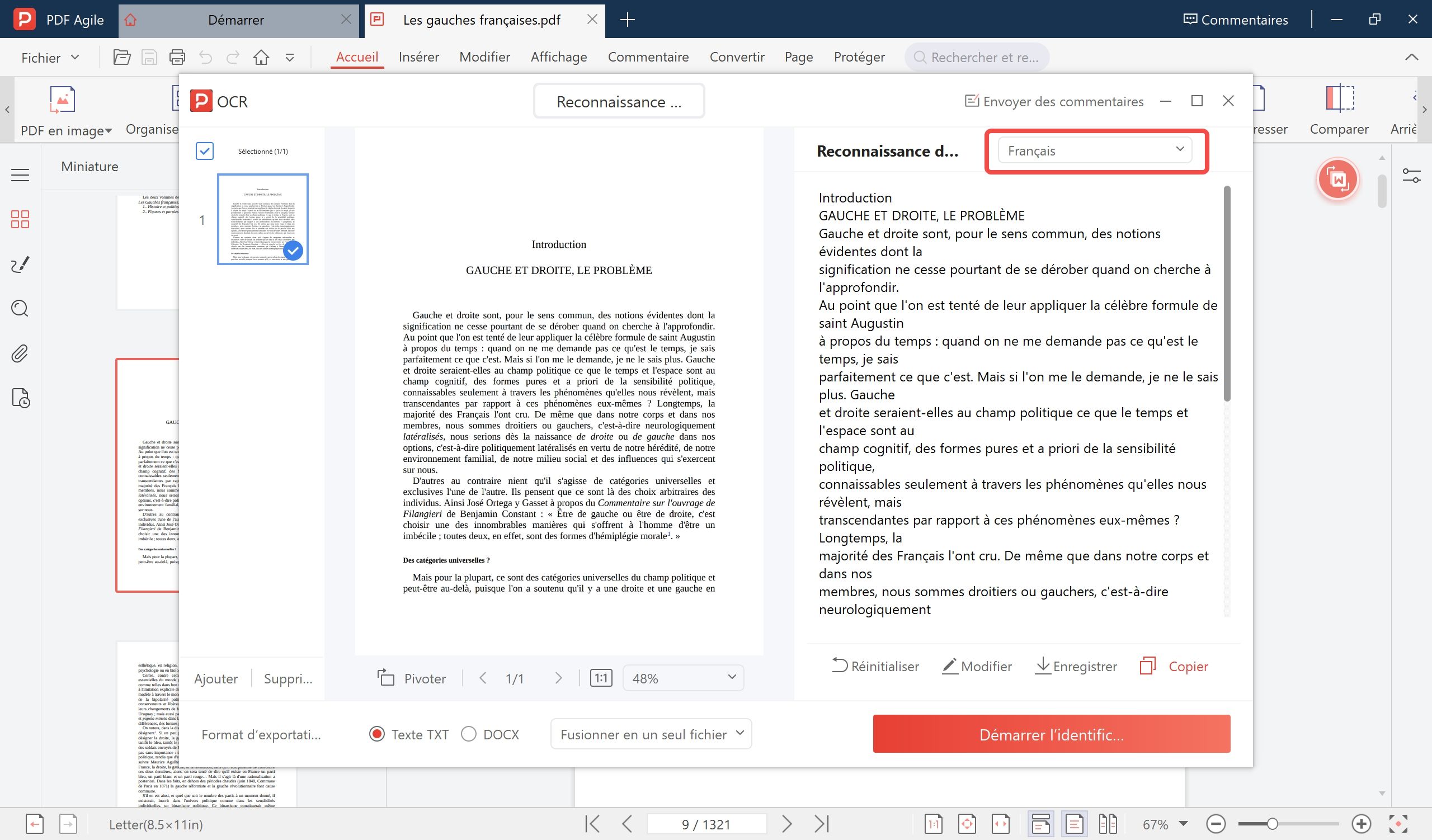
3. Enregistrer le texte reconnu : Enregistrez le texte reconnu en tant que fichier TXT sur votre appareil en cliquant sur Démarrer l'identification.
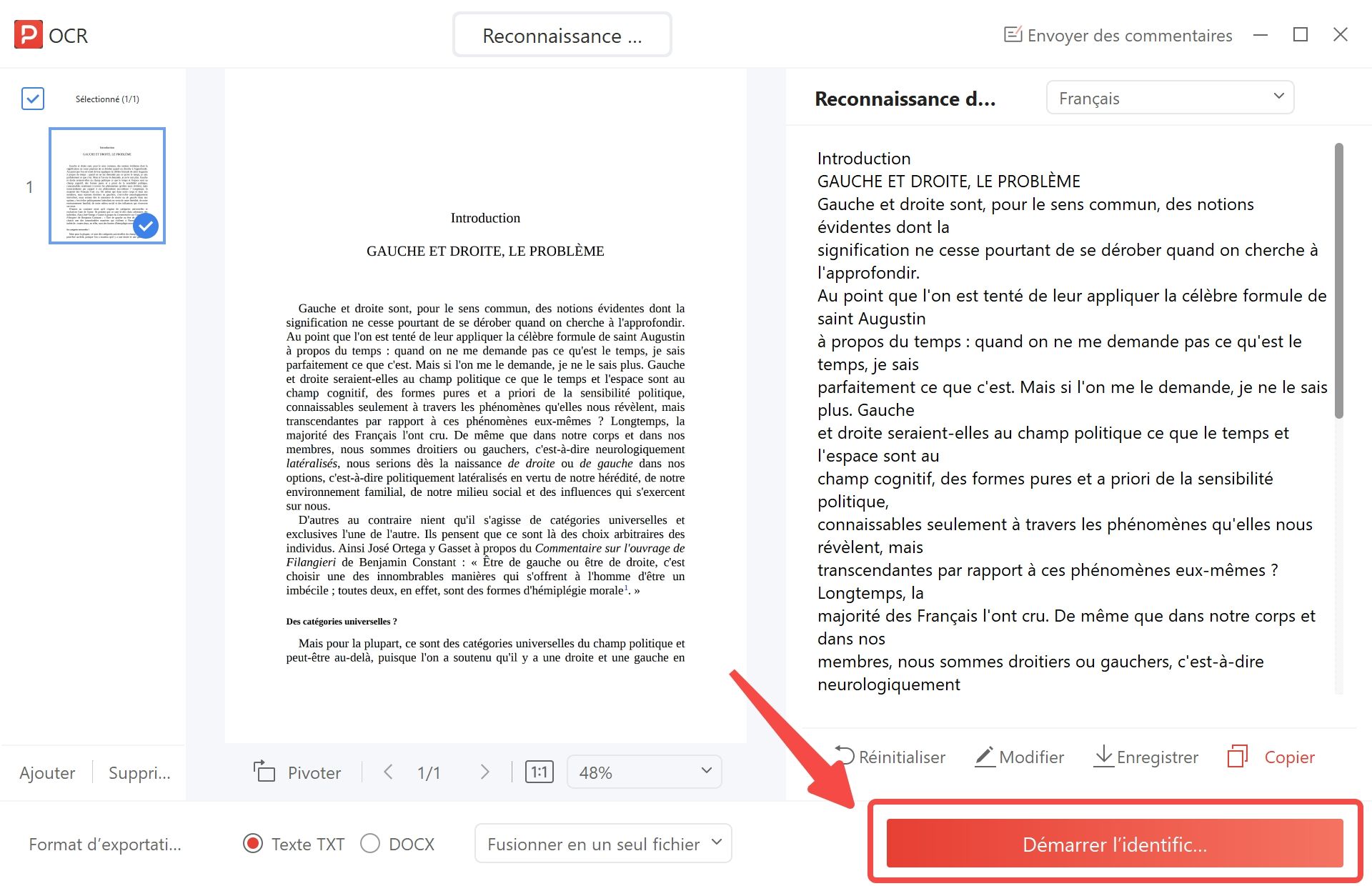
En suivant ces étapes, vous pouvez convertir des PDF scannés en fichiers TXT en utilisant la méthode OCR dans PDF Agile sur Windows.
Méthode 3 : Conversion de PDF en TXT sur Mac via Preview
Macbook dispose d'un outil gratuit appelé Preview, qui permet aux utilisateurs de visualiser des PDF et des images. Il permet de faire une édition basique de PDF. Bien qu'il n'inclue pas de convertisseur de PDF, vous pouvez toujours extraire du texte des fichiers PDF sans télécharger de logiciel supplémentaire.
Preview vous permet de :
- Surligner et copier du texte : Sélectionner des parties spécifiques d'une page PDF.
- Coller le texte : Insérer le texte copié dans une autre application comme Pages ou TextEdit.
Il peut extraire précisément du texte à partir de PDF standard. Pour enregistrer le texte :
- Tout d'abord, créez un nouveau fichier texte dans TextEdit.
- Ensuite, collez le contenu copié dans le fichier texte.
Voyez comment convertir un PDF en texte sur un Mac :
Étapes pour la conversion
1. Ouvrir le PDF dans Preview
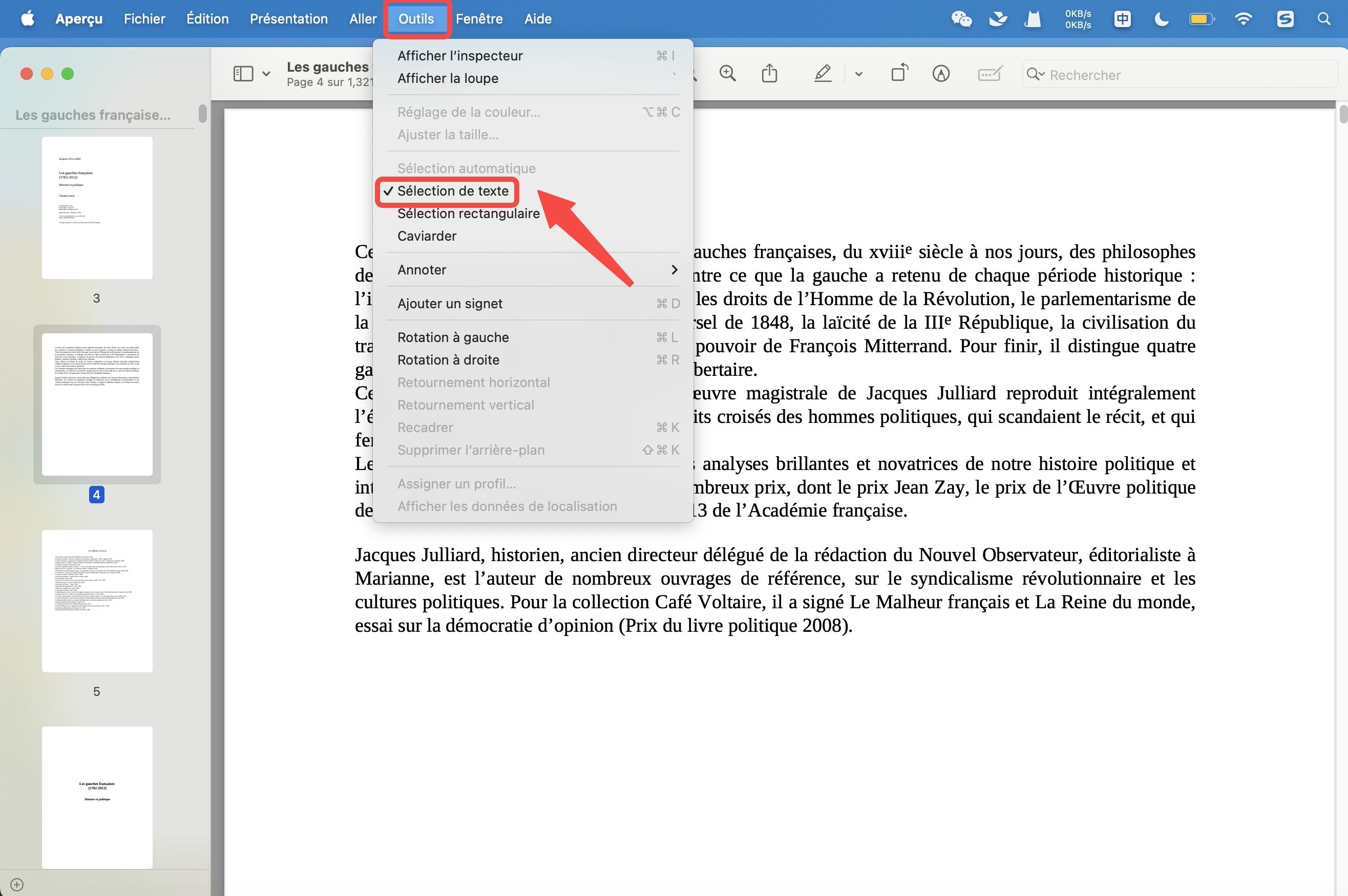
- Cliquez sur Outils.
- Activez la fonction Sélection de texte.
2. Sélectionner et copier le texte
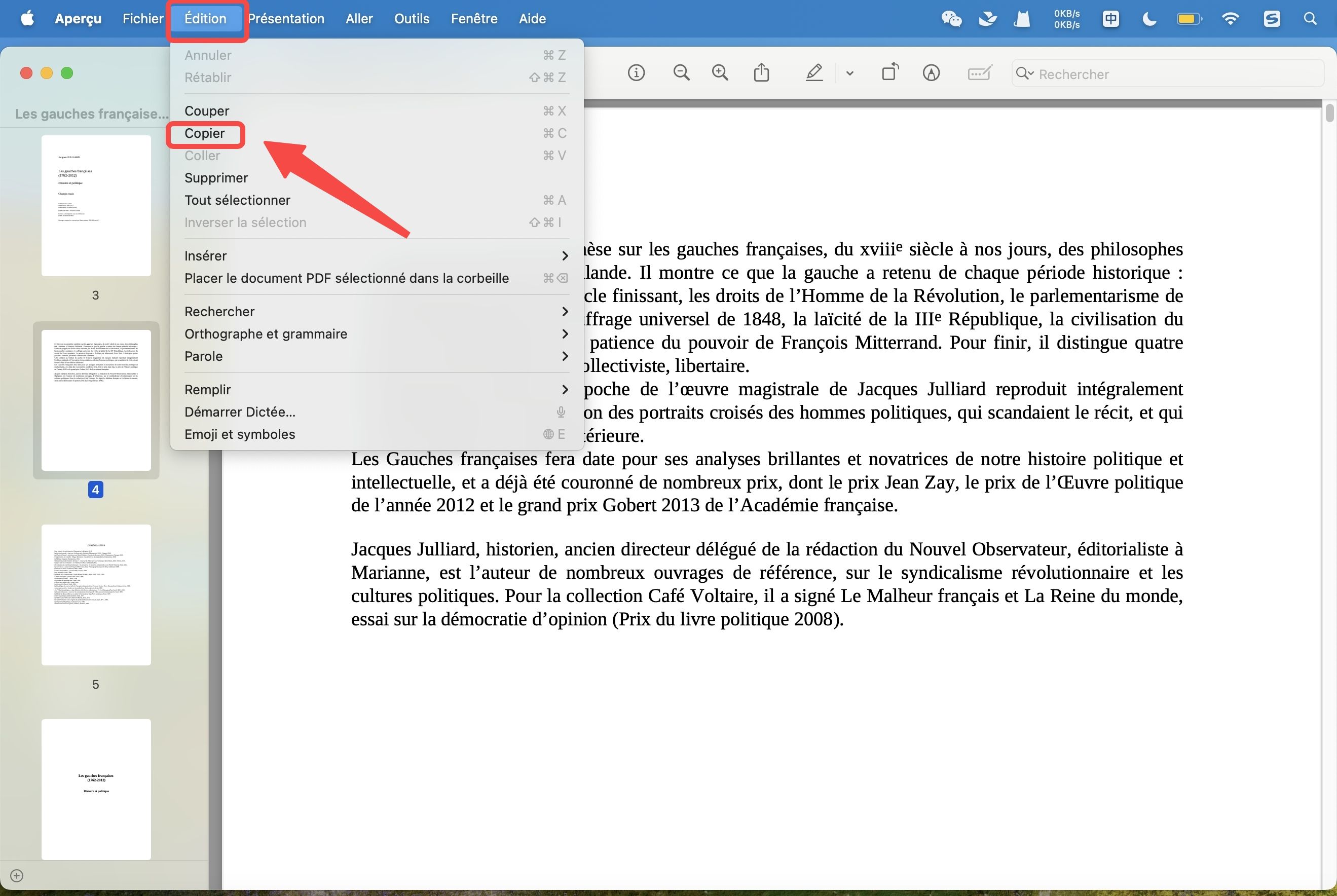
- Faites d'abord glisser votre souris sur le texte que vous souhaitez copier pour la conversion.
- Ensuite, cliquez sur Édition puis sur Copier pour extraire le texte du fichier PDF.
3. Coller le texte dans TextEdit
- Ouvrez TextEdit.
- Collez le texte copié dans le nouveau document.
Ainsi, Preview n'est peut-être pas le meilleur outil pour extraire du texte si vous avez de nombreuses pages dans un PDF. Vous pouvez utiliser des outils en ligne pour convertir rapidement des PDF en texte si cette méthode vous semble trop lente. Continuez à lire pour apprendre comment faire.
Méthode 4 : Conversion de PDF en TXT en ligne via Google Docs
Ainsi, Google Docs est un traitement de texte en ligne compatible avec divers systèmes d'exploitation. Il inclut Windows, macOS, iOS et Android. Cependant, l'une de ses fonctionnalités utiles est la capacité d'extraire du texte des fichiers PDF lorsqu'ils sont ouverts automatiquement. Téléchargez votre PDF sur Google Drive et ouvrez-le avec Google Docs pour utiliser cette fonctionnalité. Ce logiciel convertira le texte du PDF en votre document modifiable.
Étapes pour convertir un PDF en texte en utilisant Google Docs
1. Télécharger votre PDF sur Google Drive
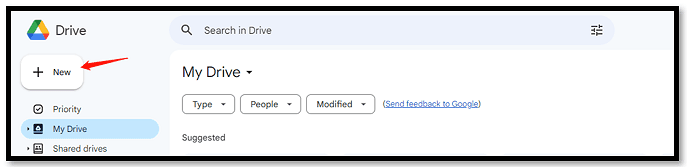
- Connectez-vous à Google Drive avec votre compte Google.
- Cliquez sur Nouveau et sélectionnez Téléchargement de dossier pour importer votre PDF.
2. Ouvrir le PDF dans Google Docs

- Cliquez avec le bouton droit sur le fichier PDF téléchargé.
- Sélectionnez Ouvrir avec et choisissez Google Docs.
3. Télécharger en tant que texte brut
- Une fois dans Google Docs, allez dans Fichier.
- Cliquez sur Télécharger et sélectionnez Texte brut.
Gardez à l'esprit que Google Docs est un convertisseur gratuit de PDF en texte. La qualité de la conversion peut varier en fonction de la complexité de votre PDF. Cependant, votre PDF ne doit pas inclure de contenu multimédia comme des vidéos, de l'audio ou des images pour obtenir les meilleurs résultats.
Méthode 5 : Conversion de PDF en TXT en utilisant le convertisseur en ligne de PDF Agile
Puisque PDF Agile est un outil basé sur le web conçu pour convertir rapidement les PDF en format TXT !
Avantages
- Adaptabilité : Les utilisateurs peuvent accéder directement au convertisseur via un navigateur web. Cela élimine le besoin d'installation.
- Vitesse : Il offre des conversions rapides. Ainsi, économisant du temps et des efforts.
- Gratuit à utiliser : La version en ligne de PDF Agile est gratuite, ce qui en fait un choix économique pour les utilisateurs.
Étapes pour utiliser le convertisseur en ligne de PDF Agile
1. Visiter le Site Web : Rendez-vous sur le site officiel de PDF Agile et sélectionnez le convertisseur en ligne PDF vers TXT.
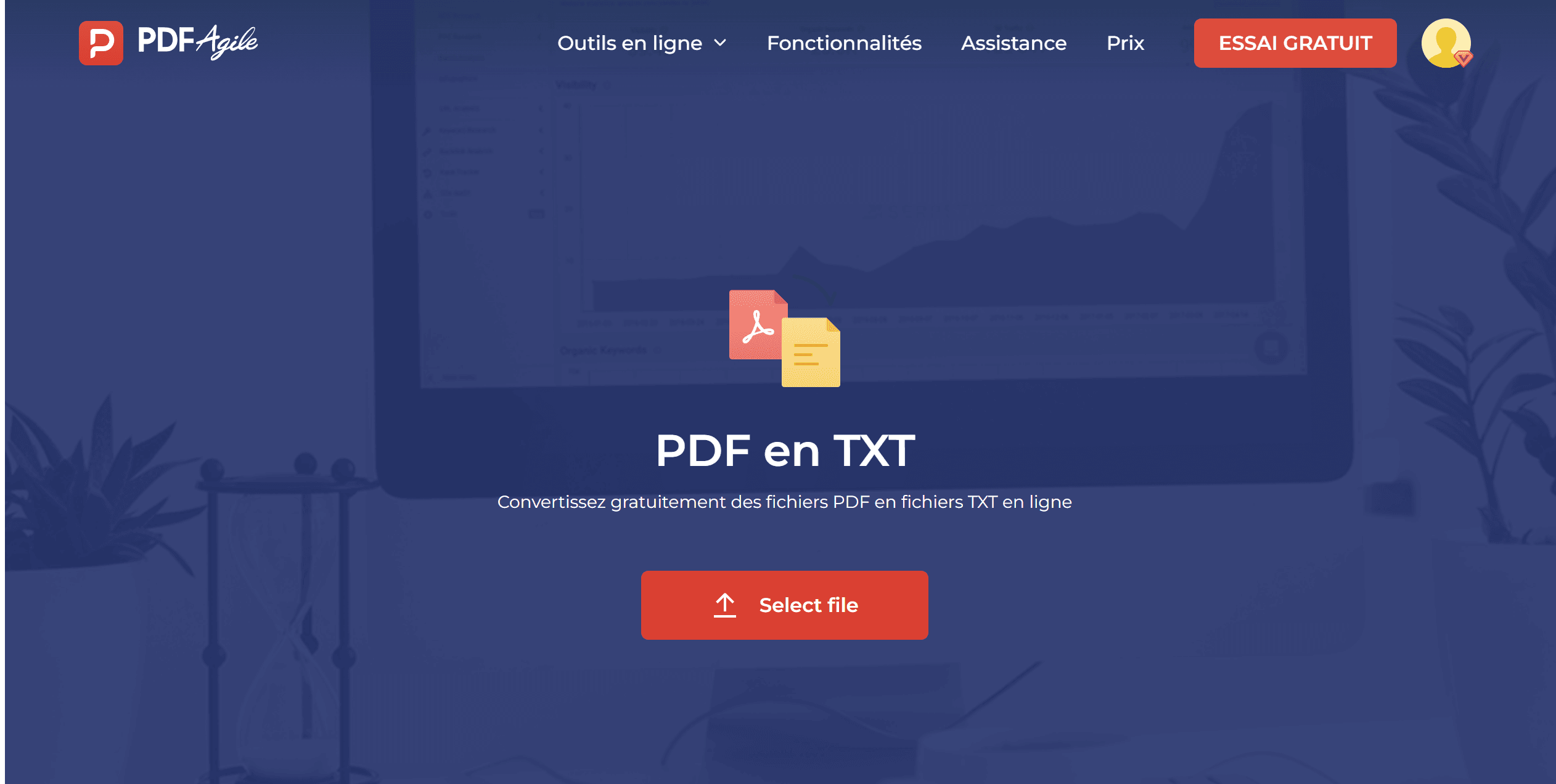
2. Télécharger Votre PDF : Sélectionnez et téléchargez le fichier PDF que vous souhaitez convertir.
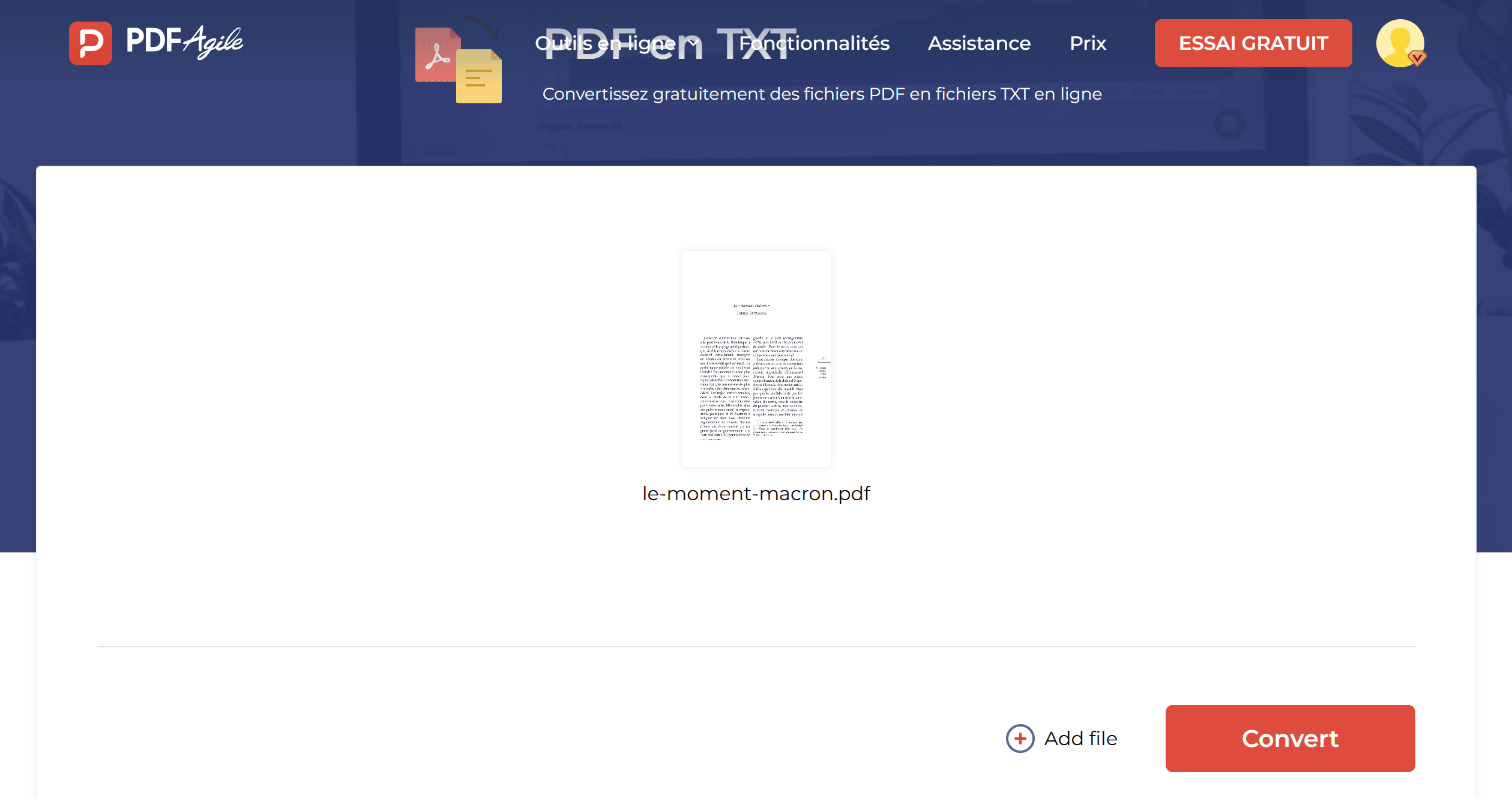
3. Convertir et Télécharger : Lancez le processus de conversion. Une fois terminé, téléchargez le fichier TXT résultant sur votre appareil.
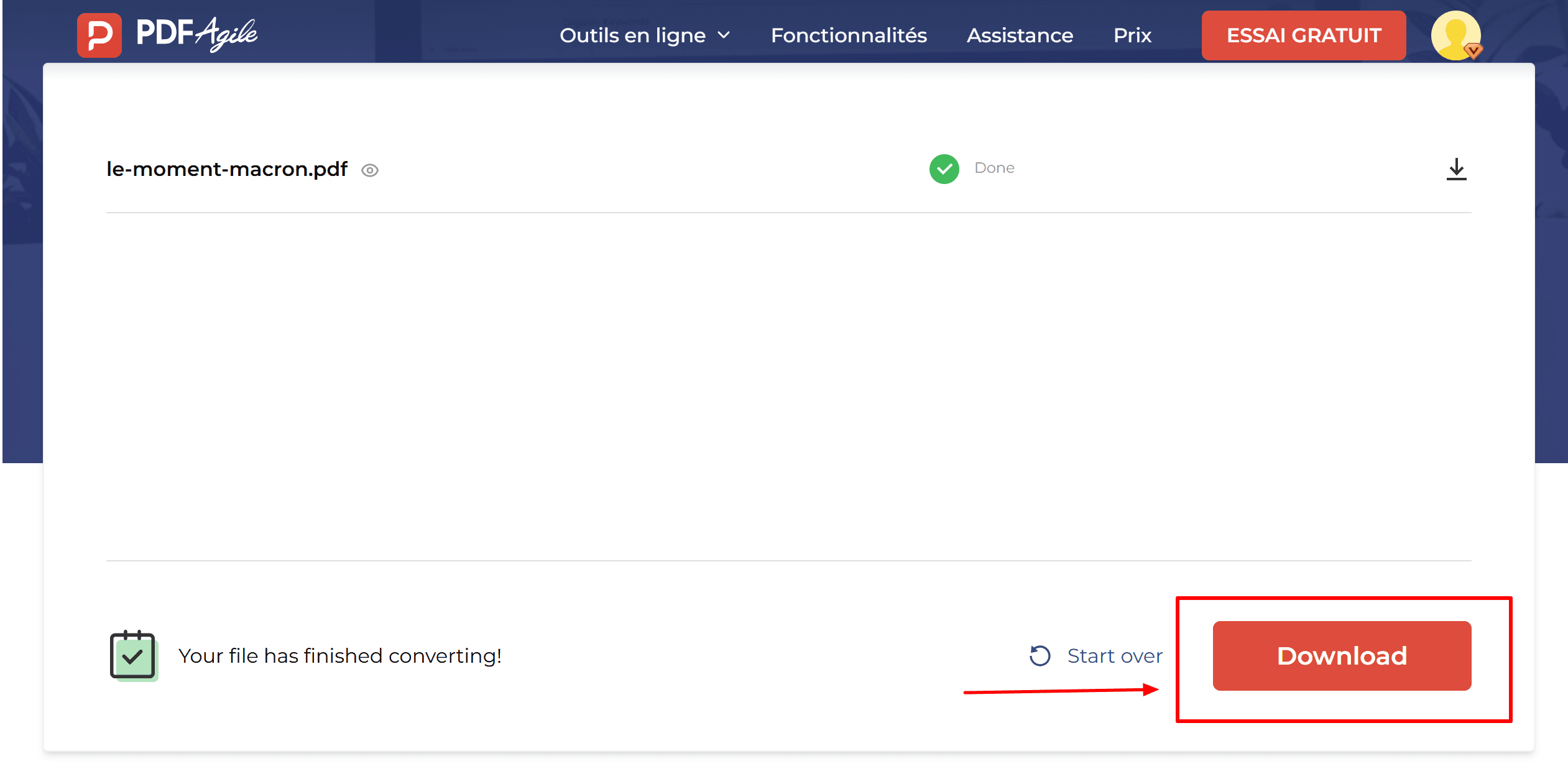
Conclusion
Convertissez vos PDF en toute simplicité et profitez des avantages des fichiers TXT !
- Liberté d'édition : Convertissez vos PDF en texte modifiable en un rien de temps.
- Accès unifié : Vous pouvez lire vos fichiers sur n'importe quel appareil et n'importe où sans restrictions.
- Recherches rapides : Trouvez et mettez en évidence facilement les informations dont vous avez besoin.
Choisissez la méthode de conversion avec PDF Agile qui correspond le mieux à vos besoins et découvrez une efficacité optimale. Simplifiez et accélérez vos tâches de documents en visitant PDF Agile pour plus d'outils et de ressources. N'oubliez pas d'explorer Pratiques et astuces pour des conseils et des guides supplémentaires. Convertissez intelligemment, et laissez PDF Agile porter votre gestion de documents à un niveau supérieur !