Vous avez du mal à partager ou à présenter vos données CSV de manière professionnelle ? Les convertir en PDF garantit une lisibilité universelle, une sécurité et une mise en page soignée. Que vous analysiez des ensembles de données ou prépariez des rapports, ce guide couvre deux méthodes infaillibles — en utilisant des outils en ligne gratuits ou Microsoft Excel hors ligne. De plus, pour des besoins avancés en PDF comme l'édition ou la compression, des outils comme PDF Agile (une solution tout-en-un pour accélérer vos flux de travail de documents) peuvent rationaliser le processus. Plongeons-nous dedans !
Qu'est-ce qu'un fichier CSV ?
Les valeurs séparées par des virgules ou fichier CSV est un format de texte brut qui stocke des données tabulaires où chaque ligne représente une ligne et les virgules séparent les valeurs dans chaque colonne. Il est largement utilisé pour sa simplicité et sa compatibilité avec les programmes de tableurs, les bases de données et les outils d'analyse de données.
- Format de texte brut – Stocke les données dans une structure simple et lisible.
- Organisation en forme de tableau – Chaque ligne = une ligne ; les virgules séparent les valeurs (colonnes).
Exemple :

- Léger et compatible – Fonctionne avec presque tous les outils (Excel, Google Sheets, bases de données).
- Utilisations courantes :
- Exporter/importer des données entre programmes.
- Stocker des listes de contacts, des résultats d'enquêtes ou des enregistrements financiers.
Note : Les fichiers CSV ne sauvegardent pas les formules, les images ou la mise en forme — uniquement les données brutes.
Méthode 1 : Utiliser des outils en ligne gratuits (Win/Mac) pour convertir CSV en PDF
Pourquoi utiliser des outils en ligne ?
- Idéal pour des conversions rapides – Aucune installation de logiciel nécessaire
- Parfait pour les gros fichiers – Compresse les CSV volumineux en PDF plus petits
- Fonctionnalités d'édition supplémentaires – Modifiez, protégez ou reformatez après conversion
Avantages clés :
- Convertir et compresser – Réduisez la taille du fichier pour un partage par e-mail facile
- Éditer les PDF – Ajustez le texte, les tableaux ou les mises en page après conversion
- Ajouter de la sécurité – Protégez les données sensibles par mot de passe
- Support multi-format – Convertissez les PDF en d'autres formats (comme JPG ou Word)
Idéal pour :
- Les utilisateurs qui ont besoin de conversions rapides et sans tracas
- Toute personne sans logiciel PDF payant
- Éditer ou sécuriser les fichiers après conversion
Avantages et inconvénients de l'utilisation de convertisseurs CSV en PDF en ligne gratuits
✅ Avantages :
- Éditer les PDF après conversion – Modifiez facilement le texte ou les mises en page
- Conversion en un clic – Aucune étape compliquée, il suffit de télécharger et de convertir
- Gère les gros fichiers – Traite les gros fichiers CSV sans planter
- Conversion par lots – Convertit plusieurs fichiers en même temps
- Ajouter des signatures numériques – Sécurisez vos PDF avec des signatures électroniques
❌ Inconvénients :
- Les fonctionnalités avancées sont verrouillées derrière des paywalls. Vous avez besoin d'un premium pour l'OCR, les exports haute résolution, etc.
- Publicités/filigranes – Certains outils gratuits ajoutent une marque à vos PDF
- Dépendance à Internet – Nécessite une connexion stable pour le téléchargement/traitement
- Risques de confidentialité – Les données sensibles peuvent être exposées sur des serveurs tiers
Guide étape par étape pour convertir CSV en PDF en utilisant des outils en ligne gratuits
Étape 1 : Télécharger les données
- Ouvrez n'importe quel outil de conversion en ligne (vous choisissez).
- Recherchez "Télécharger" ou "Choisir un fichier"
- Sélectionnez votre fichier CSV depuis votre ordinateur.
- Vérifiez votre fichier CSV :
- Assurez-vous que les colonnes sont séparées correctement (comme avec des virgules).
- Assurez-vous que les en-têtes sont clairs (pas d'étiquettes manquantes ou mélangées).
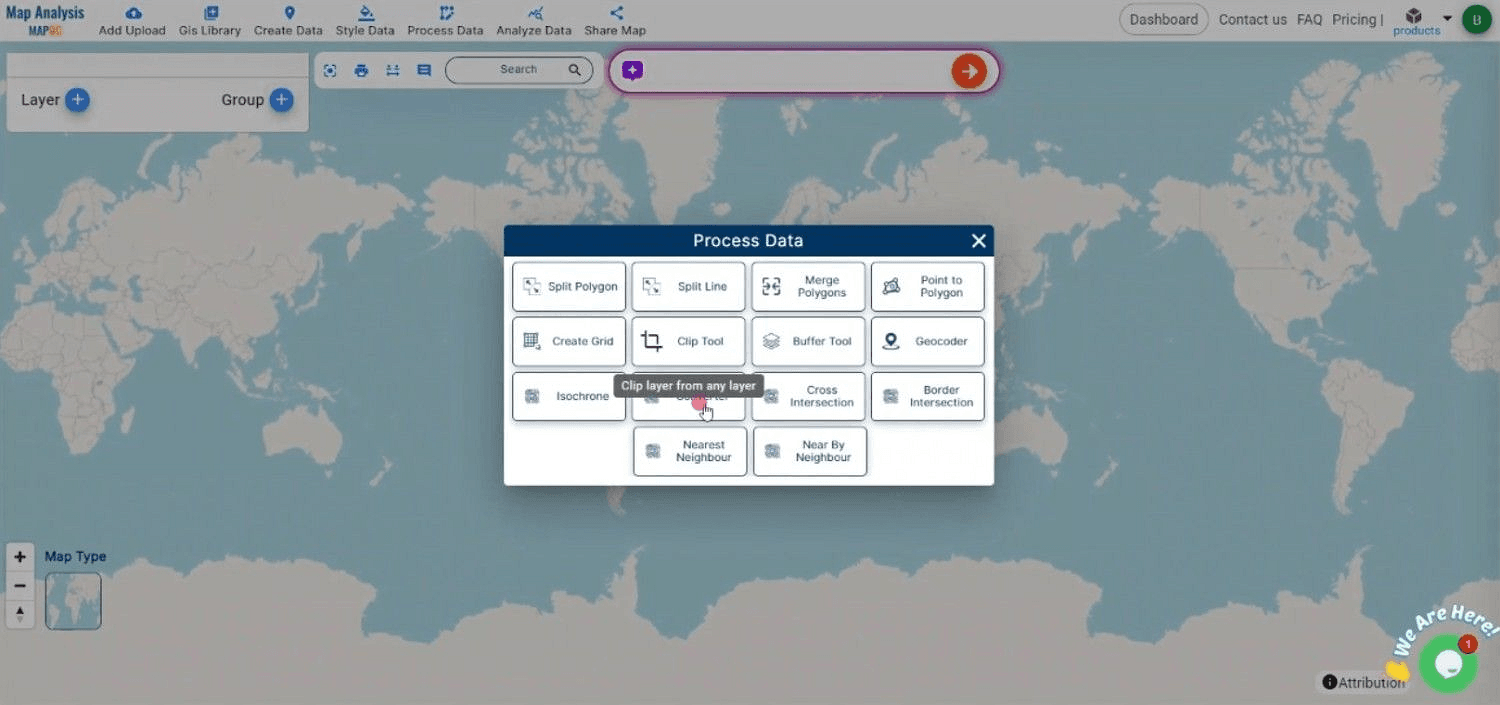
Étape 2 : Sélectionner le format de sortie (PDF)
- Trouvez l'option "Format de sortie" dans l'outil.
- Choisissez "PDF" dans le menu déroulant (ou sélectionnez-le s'il est affiché sous forme d'icône).
- Pourquoi PDF ?
- Garde votre mise en page des données intacte (pas de problèmes de formatage).
- Parfait pour partager des rapports (universellement lisible).
- Idéal pour l'impression ou l'envoi de documents professionnels par e-mail.
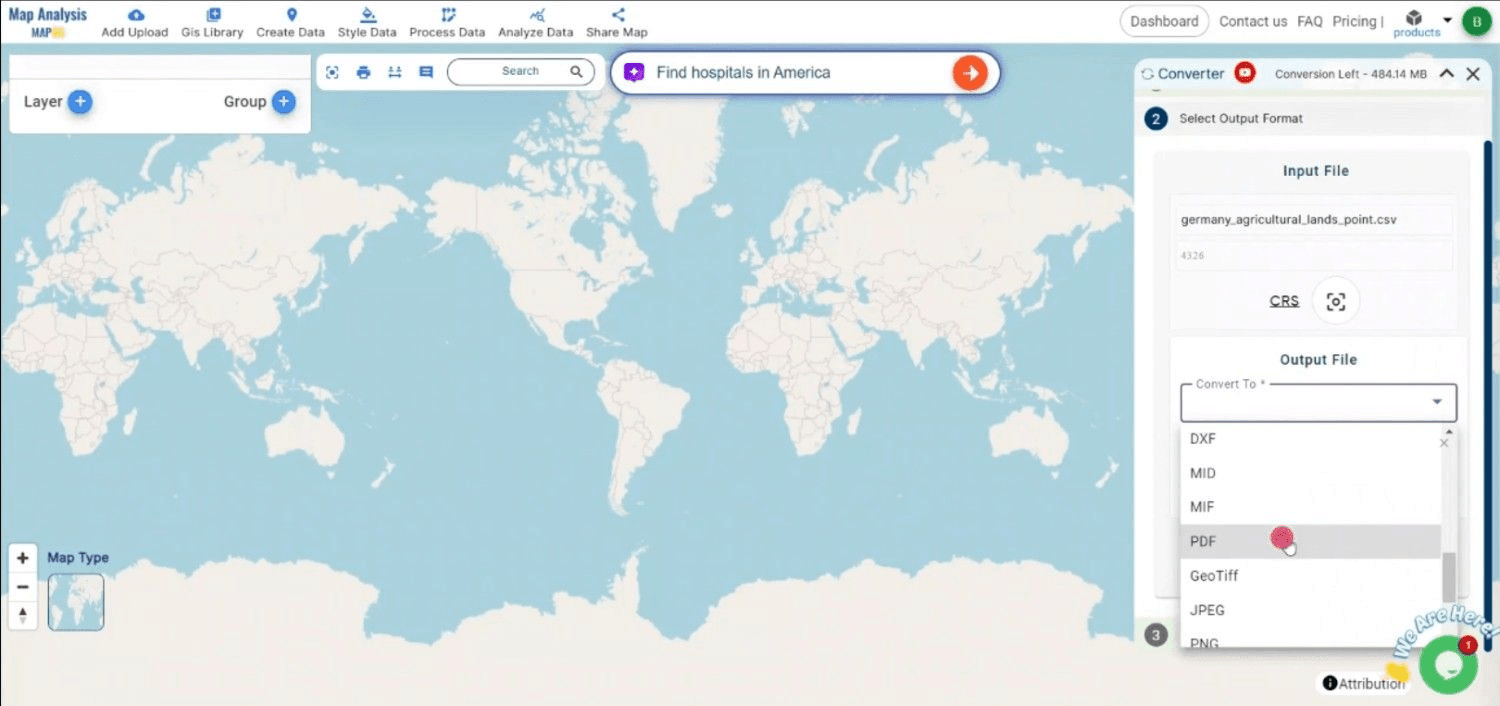
Étape 3 : Choisir le système de référence de coordonnées de sortie (CRS)
- Recherchez les paramètres "CRS" ou "Système de coordonnées" dans l'outil
- Sélectionnez le CRS approprié (comme WGS84, UTM, etc.) en fonction de :
- Votre emplacement de projet (pays/région)
- Niveau de précision requis pour les cartes/coordonnées
- Pourquoi est-ce important ?
- Assure une représentation géographique précise dans votre PDF
- Évite les erreurs de position dans les données spatiales
- Maintient la cohérence avec d'autres systèmes de cartographie
(Passez cette étape si votre CSV ne contient pas de coordonnées de carte !)
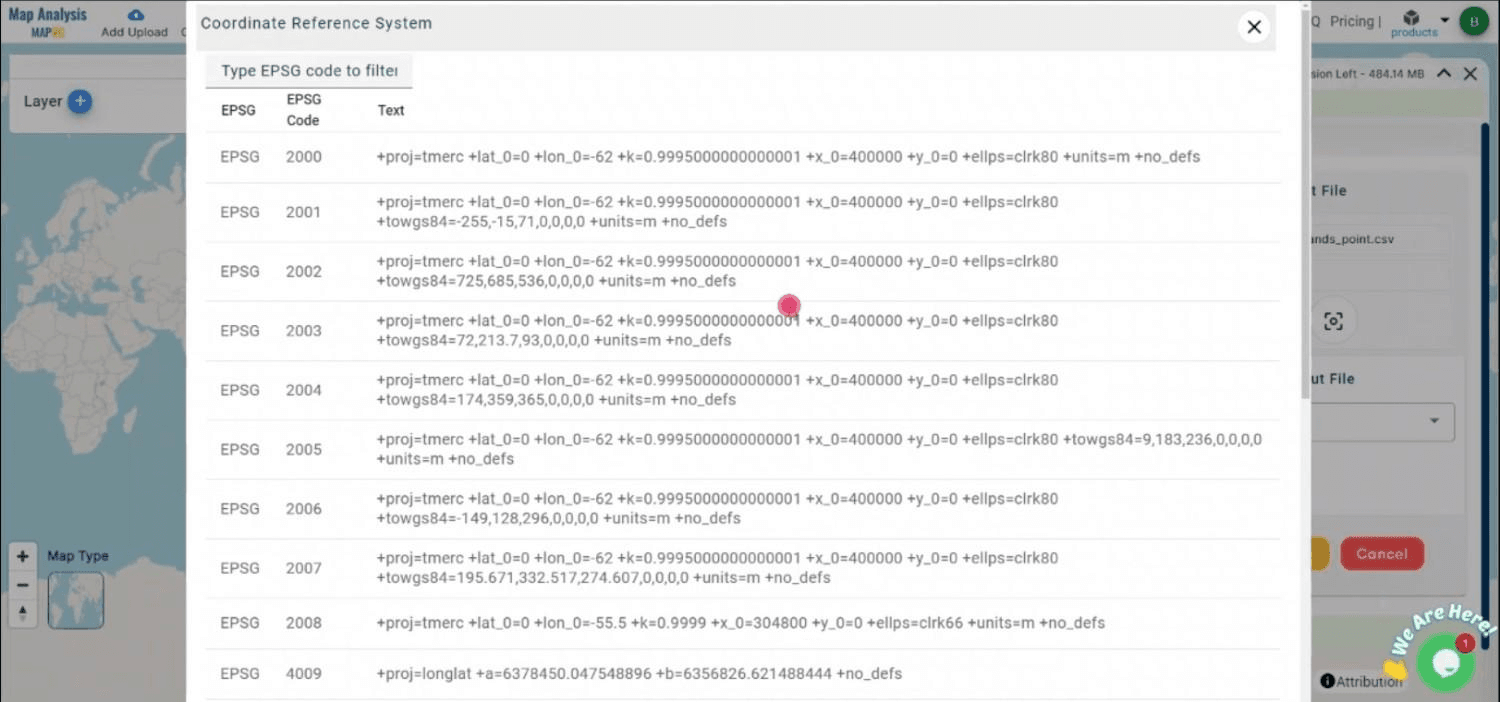
Étape 4 : Exécuter la conversion
- Cliquez sur le bouton "Convertir" ou "Générer PDF" (ou une action similaire)
- Attendez quelques secondes pendant que l'outil traite votre fichier
- Fonctionnalités automatiques que vous obtiendrez :
- Nettoyage de la mise en forme des tableaux à partir de votre CSV
- Conservation de l'alignement des colonnes et des en-têtes
- Mise en page professionnelle prête à l'emploi
(Aucun clic supplémentaire n'est nécessaire ; laissez simplement l'outil travailler ; c'est magique !)
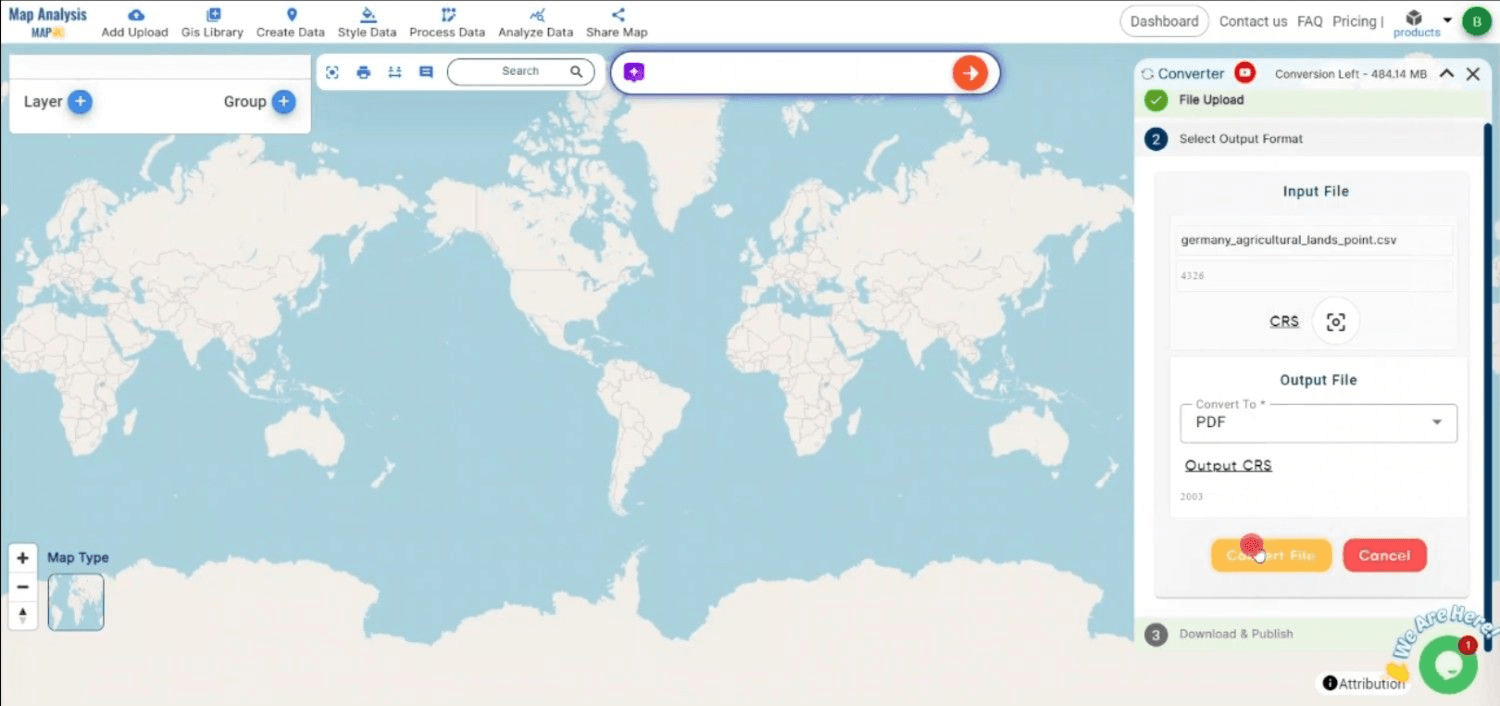
Étape 5 : Examiner et télécharger votre PDF
- Prévisualisez le PDF directement dans l'outil avant de le télécharger
- Vérifiez :
- Alignement correct des colonnes
- Visibilité complète des données (pas de texte coupé)
- Mise en page correcte (portrait/paysage)
- Besoin de corrections ?
- La plupart des outils vous permettent de reconvertir avec des paramètres ajustés
- Finalisez :
- Cliquez sur "Télécharger" pour enregistrer le PDF sur votre appareil
- Option alternative : Certains outils offrent un partage direct par e-mail
Votre PDF est maintenant prêt à être imprimé ou parfait pour un partage numérique !
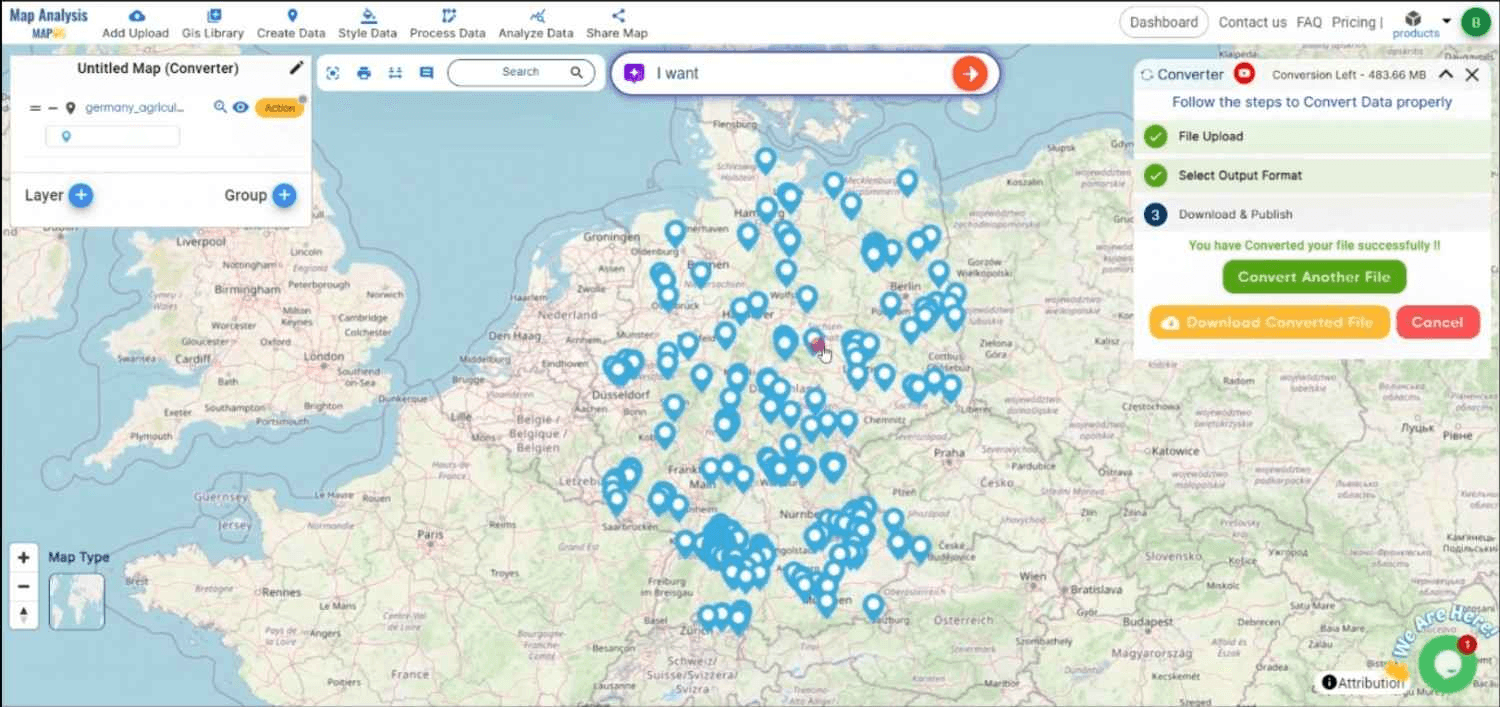
Méthode 2 : Exporter CSV en PDF en utilisant Microsoft Excel (hors ligne)
Pourquoi utiliser Excel ?
- Aucun outil supplémentaire nécessaire – Fonctionnalité intégrée pour les utilisateurs d'Excel
- Préserve la mise en forme des données – Les tableaux restent propres et organisés
- Compatibilité PDF universelle – Facile à partager et à consulter sur n'importe quel appareil
✅ Avantages :
- 100 % gratuit – Aucun coût caché ou abonnements
- Rapide et simple – Juste quelques clics pour convertir
- Aucune connexion Internet requise – Fonctionne hors ligne pour des conversions sécurisées
- Conserve le CSV original – Utilisez "Enregistrer sous" pour conserver les deux versions du fichier
❌ Inconvénients :
- Aucun traitement par lots – Ne convertit qu'un seul fichier à la fois
- Manque de signatures numériques – Impossible de signer les PDF directement dans Excel
- Édition limitée – Il est plus difficile de modifier les PDF après l'exportation par rapport aux outils en ligne
Guide étape par étape pour convertir CSV en PDF en utilisant Microsoft Excel (hors ligne)
Étape 1 : Ouvrir le fichier CSV dans Excel
- Lancez Microsoft Excel (application de bureau).
- Cliquez sur Fichier → Ouvrir et recherchez votre fichier CSV.
- Sélectionnez le fichier et cliquez sur Ouvrir.
- Assurez-vous que les données sont affichées correctement (vérifiez l'alignement des colonnes).
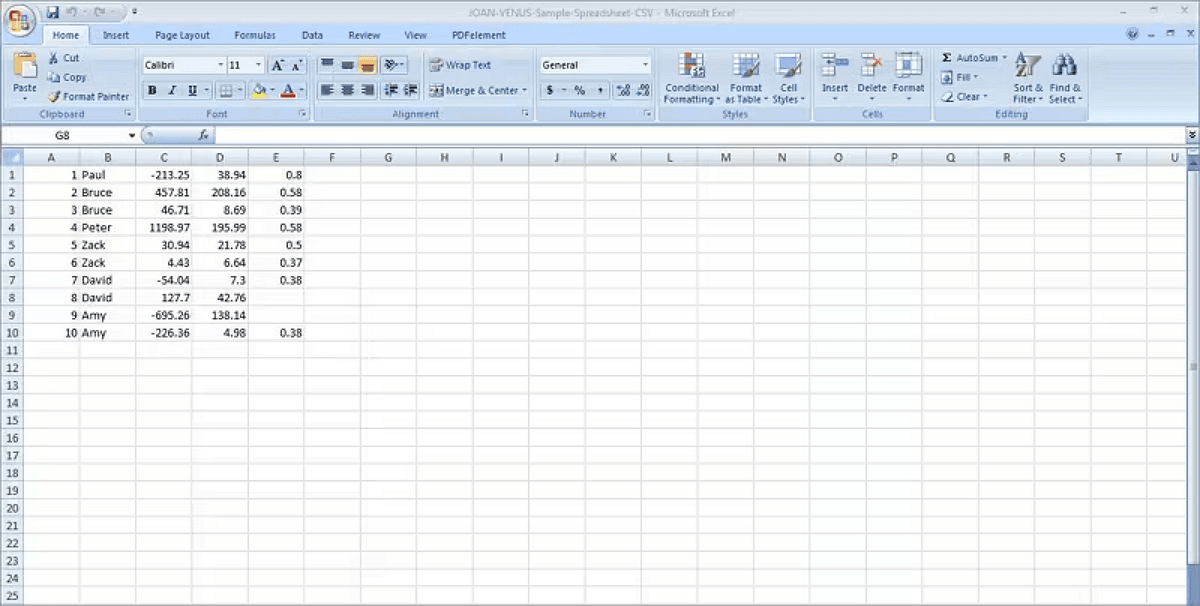
Étape 2 : Enregistrer en tant que PDF
- Cliquez à nouveau sur l'onglet Fichier.
- Sélectionnez Enregistrer sous (pas "Enregistrer" pour conserver le CSV original).
- Choisissez un emplacement d'enregistrement (Bureau, Documents, etc.).
- Dans le menu déroulant "Enregistrer sous le type", choisissez PDF (*.pdf).
- Optionnel : Ajustez les paramètres (par exemple, orientation de la page, marges).
- Cliquez sur Enregistrer – Votre PDF est prêt !
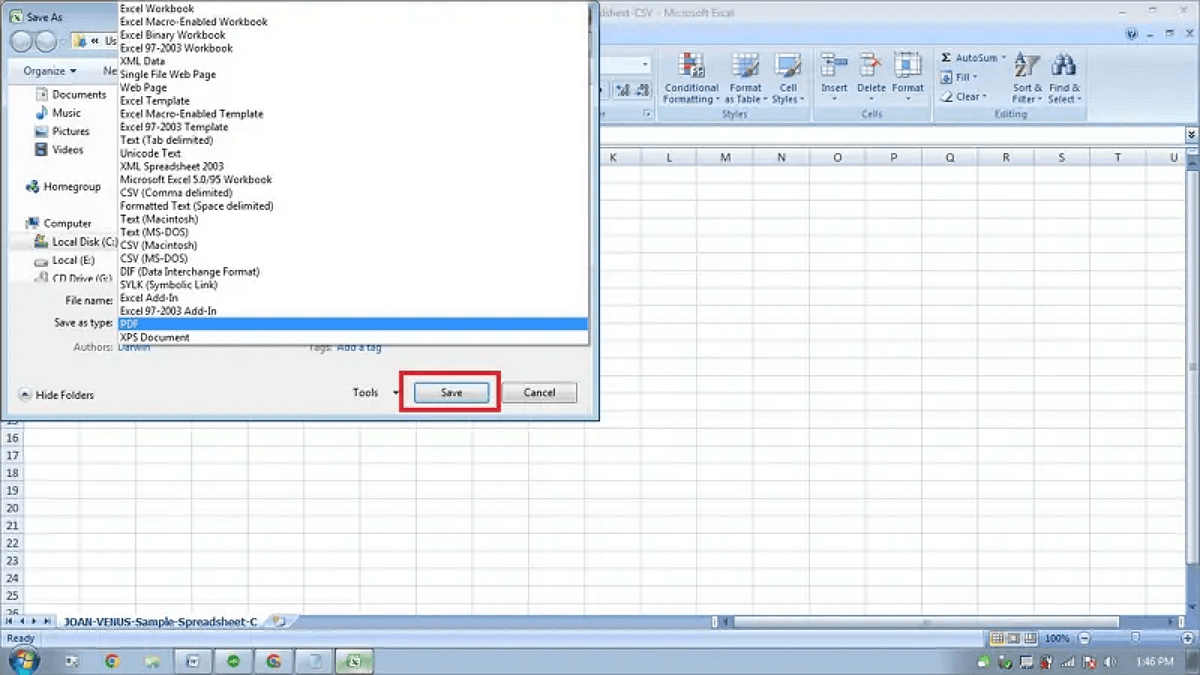
CSV vs. PDF : Différences clés
- CSV (Valeurs séparées par des virgules) :
- Un format de texte brut conçu pour les feuilles de calcul, où les données sont séparées par des virgules.
- Idéal pour transférer de grands ensembles de données entre programmes (par exemple, bases de données, outils d'analyse).
- Modifiable et léger mais manque de mise en forme, de sécurité ou de cohérence visuelle.
- PDF (Format de Document Portable) :
- Un format de mise en page fixe qui préserve les polices, les images et la structure.
- Sécurisé et universel — consultable sur n'importe quel appareil sans risques d'édition.
- Parfait pour partager des rapports finaux, des documents juridiques ou des fichiers prêts à imprimer.
Quand utiliser lequel ?
- Utilisez CSV pour le transfert de données brutes, l'analyse ou la manipulation dans Excel.
- Utilisez PDF pour le partage sécurisé, l'impression ou les présentations professionnelles.
| Fonctionnalité | CSV (Valeurs séparées par des virgules) | PDF (Format de Document Portable) |
| Type de format | Texte brut (délimité par des virgules) | Document à mise en page fixe |
| Objectif | Stockage/transfert de données (feuilles de calcul, bases de données) | Partage sécurisé/impression (rapports, documents juridiques) |
| Édition | Facilement modifiable (Excel, éditeurs de texte) | Format verrouillé (nécessite des outils PDF pour modifier) |
| Structure | Données brutes uniquement (pas de mise en forme, formules ou images) | Préserve les polices, tableaux, images et mises en page |
| Taille du fichier | Petit (léger) | Compact (optimisé pour le partage) |
| Compatibilité | Fonctionne avec Excel, les bases de données, les outils d'analyse | Universel (consultable sur n'importe quel appareil) |
| Sécurité | Aucune sécurité intégrée (facilement modifiable) | Prend en charge les mots de passe, le chiffrement et les signatures |
| Idéal pour | Analyse de données, transferts en masse, traitement en arrière-plan | Contrats, factures, présentations, fichiers prêts à imprimer |
Conclusion : Choisissez la meilleure méthode de conversion de CSV en PDF
La conversion de CSV en PDF garantit que vos données sont sécurisées, professionnelles et faciles à partager. Que vous optiez pour :
- Des outils en ligne gratuits (rapides, sans installation)
- Microsoft Excel (hors ligne, contrôle total)
...chaque méthode convient à différents besoins.
Pour des flux de travail PDF avancés — comme l'édition, la compression ou la sécurisation des fichiers — envisagez PDF Agile. Cet outil tout-en-un accélère les tâches PDF tout en maintenant la qualité, ce qui le rend idéal pour les entreprises et les professionnels.
Maintenant, choisissez votre méthode et transformez les données en PDF soignés en quelques minutes !





