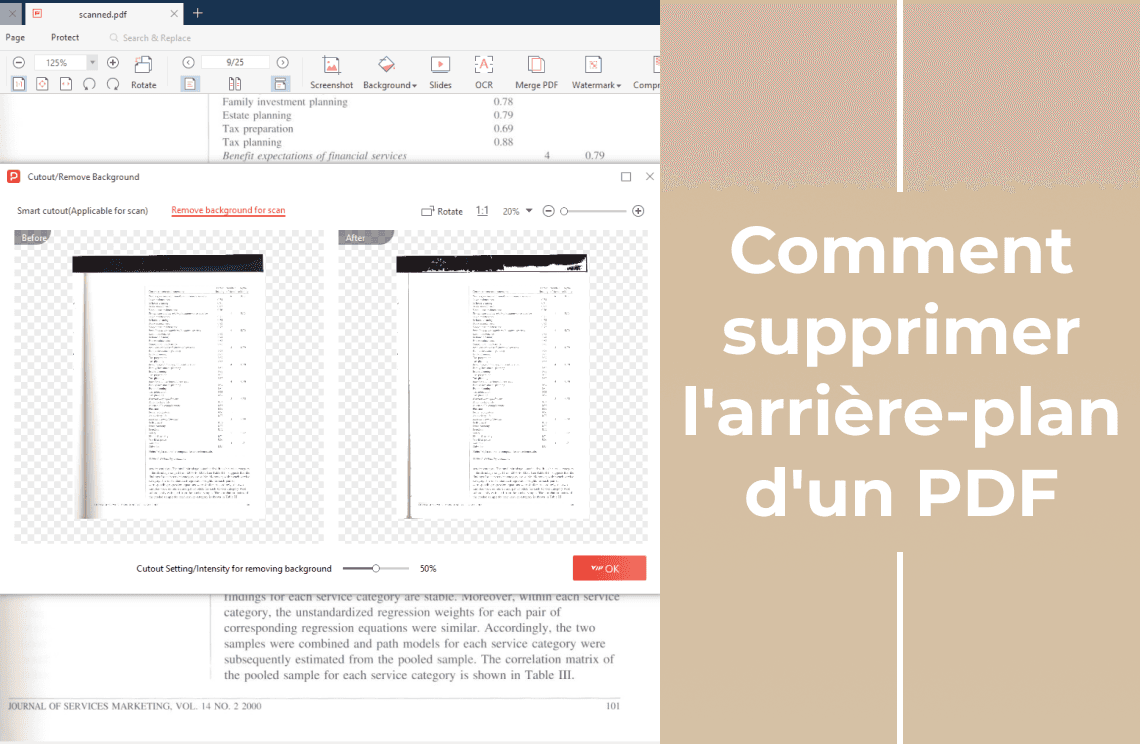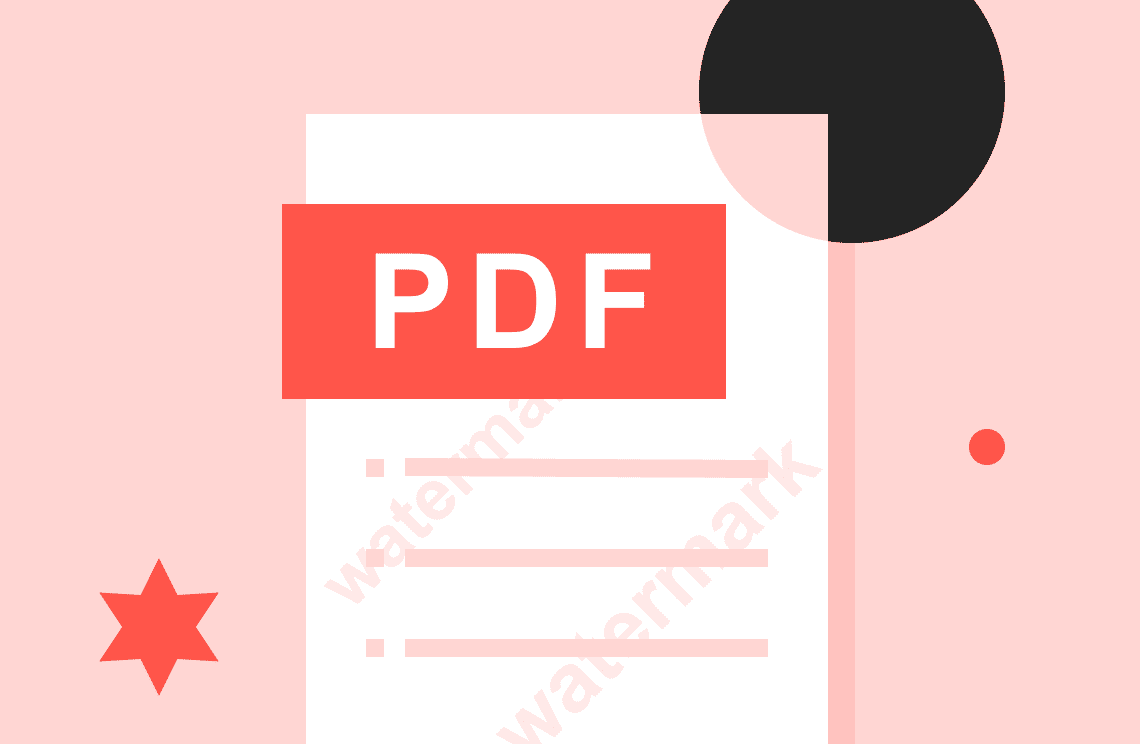Introduction
Convertir un fichier d'un format à un autre est toujours une tâche chaotique et fiévreuse. Mais si vous ne savez pas comment convertir des fichiers comme des PDF en Google Sheets, vous passerez des heures à essayer de comprendre les méthodes les plus simples. Voici donc les 3 méthodes les plus faciles pour convertir des PDF en Google Sheets. Vous devez obtenir les bons outils en ligne comme PDF Agile et apprendre ces méthodes pour télécharger facilement des PDF et des Google Sheets, les éditer, puis les télécharger.
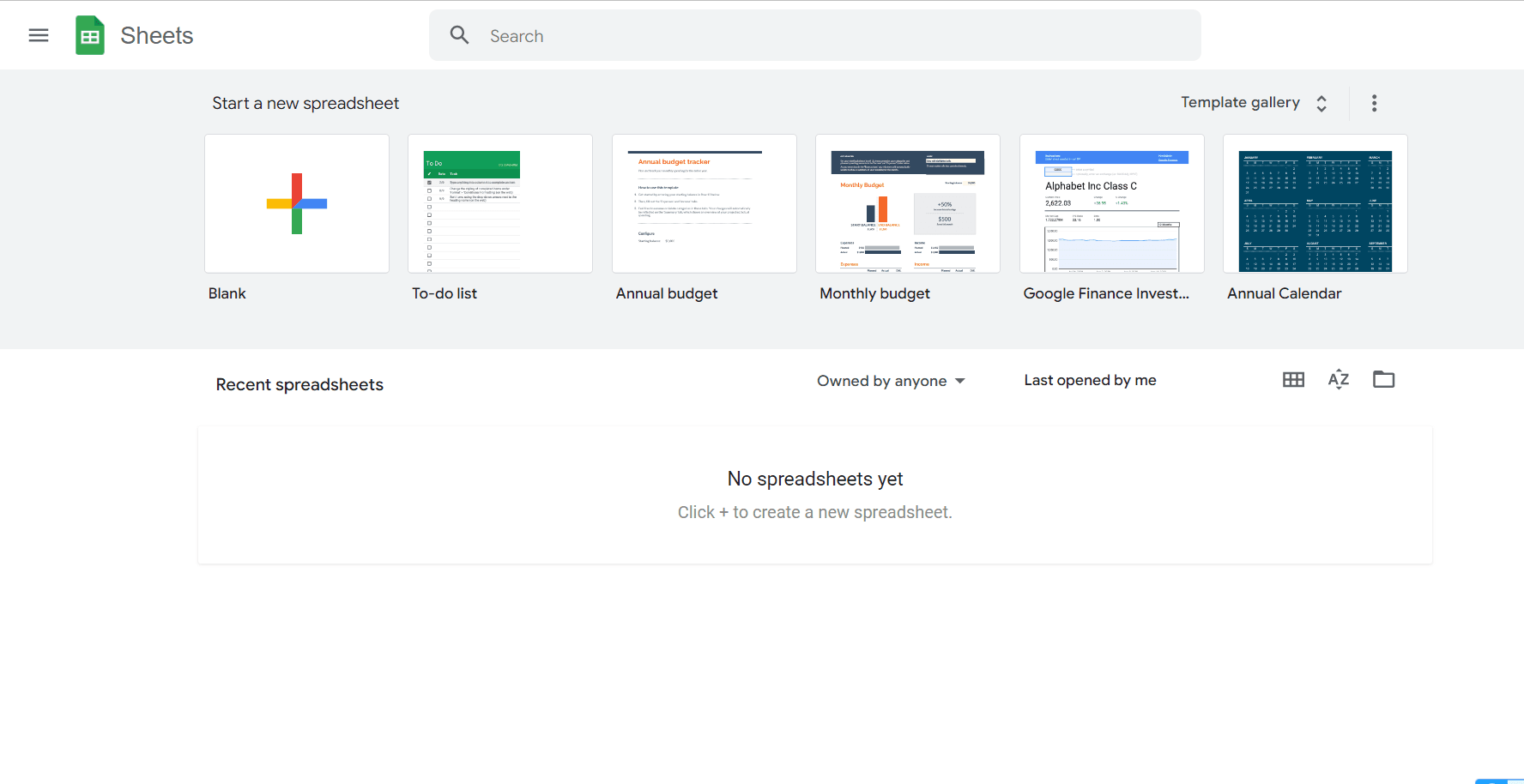
Méthodes
Méthode 1: Conversion de PDF en Google Docs puis en Google Sheets
Si vous souhaitez convertir un PDF en Google Sheets en utilisant Google Docs, cette méthode est faite pour vous. C'est l'une des méthodes les plus simples et les plus rapides.
- Tout d'abord, vous devez vous inscrire sur Google Drive et l'ouvrir dans votre navigateur.
- Choisissez le fichier PDF que vous souhaitez télécharger et visualiser en tant que Google Sheet. Cliquez sur « Télécharger » sur Google Drive et téléchargez le fichier.

- Faites un clic droit sur le fichier et cliquez sur « Ouvrir avec Google Docs ».

- Une fois le fichier ouvert dans Google Docs, vous pouvez copier-coller toutes les données et les tableaux. Copiez en utilisant Ctrl+C.
- Ouvrez maintenant une nouvelle feuille de calcul Google dans un nouvel onglet.
- Collez les données en utilisant Ctrl+V dans la nouvelle feuille Google.
- Elles seront collées et sauvegardées automatiquement. Vous pouvez renommer la feuille et la télécharger en cliquant sur Fichier, puis sur Télécharger dans n'importe quel format.
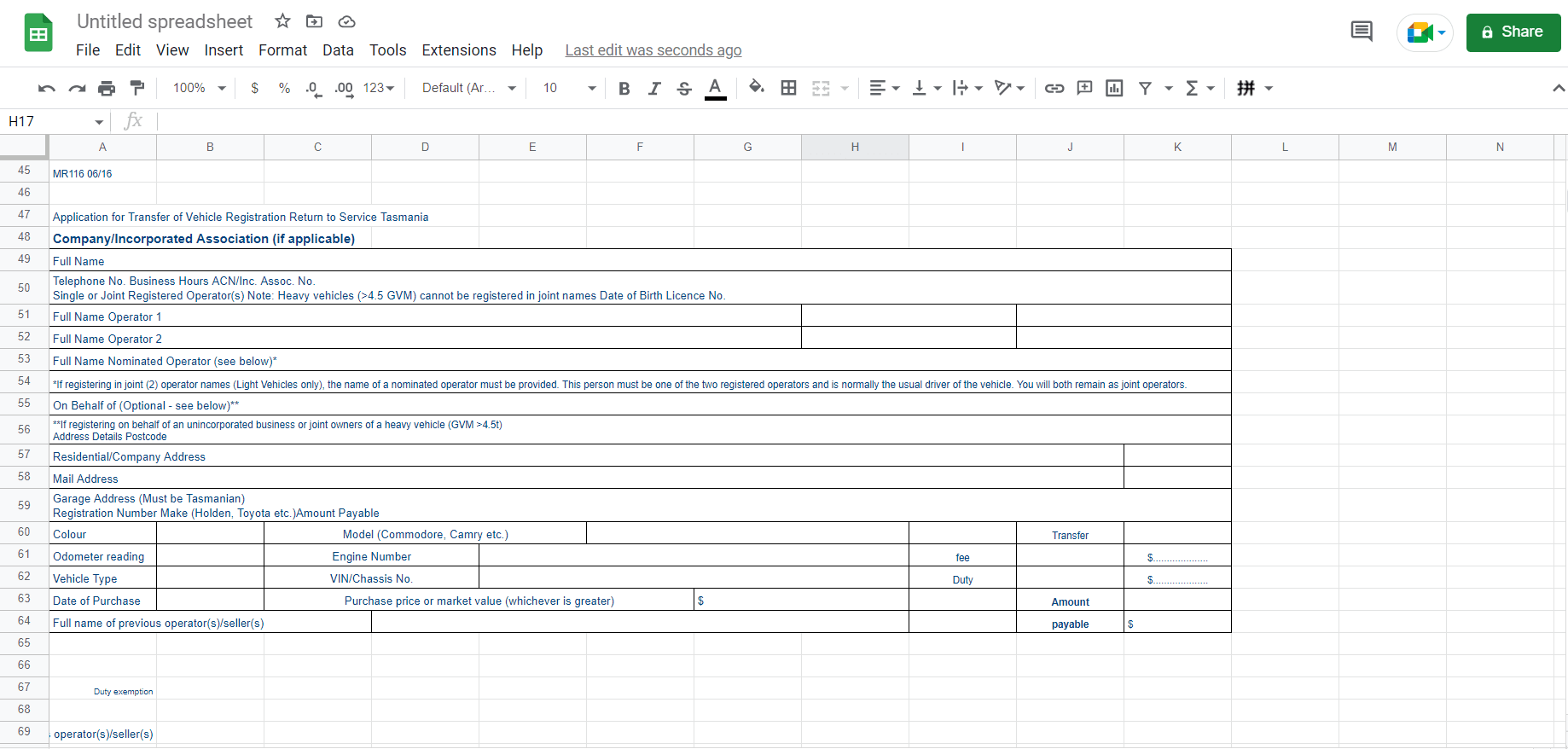
Vous pouvez facilement modifier le format et les tableaux en les convertissant en Google Sheets. Apprenez cette méthode et copiez facilement les données PDF sans passer des heures à créer de nouvelles feuilles de données.
Méthode 2: Convertir PDF en CSV puis en Google Sheets
Cette méthode est un peu plus chronophage et compliquée. L'apprendre est utile, mais elle peut sembler complexe pour les personnes nouvelles à MS Office et Google Sheets. Les étapes sont les suivantes :
- Ouvrez le navigateur, connectez-vous à votre Google Drive et téléchargez le fichier PDF.
- Une fois cela fait, faites un clic droit dessus et sélectionnez « Ouvrir avec Google Docs ».
- Une fois le Google Doc ouvert, appuyez sur Ctrl+H pour convertir les tableaux en texte brut et cliquez sur « Fichier » puis « Télécharger ».
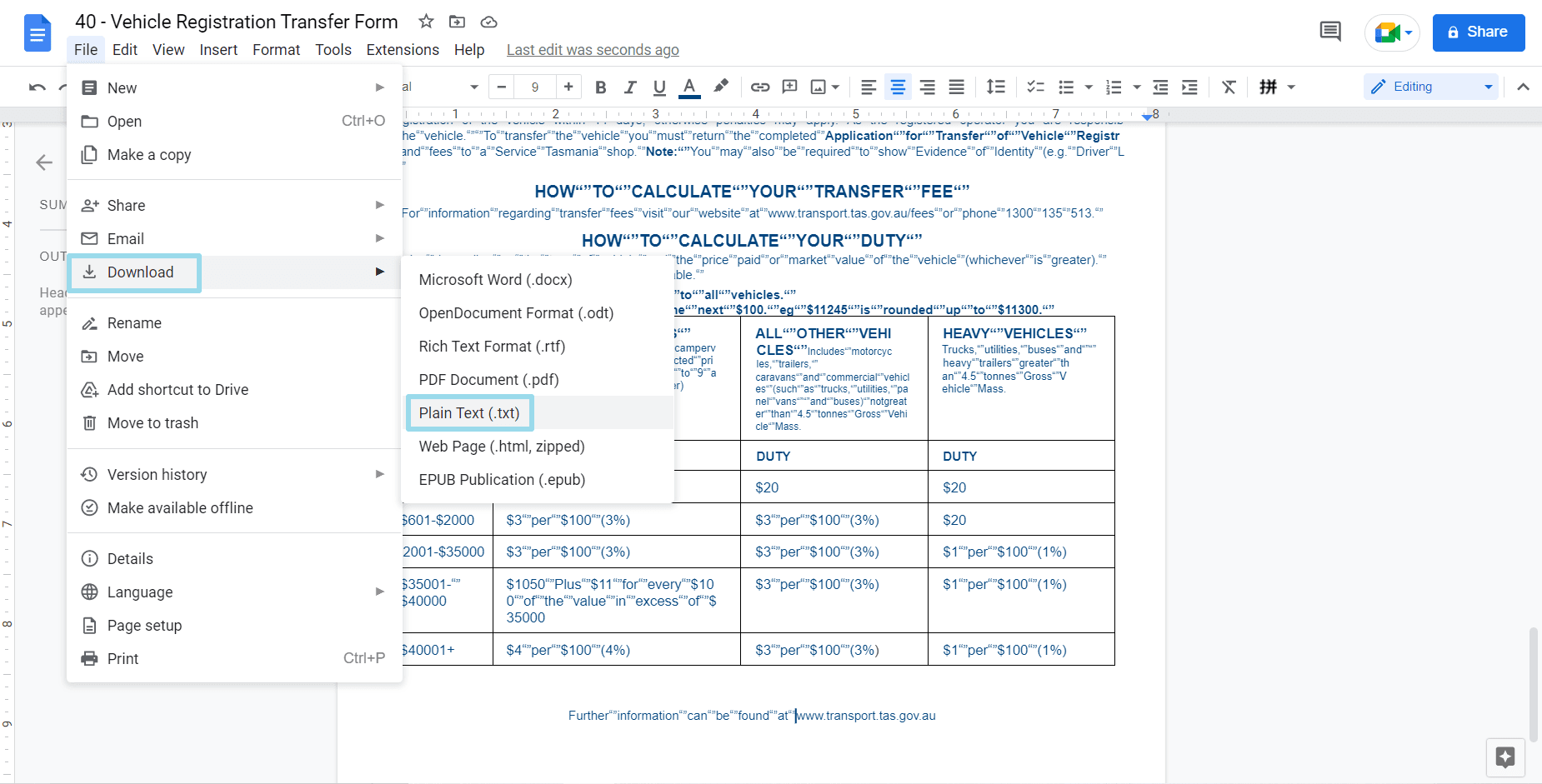
- Ensuite, cliquez sur « Fichier texte brut (.txt) » pour télécharger le fichier en texte brut au format CSV.
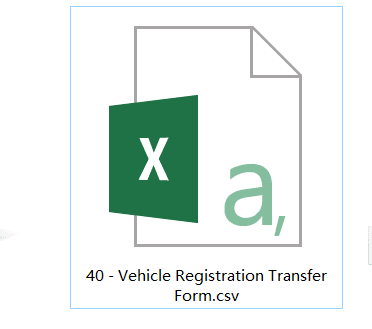
- Sur Google Sheets, cliquez sur Importer et sélectionnez ce fichier pour l'ouvrir. Ainsi, ce fichier PDF est converti en CSV, puis téléchargé sur Google Sheets.
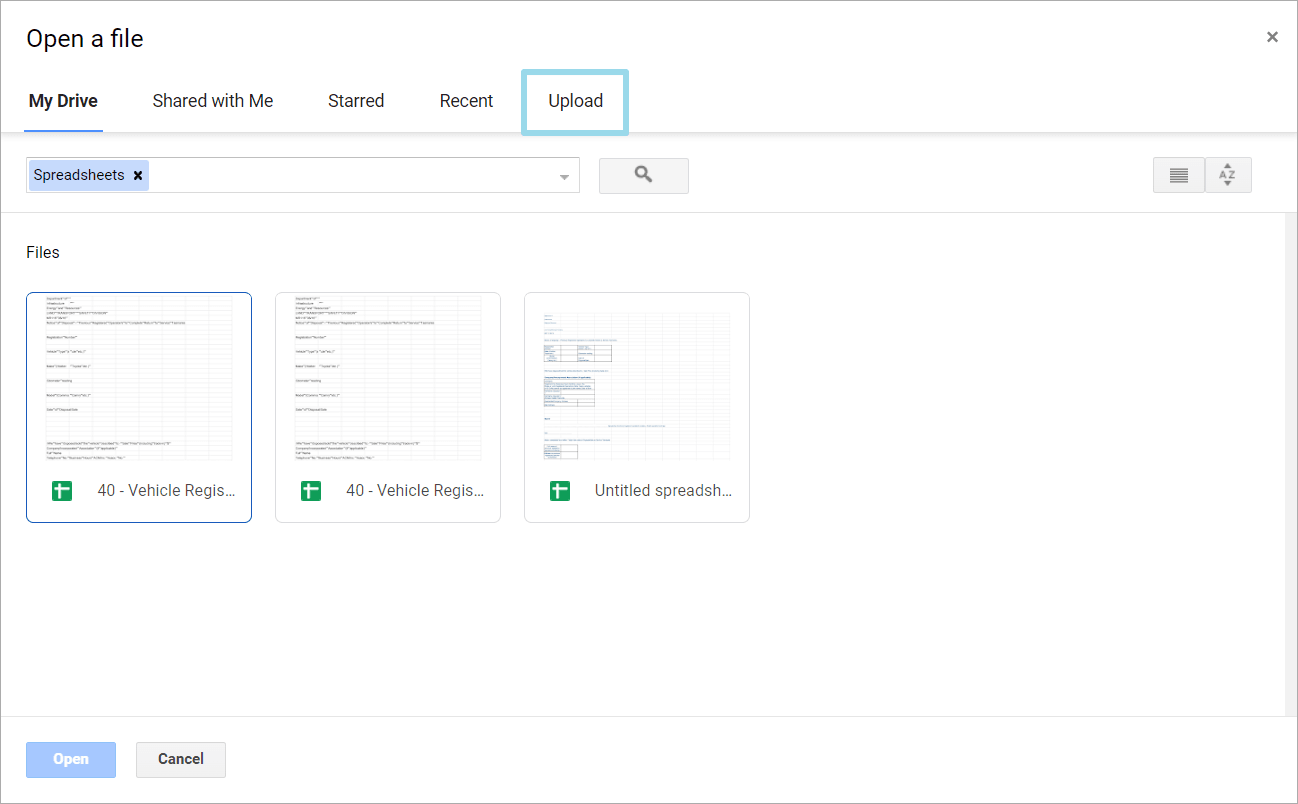
Bien que cette méthode soit un peu plus déroutante, elle est également utile si vous avez de grandes et complexes feuilles de données nécessitant une simplification. Vous pouvez facilement éditer des feuilles de données avec cette méthode.
Méthode 3 : Utiliser un outil en ligne pour convertir PDF en Google Sheets
Bien qu'il existe de nombreux outils en ligne pour convertir des PDF en Google Sheets, le plus efficace est certainement celui qui est gratuit et offre le plus de fonctionnalités. Il s'agit de PDF Agile. Avec les applications de bureau et basées sur le web de PDF Agile, vous pouvez convertir des PDF en images et Excel. Cela vous permet de télécharger votre PDF en tant que Google Sheet en quelques étapes. Attachez votre ceinture car PDF Agile vous emmènera dans un voyage palpitant tandis que la conversion de documents sera fluide et sans faille. Vous pouvez utiliser l'outil en ligne ou l'application de bureau de PDF Agile pour convertir des PDF en Excel, puis les télécharger enfin en tant que Google Sheet.
Les principales étapes sont les suivantes :
- Ouvrez PDF Agile sur votre bureau en tant qu'application, ou ouvrez-le dans le navigateur.
- Cliquez sur « Fonctionnalités en ligne » sur la page web de PDF Agile.
- Puis sélectionnez « PDF vers Excel ».

- Une boîte de dialogue apparaîtra.
- Vous devez cliquer sur "Parcourir" pour rechercher votre PDF sur l'ordinateur et le télécharger.
- Une fois qu'il est téléchargé, cliquez sur OK pour commencer la conversion du PDF en Excel.
- Téléchargez le fichier après sa conversion.
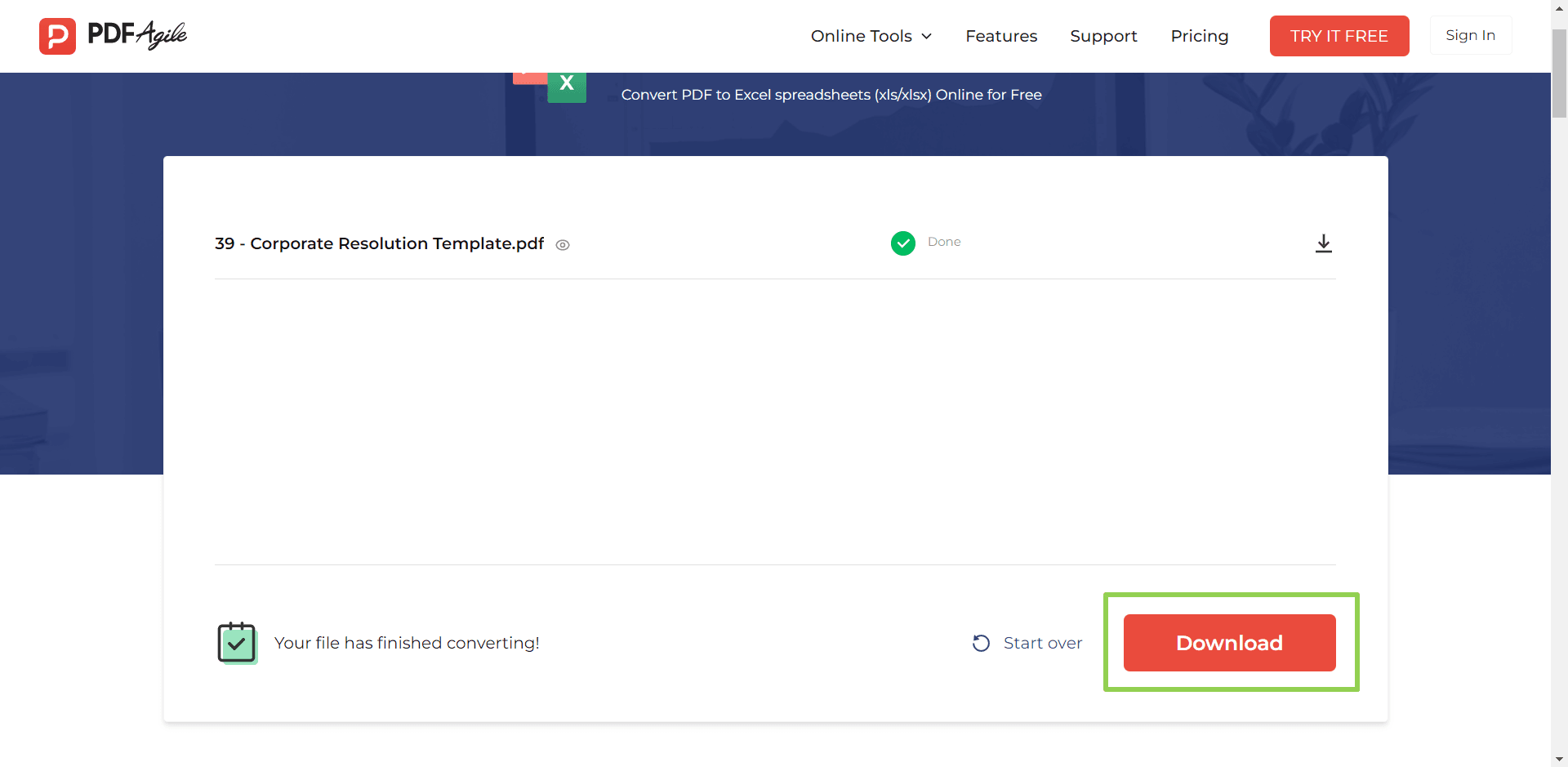
- Ouvrez Google Drive et cliquez sur Télécharger.
- Parcourez votre bureau pour trouver le fichier Excel et le sélectionner.
- Il sera téléchargé sur Google Drive en tant que fichier Excel.
- Faites un clic droit sur le fichier et sélectionnez « Ouvrir avec Google Sheets ».
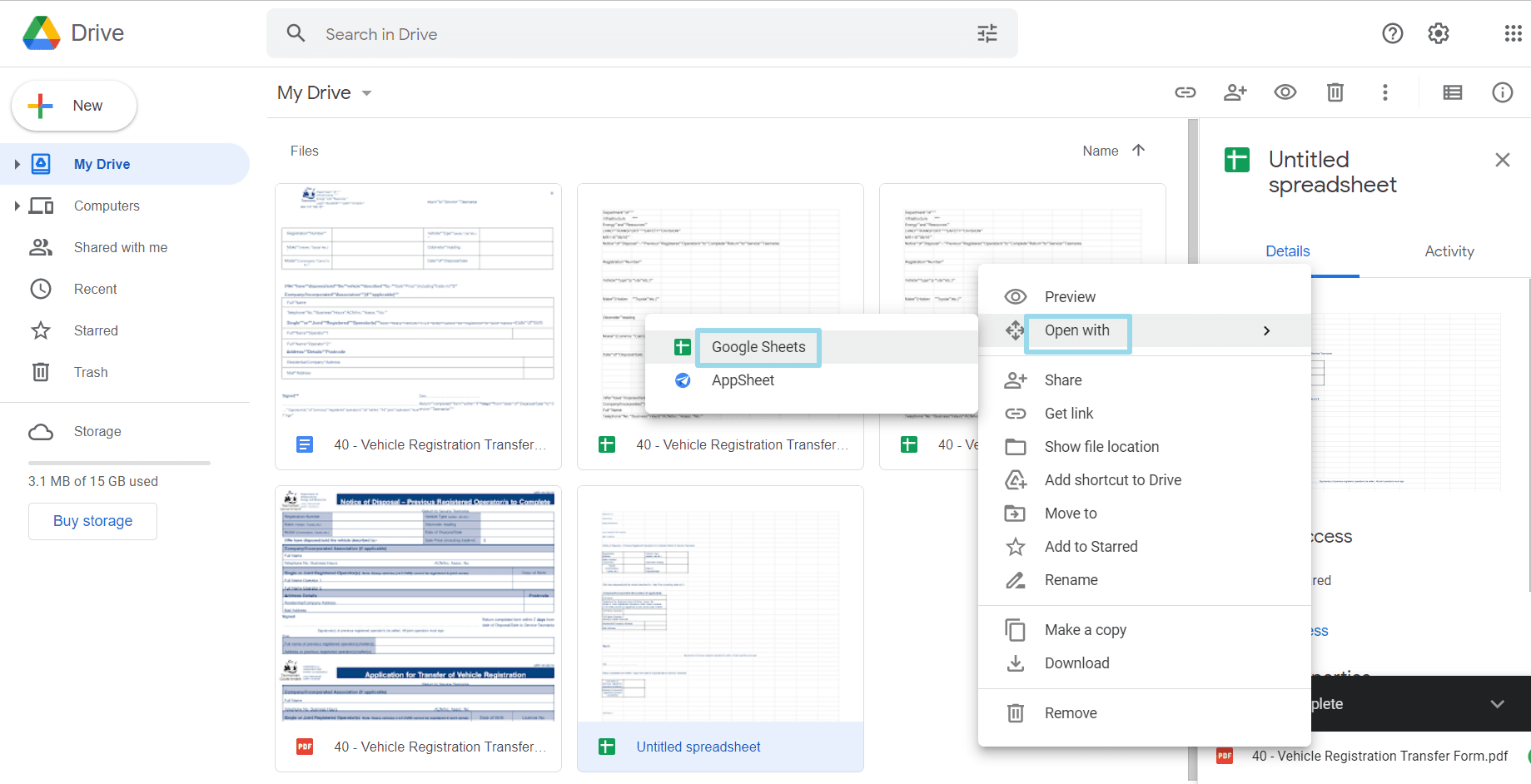
- Après cela, votre fichier PDF d'origine sera ouvert en tant que Google Sheet, grâce à la méthode simple offerte par PDF Agile.
Conseils pour utiliser Google Sheets et les fichiers PDF
- Si votre travail consiste à collecter des données, à créer des rapports et à viser l'excellence en utilisant Excel et Google Sheets, cette plateforme est faite pour vous. Voici quelques conseils que vous pouvez utiliser pour améliorer vos compétences :
- Apprenez tous les raccourcis de formatage sur Google Sheets pour gagner du temps et des efforts dans la correction du format des fichiers que vous convertissez de PDF en Google Sheets. Certains raccourcis incluent :
- Ctrl-Shift-1 : Formater en décimal
- Ctrl-Shift-2 : Formater en heure
- Ctrl-Shift-3 : Formater en date
- Ctrl-Shift-4 : Formater en devise
- Apprenez quelques raccourcis pour importer et copier des données de sites web en direct en utilisant la commande suivante : =IMPORTHTML("https://en.wikipedia.org/wiki/List_of_sandwiches","table",1)
- Utilisez Google Forms pour collecter toutes les données, puis copiez ces données dans Google Sheets pour les présenter sous un format meilleur et plus impressionnant.
- Assurez-vous d'utiliser la couleur et le formatage des modèles professionnels pour donner à vos Google Sheets un aspect plus professionnel et créatif.