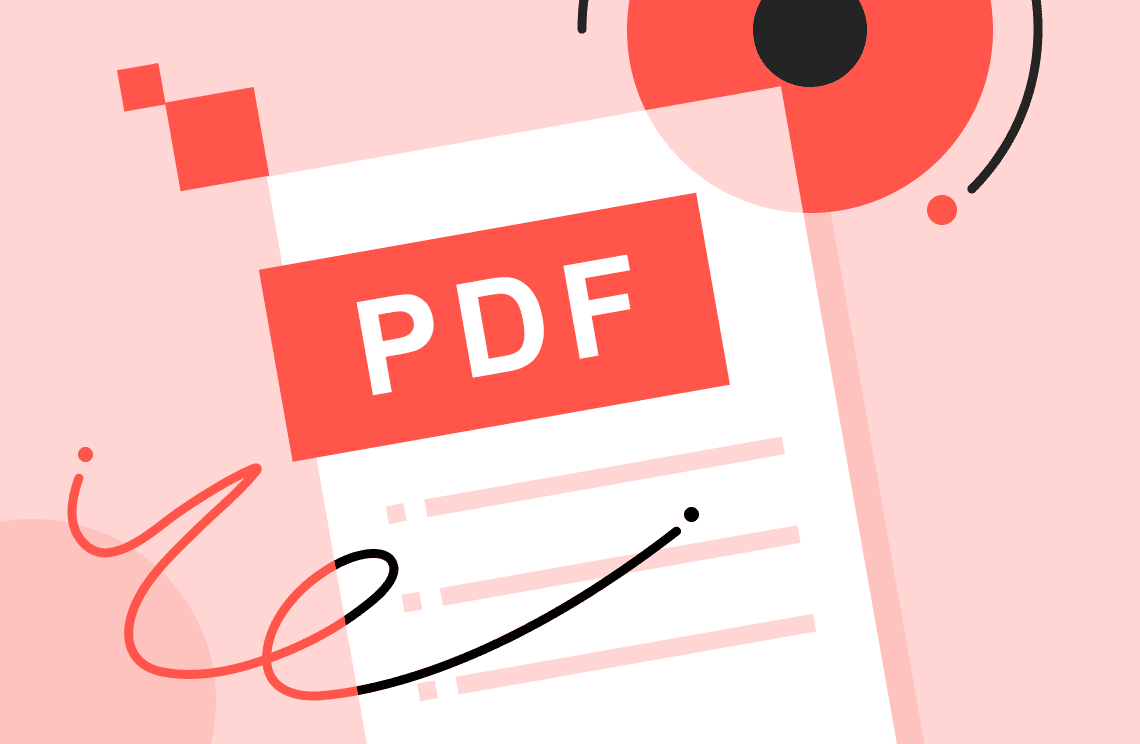Vous savez à quel point les fichiers PDF sont utiles. N'est-ce pas ? Ils sont parfaits pour les projets scolaires, les rapports de travail, les eBooks, et bien plus encore. Nous aimons tant les PDF parce qu'ils apparaissent de la même manière sur chaque ordinateur. Mais avez-vous déjà ouvert un PDF et réalisé que certaines pages étaient à l'envers ou de côté ? C'est frustrant et difficile à lire.
Alors, pourquoi tourner une page PDF ? Supposons que vous ayez scanné un ensemble de documents ou que quelqu'un vous ait envoyé un document, et que toutes les pages ne soient pas dans la bonne direction. Vous ne pouvez pas continuer à incliner la tête chaque fois que vous voulez lire. Vous avez besoin que ces pages soient retournées dans la bonne orientation.
Pour résoudre le problème des PDF à l'envers, vous avez besoin d'un outil capable de gérer les fichiers PDF. Ici, nous avons rassemblé quelques méthodes rapides pour tourner un PDF dans le bon sens et le sauvegarder. Pour ce faire, vous pouvez utiliser PDF Agile sur Windows, Preview sur un Mac, ou même Google Drive dans votre navigateur web.
C'est là que PDF Agile devient votre nouveau meilleur ami. Considérez PDF Agile comme l'outil ultime pour tout ce qui concerne les PDF. Il est super polyvalent et vous permet de gérer les PDF comme un pro. Retourner une page PDF avec PDF Agile est un jeu d'enfant, et je vais vous montrer exactement comment faire. Nous allons examiner trois méthodes simples pour que vos pages soient rapidement dans le bon sens. Commençons !
Pourquoi Auriez-Vous Besoin de Retourner une Page PDF ?
Scénarios Courants
Retourner les pages PDF peut être utile dans de nombreuses situations. Voici quelques exemples :
- Documents Scannés : Lorsque vous scannez des documents papier, ils peuvent se retrouver à l'envers ou de côté dans le fichier PDF.
- Fichiers Reçus : Vous pouvez recevoir un PDF de quelqu'un d'autre avec des pages dans la mauvaise direction.
- Travail de Projet : Certaines pages peuvent être orientées différemment lors de projets scolaires ou de rapports de travail et nécessitent d'être corrigées.
Avantages d'un Contrôle Complet
Avoir un contrôle complet sur l'orientation des pages offre plusieurs avantages :
- Lisibilité : Avoir un document où toutes les pages sont dans la bonne orientation est plus lisible.
- Apparence Professionnelle : Des pages bien alignées donnent à votre document une apparence propre et professionnelle.
- Efficacité : Le retournement rapide des pages résout le problème sans nécessiter de re-scanner ou de recréer le document.
- Flexibilité : Vous pouvez modifier les orientations des pages pour les présentations, rapports, etc.
Ces avantages garantissent que vos fichiers PDF sont correctement organisés et toujours lisibles, rendant votre travail professionnel et efficace.
Méthode 1 : Utilisation de la Fonction de Rotation de PDF Agile
Instructions
1. Ouvrez Votre PDF : Commencez par ouvrir votre document PDF dans PDF Agile.

2. Allez à l'Onglet Édition : Allez à l'onglet « Modifier » en haut de la page.
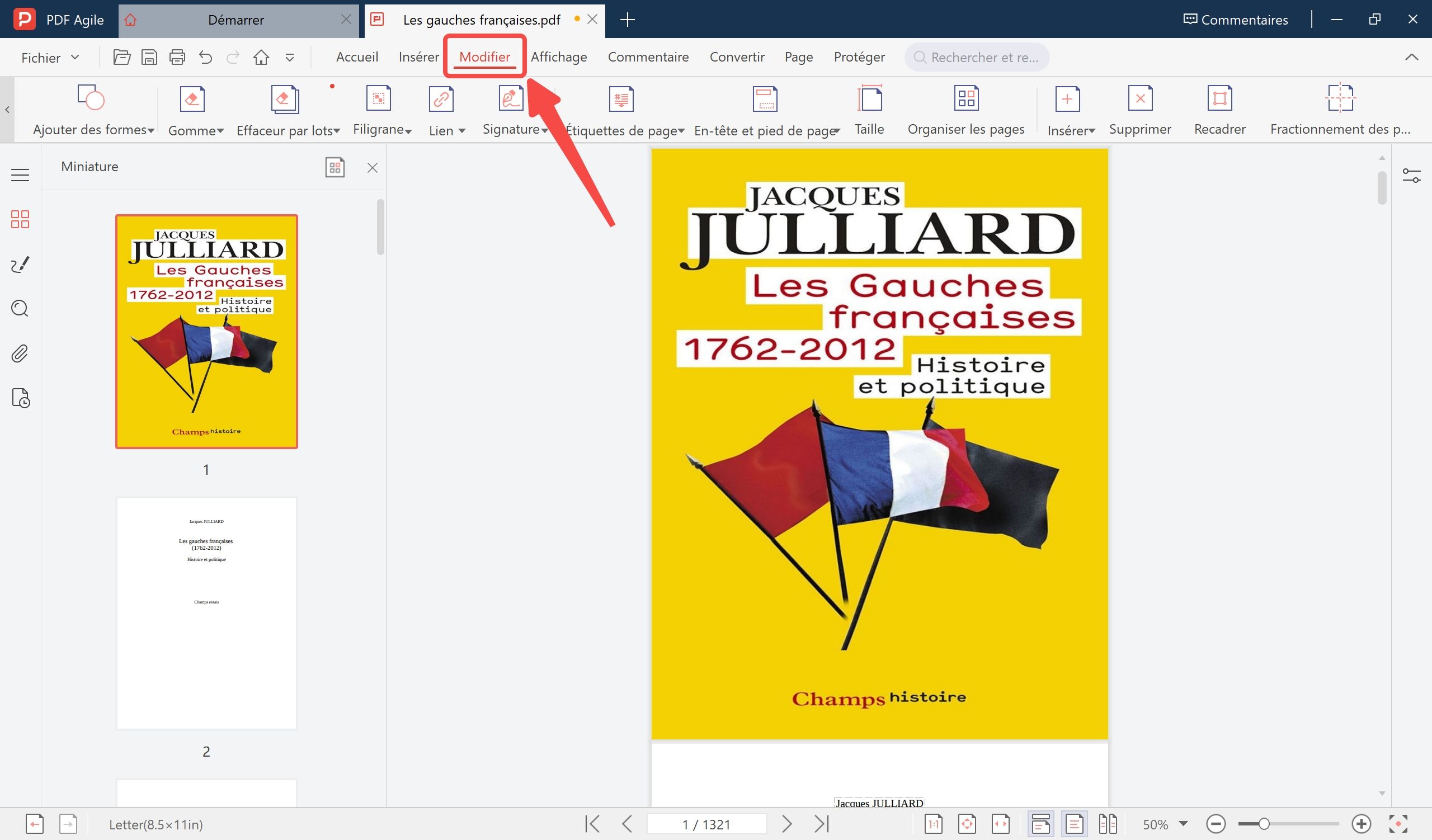
3. Choisissez la Page : Choisissez la page que vous souhaitez faire pivoter.
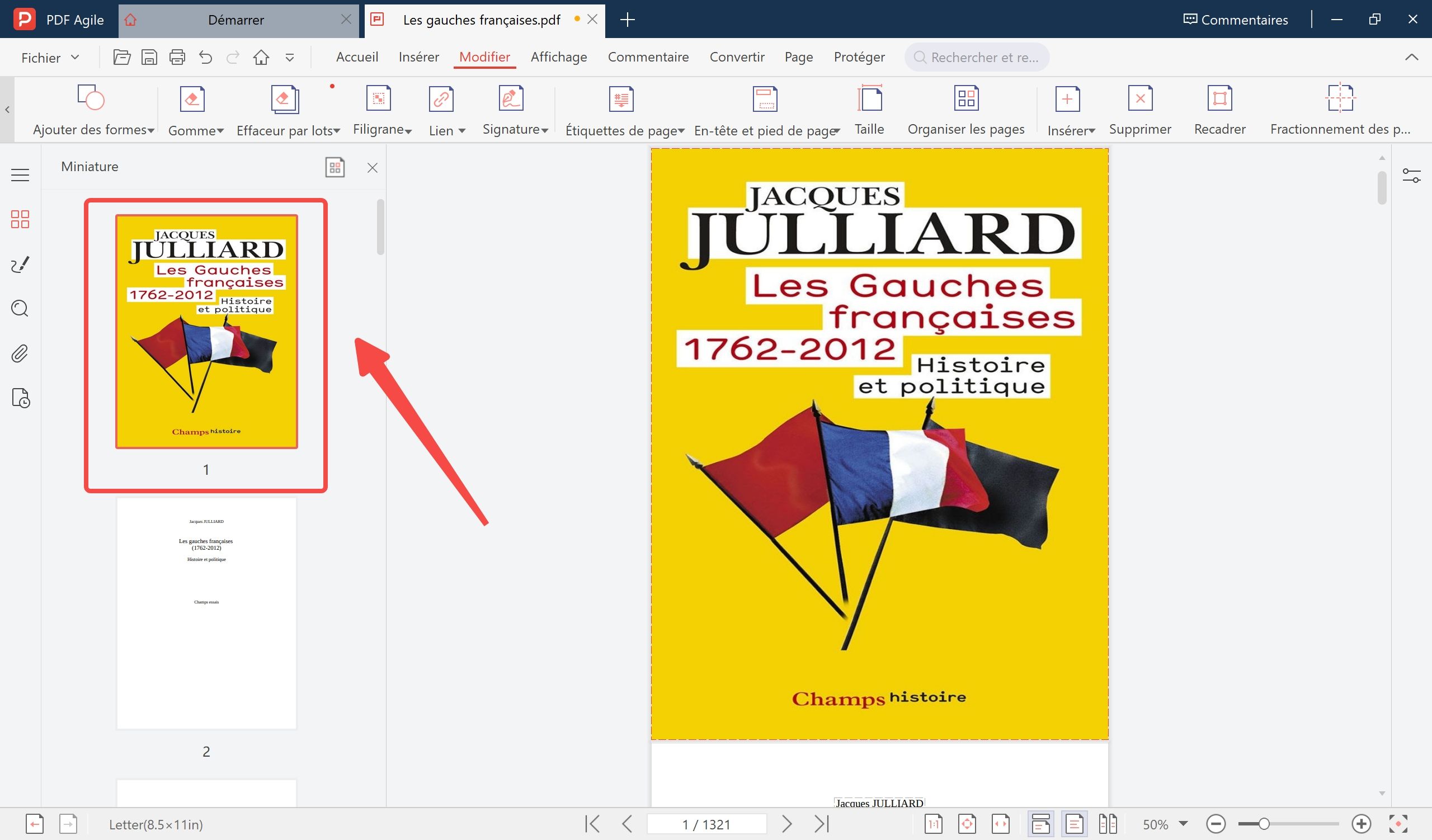
4. Cliquez sur Organiser les Pages et faites défiler la page sélectionnée.
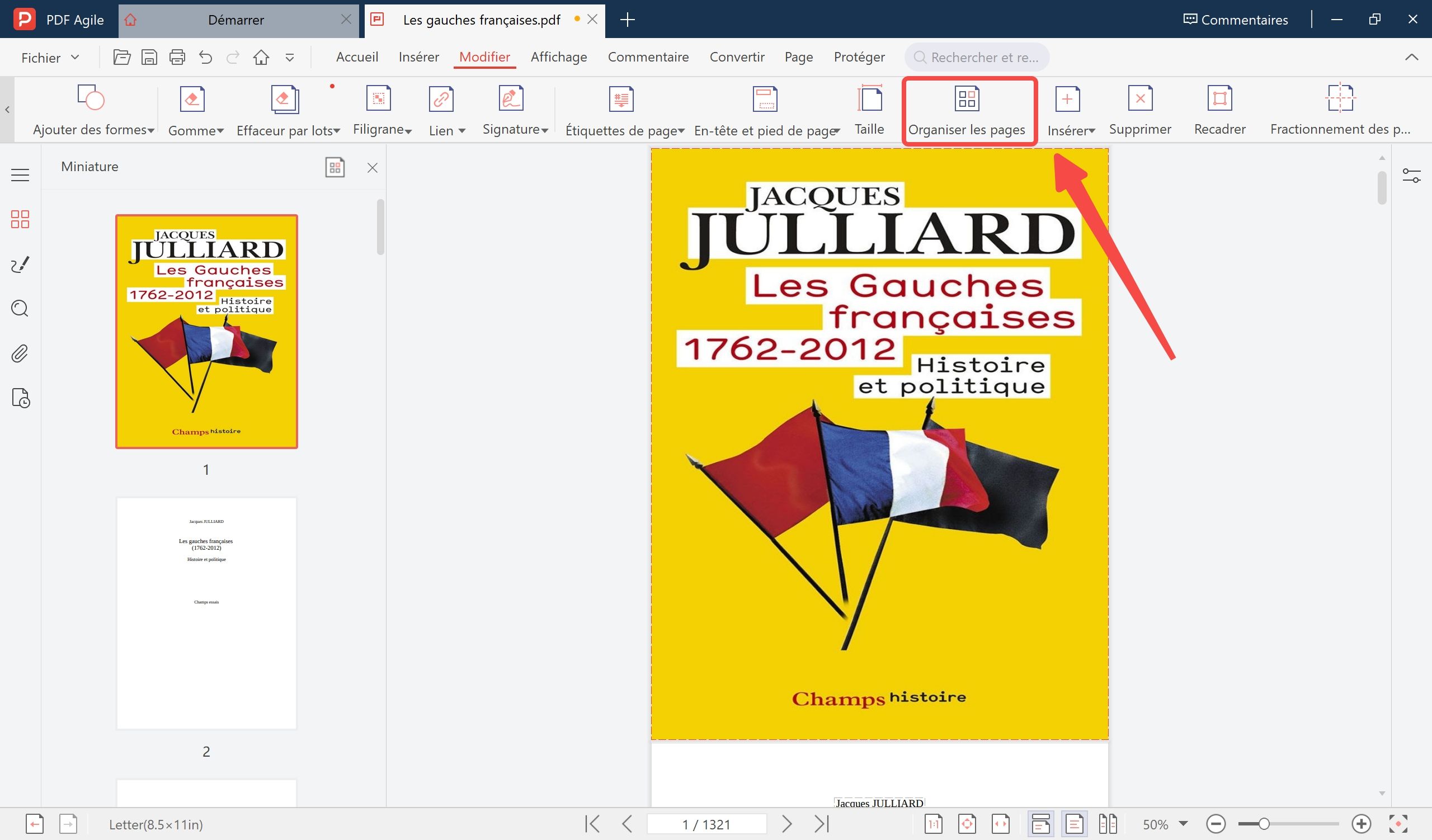
5. Faites Pivoter la Page : Faites pivoter la page horizontalement ou verticalement en utilisant les boutons de rotation.
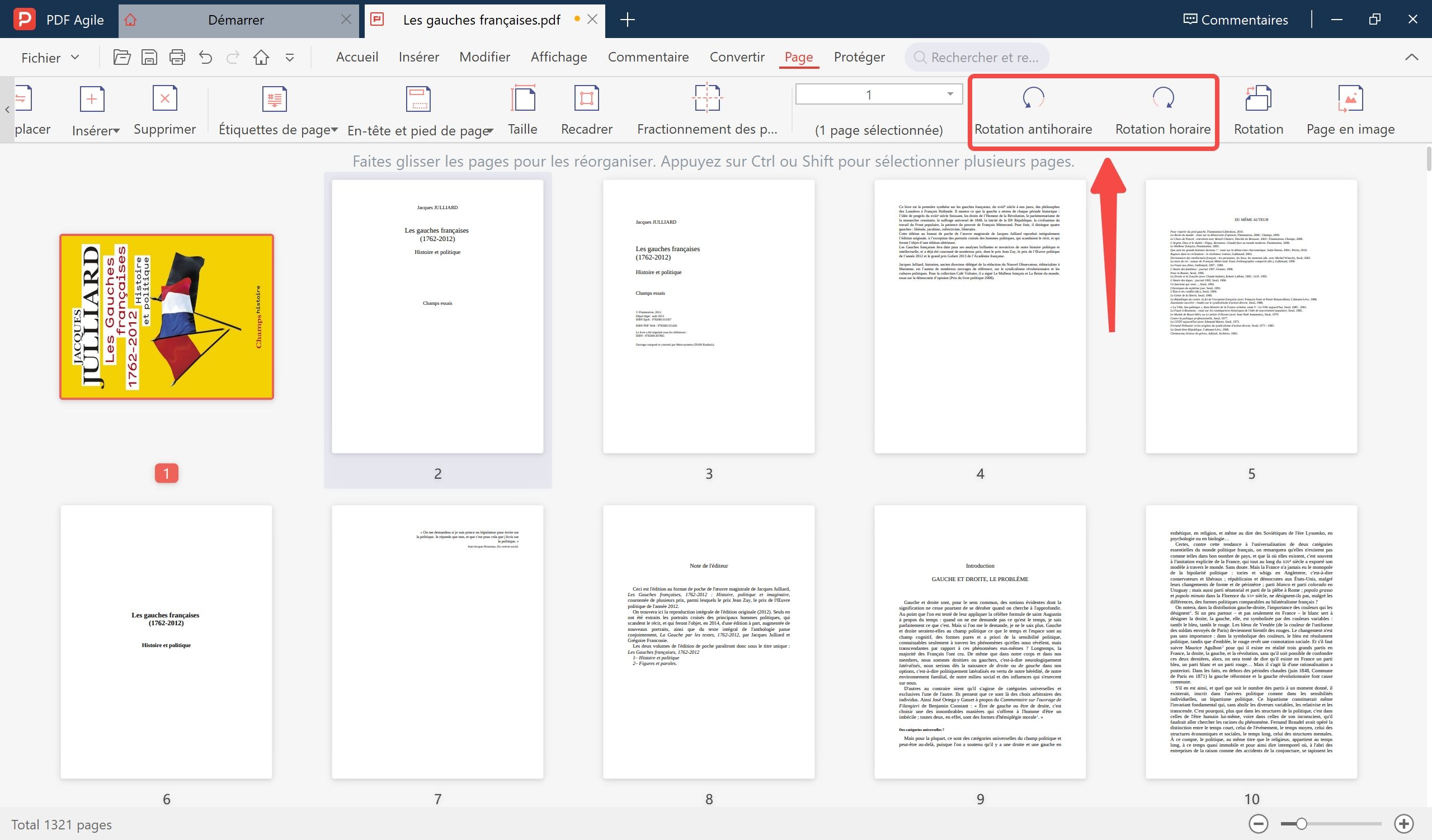
6. Enregistrez Votre Document : Enregistrez le fichier une fois que vous avez retourné la page.
Conseils et Astuces
- Sélection de Plusieurs Pages : Appuyez sur la touche Ctrl (ou Commande sur Mac) tout en sélectionnant les pages pour retourner plusieurs pages simultanément.
- Aperçu Avant d'Enregistrer : Prévisualisez les modifications afin de vérifier que tout est correct avant d'enregistrer le document final.
Méthode 2 : Utilisation de la Vue Miniature de PDF Agile
Instructions
1. Ouvrez Votre PDF : Ouvrez votre document PDF dans PDF Agile.

2. Ouvrez la Vue Miniature : Passez à la vue « Miniature » pour voir toutes les pages en petit format.
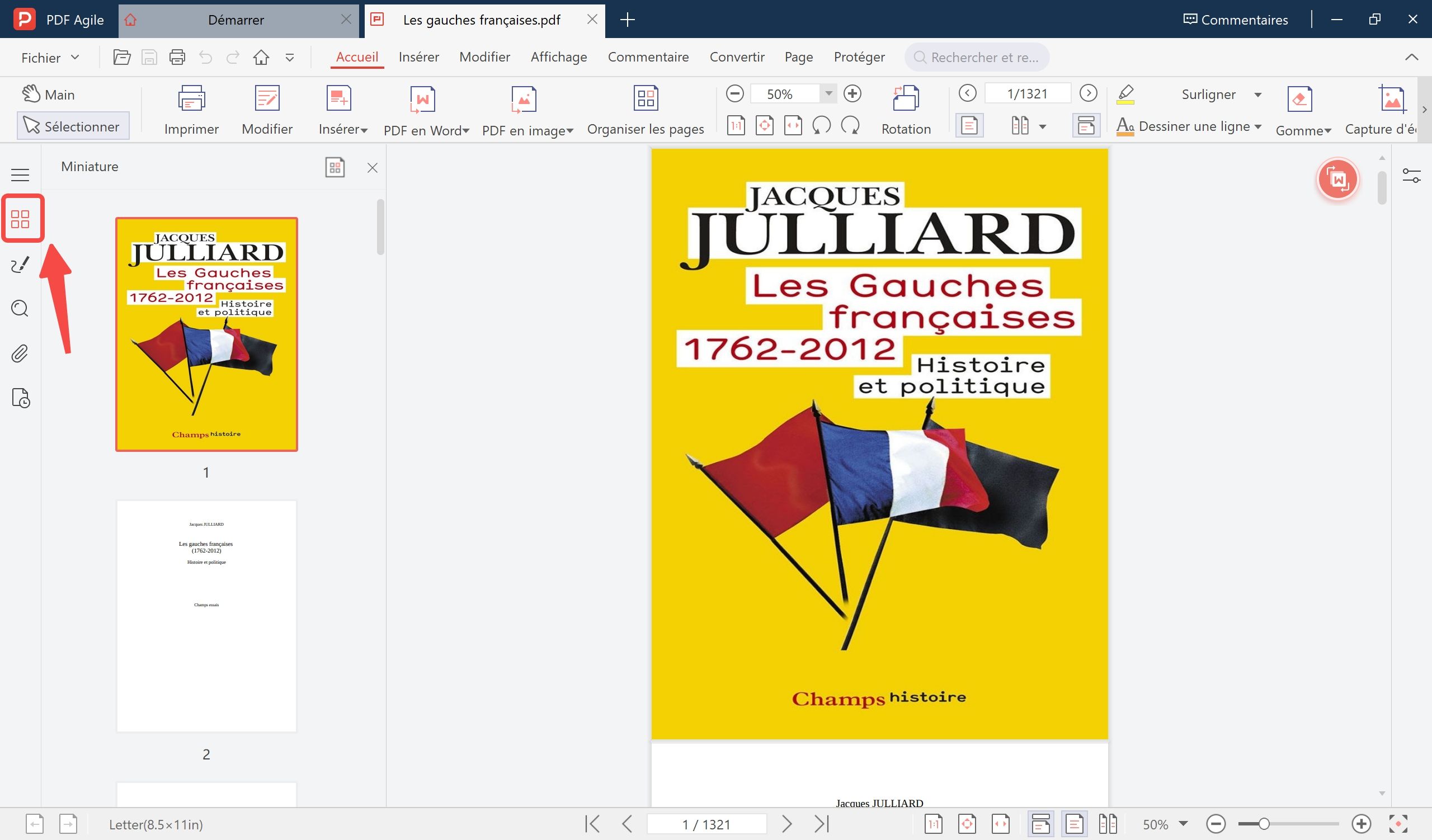
3. Cliquez avec le Bouton Droit sur la Page : Sélectionnez la page à faire pivoter et cliquez avec le bouton droit.
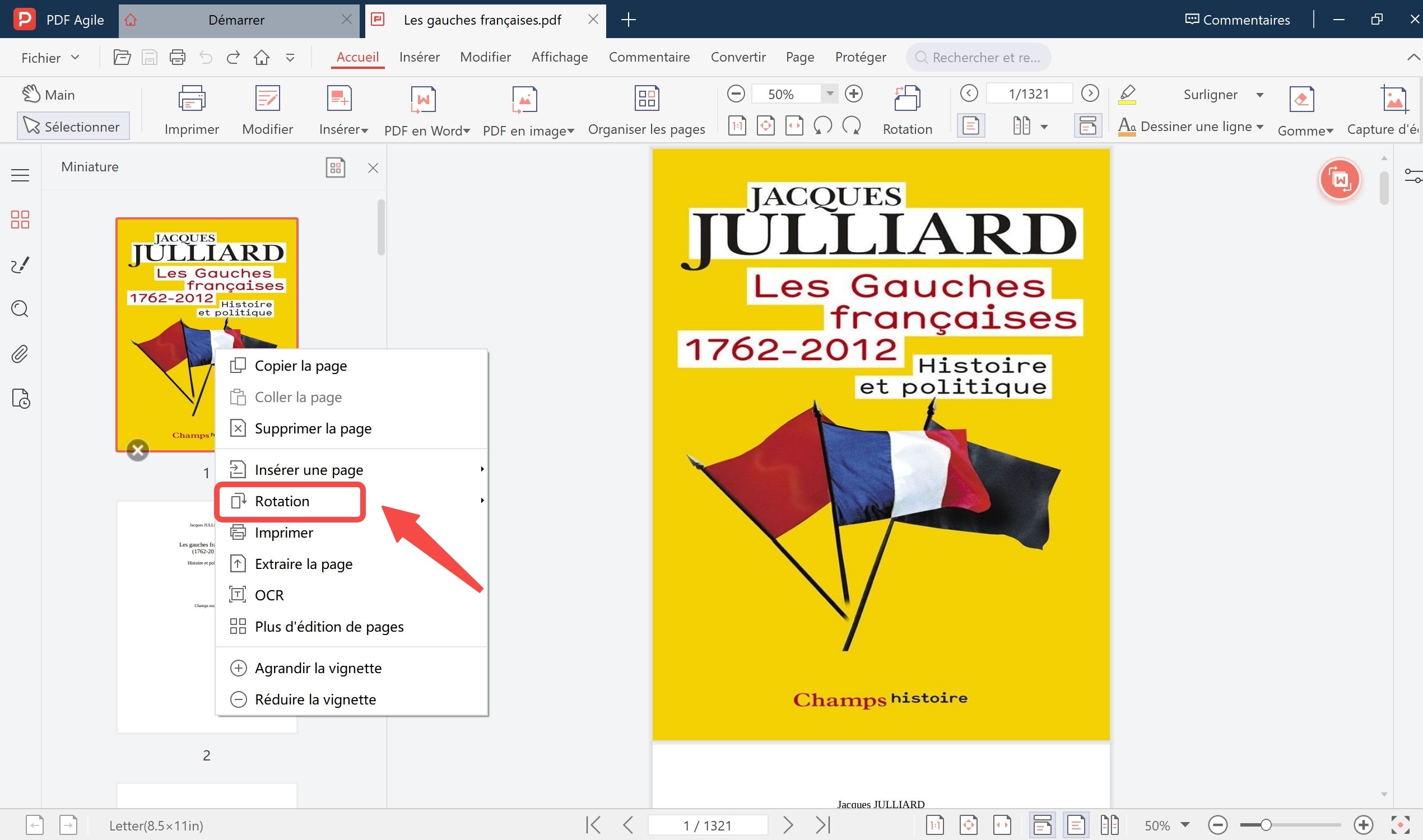
4. Sélectionnez l'Option de Retournement : Choisissez l'option de retournement dans le menu contextuel pour retourner la page.
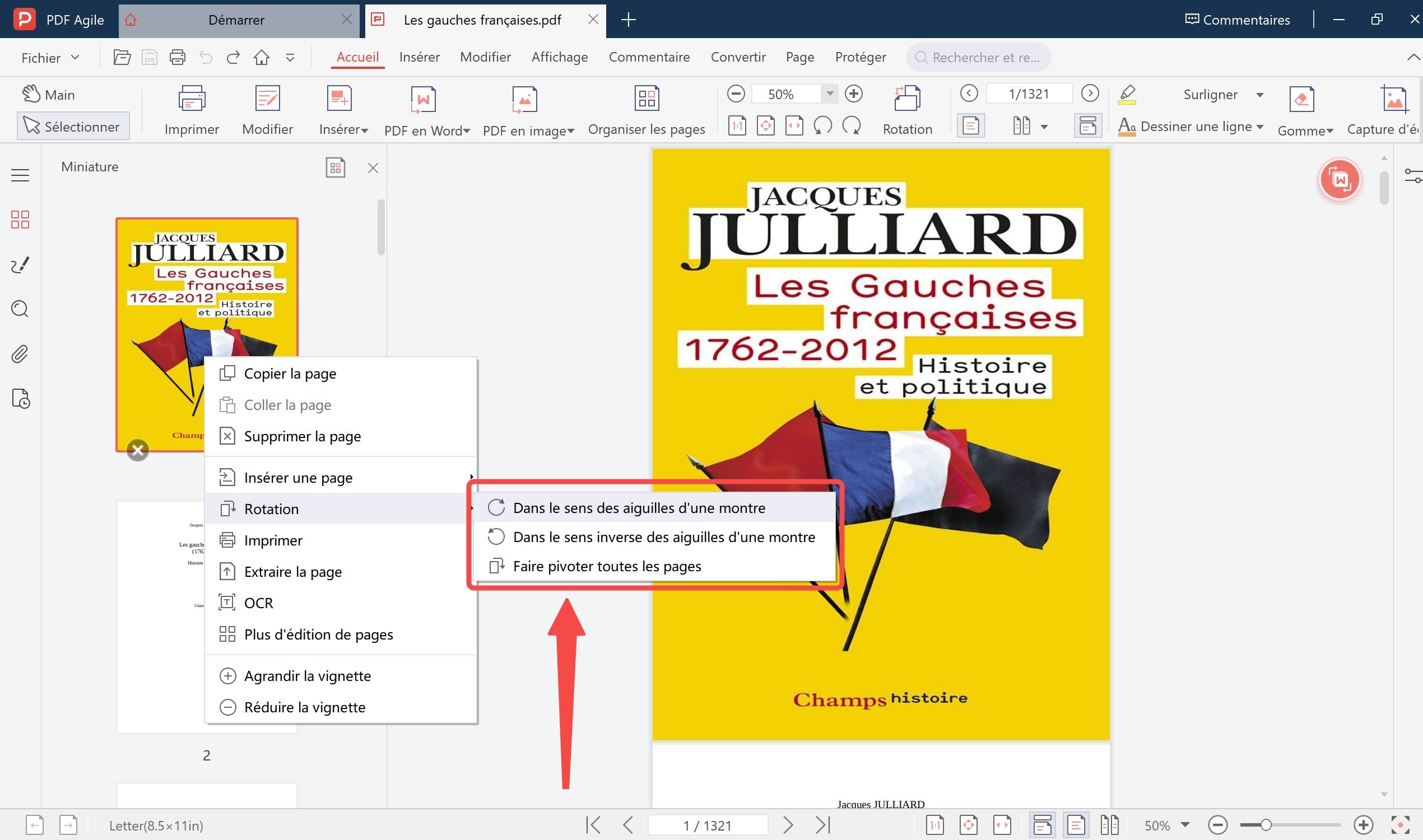
5. Enregistrez Vos Modifications : Enregistrez le document une fois que vous avez retourné les pages.
Conseils et Astuces
- Navigation et Choix Simplifiés : La vue miniature simplifie la navigation et le choix des pages.
- Annuler et Rétablir : Utilisez la fonction annuler et rétablir pour annuler ou rétablir tout changement que vous faites pour obtenir le résultat souhaité.
Méthode 3 : Utilisation de la Mise en Page de PDF Agile
Instructions
1. Commencez par ouvrir votre document PDF dans PDF Agile.

2. Allez à l'option Page.
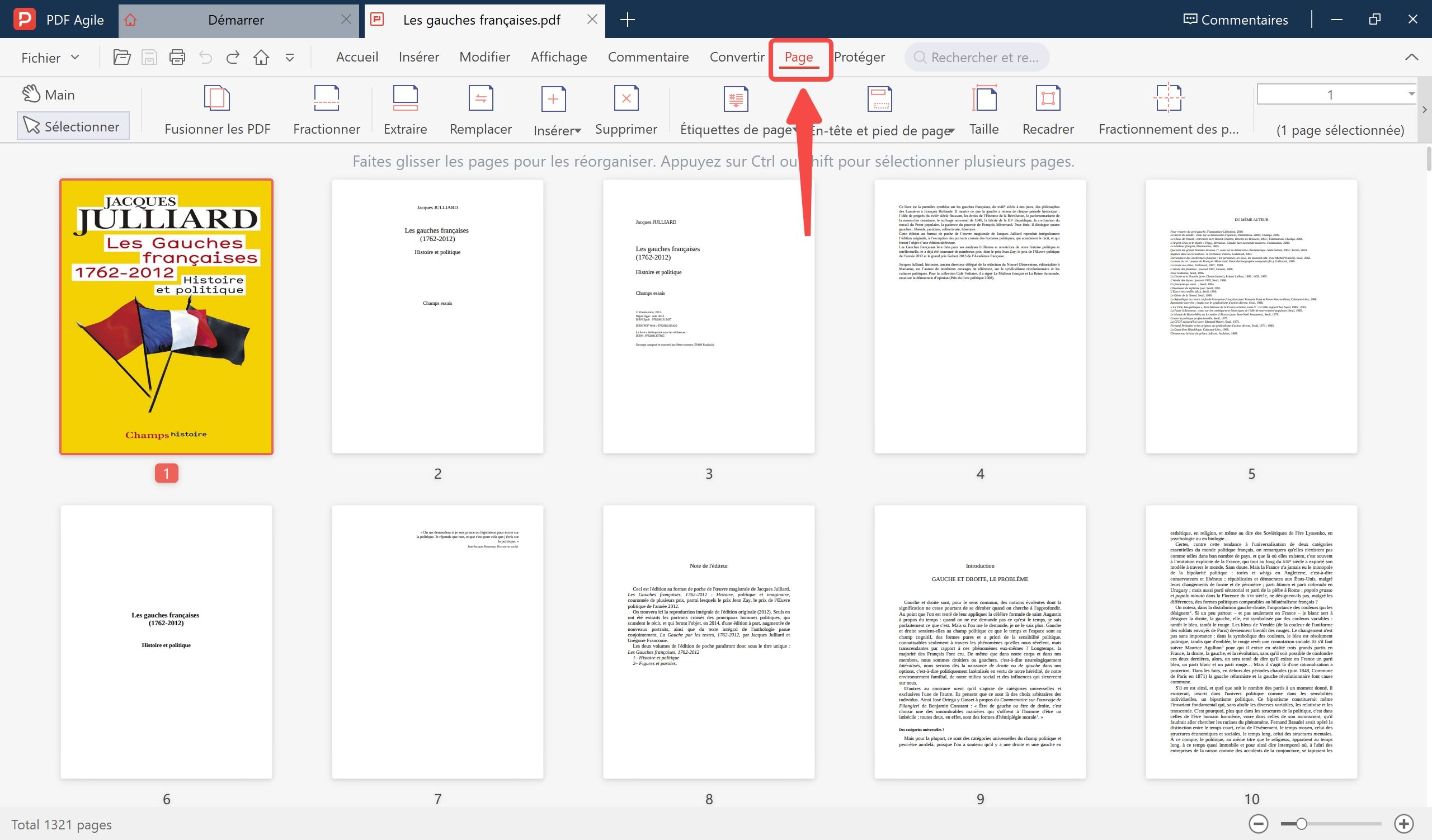
3. Choisissez les pages que vous souhaitez retourner.
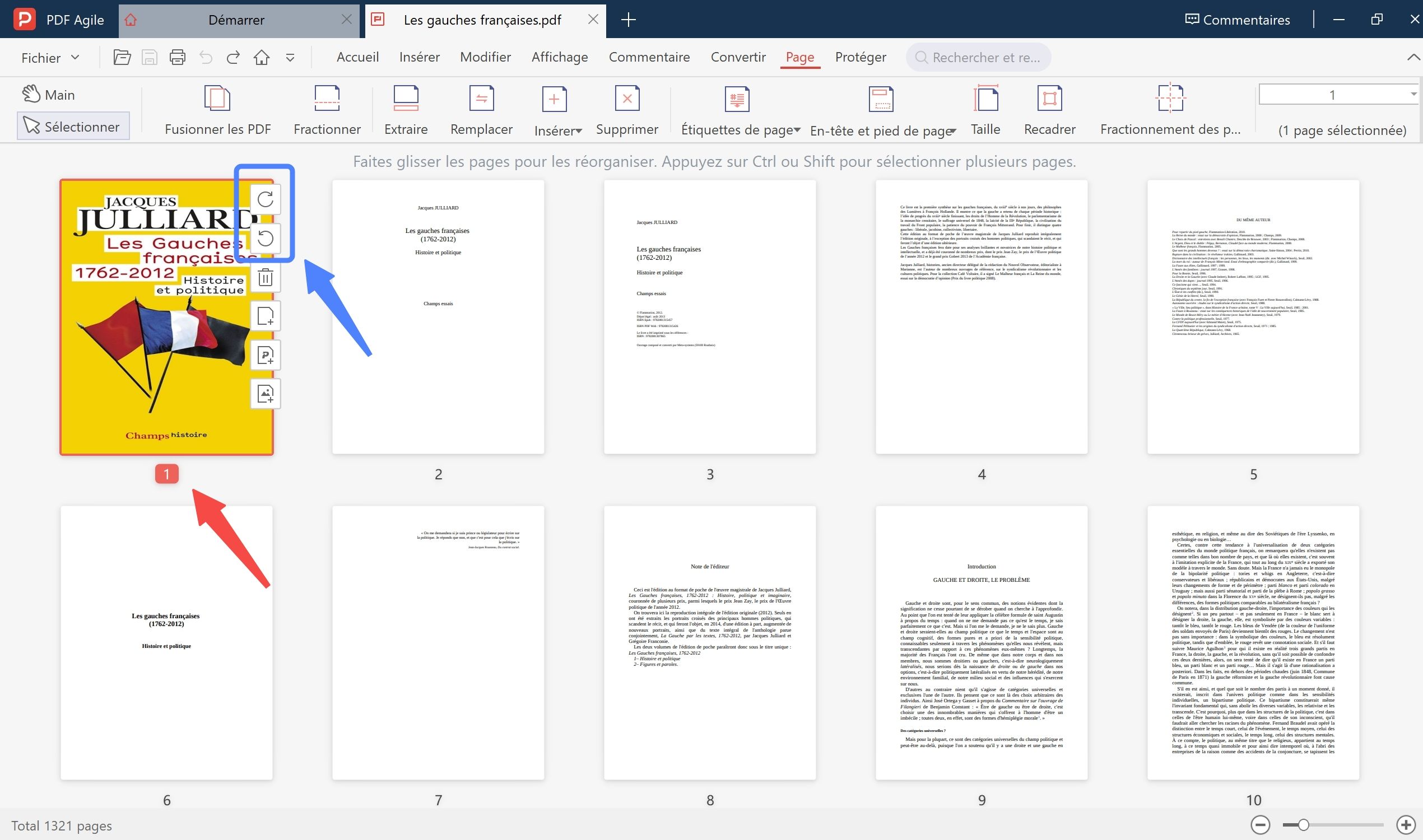
4. Appliquez l'option de retournement ou de rotation pour retourner les pages.

5. Une fois satisfait des modifications, enregistrez votre document.
Conseils et Astuces
- Mise en Page Améliorée du Document : Essayez différentes mises en page pour donner à votre document une meilleure apparence globale.
- Fusion avec d'Autres Modifications : Pour améliorer la fonctionnalité et l'attrait visuel, vous pouvez fusionner les modifications de mise en page avec d'autres modifications, y compris l'ajout d'annotations.
Comment Faire Pivoter un PDF dans Preview sur macOS
1. Cliquez avec le bouton droit sur le fichier PDF que vous souhaitez ouvrir.
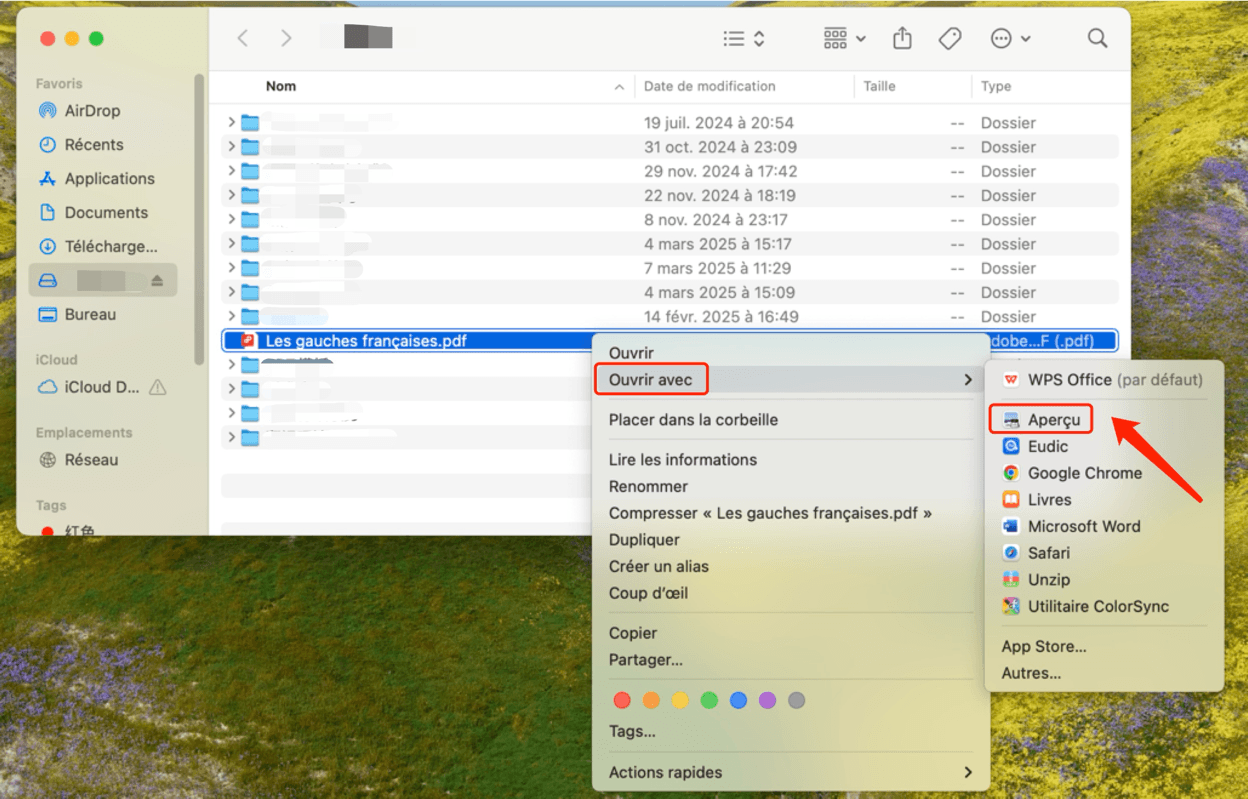
2. Sélectionnez « Ouvrir avec » puis choisissez Preview.
Conseil : Ouvrez le PDF en utilisant le programme Preview.
3. Si vous devez faire pivoter l'ensemble du document ou plusieurs pages spécifiques, maintenez la touche Shift enfoncée et choisissez ces pages dans la barre latérale. Pour faire pivoter une seule page, ignorez cette étape.
4. Cliquez sur le bouton de rotation dans la barre d'outils supérieure. Chaque clic fait pivoter la page de 90 degrés, alors continuez à cliquer jusqu'à obtenir la rotation souhaitée.

5. Une autre façon de faire pivoter est d'utiliser le menu Outils dans la barre de menu. À partir de là, sélectionnez la direction dans laquelle vous souhaitez faire pivoter les pages.
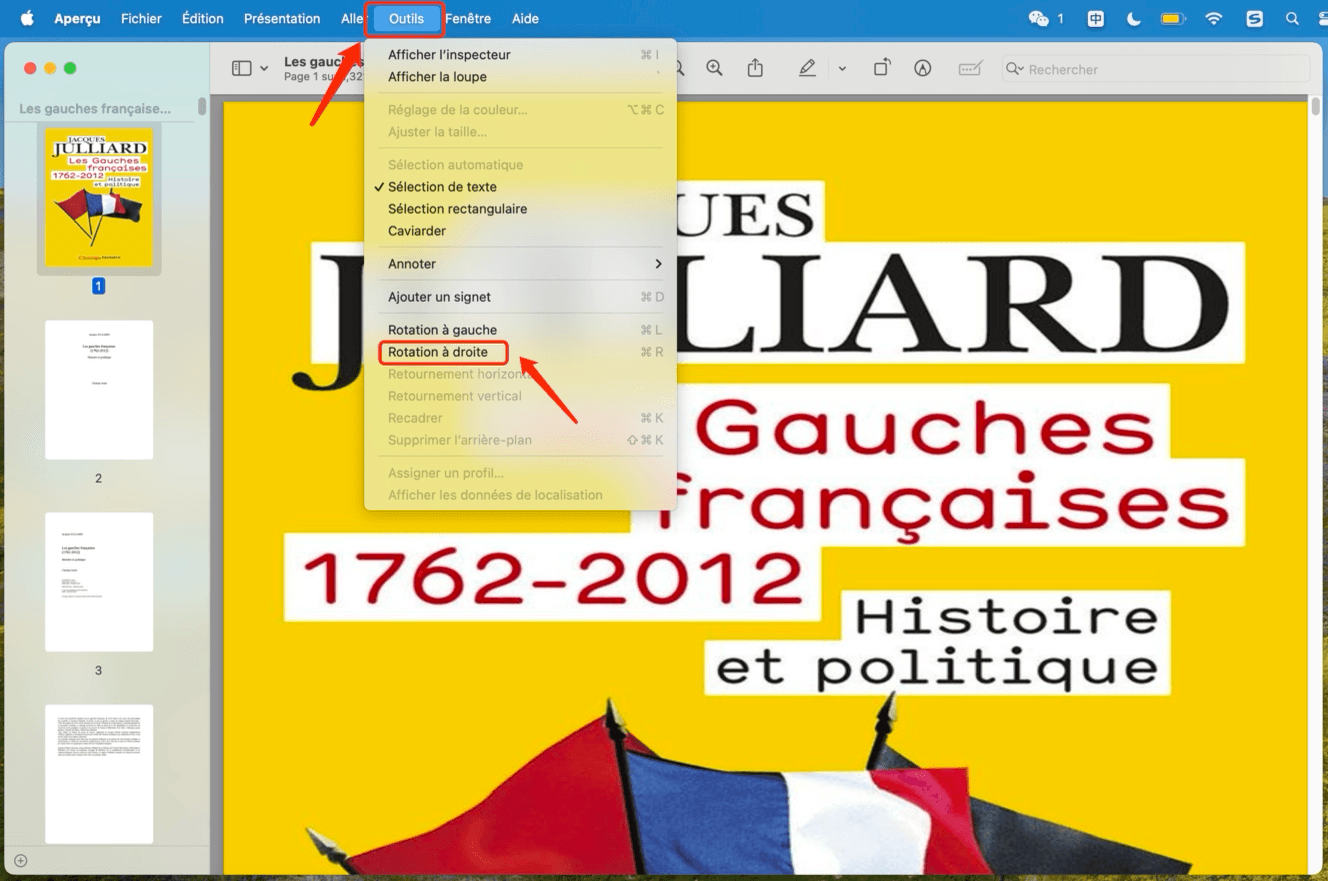
6. Après avoir fait pivoter selon votre préférence, allez dans Fichier dans la barre de menu et enregistrez le PDF. Votre document aura maintenant la nouvelle orientation enregistrée.
Conclusion
Traiter avec des pages mal alignées dans votre PDF peut être fastidieux, mais avec les outils intuitifs de PDF Agile, vous pouvez rapidement remettre les choses en ordre. Que vous utilisiez la Fonction de Rotation, la Vue Miniature ou la Mise en Page, ajuster vos pages PDF n'a jamais été aussi facile.
Prêt à Rendre Vos PDF Parfaits ?
Découvrez la facilité et l'efficacité de PDF Agile pour tous vos besoins de gestion de PDF. Ne laissez pas des documents mal formatés vous ralentir – téléchargez PDF Agile et commencez à retourner vos pages PDF dès aujourd'hui !
Téléchargez PDF Agile et découvrez l'édition de PDF sans faille !