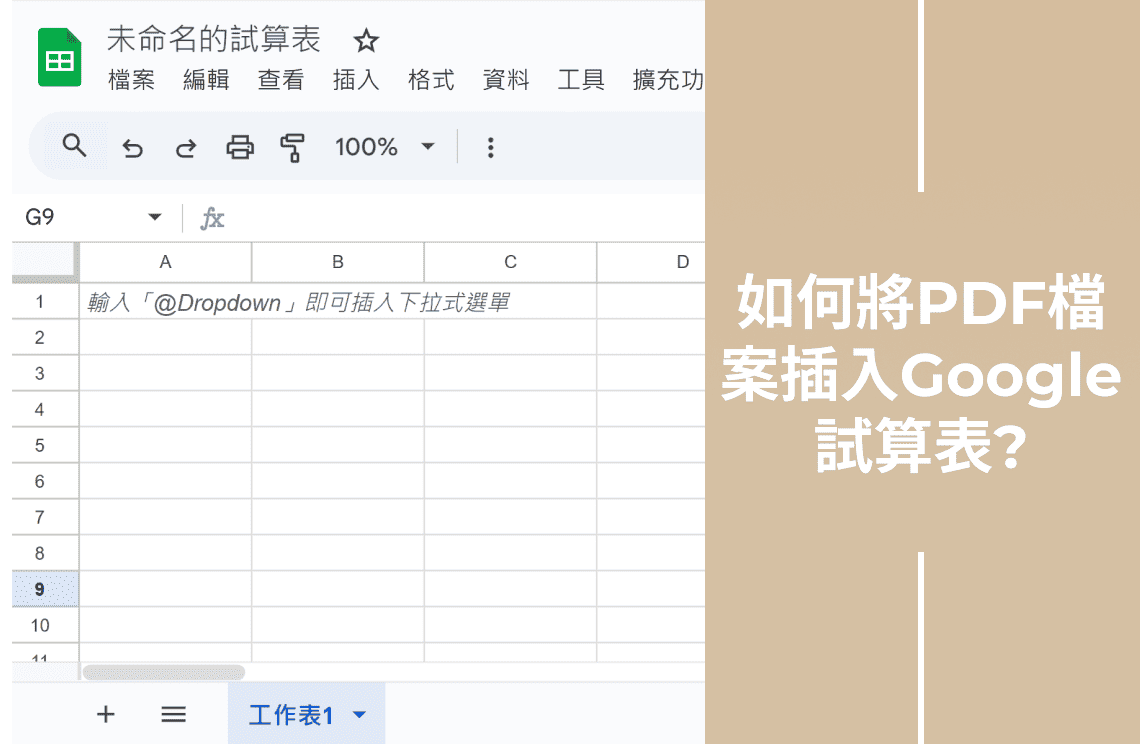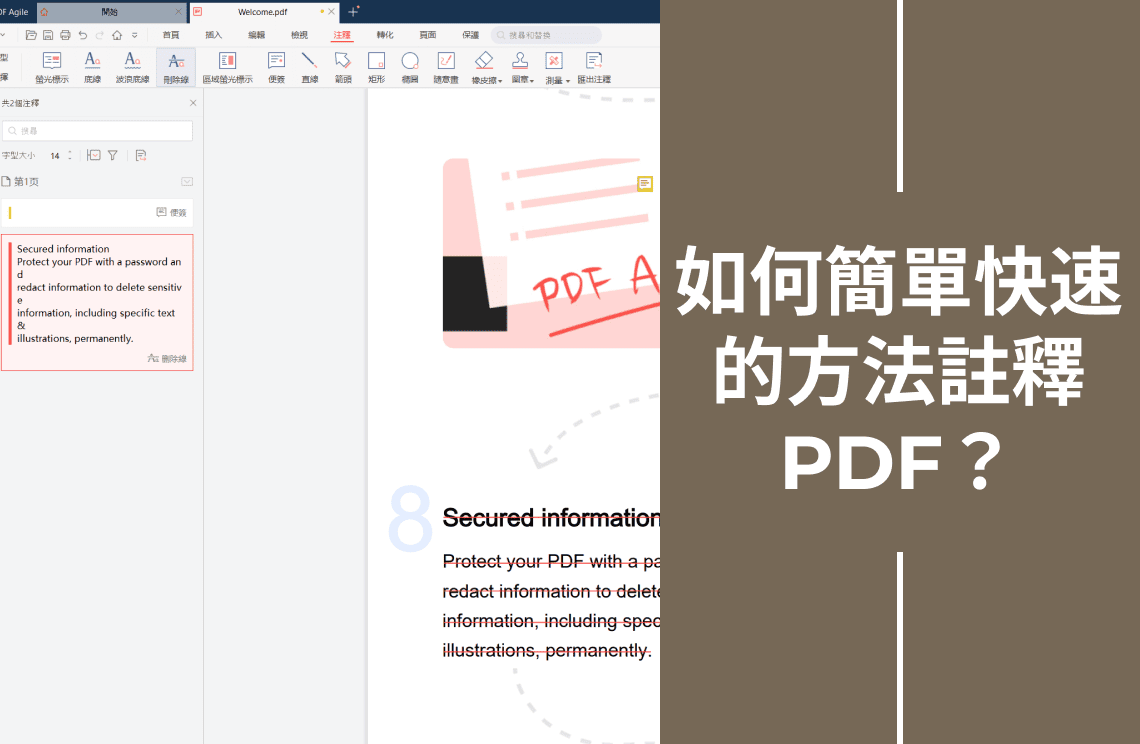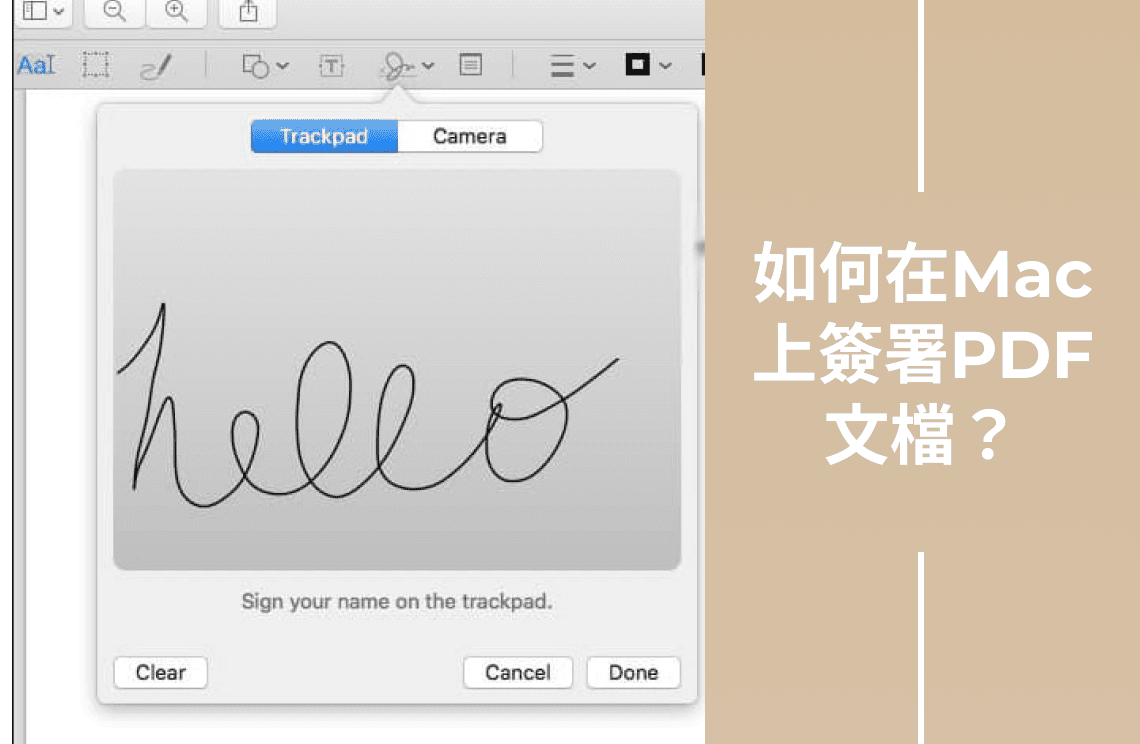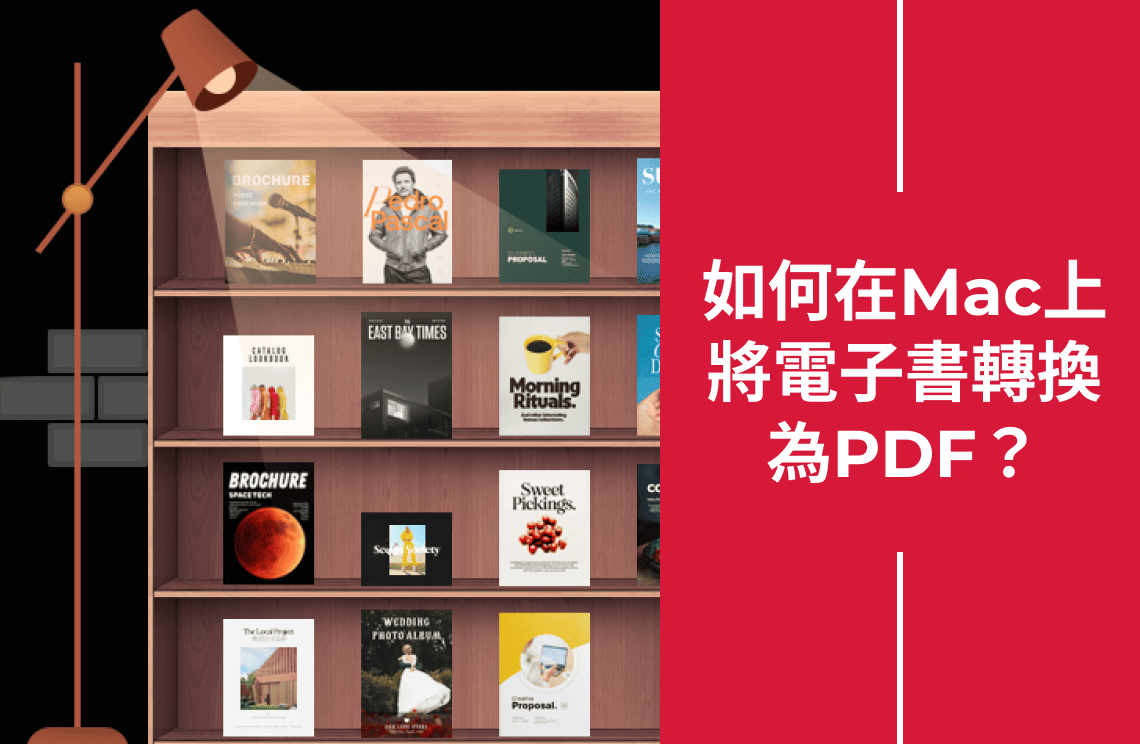從PDF報告獲取的數據在未轉換為可在研究工作中輕鬆使用的格式之前,無法全部使用。經常在報告和演示文稿中處理大量統計數據和研究工作的人應該知道如何在Google表格中插入PDF。外面有很多方法,但有些方法複雜,有些方法不切實際。因此,我們建議您使用PDF Agile等免費工具來滿足所有轉換需求,同時使用其他4種方法,這將簡化您的生活。
方法1:使用Google Docs將PDF轉換為Google表格
如果您不知道如何在Google表格中插入PDF,則必須學習這樣做。有很多方法可以用於這種轉換。但是,使用Google Docs將PDF轉換為Google表格是最簡單的方法之一。其主要步驟如下:
1. 註冊並打開您的Google雲端硬碟。
2. 打開後,點擊「上傳」並在電腦上瀏覽PDF文件。
3. 上傳文件並點擊「確定」。
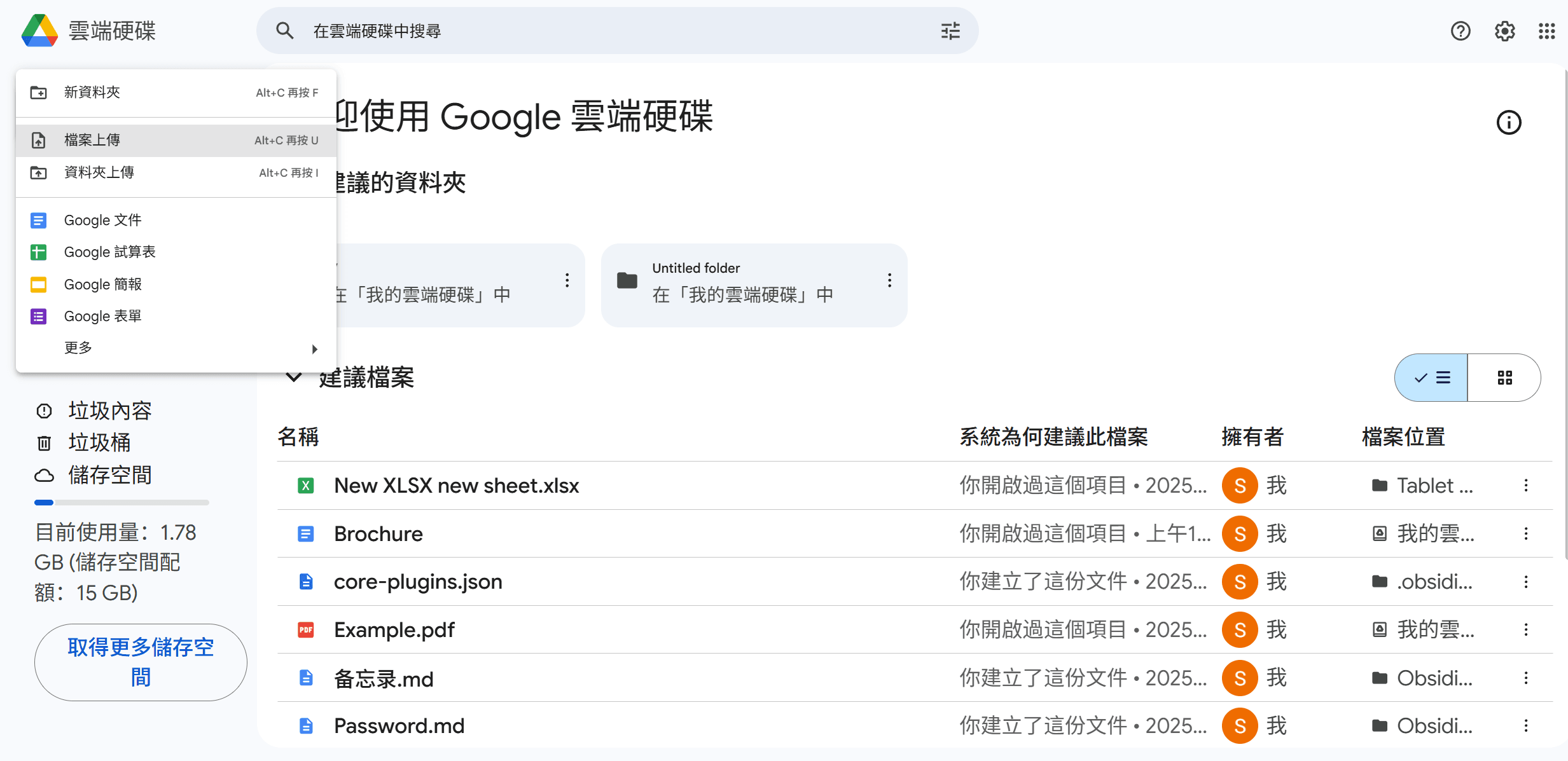
4. 右鍵點擊上傳的文件,然後點擊「使用Google Docs打開」。
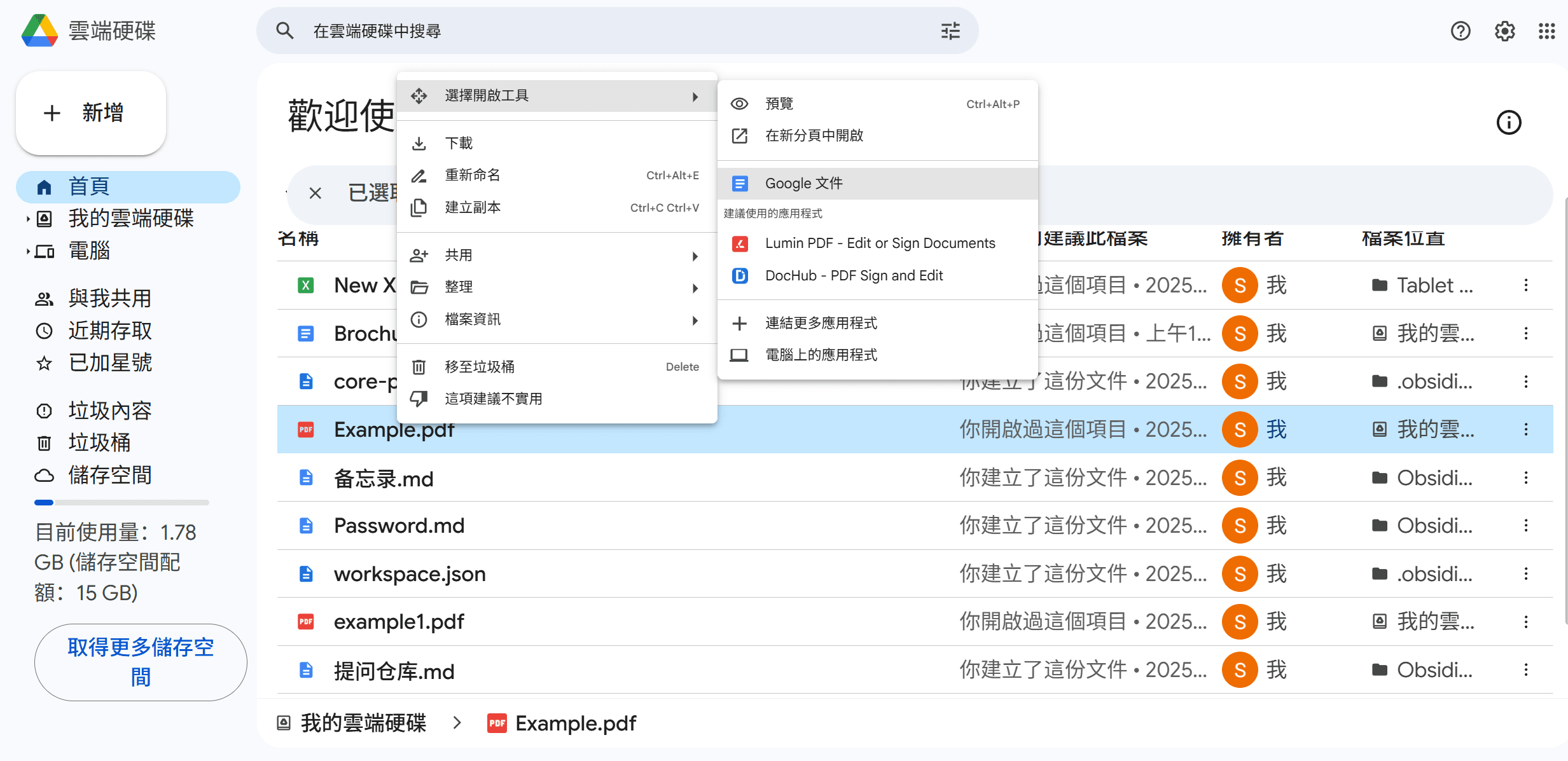
5. 在Google Docs中打開文件後,複製需要貼到Google表格中的所有表格和數據。
6. 打開Google表格並點擊空白表格。當新的空白表格打開時,點擊「編輯」,然後點擊「特殊貼上」。數據和表格將以相同格式張貼在Google表格中。重新命名表格,它將自動保存在您的Google表格雲端硬碟中。
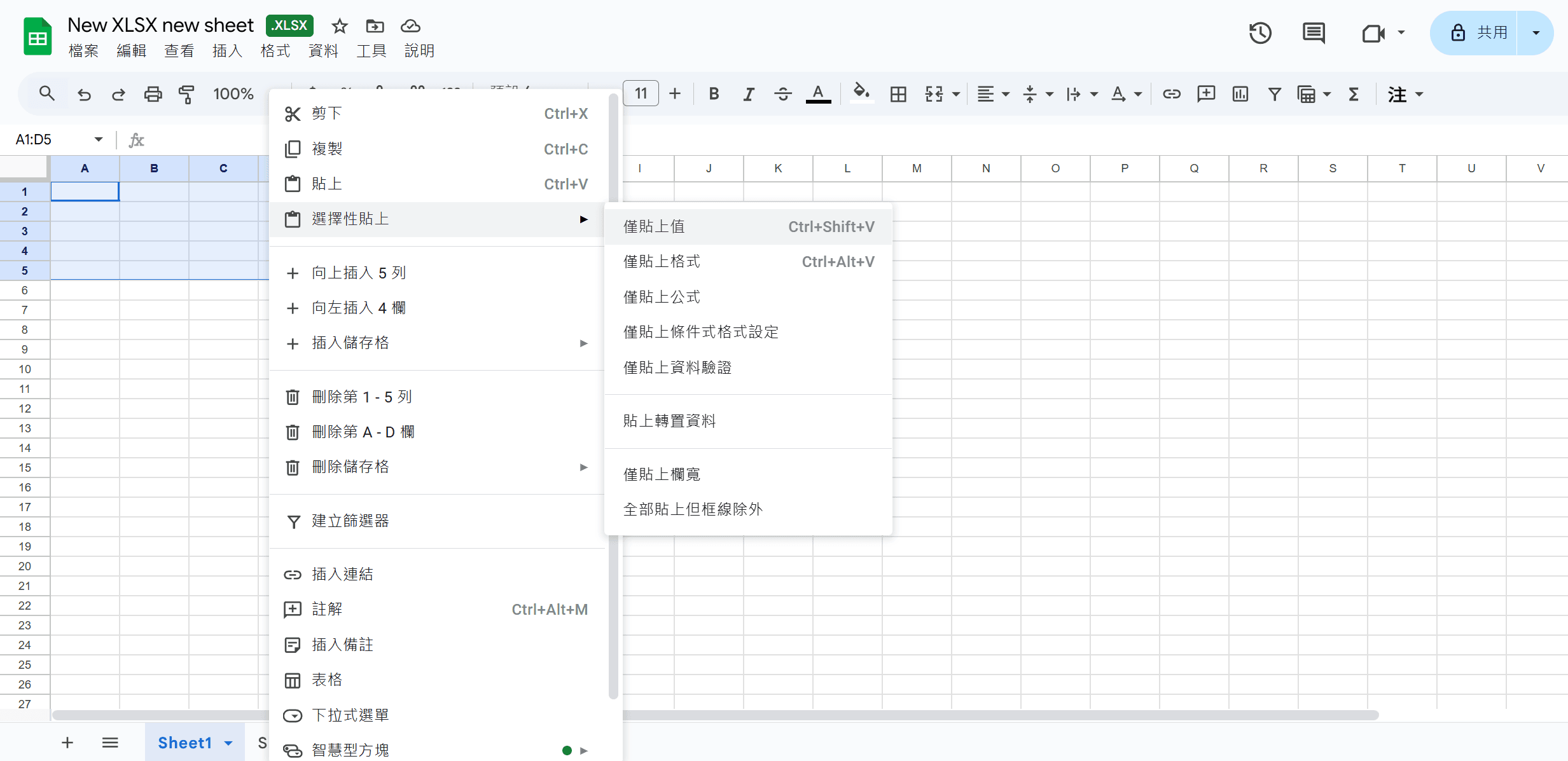
方法2:將PDF轉換為CSV,然後使用Google表格打開
將PDF轉換為CSV,然後在Google表格中打開的最複雜和最耗時的方法之一如下:
1. 打開Google雲端硬碟,然後點擊「上傳」。
2. 上傳您想要轉換為CSV的PDF文件。
3. 上傳PDF文件後,右鍵點擊PDF文件,然後點擊「使用Google Docs打開」。
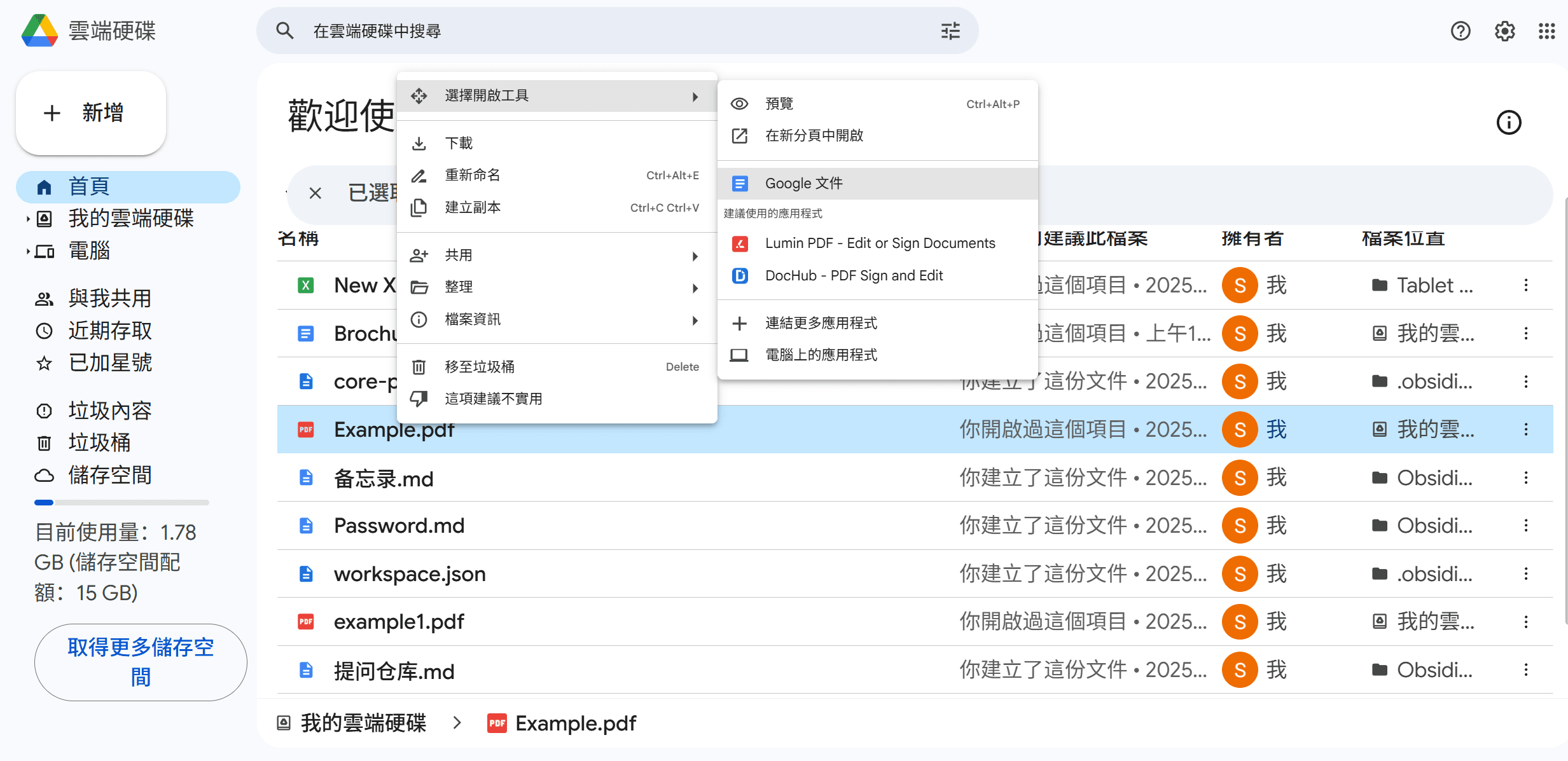
4. 點擊文件時,文件將在Google Docs中打開。
5. 使用「查找」和「替換對話框」將文件的表格和其他內容轉換為純文本。您可以按Ctrl+H打開這些對話框。在輸入框中插入空格字符,然後在替換框中輸入「」。點擊確定。
6. 完成後,點擊「文件」,「下載」,然後點擊「純文本文件(.txt)」以純文本格式下載文件。
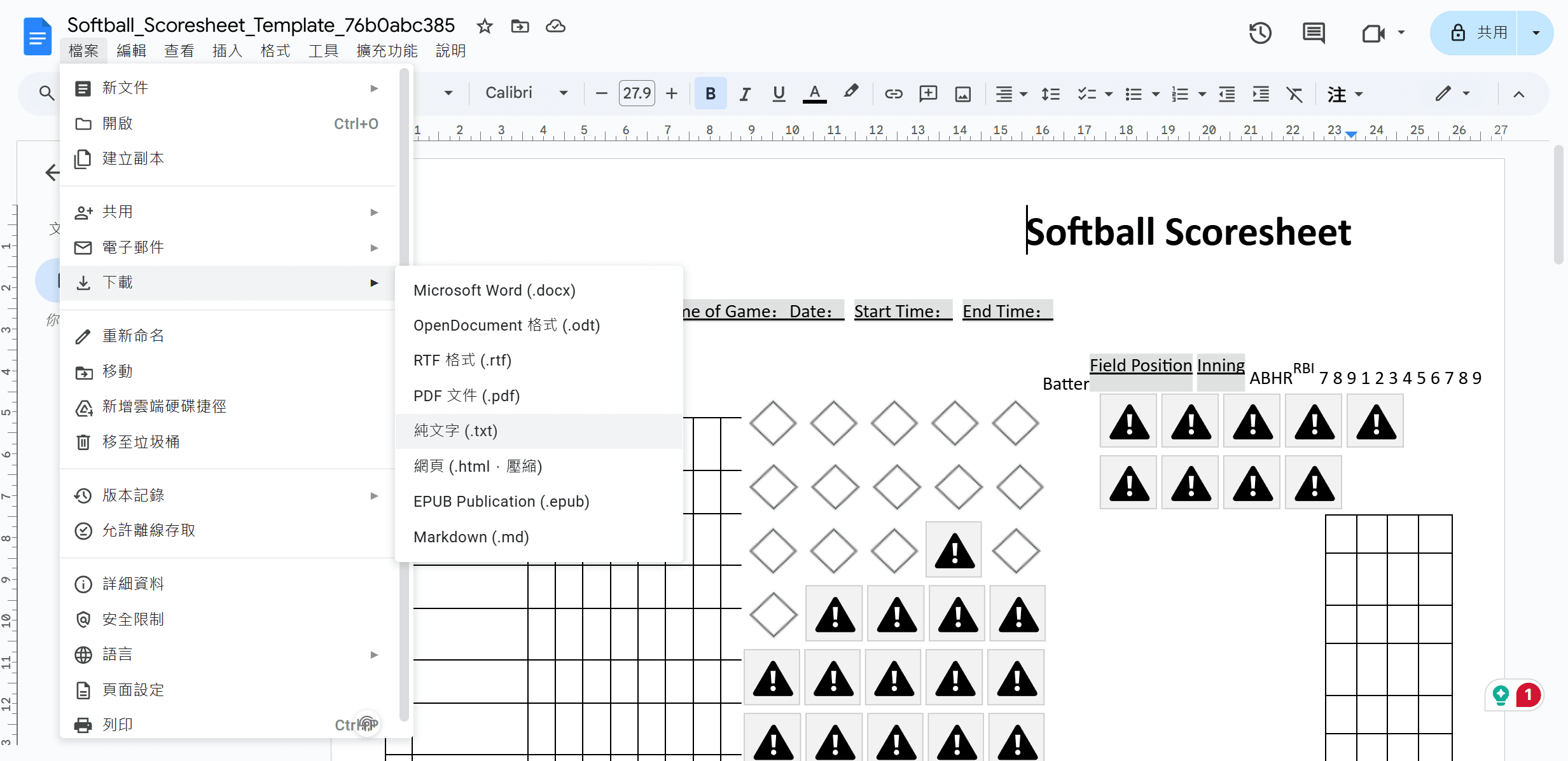
7. 將下載的文件另存為.CSV格式。
8. 打開Google表格,然後點擊「導入」並從電腦上傳此CSV文件。
這就是如何將PDF文件轉換為CSV並將其上傳到Google表格的方法。這是一個繁瑣的過程,但對於希望在職業生涯中出類拔萃的專業人士來說,學習這一過程是值得的。
方法3:使用第三方應用程序/在線工具將PDF轉換為Google表格
雖然有許多在線工具提供將PDF轉換為其他格式的服務,但它們要麼是付費的,要麼是轉換後的文件質量低且格式問題多。因此,如果您正在尋找一個相對可靠且更快速有效的工具來將PDF轉換為其他格式,那麼PDF Agile是最佳選擇。您可以獲取在線版本和桌面應用程序,僅需幾個步驟即可將PDF轉換為Google表格。這是如何方便地完成的:
1. 免費獲取PDF Agile的在線版本或下載桌面應用程序。註冊。
2. 在桌面上啟動應用程序,然後點擊主工具欄中的「轉換」。
3. 在轉換功能區中,點擊「PDF到Excel」。
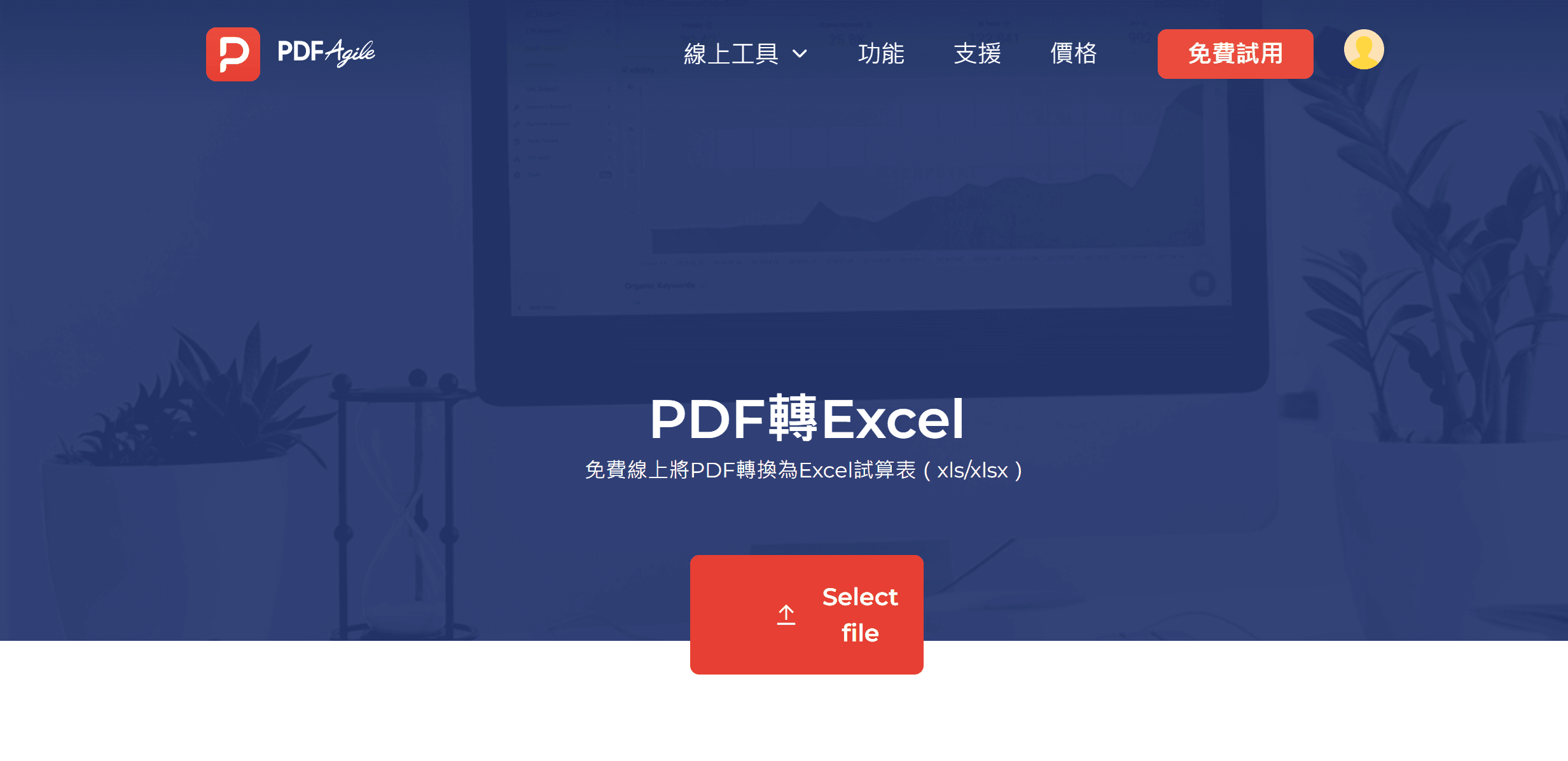
4. 將出現一個對話框。點擊「瀏覽」並在電腦上搜索PDF文件。選擇它並上傳它。上傳後,點擊「確定」開始轉換。轉換完成後,將文件下載為Excel格式文件。
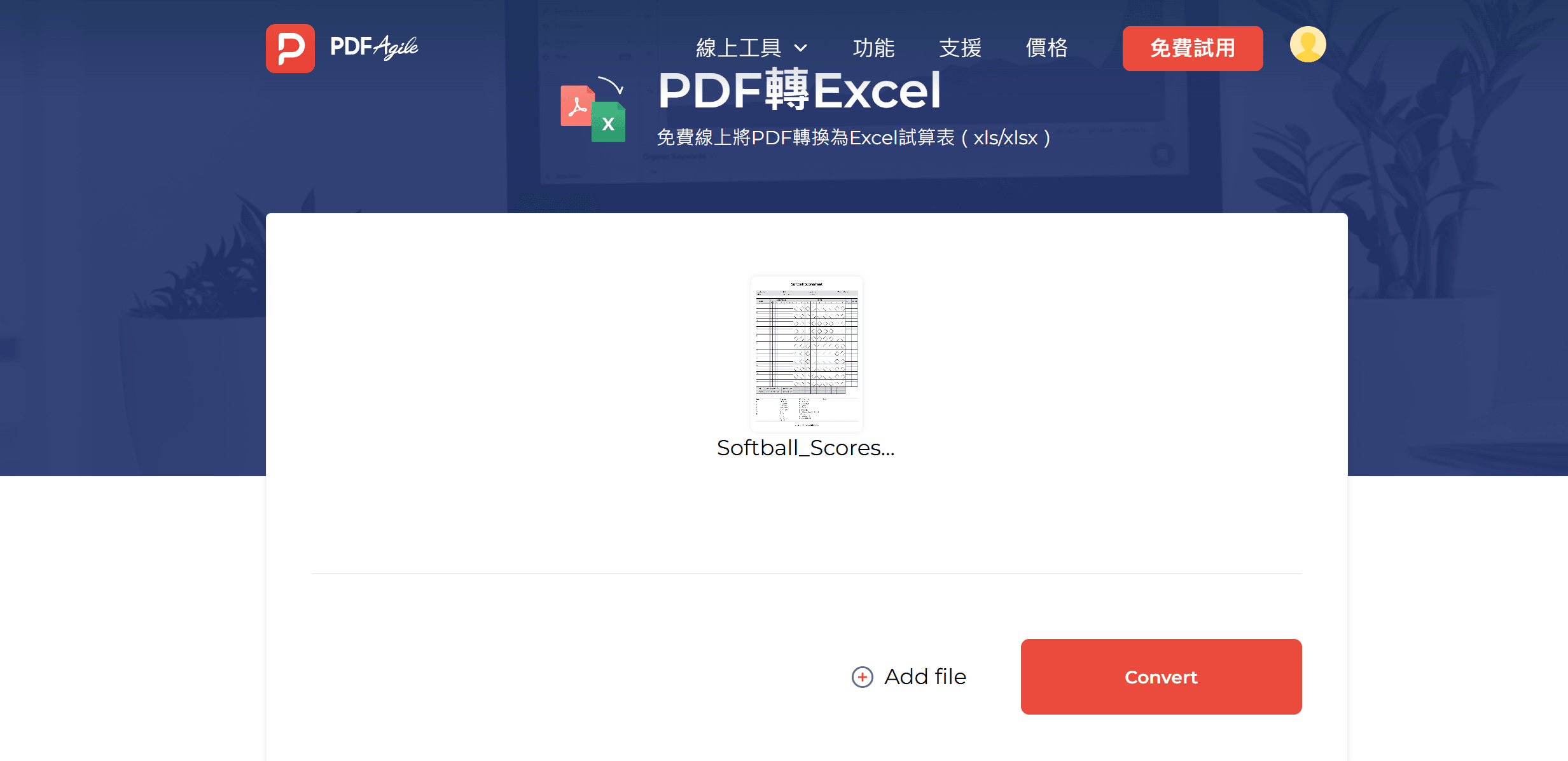
5. 在瀏覽器中打開Google雲端硬碟並登錄。在Google雲端硬碟窗口中,點擊「上傳」並瀏覽電腦以選擇新轉換的Excel文件。 上傳後,右鍵點擊它,然後選擇「使用Google表格打開」。點擊文件後,它將自動在Google表格中打開。
PDF Agile提供了一個很好的機會,可以免費將PDF轉換為Excel和其他格式,而且僅需幾分鐘即可完成。下載一次並輕鬆地將文件轉換。
方法4:使用Google Workspace Marketplace將PDF轉換為Google表格
將PDF轉換為Google表格的最簡單的方法之一如下:
1. 打開Google雲端硬碟,點擊「使用以下應用程序打開」,然後點擊「連接更多應用程序」。
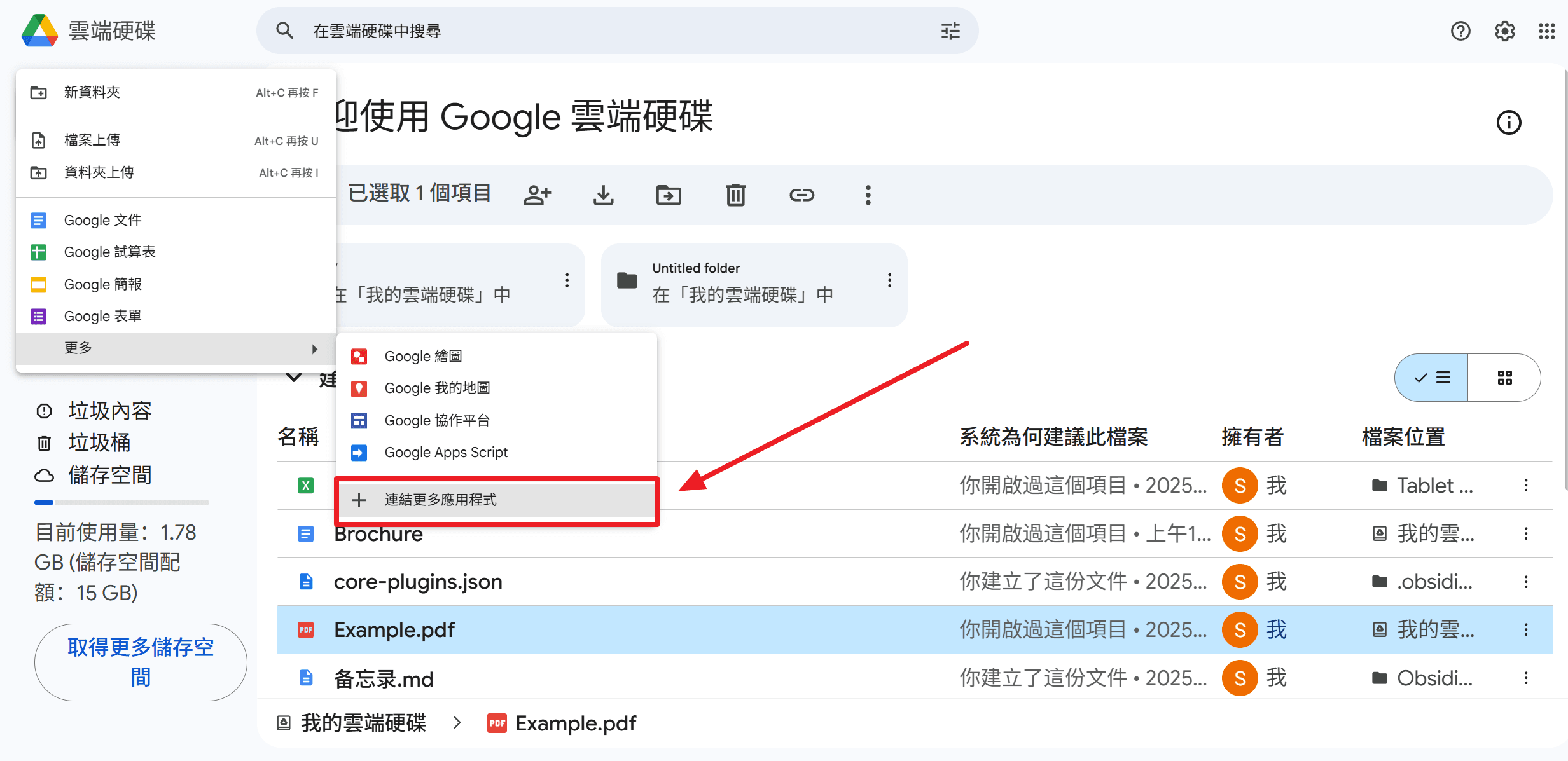
2. 這將帶您進入Google Workspace Marketplace。在搜索欄中搜索「PDF表提取器」,然後點擊「繼續」。
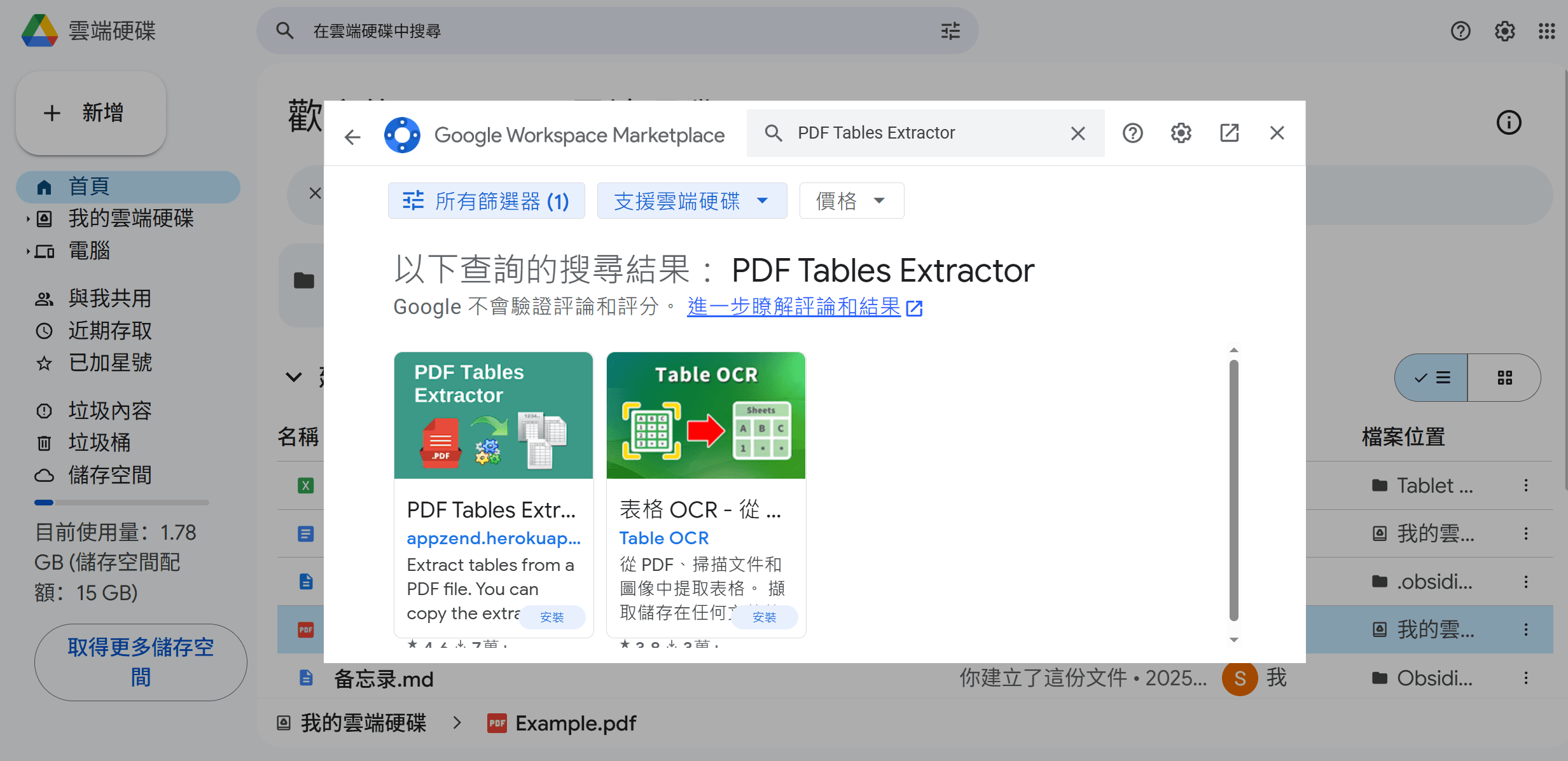
3. 您需要從添加到Google雲端硬碟的選項中安裝「PDF表提取器應用程序」。
4. 您可以「允許」應用程序訪問其他文件。
5. 在Google雲端硬碟中打開PDF文件,然後點擊「使用PDF表提取器打開」。
6. 然後,當連接到PDF表提取器時,點擊「從Google雲端硬碟打開文件」。
7. 文件完成加載後,複製表格並將其粘貼到Google表格中。
使用Google表格和PDF文件的技巧
對於需要經常在Google Docs和Google表格上進行演示的人來說,學習操縱和調整Google表格以給上級和同事留下深刻印象是很重要的。以下是一些有用的技巧,您可以學習這些技巧,以將您的Google表格和PDF文件使用提升到新的水平。
- 開始使用並將Google表單集成到Google表格中。您可以在PDF中創建表單,然後將其轉換為在Google表格中使用。
- 學習將圖表從Google Docs集成到Google表格中
- 開始使用PDF Agile進行更快速有效的PDF到其他格式(特別是Google表格)的轉換
- 學習如何將數據表從PDF導入Google Docs,然後導入Google表格
確保學習所有這些技巧和技巧,以便使用Google表格和PDF。