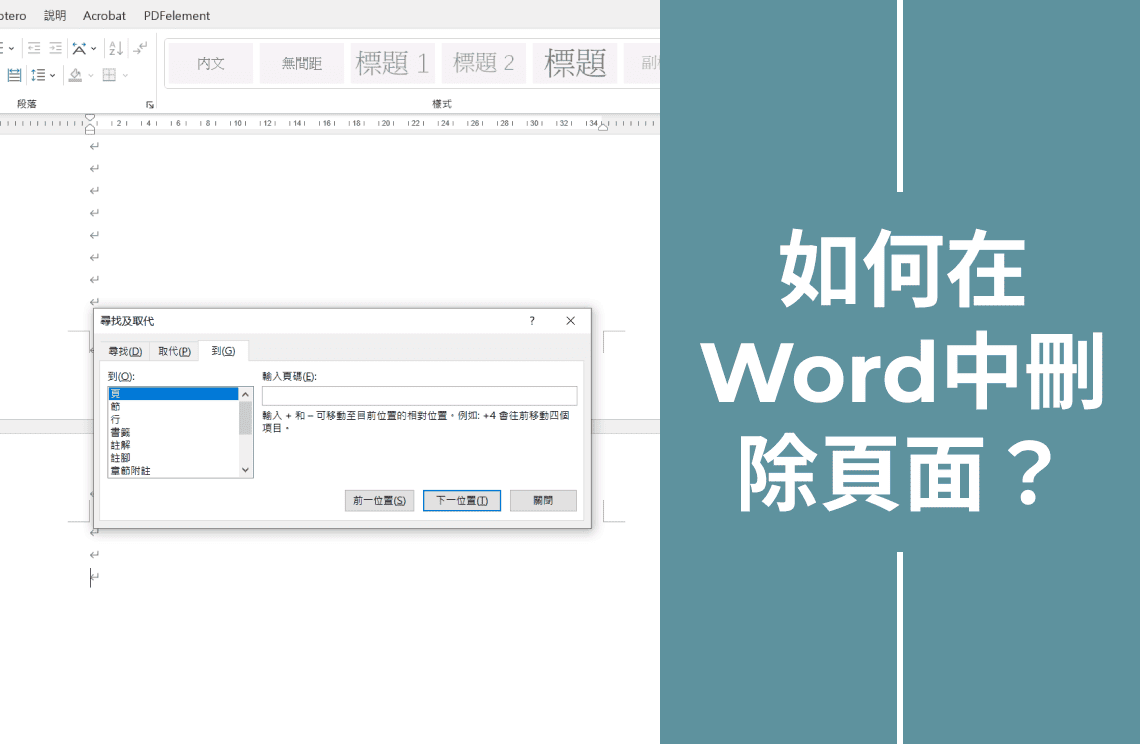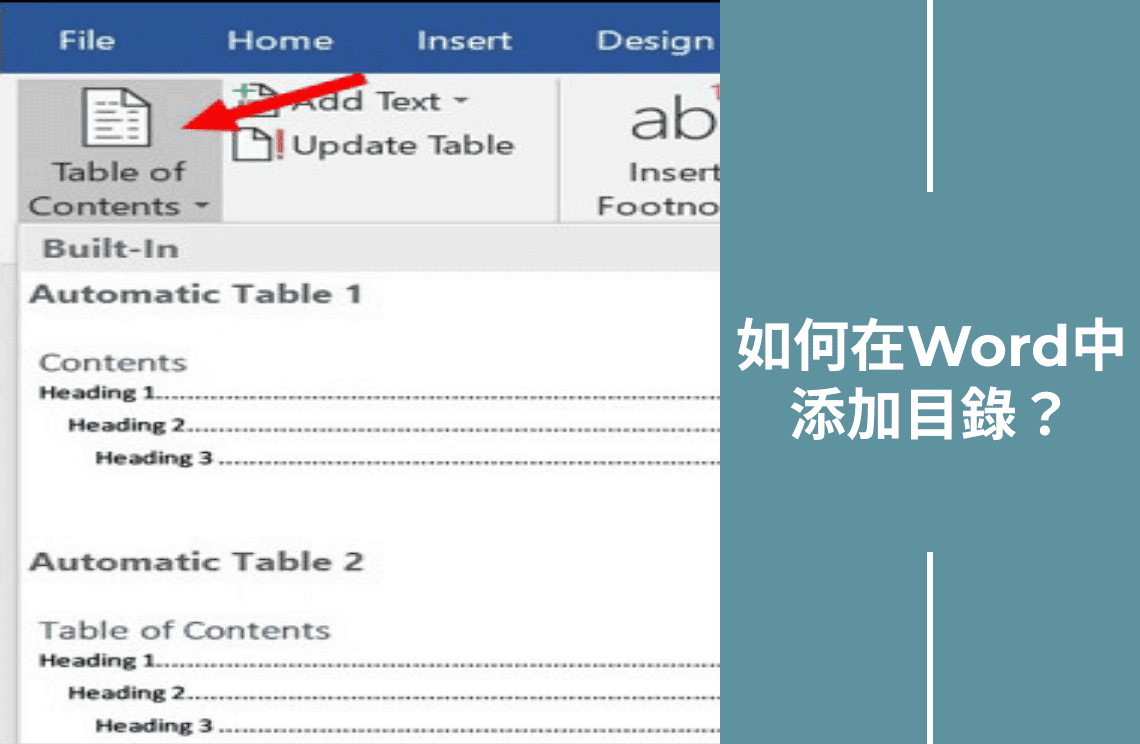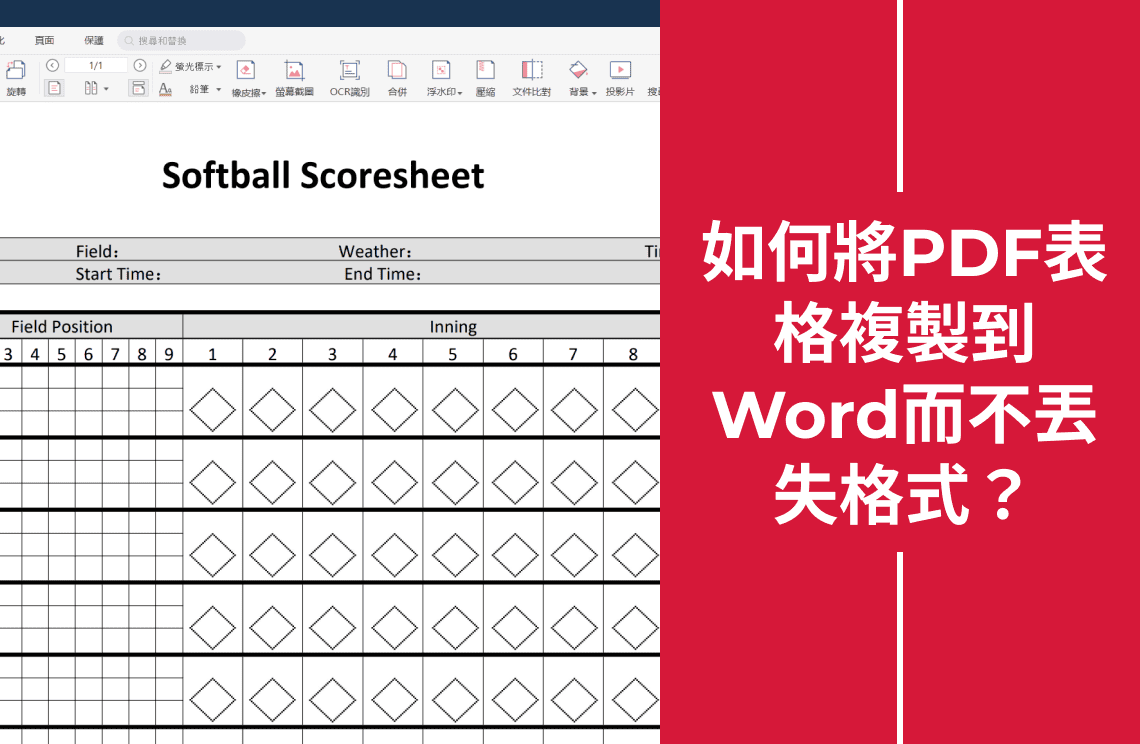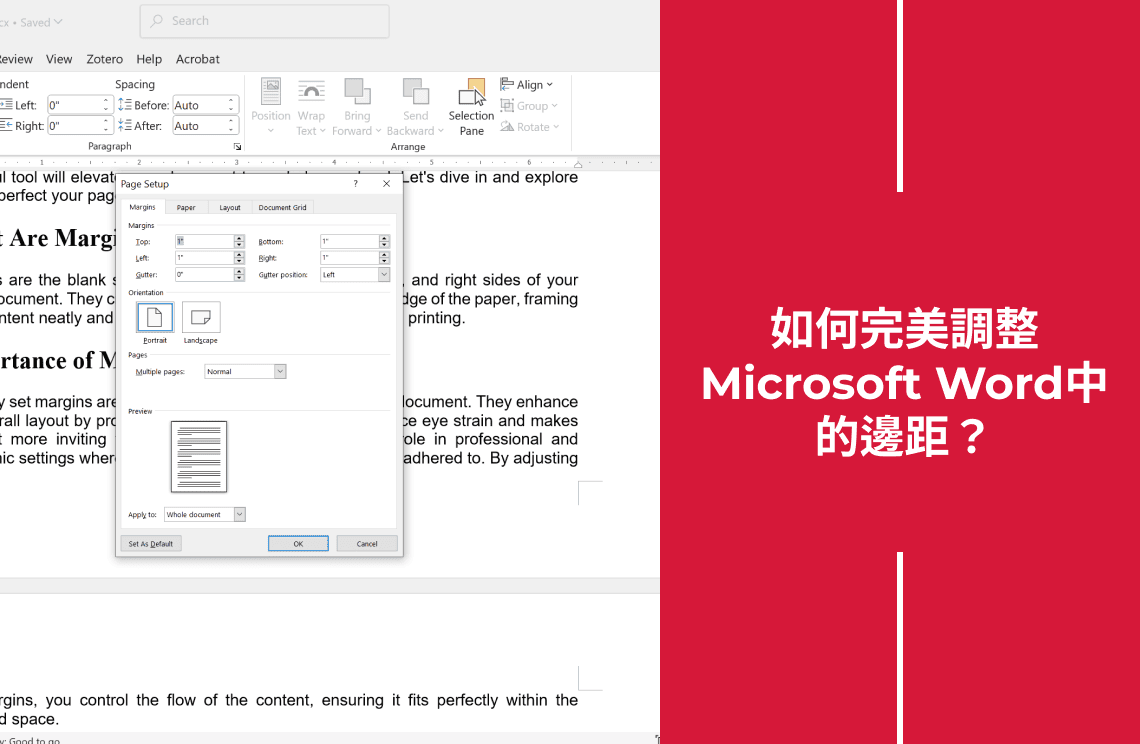在Microsoft Word中刪除頁面有時非常簡單,但有時卻令人沮喪,尤其是當您只想去除空白頁面或頁面上的所有內容時。本文將指導您在Windows電腦或 Mac 上成功刪除頁面的幾種方法。如何在Word中刪除頁面?我們將在本文的剩餘部分指導您如何操作。
無論您是在處理文檔末尾的頑固空白頁面還是中間的不需要的部分,我們都能為您提供幫助。了解可用的不同方法可以節省您的時間並幫助維護文檔的整體格式。讓我們探索這些技術,以確保最終產品乾淨且專業。
雖然了解如何刪除這些頁面很有益,但更重要的是了解為什麼文檔中會出現這些不需要的頁面。最常見的原因包括:
- 空白頁面:這些通常是由於過多的段落標記、分頁符或分節符而創建的。
- 內容溢出:有時,當前一頁的內容空間不足時,Word 可能會為其溢出內容創建一個新頁面。
- 手動分頁符:用戶也可能在沒有意識到的情況下自己添加分頁符,最終創建了額外的頁面。
方法 1:使用導航窗格
刪除頁面的最簡單方法之一是使用導航窗格。這對於空白頁面和包含內容的頁面都非常有效。
步驟 1:打開導航窗格
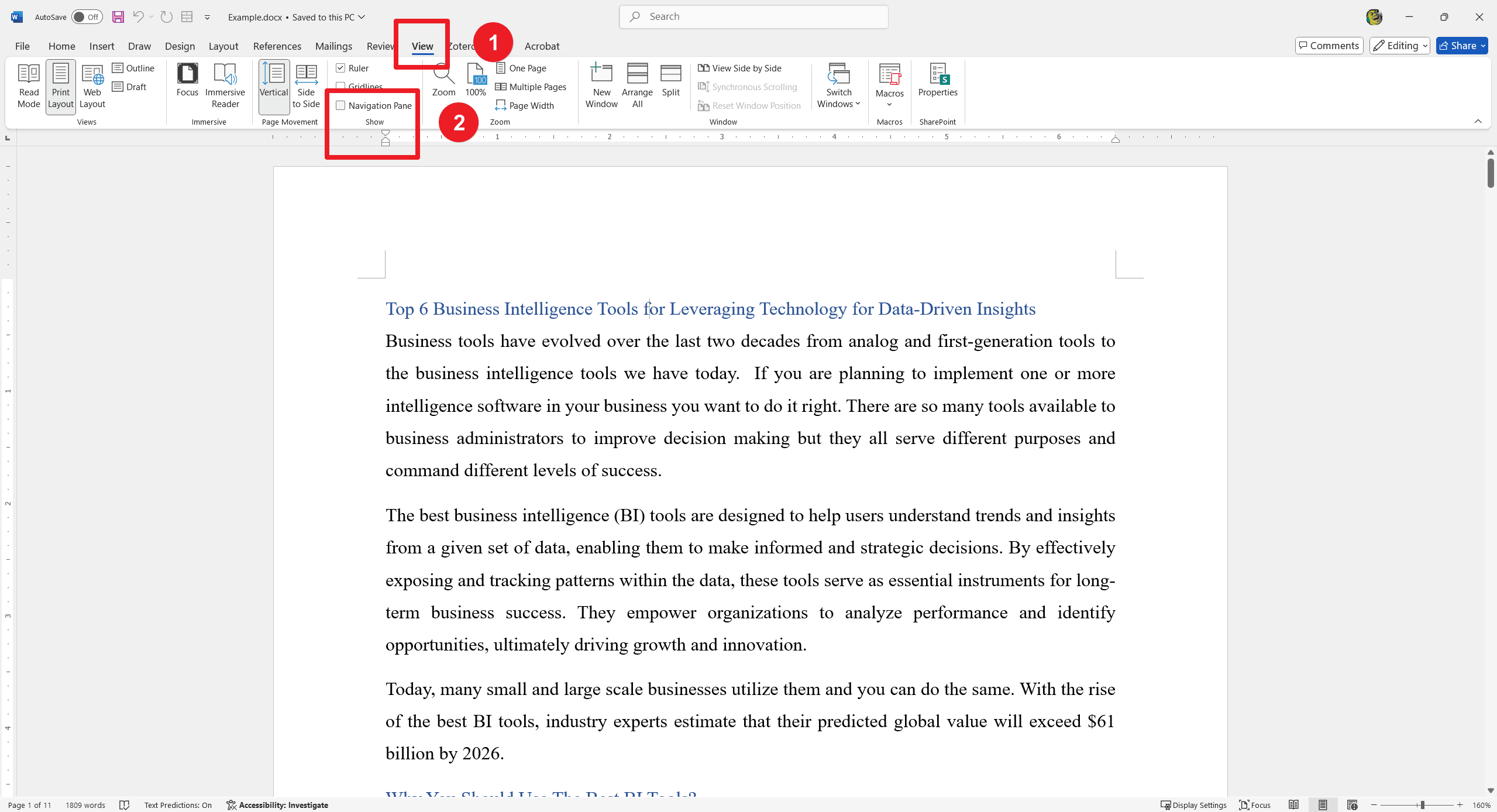
點擊功能區上的“視圖”選項卡。在導航窗格下,勾選其旁邊的框。
步驟 2:選擇頁面

當導航窗格在左側打開時,點擊頁面。所有頁面的文檔縮圖將出現。
步驟 3:如何在Word中刪除頁面
點擊要刪除的頁面的縮圖。然後,按鍵盤上的 Delete 鍵。如果是帶有段落標記的空白頁面,您可能需要多次按 Delete。
方法 2:使用鍵盤快捷鍵
如果您更傾向於使用鍵盤快捷鍵,那麼這是一種簡單快速的方法,可以刪除非空白的頁面。
適用於 Windows:

- 選擇頁面:將游標放在要刪除的頁面上的任何位置。
- 打開“轉到”對話框:按 Ctrl + G,這將打開“轉到”對話框。
- 輸入頁面命令:在“輸入頁碼”欄位中,輸入 `\page` 並按 Enter。
- 關閉對話框:點擊關閉,您將看到整個頁面被選中。
- 刪除內容:按鍵盤上的 Delete 鍵以刪除選定的頁面。
適用於 Mac:
- 選擇頁面:點擊要刪除的頁面上的任何位置。
- 打開“轉到”對話框:按Option + Command + G。
- 輸入頁面命令:在“輸入頁碼”框中輸入 `\page` 並按Enter。
- 關閉對話框:點擊關閉以確保內容被選中。
- 刪除內容:點擊該內容並按Delete鍵。
方法 3:手動刪除內容
在Word中刪除頁面並不困難。對於任何您想要刪除的特定內容頁面,您可以通過執行以下步驟手動完成:

打開要刪除的頁面並按Ctrl + G;這將顯示“轉到”對話框。然後,提供要刪除的頁碼並輸入。這將打開該頁面。然後,將游標拖過要刪除的內容。然後,點擊鍵盤上的退格鍵或Delete鍵以完成過程。
方法 4:段落標記調整
有時,額外的空白頁面是由於段落標記不符合您的邊距。了解如何在Word中刪除空白頁面將使您的作品免受此問題影響:首先,通過按Ctrl + Shift + 8(Windows)或Command + 8(Mac)來打開段落標記。
標記頁面底部可見的任何段落標記。選擇這些標記並將字體大小更改為 `1` 或完全刪除它們。完成後,再次使用上述相同的鍵組合禁用段落標記。
方法 5:刪除分節符
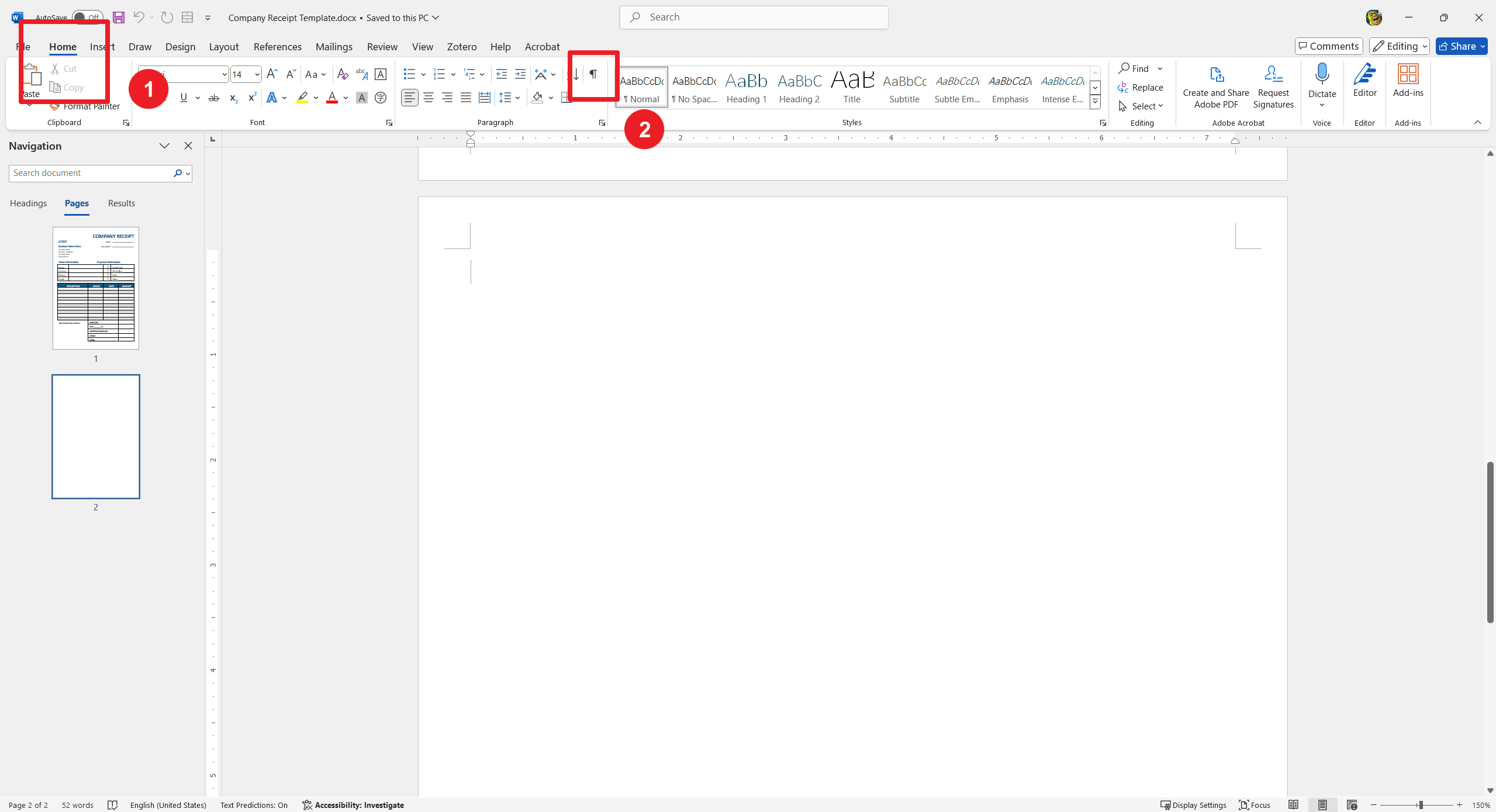
點擊“開始”選項卡下的“段落”中的“顯示/隱藏”選項卡。然後,點擊“開始”選項卡下的“段落”中的“顯示/隱藏”選項卡。
方法 6:刪除文檔末尾的額外空白頁
轉到這最後一個空白頁。
檢查是否有流浪的段落標記或手動分頁符,如上述步驟中所述。
刪除這些項目,直到您的文檔恢復到您想要的形式。
方法 7:使用線上工具
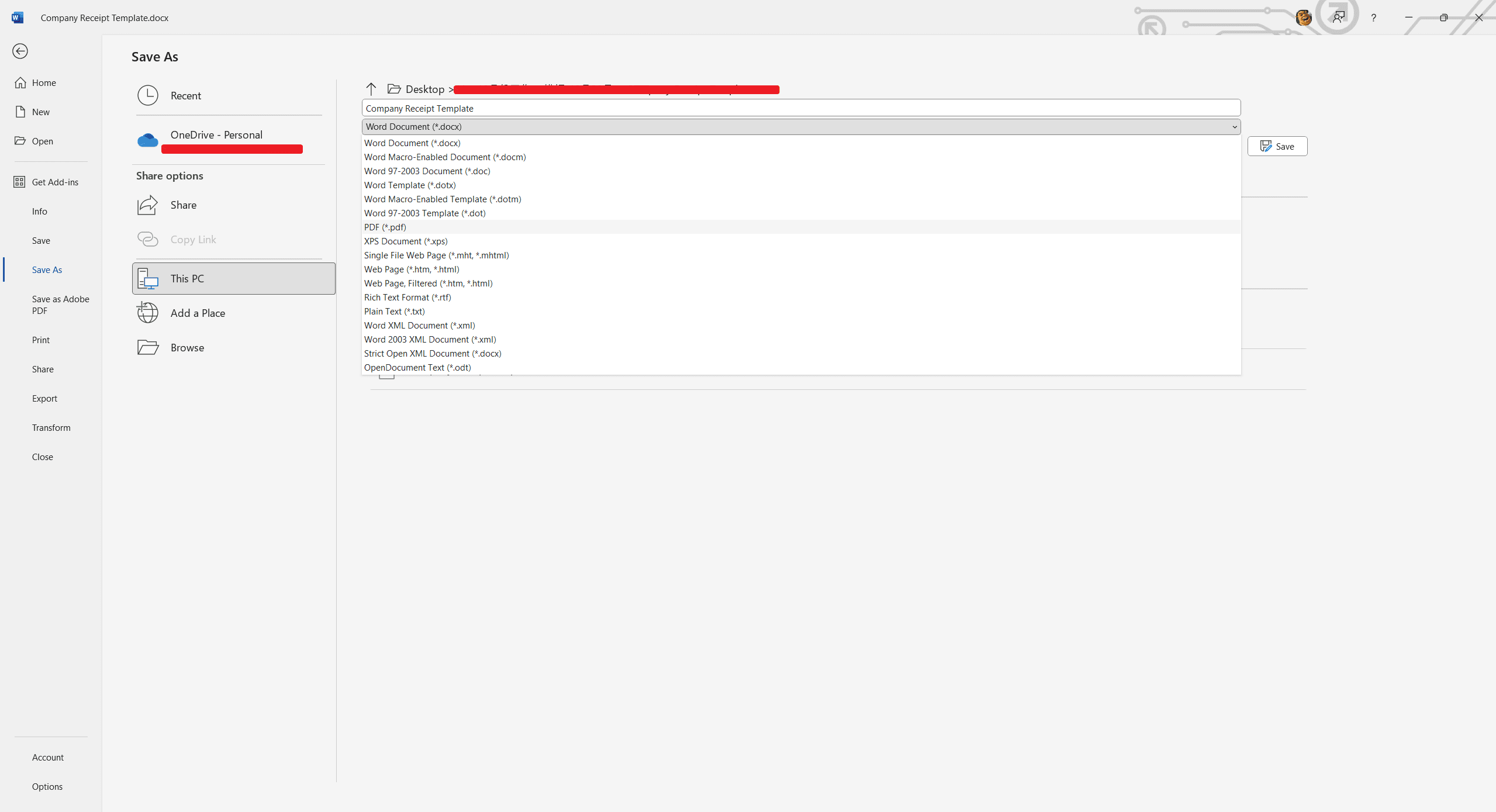
如果您在線上工作或完全不知道如何刪除空白或不需要的頁面。您可以利用一些PDF 工具。這裡我將以PDF Agile為例。
首先,將您的Word文檔保存為PDF。
您可以將您的PDF上傳到PDF Agile,刪除不需要的頁面,然後再將其保存回Word文檔。
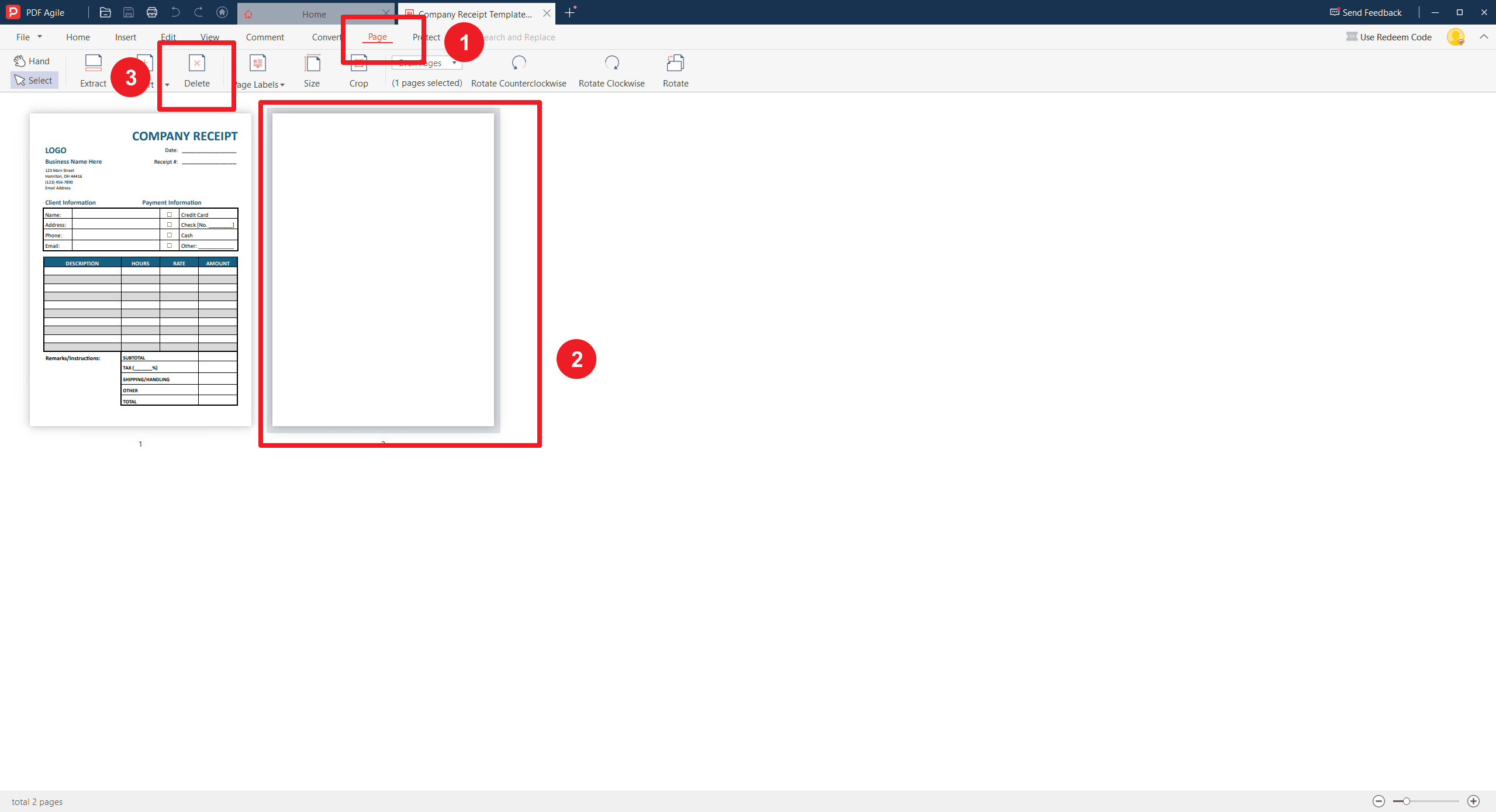
結論
從上述內容中,您已經學會了如何在Microsoft Word中刪除頁面。您還學會了如何在macOS和Windows上操作。這些信息已經足夠簡化,以確保每個讀者都能理解該過程。您可以通過多種方式在Microsoft Word中刪除頁面,具體取決於您的情況;我們上述的一些方法包括如何處理空白頁面、刪除不需要的內容或修復由分頁符或段落導致的格式問題。我們上述討論的每一種技術都將幫助您確保您的文檔不會因為惡意頁面而中斷。
無論是長報告還是簡單的信件,掌握這些已經討論過的技術或方法都將使您在macOS和Windows上使用Microsoft Word進行文檔管理時更加高效。