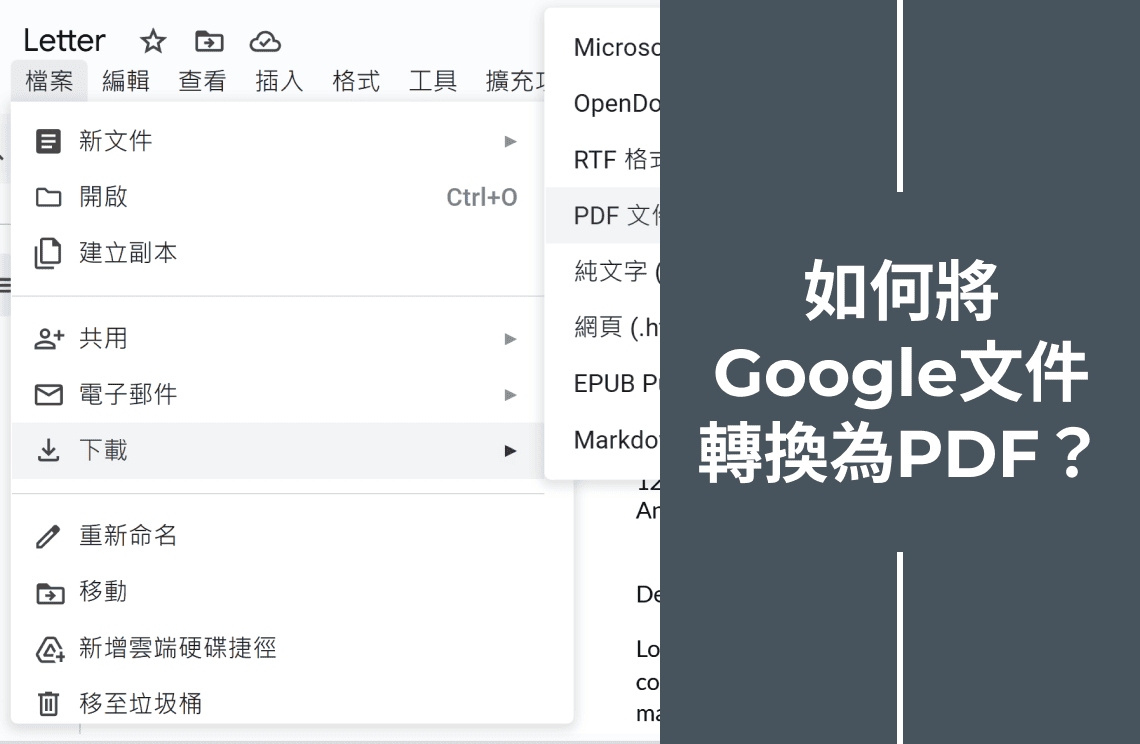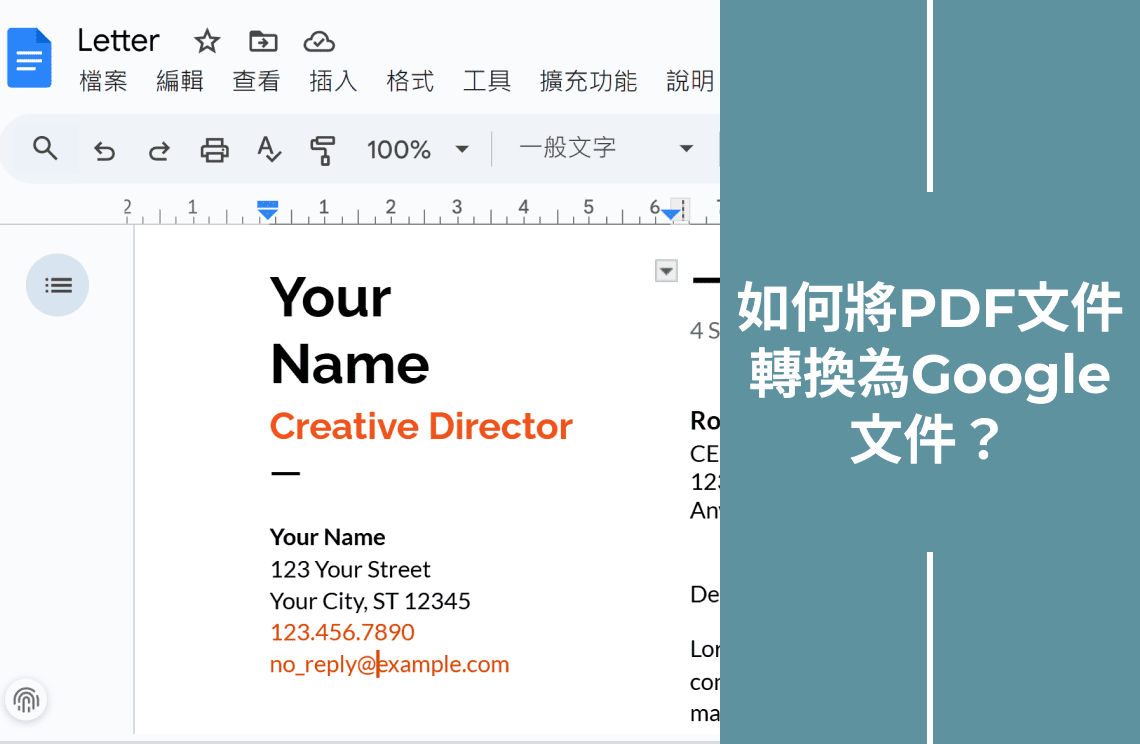將HTML文件轉換為PDF在共享文件和保持其佈局完整時非常有用。HTML 非常適合網頁,但PDF更適合共享和打印,因為它們在任何設備上看起來都相同。這使得PDF成為重要文件的完美選擇。如果你需要將HTML文件轉換為PDF,了解這個過程可以節省你大量時間並確保你的文件始終保持最佳狀態。讓我們探討將HTML轉換為PDF的好處和簡單方法。
在 Windows 11 中將HTML轉換為PDF的方法
使用內置的Microsoft列印為PDF功能
要成功轉換文件,請記住你只能轉換以下類型:
1. 文本文件:像.txt這樣的基本文本文件。
2. Microsoft Office 文件:包括Word的.docx、Excel的.xlsx、PowerPoint的.pptx等類似文件類型。
3. 照片:圖像文件如.jpg、.png、.bmp等。
4. XPS 文件:帶有.xps擴展名的文件。
確保你的文件是這些格式之一,然後再轉換它。這將確保一個順暢且成功的轉換過程。
1. 打開HTML文件
- 轉到你的HTML文件的位置。
- 用文本編輯器如記事本打開文件。
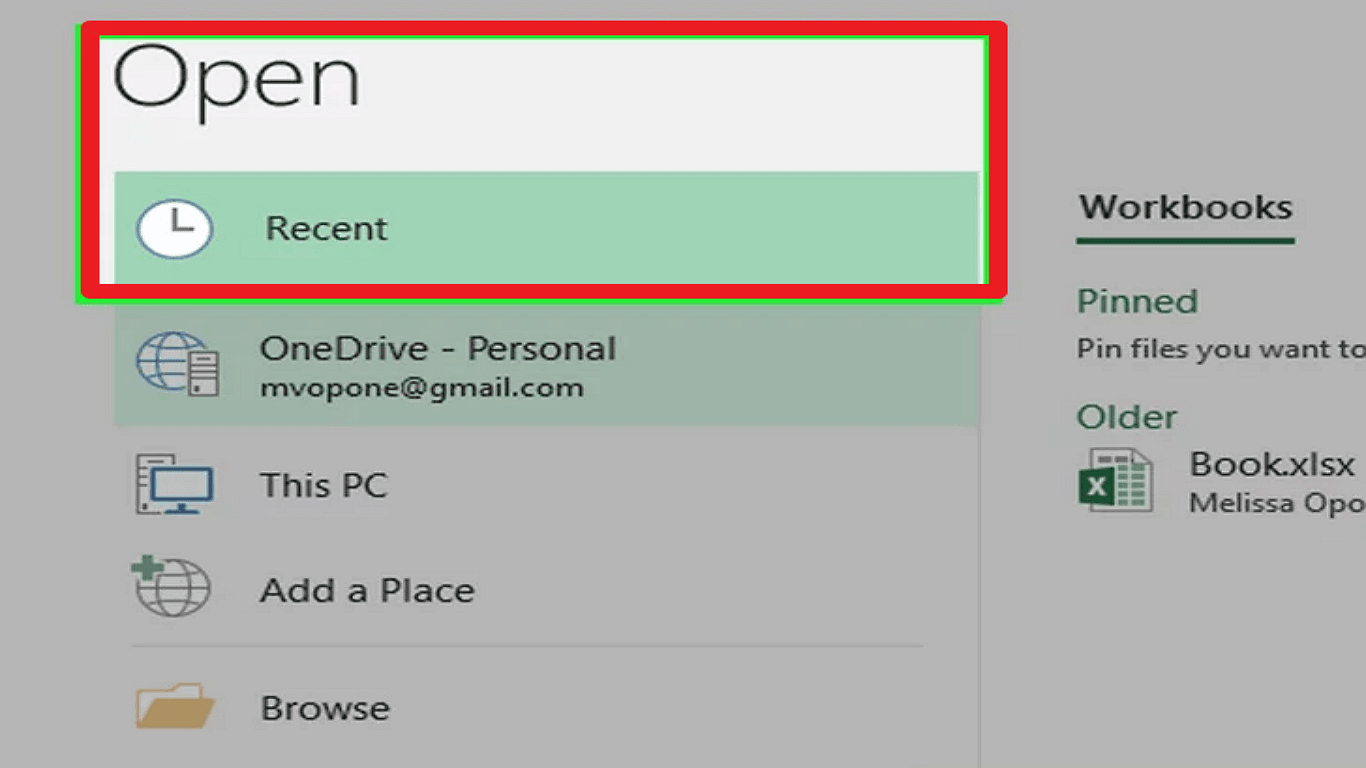
2. 訪問列印菜單

- 按Ctrl + P打開列印對話框。
- 或者,點擊菜單欄中的“文件”並選擇“列印”。
3. 選擇 Microsoft 列印為PDF
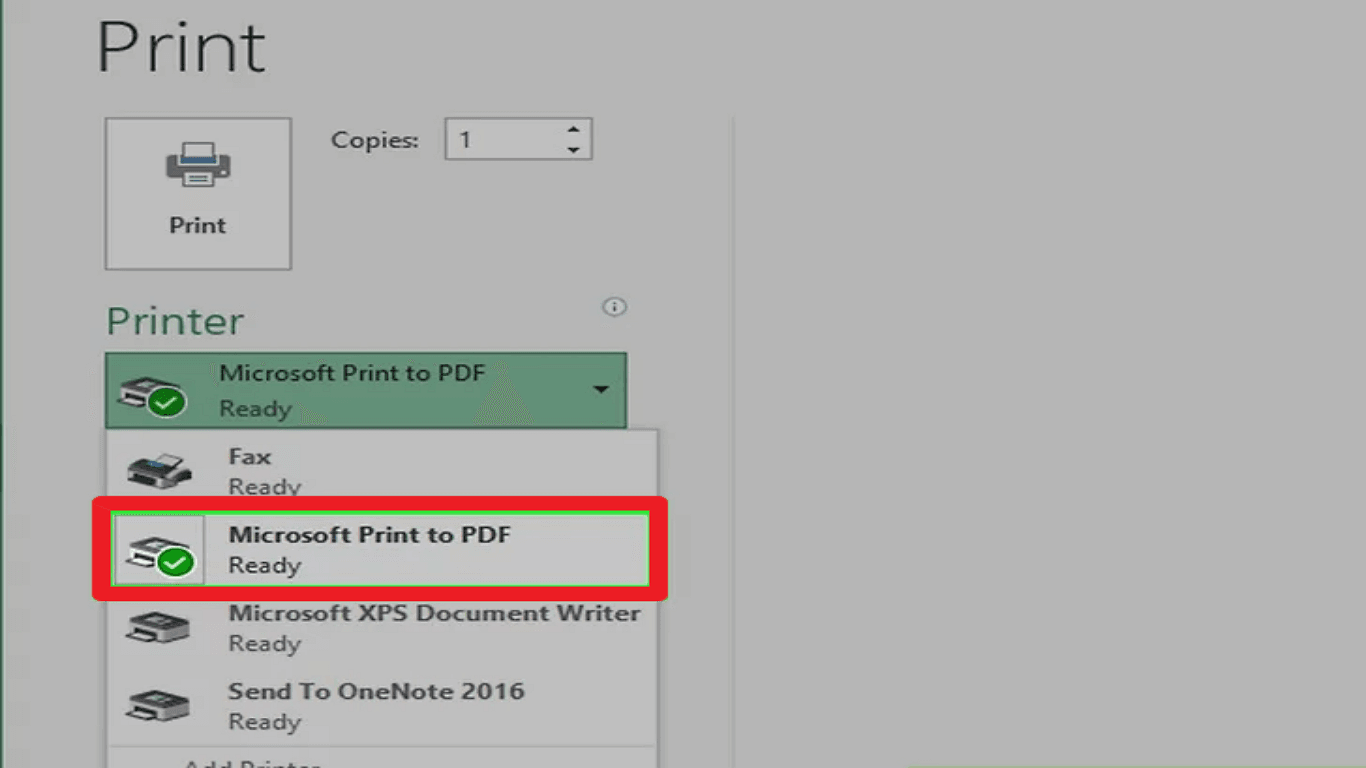
- 在列印機下拉菜單中,選擇Microsoft列印為PDF。
4. 配置列印設置
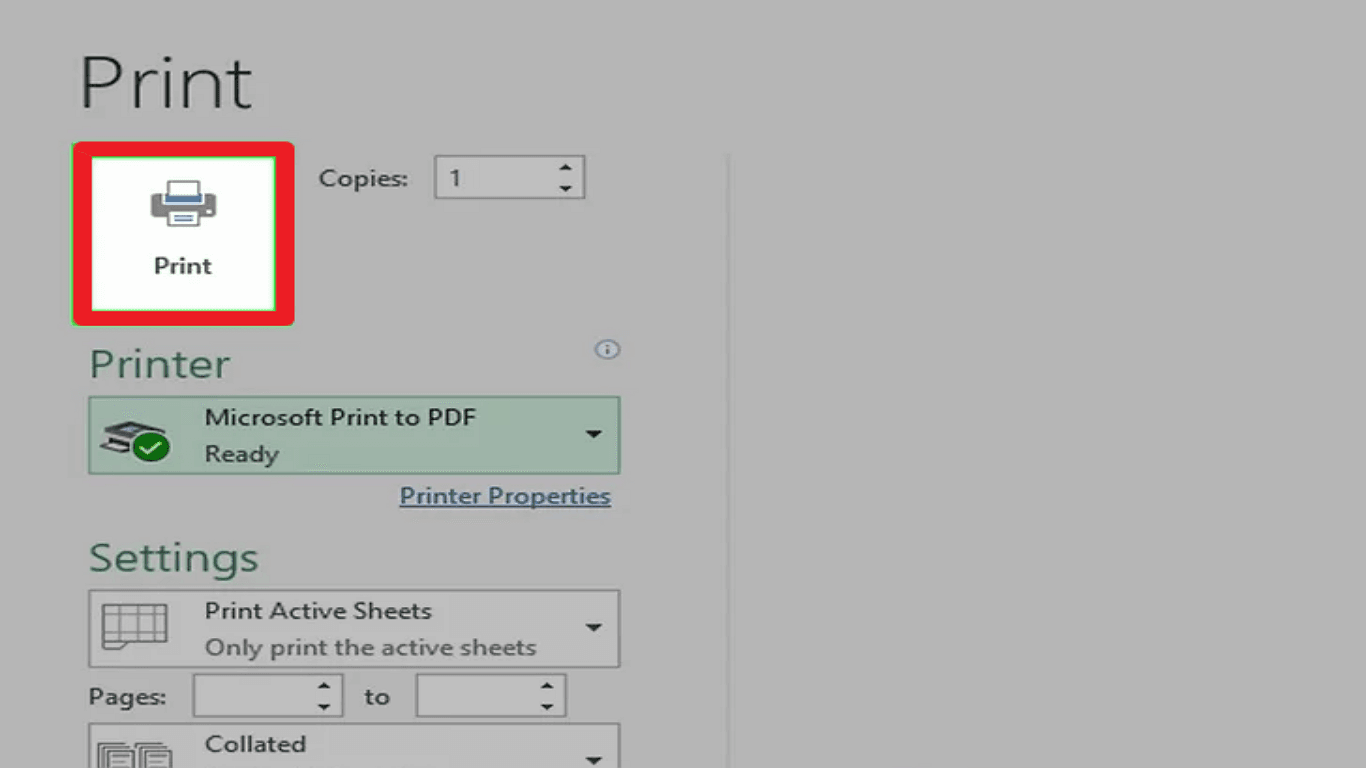
- 如有必要,調整方向和紙張大小等設置。
5. 列印並保存為PDF
- 點擊列印按鈕。
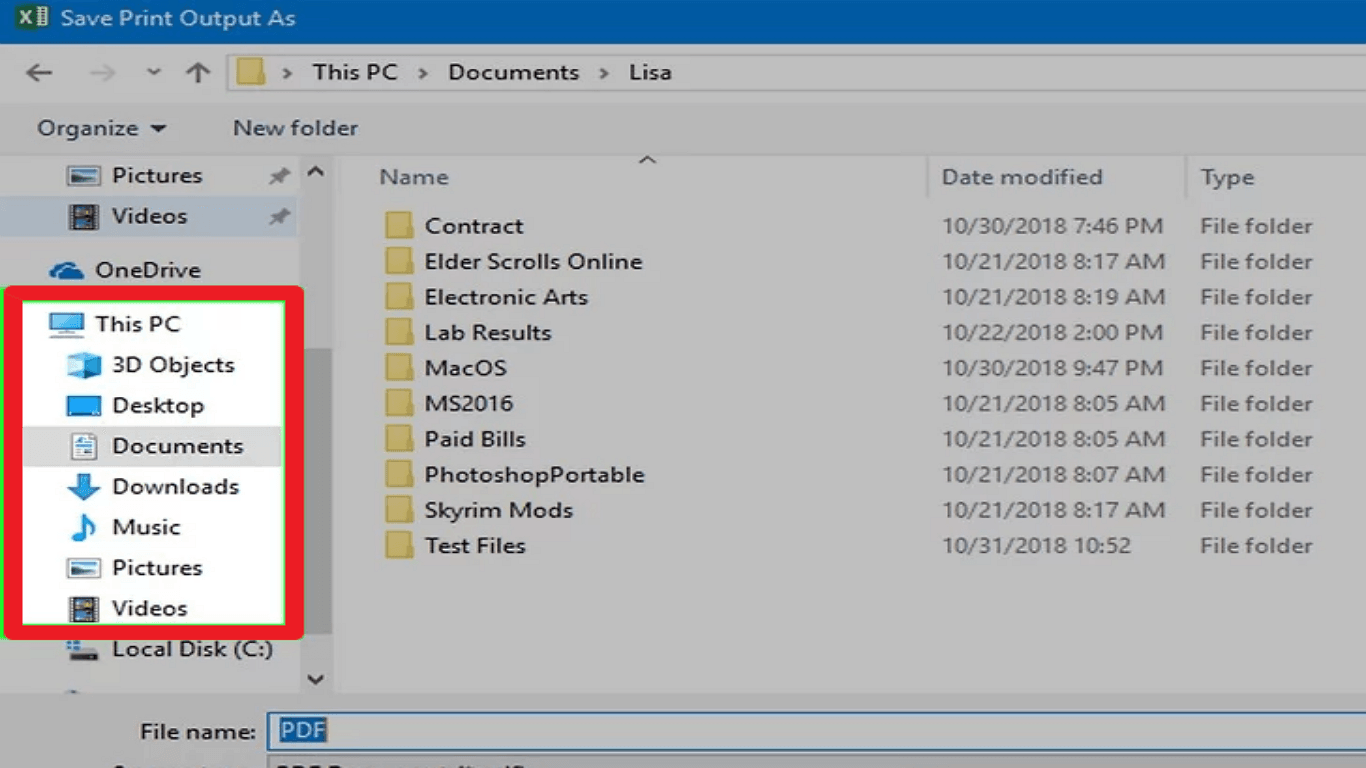
- 選擇保存新PDF文件的位置。
- 輸入你保存的文件名稱。
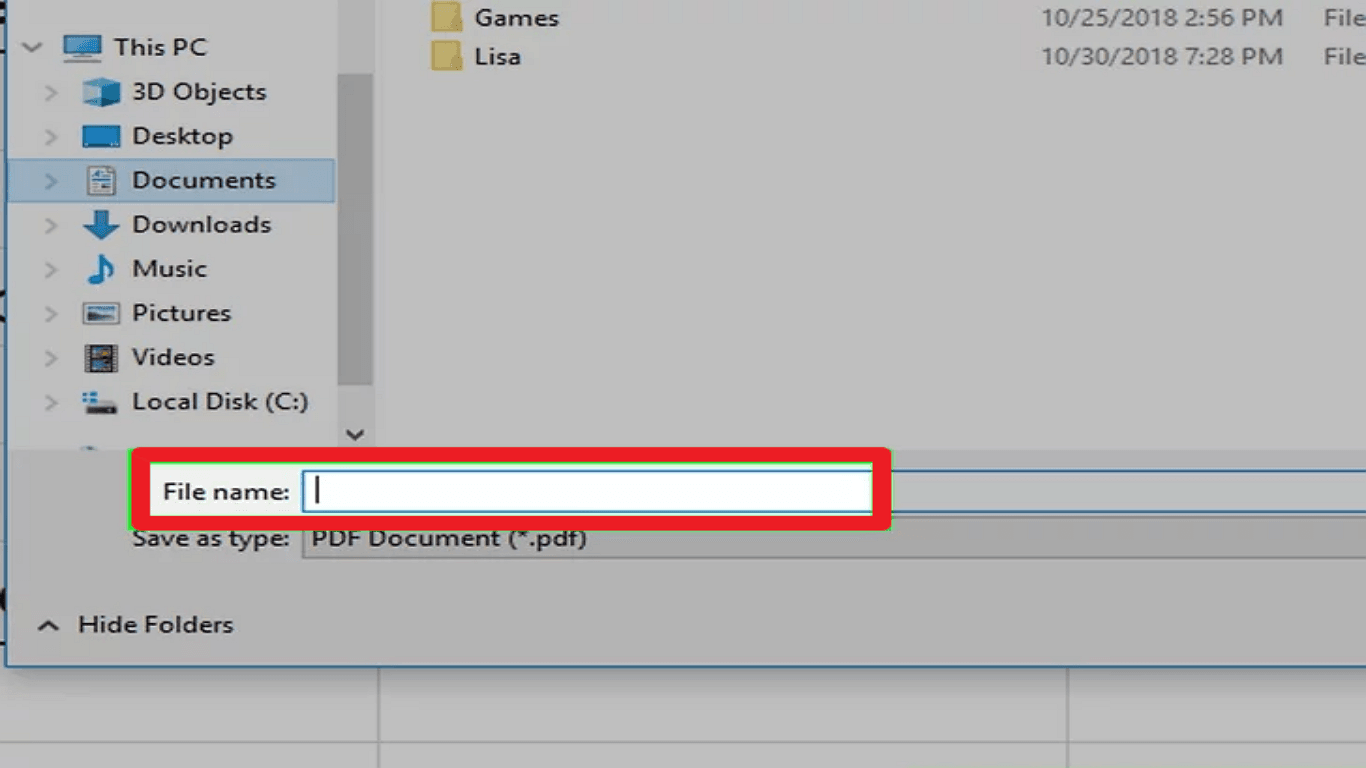
- 點擊保存圖標。
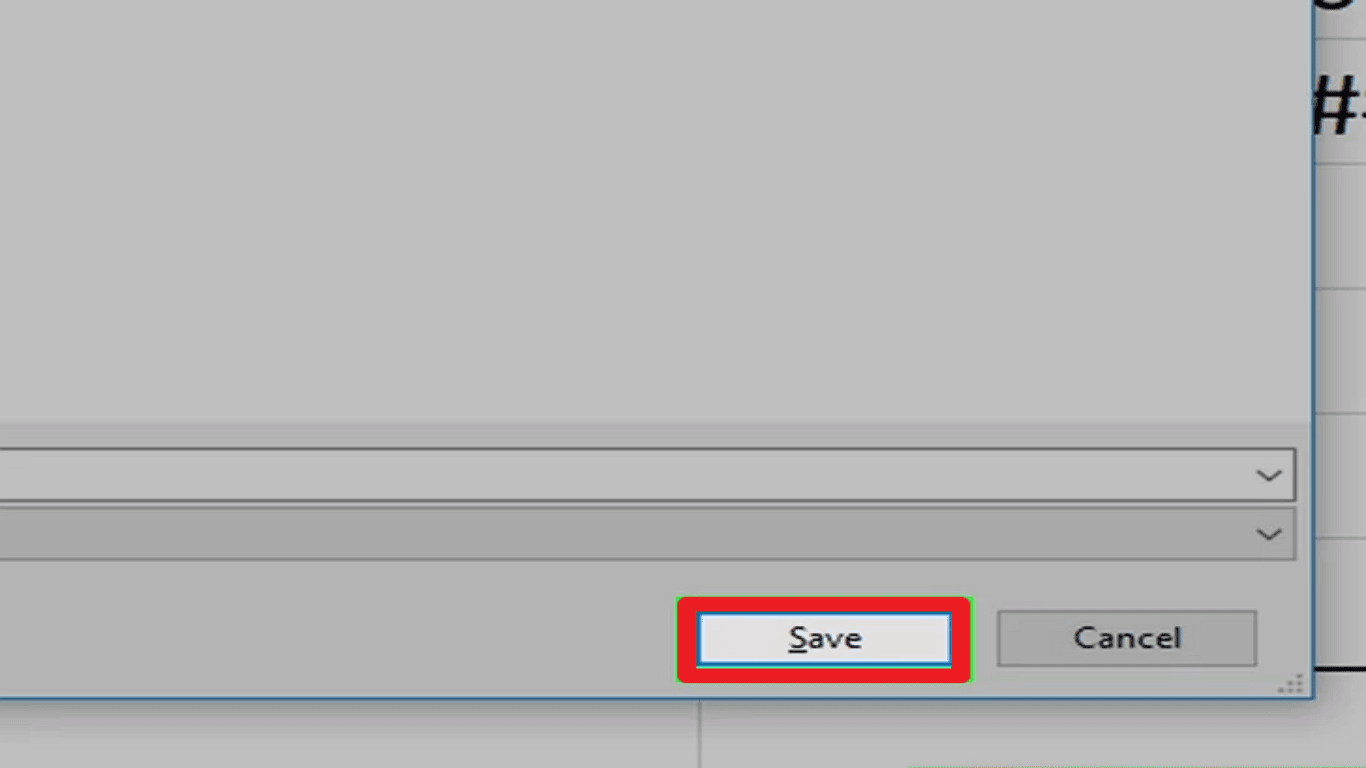
使用Adobe Acrobat將HTML文件轉換為PDF
Adobe Acrobat帮助你創建高質量的PDF,這些PDF與原始HTML設計相似。它適合將HTML和其他格式轉換為PDF,但對於初學者來說可能比較棘手,並且需要訂閱。
1. 打開 Adobe Acrobat

- 啟動Adobe Acrobat應用程序。
- 點擊工具欄中的工具。
- 選擇創建PDF。
2. 選擇HTML文件
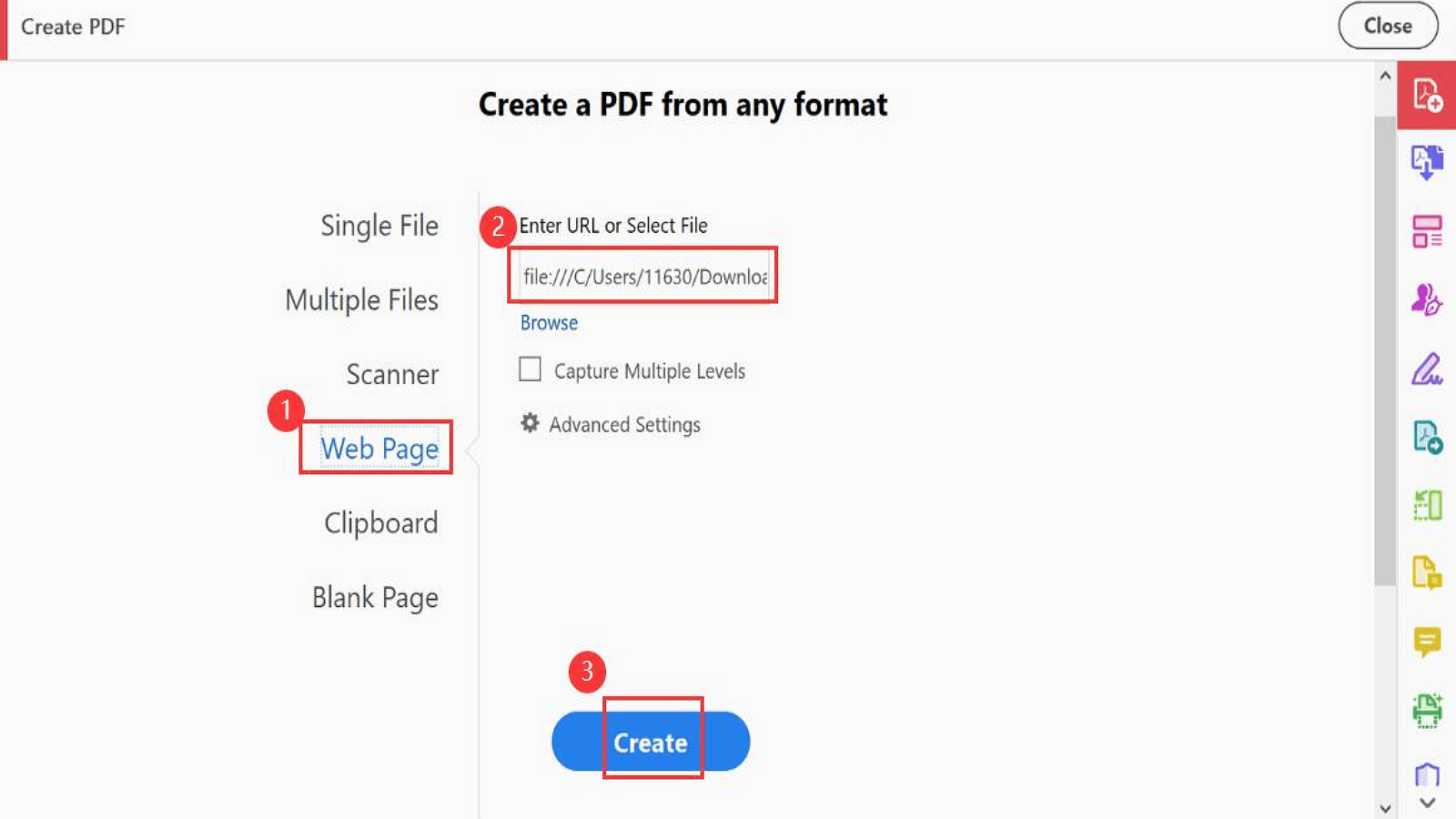
- 在左側,選擇網頁。
- 輸入網頁 URL 或從你的電腦中選擇一個HTML文件。
- 如有必要,調整任何自定義設置。
- 點擊創建。
3. 保存PDF

- 點擊左上角的保存圖標以保存你的新PDF。
使用 Mac 文件菜單將文件轉換為PDF
1. 了解你可以轉換的文件
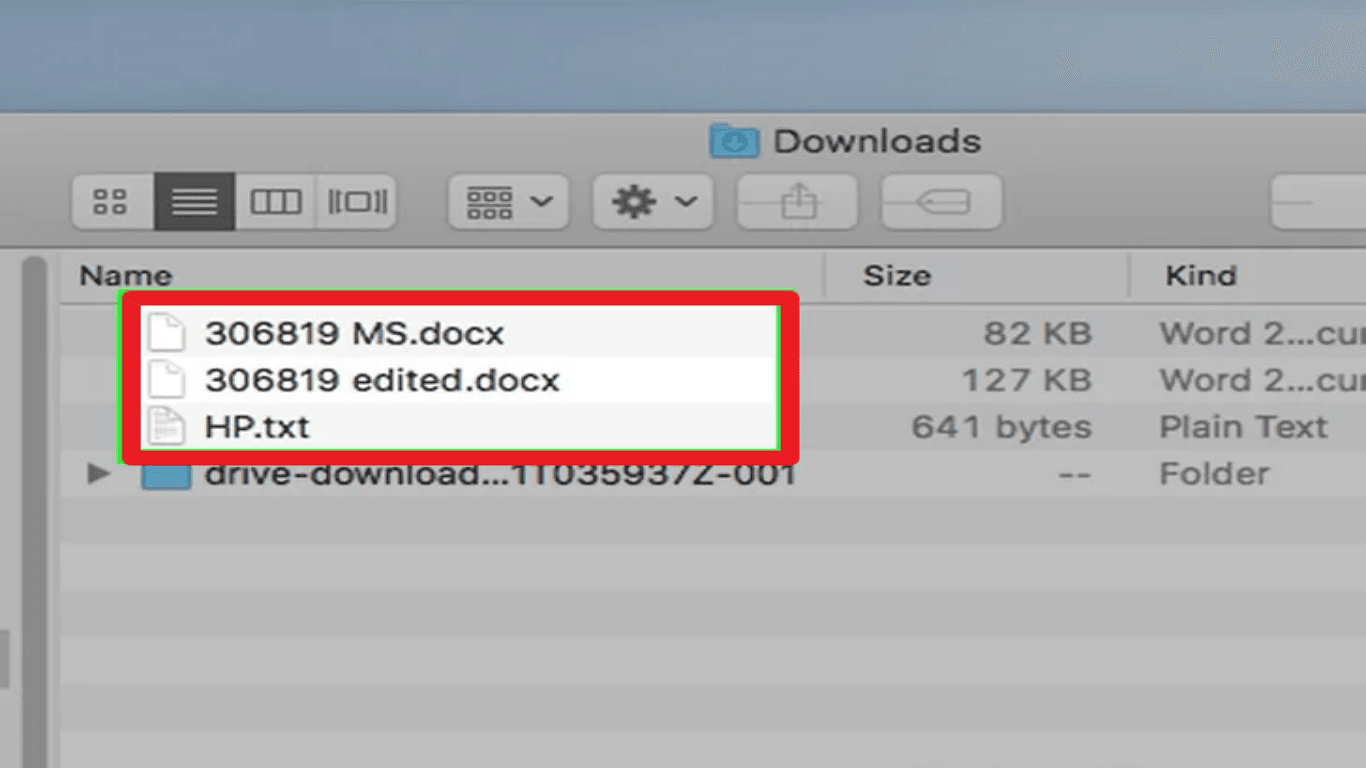
- 你可以使用文件菜單將以下類型的文件轉換為PDF:
- 文本文件 (.txt)
- Microsoft Office 文件,如 Word、Excel 和 PowerPoint (.docx、.xlsx、.pptx 等)
- Apple 文件,如 Numbers 和 Pages
2. 打開你的文件
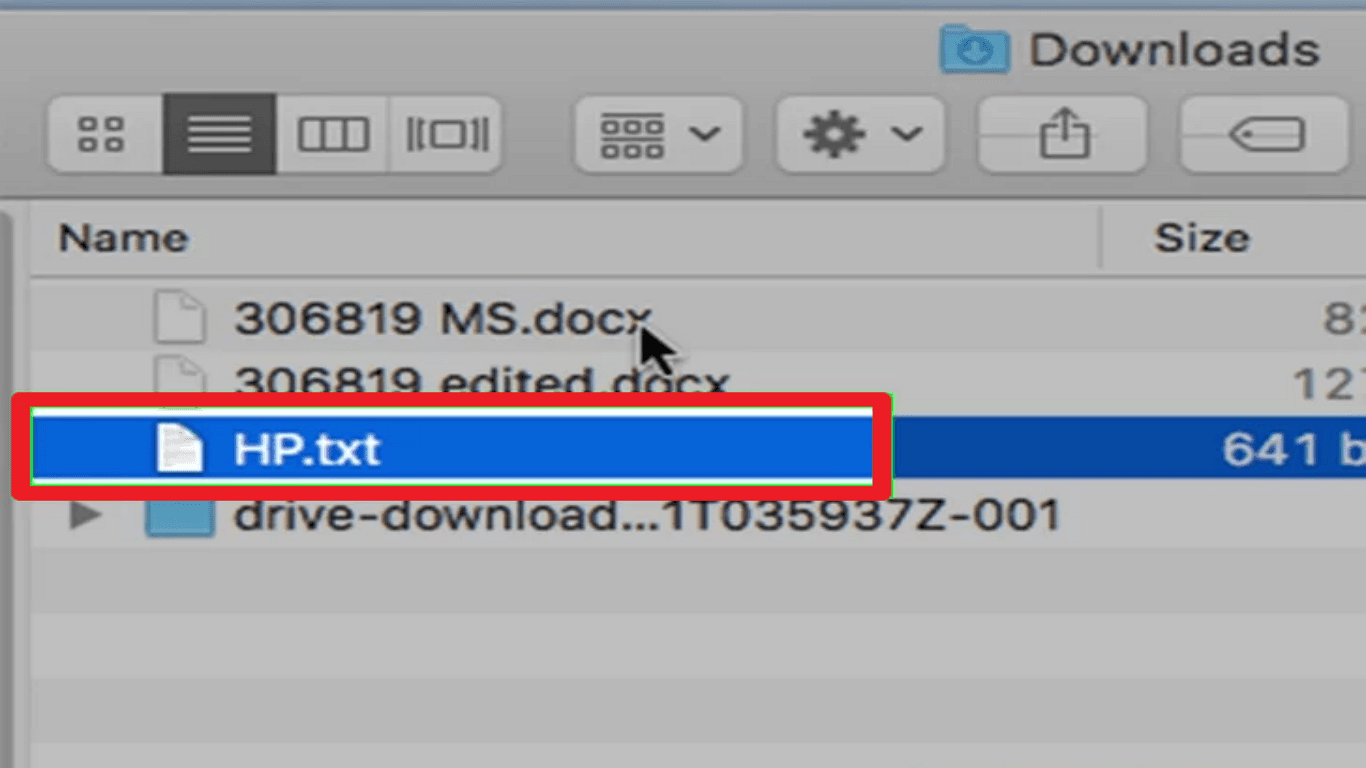
- 雙擊你想要轉換為PDF的文件。它會在其常用程序中打開文件。
3. 訪問文件菜單
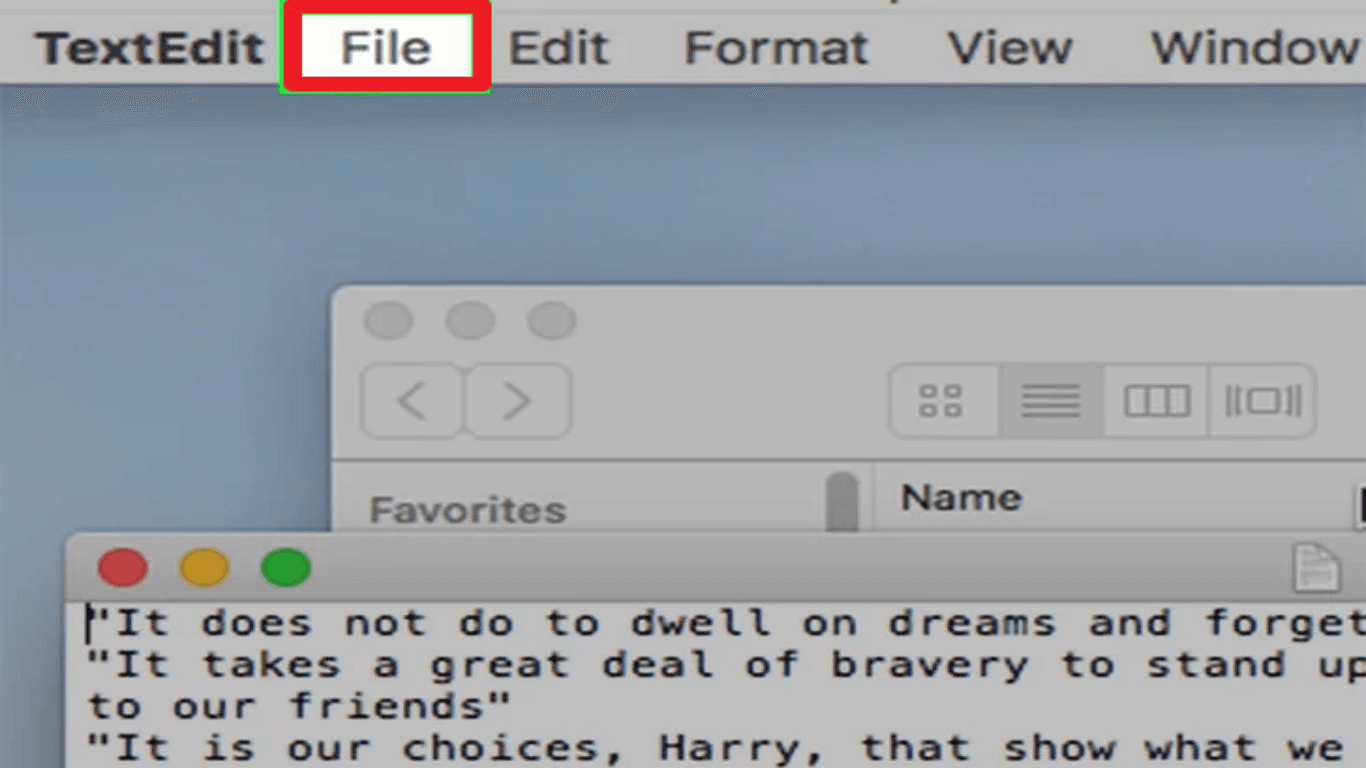
- 點擊屏幕左上角的文件。它將顯示一個下拉菜單。
4. 選擇列印
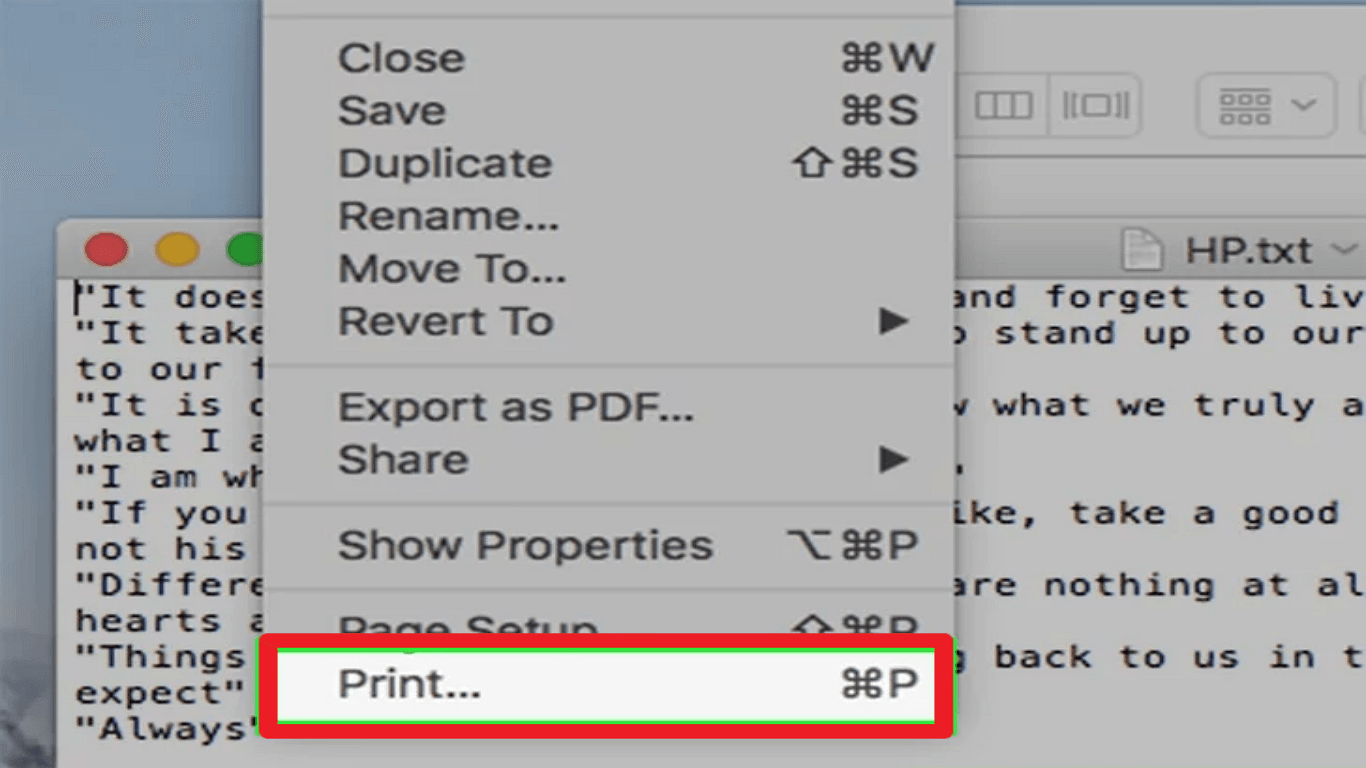
- 從下拉菜單中點擊列印。它將打開列印窗口。
- 如果你沒有列印機,不必擔心;你不會列印任何東西。
5. 打開PDF菜單
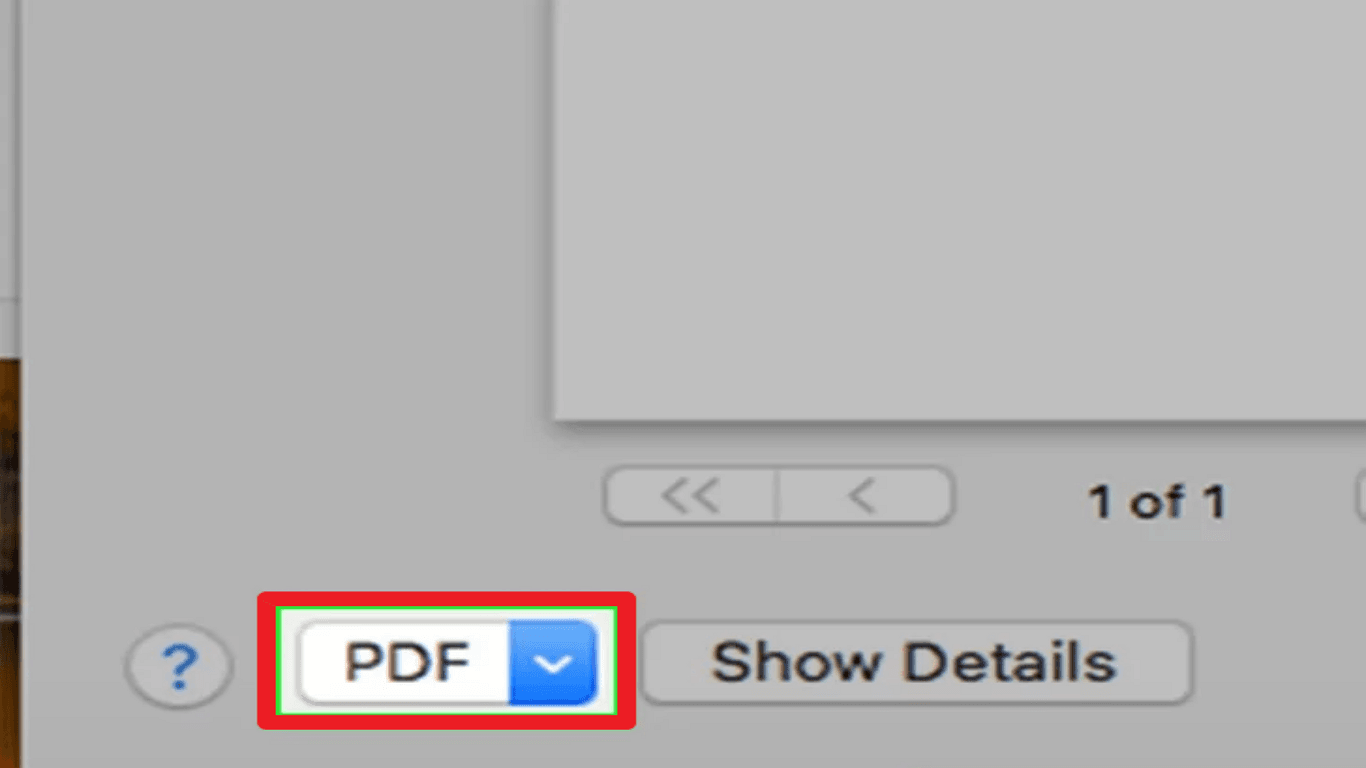
- 查看此窗口的左下角並點擊PDF菜單。將出現一個下拉菜單。
6. 選擇另存為PDF
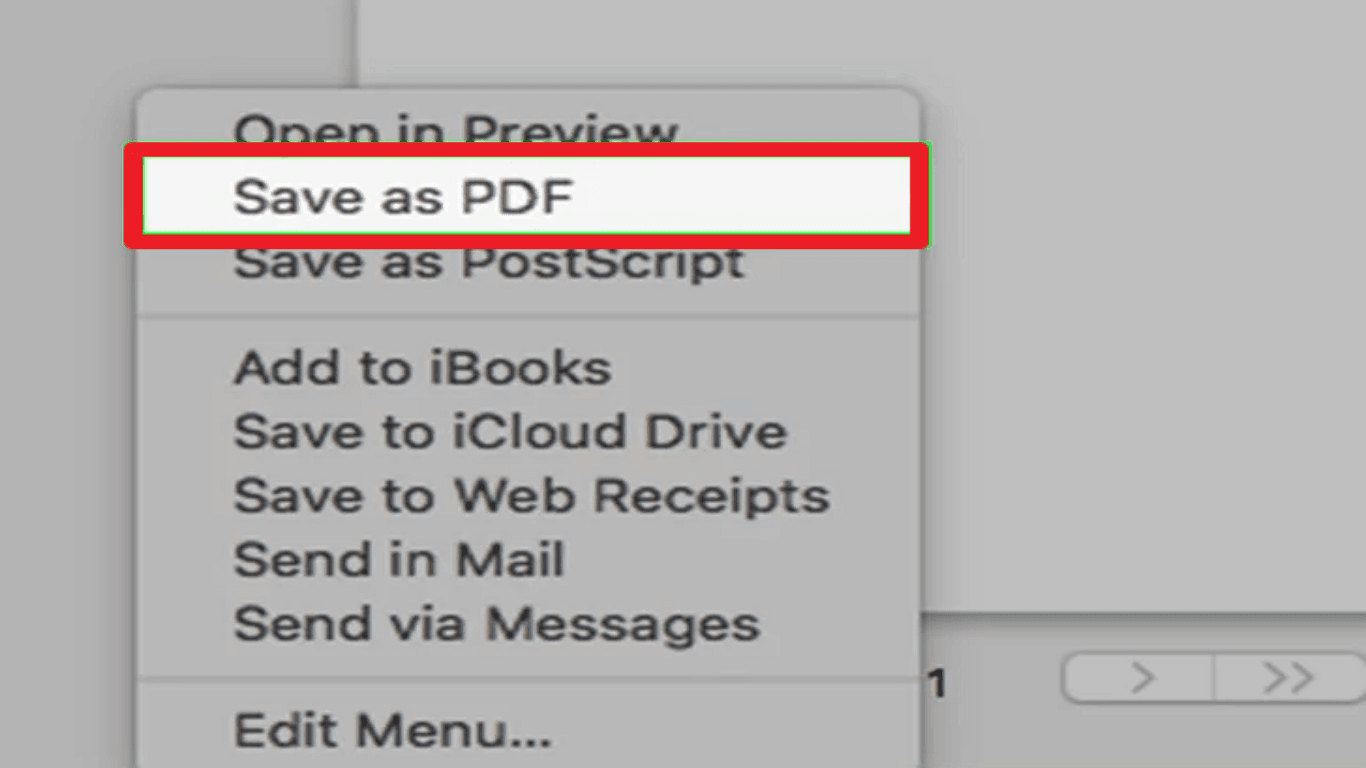
- 從此下拉菜單中選擇另存為PDF。
7. 命名你的PDF
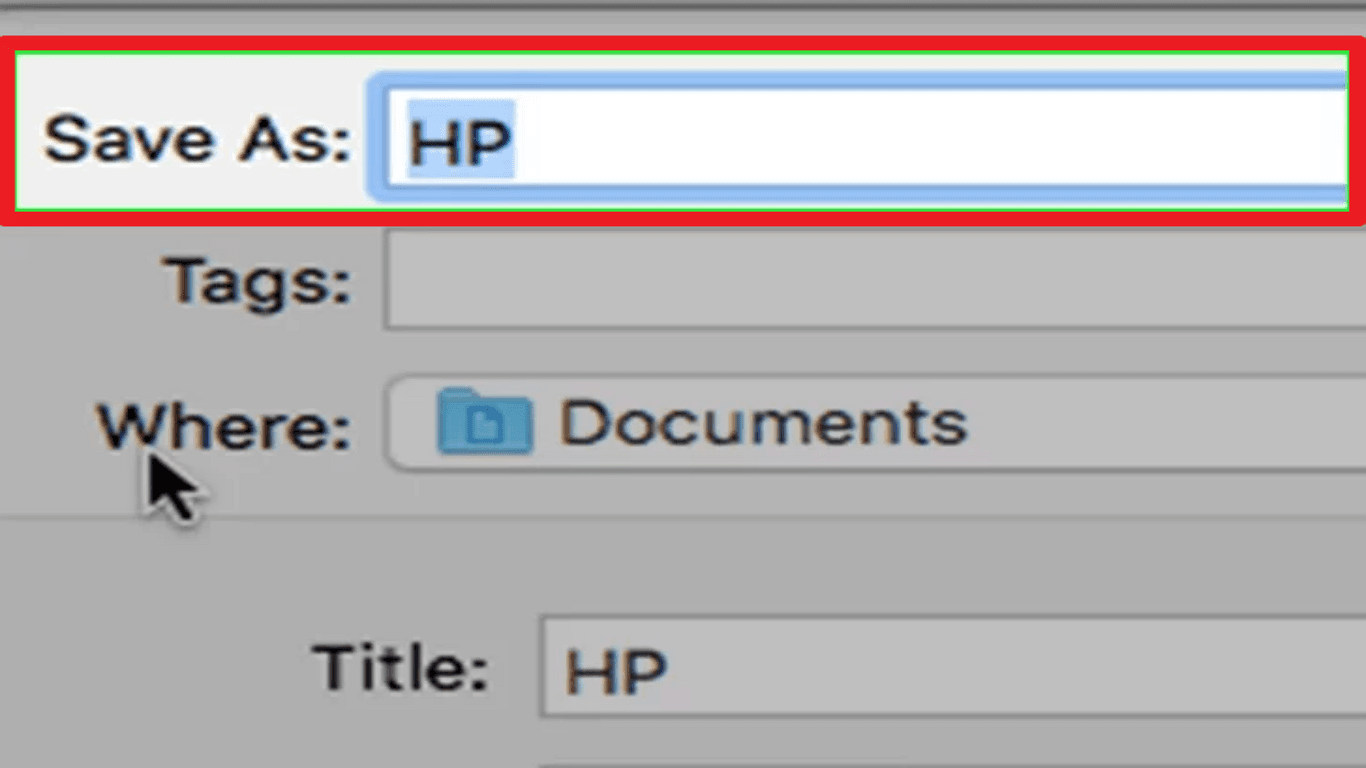
- 在“名稱”欄位中,輸入你想要為你的新PDF文件命名的內容。
8. 選擇保存位置
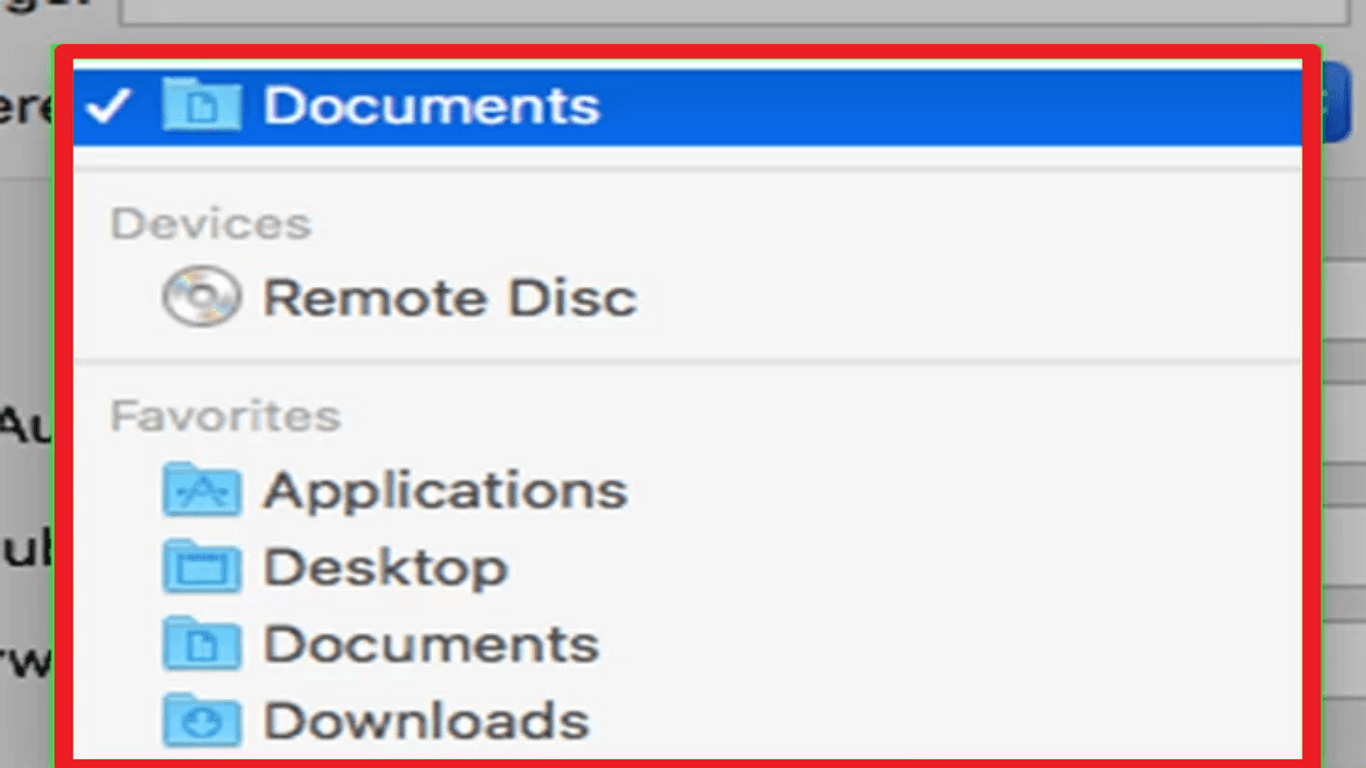
- 點擊“位置”框,然後選擇保存PDF的文件夾。
9. 保存你的文件
- 點擊窗口底部的保存按鈕,該按鈕是藍色的。你的文件將被轉換為PDF並保存在你選擇的位置。
使用 Mac 預覽將文件轉換為PDF
1. 了解你可以轉換的文件
- 標準文件你可以轉換為PDF的包括:
- TIFF 文件
- 照片 (.jpg、.png、.bmp 等)
2. 選擇你的文件
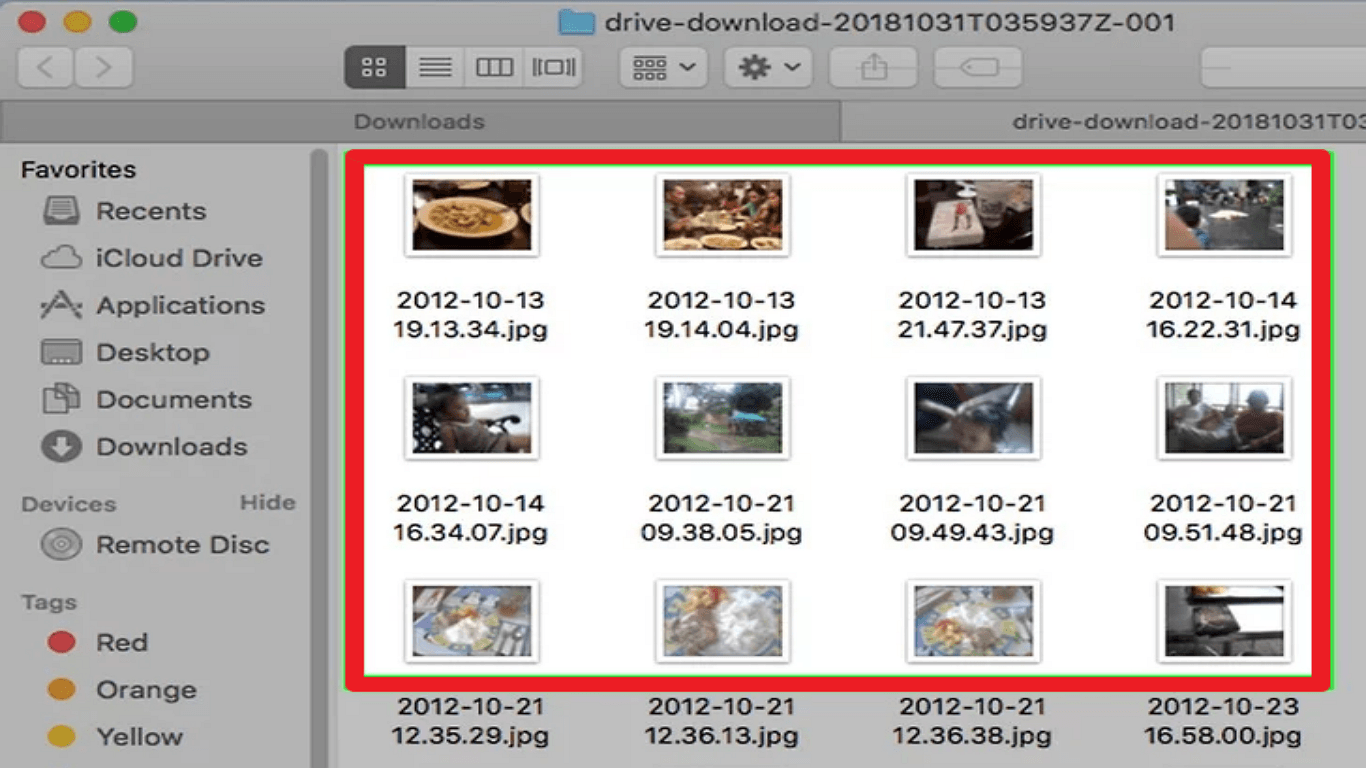
- 在你的電腦上找到你想要轉換的文件。點擊一次以選擇它。
- 按住 Command (⌘) 鍵的同時點擊每個文件以選擇多張照片。
3. 訪問文件菜單
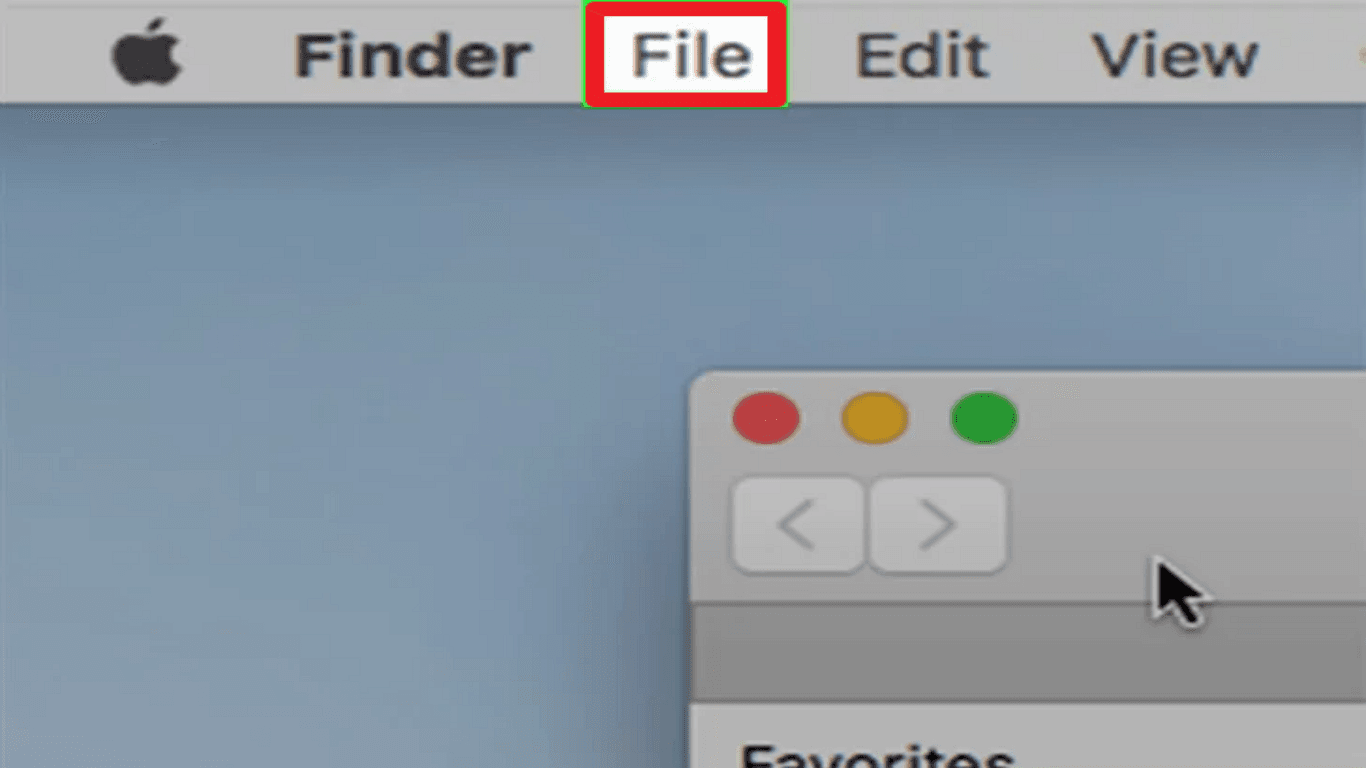
- 點擊屏幕左上角的文件。它將顯示一個下拉菜單。
4. 選擇用...打開
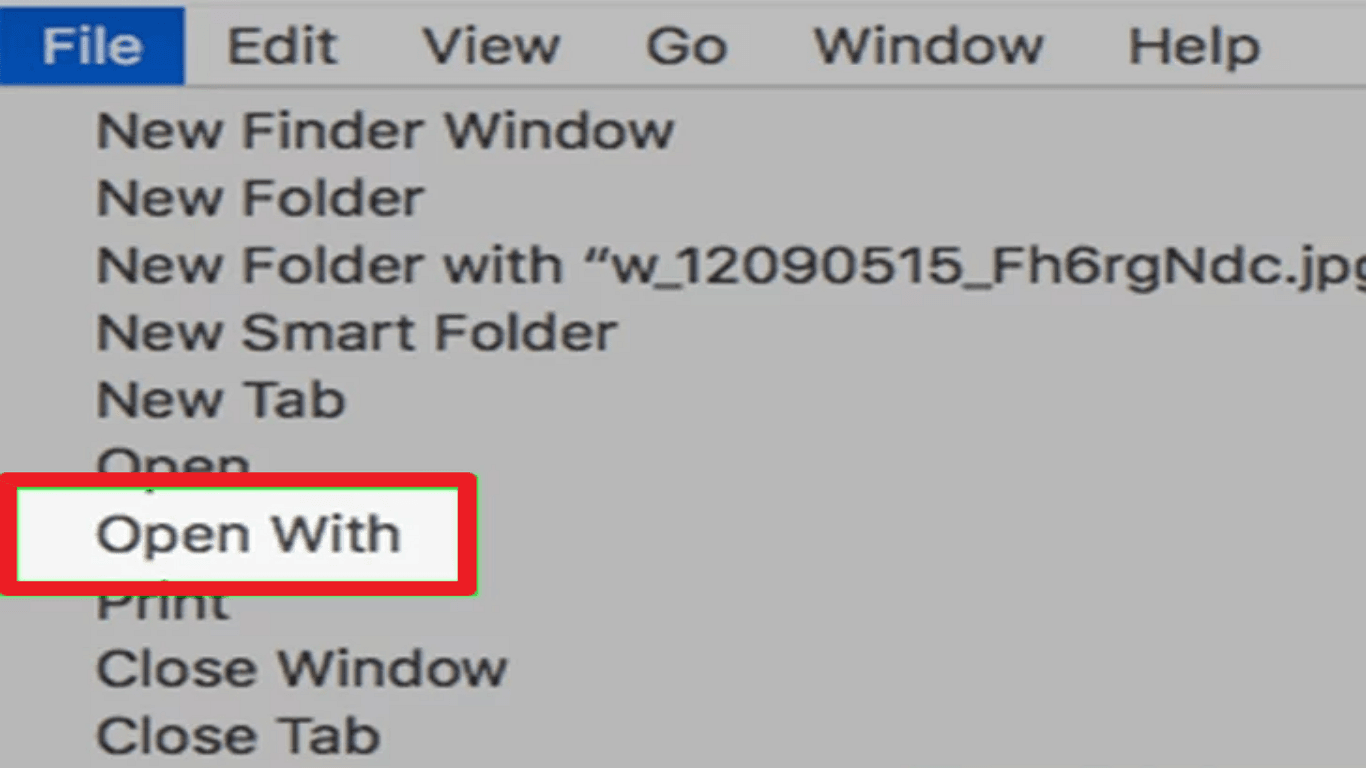
- 在文件菜單中,選擇用...打開。將出現一個彈出菜單。
5. 選擇預覽
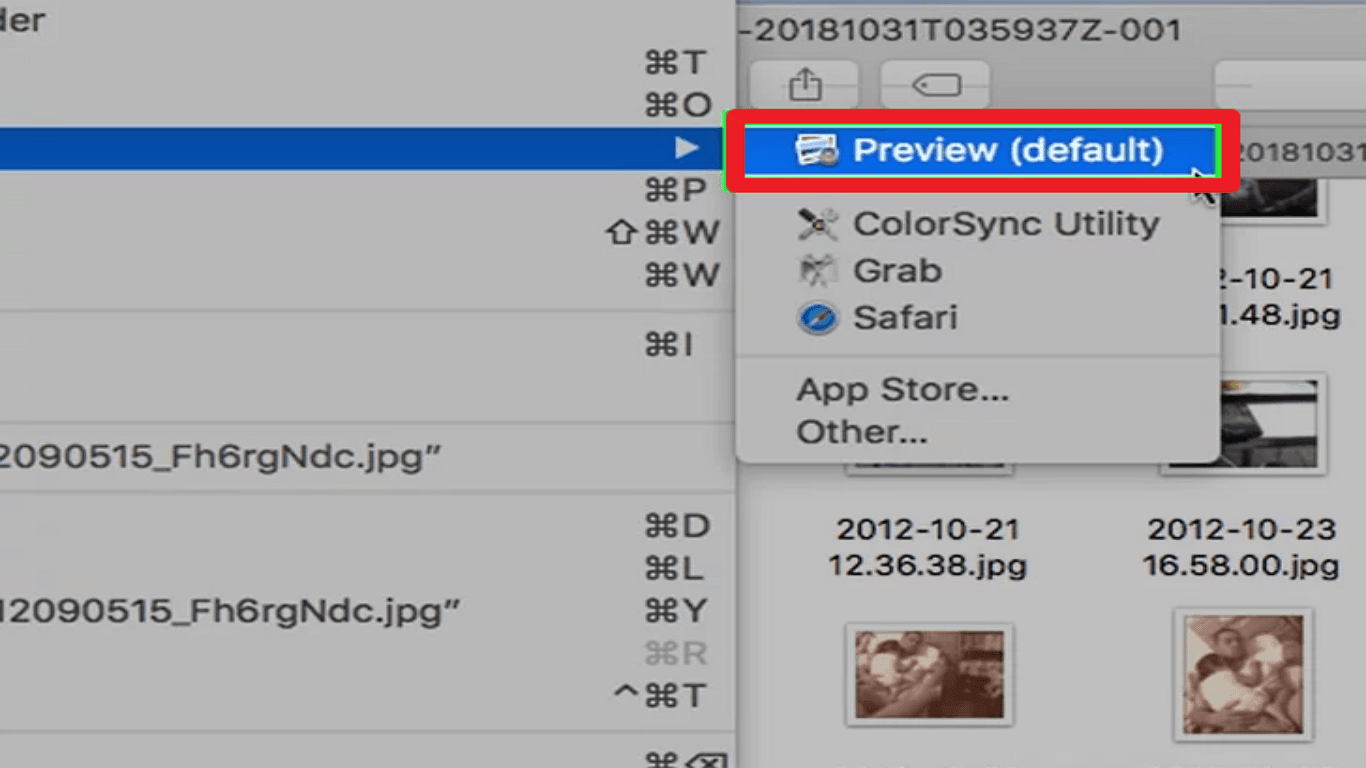
- 從彈出菜單中,點擊預覽。它將在預覽中打開你的文件。
6. 再次訪問文件菜單
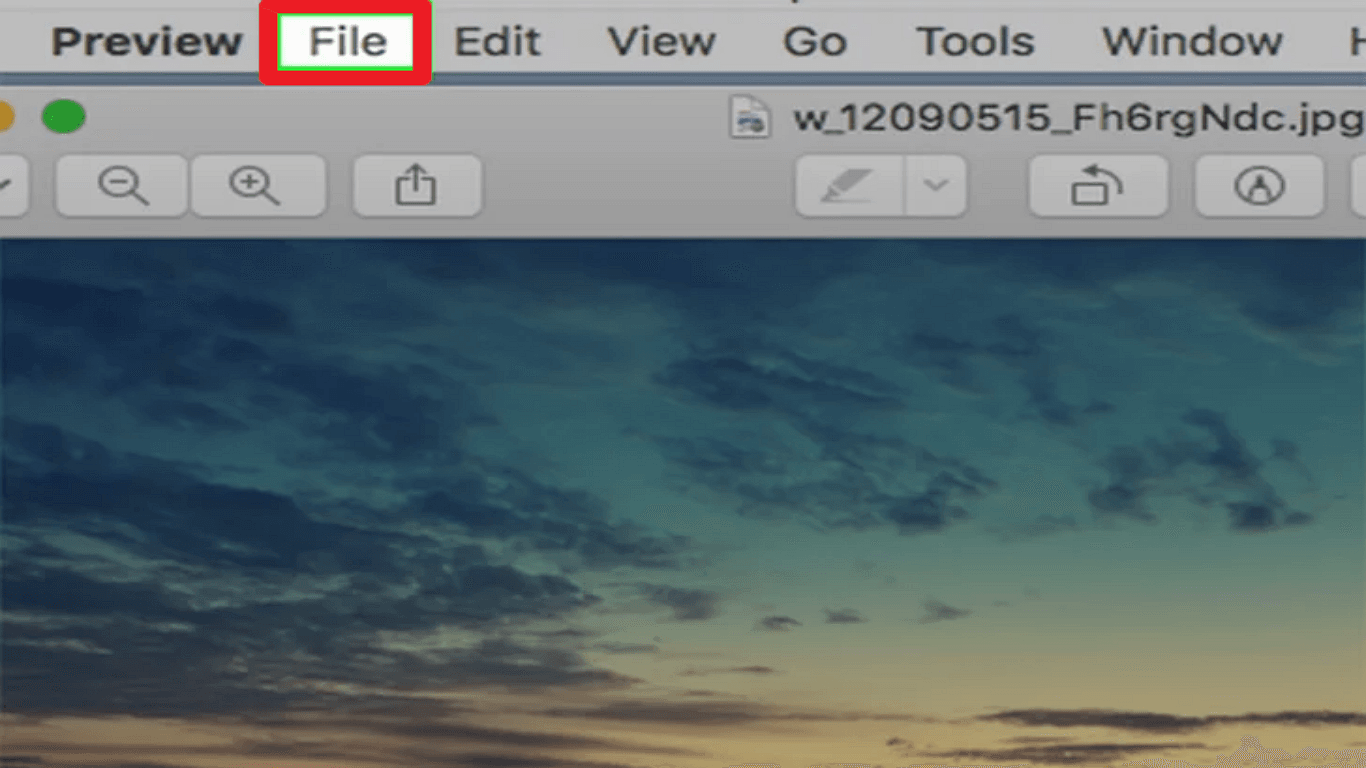
- 再次點擊左上角的文件以打開下拉菜單。
7. 選擇導出為PDF
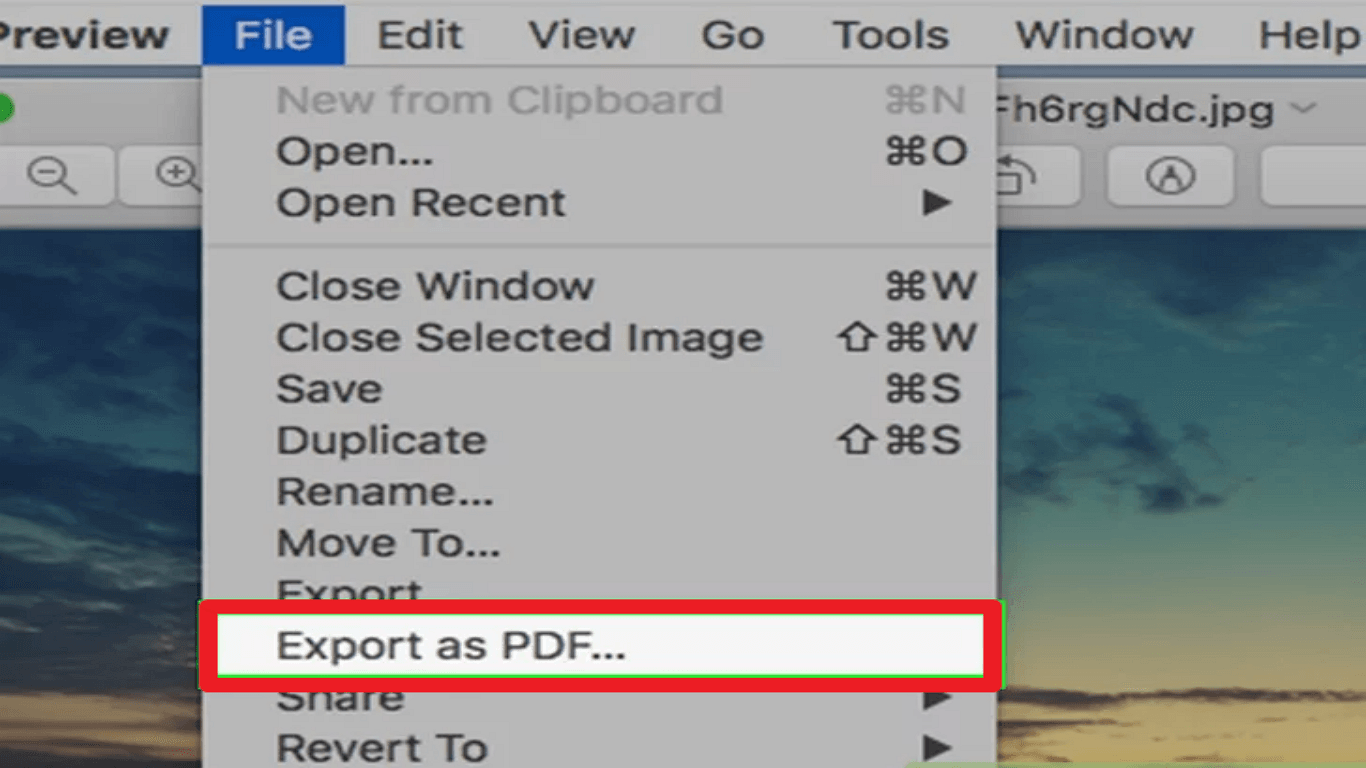
- 在下拉菜單中,點擊導出為PDF... 將出現一個彈出窗口。
8. 命名你的PDF
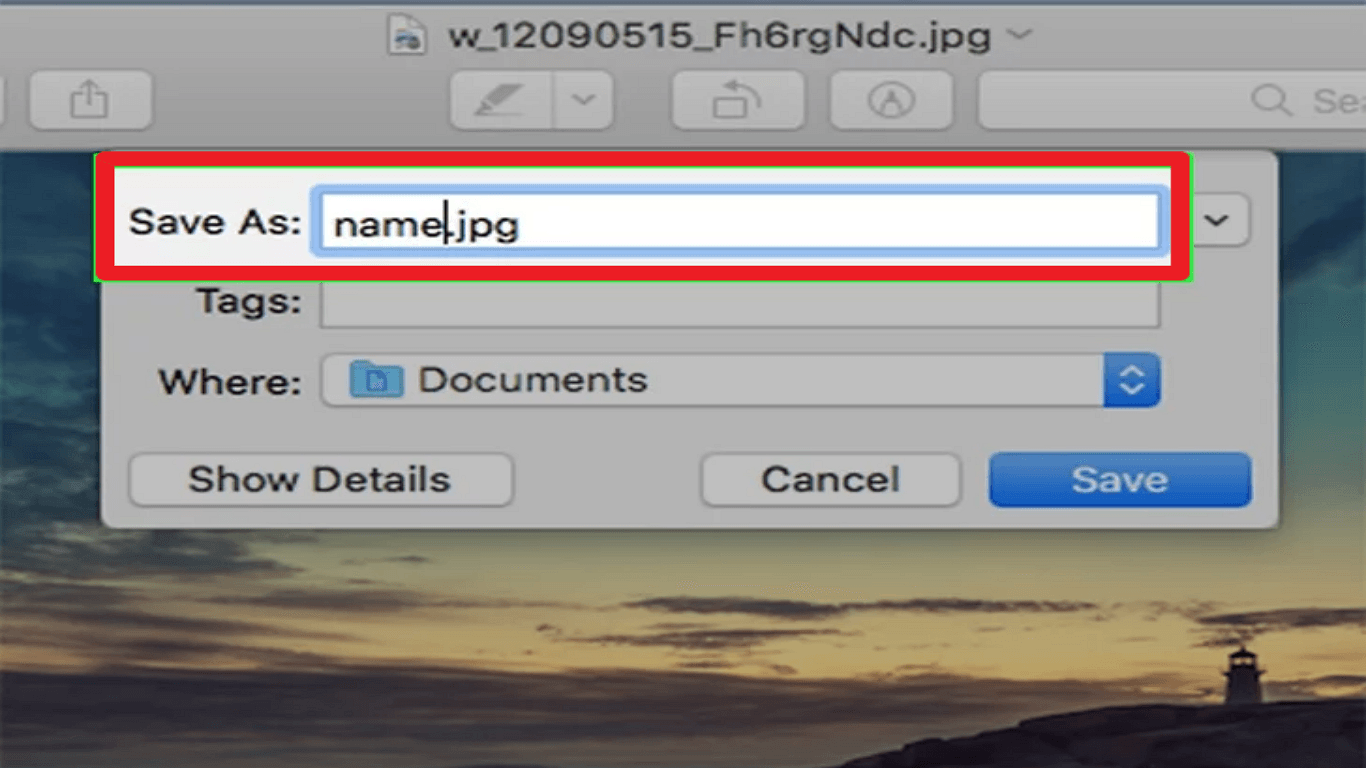
- 在“名稱”文本框中,輸入你想要為你的PDF文件命名的內容。
9. 選擇保存位置
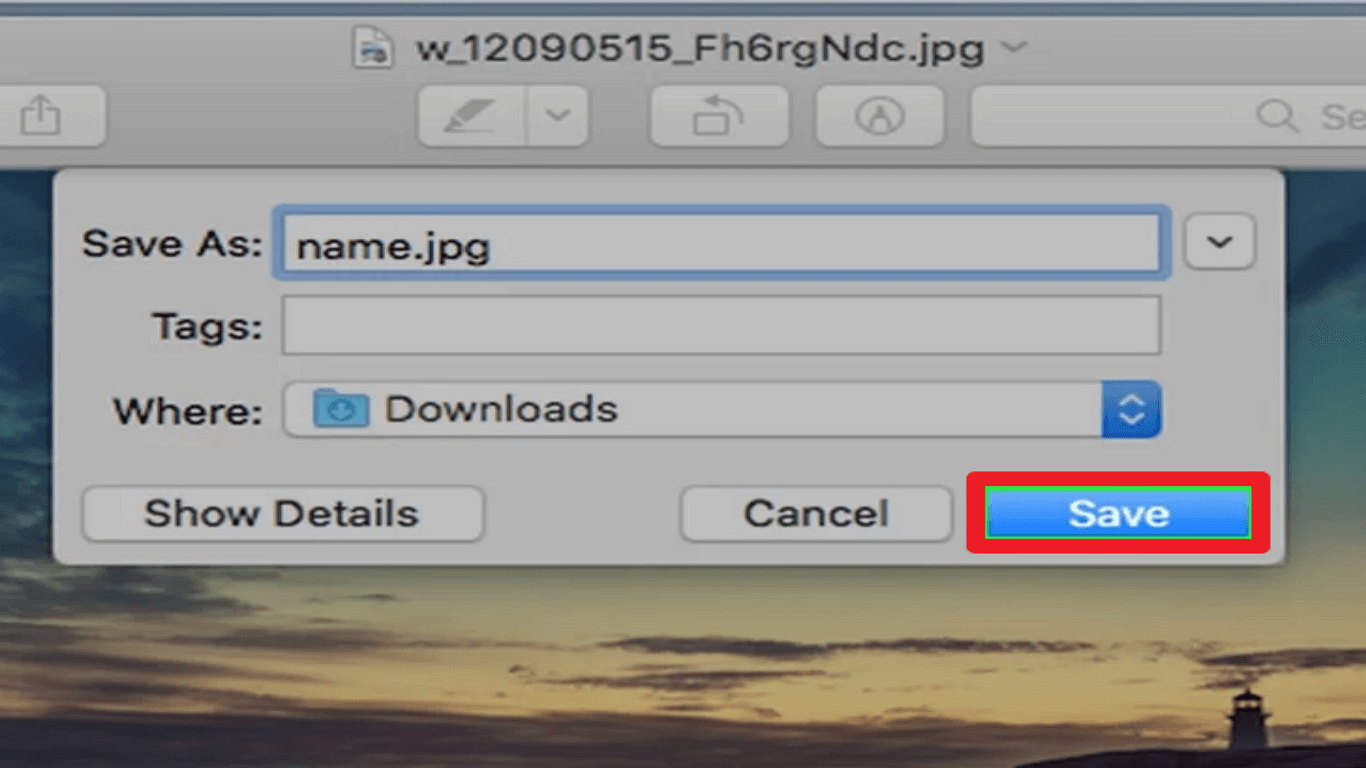
- 點擊“位置”框,然後選擇保存PDF的文件夾。
10. 保存你的文件
- 點擊窗口底部的保存按鈕。你的文件將被轉換為PDF並保存在你選擇的位置。
成功轉換的技巧
1. 檢查HTML格式:轉換前,確保你的HTML文件格式良好。適當的縮進和結構有助於創建一個乾淨的PDF。
2. 檢查最終PDF:轉換後,查看PDF以發現任何缺失的元素或錯位。在HTML中修復這些問題,並根據需要再次轉換。
3. 使用適合列印的 CSS:使用專門用於列印的 CSS 樣式。這確保你的PDF看起來很好。你可以通過在 CSS 中使用 @media print 隱藏不必要的元素,如導航欄和廣告。
4. 多次測試:有時,一次轉換是不夠的。多次測試該過程以盡早發現任何問題。
5. 更新鏈接:確保HTML中的所有鏈接都能正常工作,並在轉換前更新或修復任何損壞的鏈接。
結論
總之,選擇將HTML轉換為PDF的最佳方法取決於你的需求。Adobe Acrobat 確保高質量的結果,但對於新用戶來說可能會感到困惑,並且需要訂閱。始終確保你的HTML格式良好,使用適合列印的 CSS,並檢查最終PDF的準確性。
祝轉換愉快!請記住,正確的工具可以帶來巨大的不同,因此花時間找到最適合你的工具。畢竟,一個精心製作的PDF只需幾次點擊即可完成 - 將你的網頁轉變為完美的列印品!