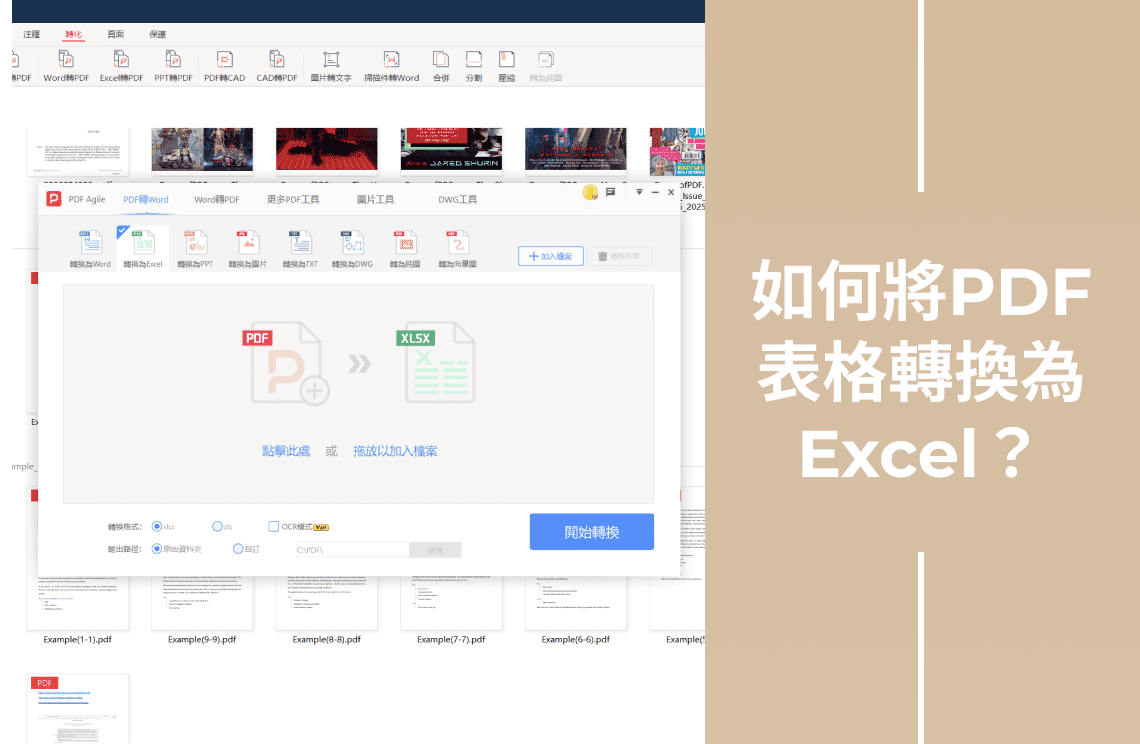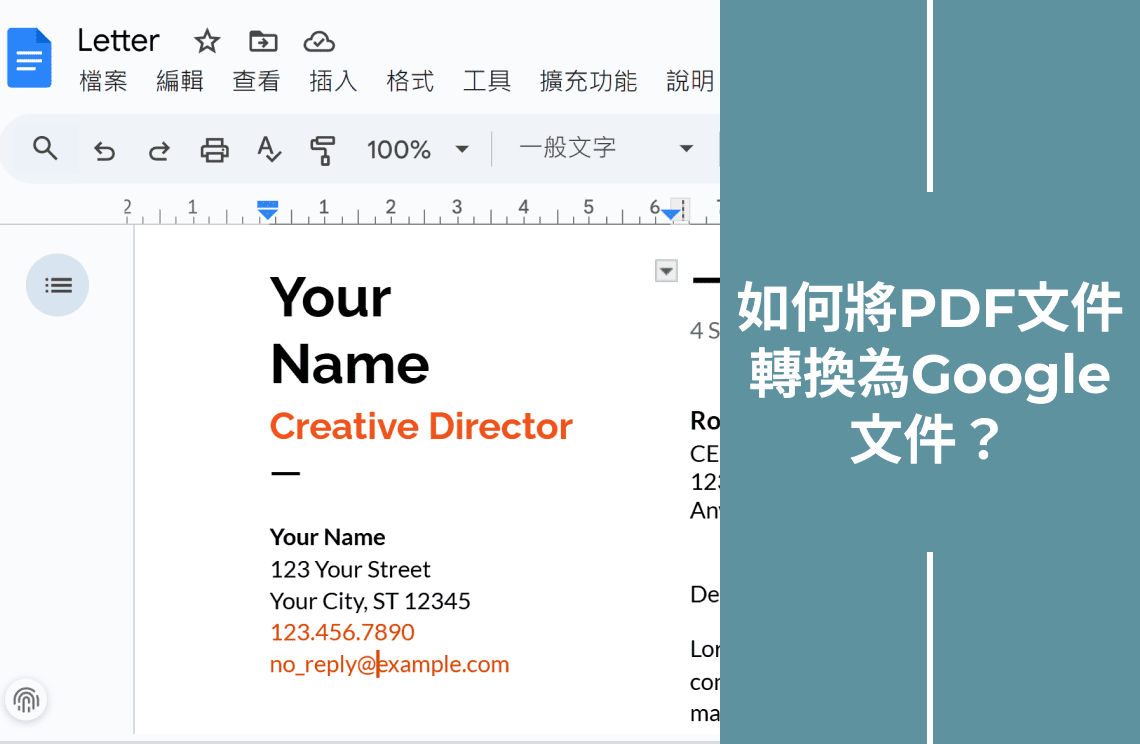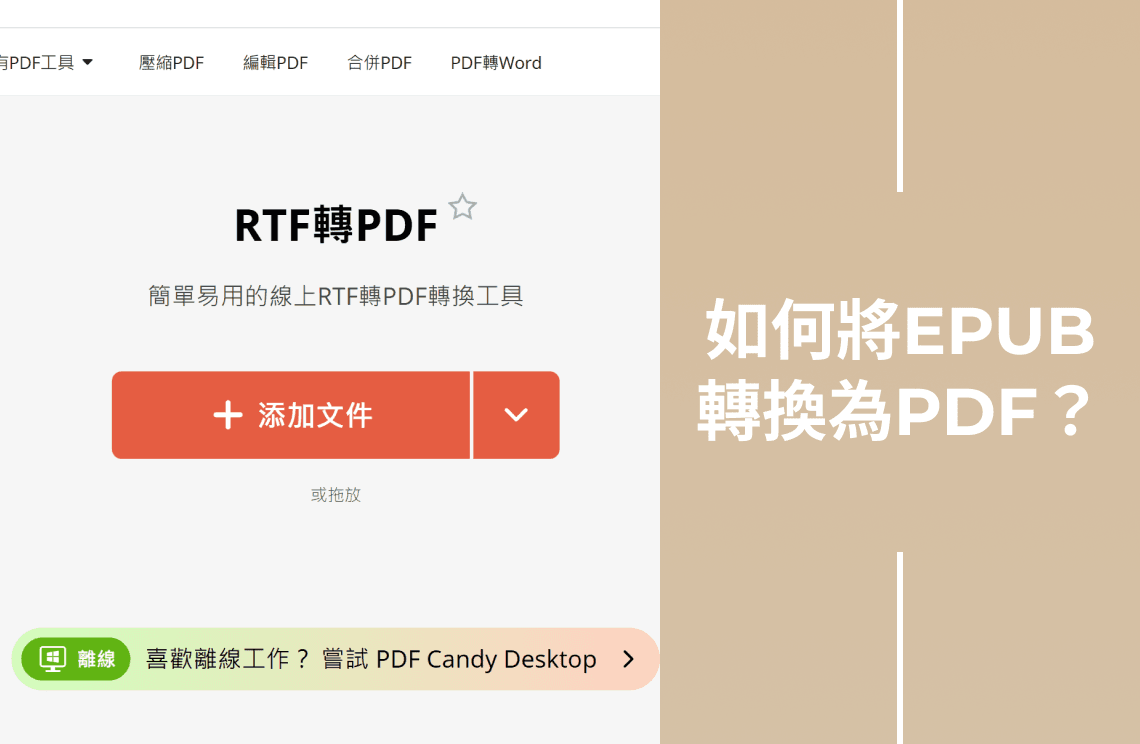Google 文件讓企業部門和學術部門能夠與數百位讀者分享文件,而無需逐一發送文件。但對於不知道如何將 Google 文件保存為 PDF 或轉換為 PDF 的人來說,他們必須反覆打開 Google 文件。我們提供了一套全面的工具和技巧,以節省時間並提供一種適合將 Google 文件轉換為 PDF 的方法。學習這些方法,節省您寶貴的時間。
方法
方法一:將文件下載為 PDF
下載課堂或會議中共享的 Google 文件對某些人來說可能看起來很困難。但如果你知道如何將 Google 文件轉換為 PDF,對你來說就很容易。然而,如果你不知道,這種方法是最簡單的。你可以將你的文件獲取為 PDF,但它將無法編輯。以下是具體步驟:
1. 登入你的 Google 文件並打開你想要下載為 PDF 的文件。
2. 點擊菜單欄中的「文件」。
3. 然後點擊「下載」並點擊「PDF 文件」。
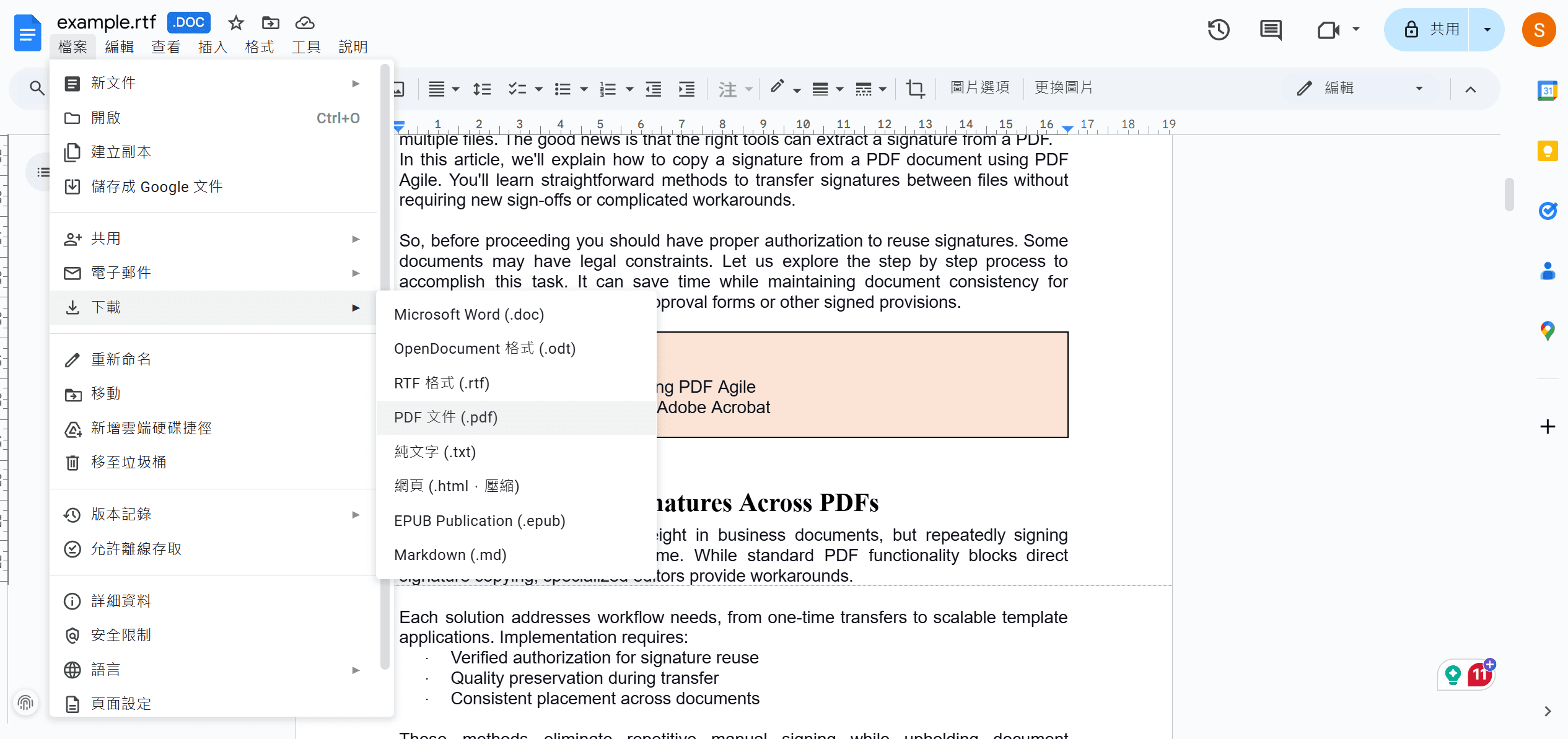
4. 將文件保存到電腦上指定的文件夾中。
你的 Google 文件將在幾分鐘內下載為 PDF。學習這種技巧,以便快速保存所有重要的 Google 文件。
方法二:將文件保存為 PDF
如果你想學習如何將 Google 文件保存為 PDF,這是正確的方法。要將你的 Google 文件保存為 PDF,步驟如下:
1. 打開你的 Google 文件。
2. 點擊工具欄菜單右側的「文件」。
3. 然後,在出現的菜單中點擊「列印」選項。
4. 在列印窗口中,點擊「目標」,然後點擊「保存為 PDF」選項。
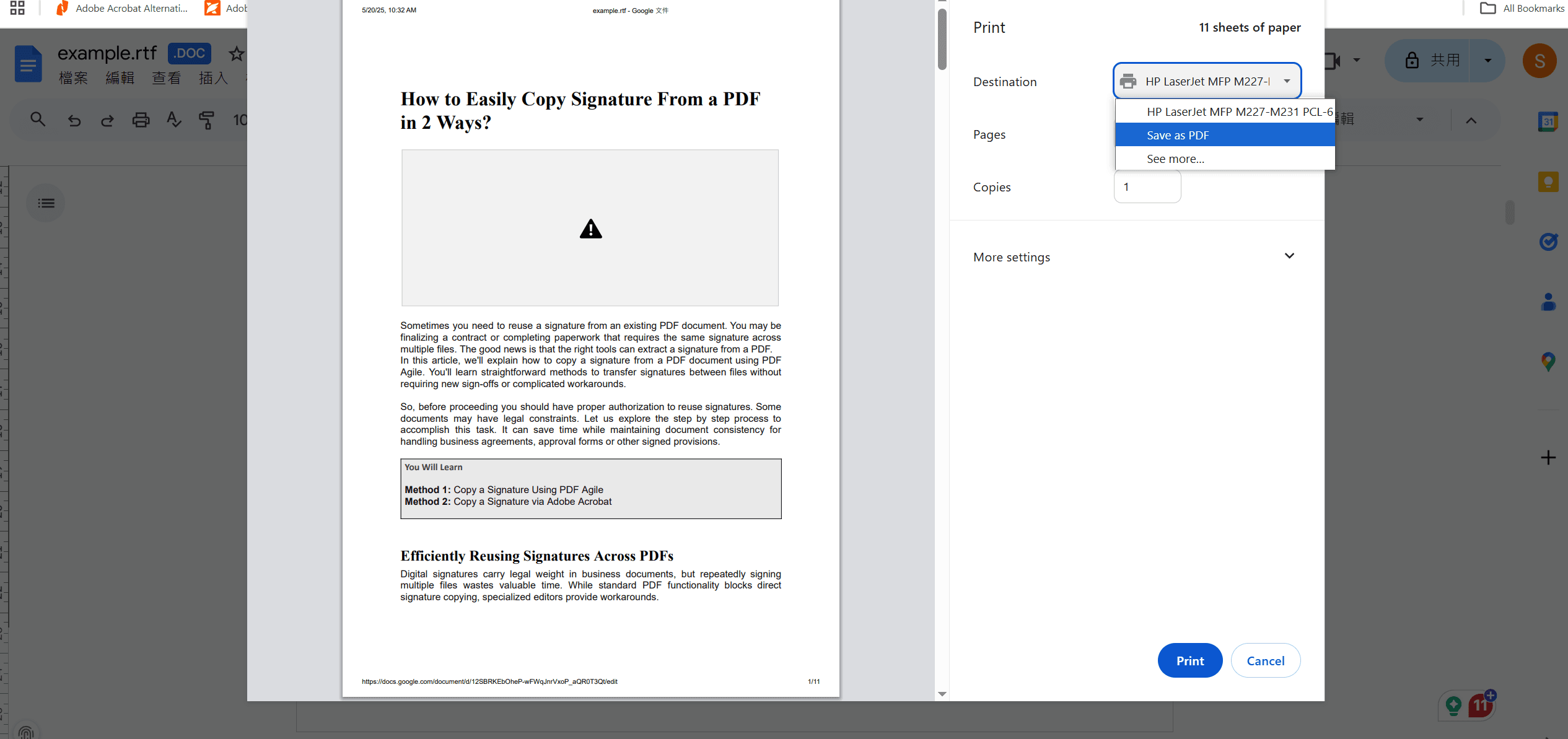
5. 你的 Google 文件將保存為 PDF 在你指定的文件夾中。
這也是將 Google 文件轉換為 PDF 的最簡單且最省時的方法之一。然而,上述方法的問題在於你無法在下載後編輯你的 PDF。你需要將其轉換為 Word 或其他可編輯的格式。
方法三:將文件作為 PDF 發送
如果你的目標是將你的 Google 文件作為電子郵件附件發送,可以快速完成。步驟如下:
1. 在瀏覽器中打開你的 Google 文件。
2. 然後點擊「文件」。
3. 在此菜單中,點擊「電子郵件」。
4. 一旦你點擊它,你會找到「通過電子郵件發送此文件」並點擊它。

5. 填寫所有主要詳細信息,如電子郵件收件人的姓名、電子郵件地址、電子郵件主題等。
6. 不要選中「不要附加。將內容包含在電子郵件中」選項。
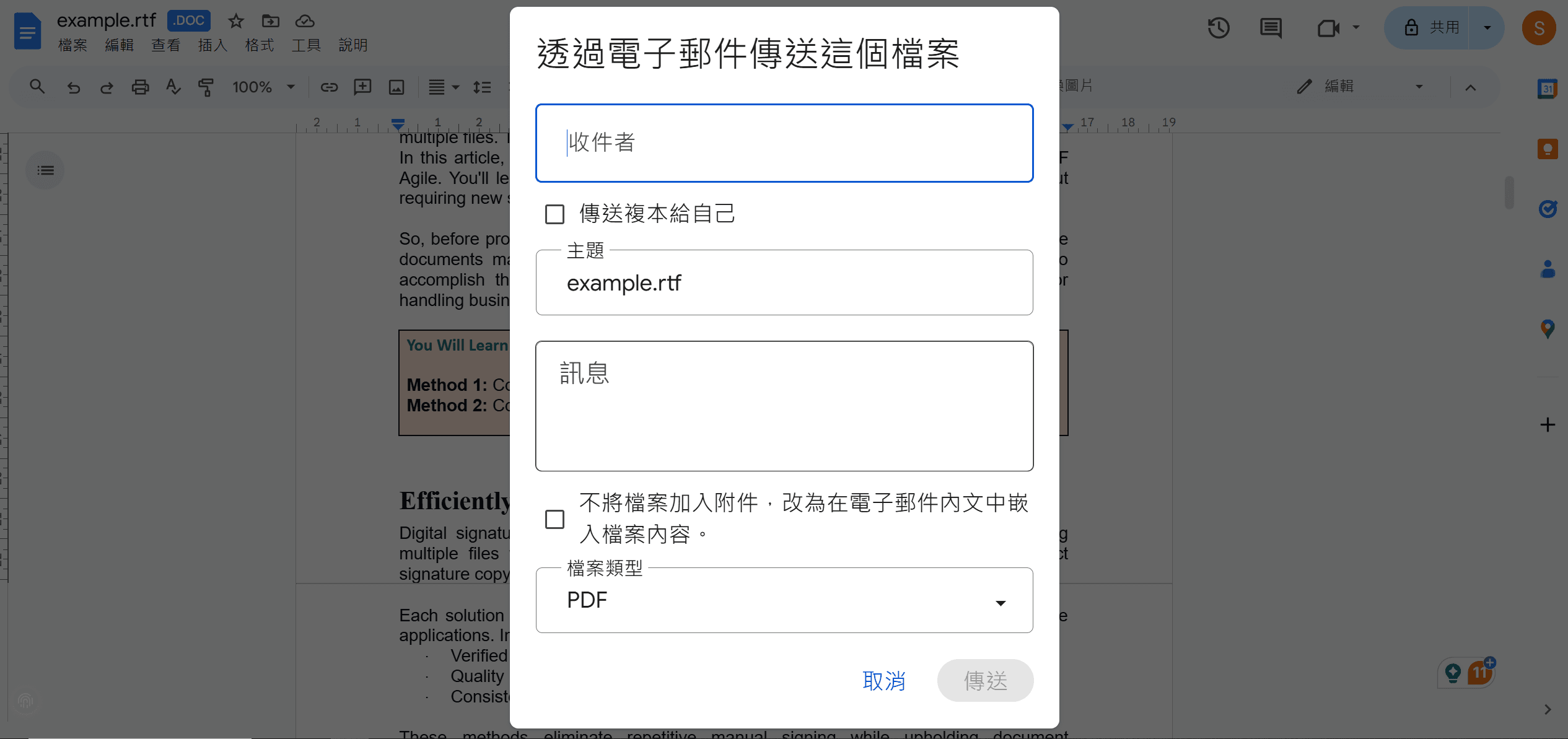
7. 最後,確認 PDF 已附加到電子郵件。
8. 確認後,點擊發送,將 Google 文件的 PDF 通過電子郵件發送。
使用 Google 文件和 PDF 文件的技巧
如果你不知道如何將 Google 文件轉換為 PDF,我們已在上文中列出了方法。對於那些希望將 Google 文件轉換為 PDF 並定期編輯這些 PDF 的人來說,最好的方法是獲取一個應用程序,使你的文件可以轉換為 Google 文件。PDF Agile 就是這樣一個產品,它允許你通過一個只需幾個步驟和幾分鐘的過程將所有 PDF 轉換為 Word。你只需要下載 PDF Agile 或通過網絡訪問它。通過「PDF 轉 Word」轉換 PDF,然後下載文件。下載後,你可以輕鬆更改格式並進行相應的編輯。
PDF Agile 確保你的文件格式完美且可編輯。節省時間、靈活性以及一站式平台轉換所有文件是 PDF Agile 自豪提供的服務。

![如何將Google文件轉換為PDF? [3種簡單方法]](https://cms-cdn.pdfagile.com/Google_PDF_3_c1e86b4cac.png)