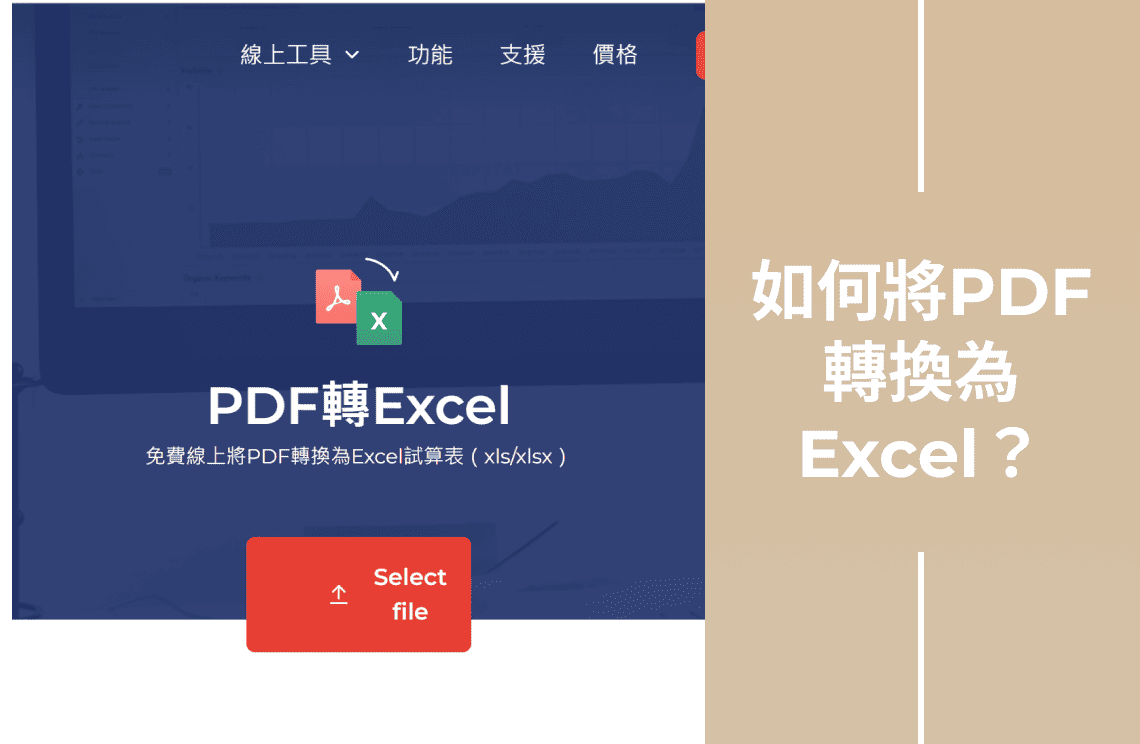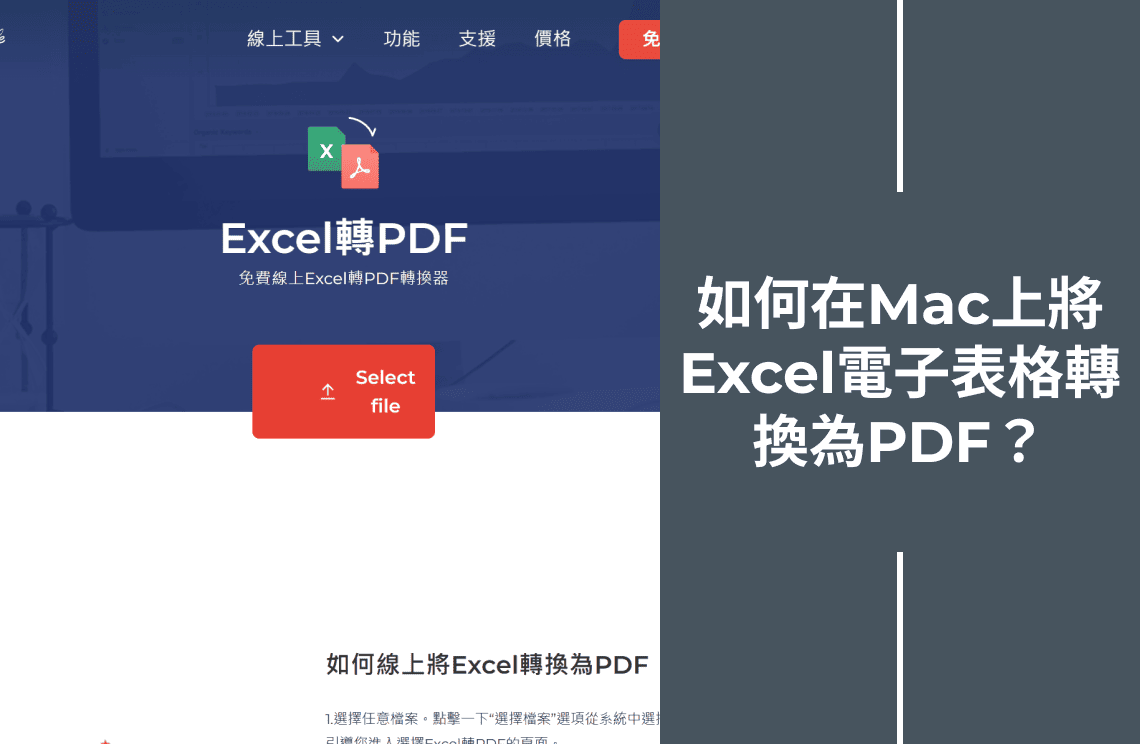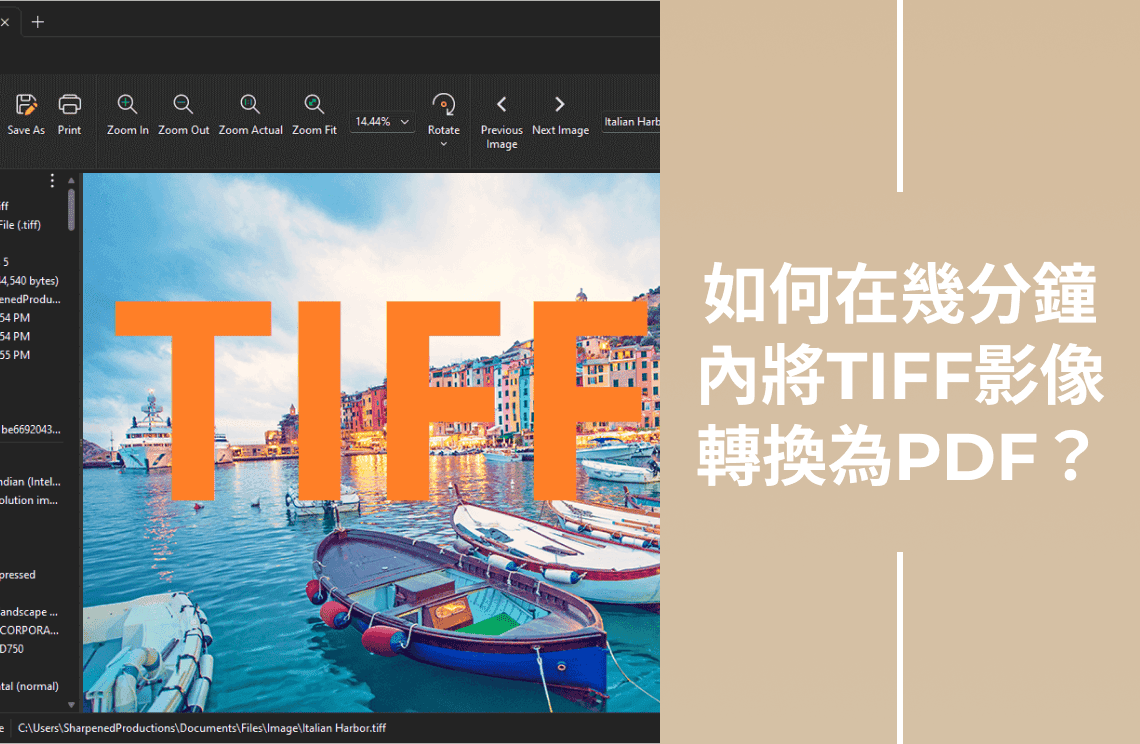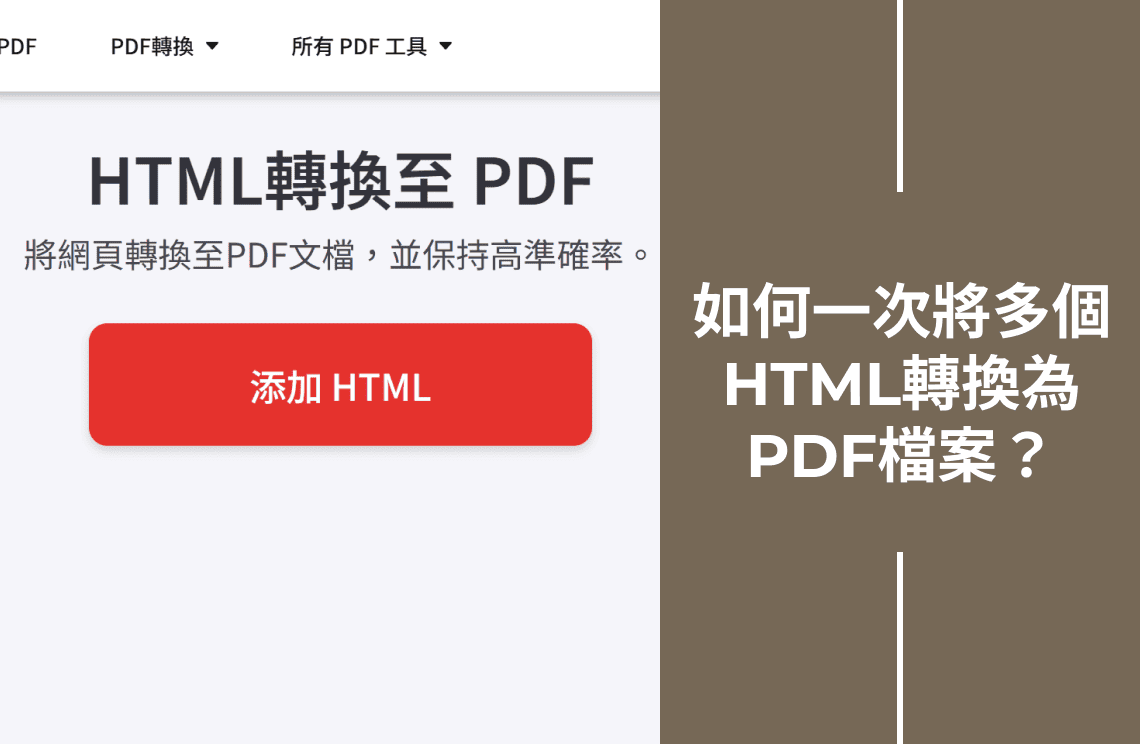如果您需要將數據從PDF提取到可編輯的Excel電子表格,請務必讀到最後。將PDF轉換為Excel可以節省分析報告、管理發票或組織研究數據時數小時的手動工作。那麼,當有如此多的工具可用時,如何選擇正確的工具呢?
免費的線上轉換器和內建的匯出方法適用於簡單的文件。它們通常難以處理複雜的佈局、掃描文件或批量轉換程序。然而,PDF Agile作為一個全能的PDF解決方案,在快速、準確和安全的交換方面表現出色。使用複製和貼上的方法,每次都可以移除表格和數字。
本指南探討了5種經過驗證的方法將PDF轉換為Excel,包括免費工具、Google Sheets,以及為什麼PDF Agile是最佳的專業選擇。讓我們開始吧!
為什麼要將PDF轉換為Excel?
PDF非常適合共享文件,但Excel允許您處理數據。轉換讓您可以:
- 編輯數字和文字 - 立即修正錯誤或更新信息
- 運行計算 - 使用SUM或VLOOKUP等公式分析數據
- 組織信息 - 排序、過濾和清理大型數據集
- 創建視覺報告 - 將原始數字轉化為圖表和圖形
關鍵點? 並非所有轉換都是相同的。簡單的表格容易轉換,但複雜的佈局或掃描頁面通常會變得混亂。這就是像PDF Agile這樣的工具發揮作用的地方——保留您的格式,以免浪費時間修正錯誤。

無論您是處理財務報告、產品列表還是研究數據,轉換為Excel都能解鎖文件中的真正價值。關鍵在於為您的特定PDF選擇正確的方法——我們將在下面詳細介紹。
將PDF轉換為Excel時的挑戰
將PDF轉換為Excel並不總是直接的。您可能會遇到:
- 混亂的格式,表格分裂或合併不正確
- 掃描的PDF,沒有特殊的OCR工具無法轉換
- 多欄佈局在過程中變得混亂
- 丟失的字體/顏色無法轉移到Excel
這些問題可能會將簡單的轉換變成數小時的手動清理。
智能解決方案: 對於掃描文件或複雜文件,像PDF Agile這樣的工具具有內建的OCR技術,可以通過準確提取文本和保留佈局來節省您的時間。正確的轉換方法會帶來巨大的不同——讓我們探索最佳選項。
4種將PDF轉換為Excel的方法
方法1:匯出方法(PDF Agile)
將PDF轉換為Excel不必複雜,特別是當您安裝了PDF Agile時。這種內建的匯出方法非常適合快速、直接的轉換,同時保留基本格式。
如何操作?
1. 打開您的PDF文件在PDF Agile中。
2. 點擊工具欄中的「匯出」或「轉換」。

3. 選擇Excel或PDF到Excel作為輸出格式。
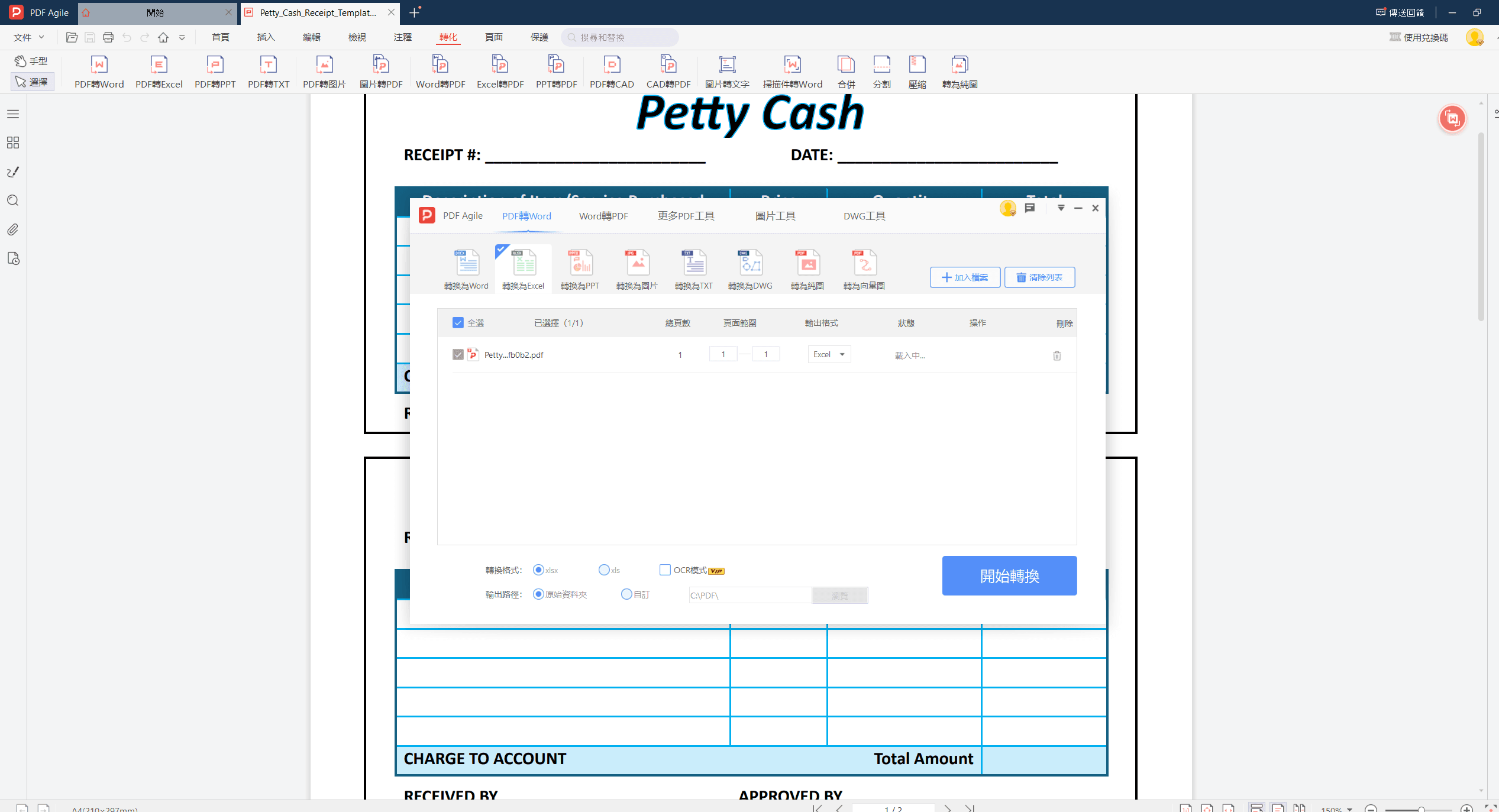
4. 選擇佈局和自訂。
5. 點擊「轉換」並保存您的新Excel文件。
何時使用此方法
- 快速轉換(單個文件)。
- 結構化PDF(表格、表單、報告)。
- 當您需要保留基本格式時。
限制
- 掃描的PDF(需要OCR——見方法3)
- 複雜佈局(多欄設計可能需要調整)
專業提示: 為了獲得最佳結果,請在PDF Agile的匯出設置中選擇「保留表格」,以最小化在Excel中的手動清理。
方法2:使用PDF Agile線上轉換器將PDF轉換為Excel
對於需要快速、無需安裝解決方案的用戶,PDF Agile的線上轉換器提供了一種快速高效的方式,將PDF文件轉換為可編輯的Excel電子表格。
如何線上將PDF轉換為Excel?
1. 訪問 PDF Agile線上轉換器工具。
2. 上傳您的PDF文件(拖放或瀏覽文件)。
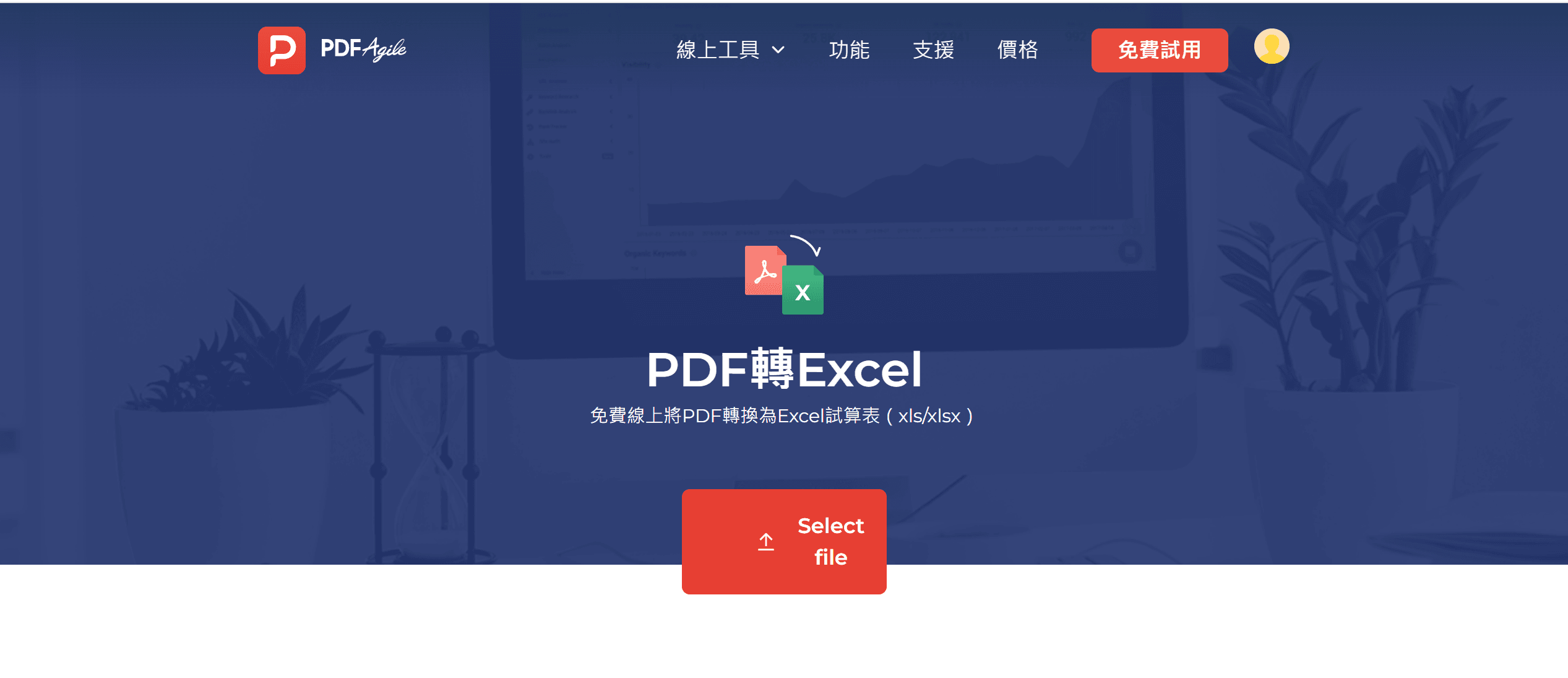
3. 選擇 Excel作為您的輸出格式。
4. 點擊 轉換並下載您的Excel文件。
最佳使用情況
- 當您需要在任何設備上快速轉換PDF時
- 用於一次性轉換小到中型文件
- 當處理PDF中的簡單表格數據時
需要考慮的限制
- 文件大小限制(免費版本通常小於50MB)
- 需要網路連接
- 較少控制輸出與桌面軟體相比
專業提示: 對於敏感文件,使用PDF Agile的安全線上版本,該版本在轉換後自動刪除您的文件以保護您的數據隱私。對於常規或批量轉換,請考慮PDF Agile桌面軟體,它提供更多高級功能和更好的安全性。
方法3:將PDF轉換為Excel——簡單的複製和貼上方法
您可以在沒有特殊軟體的情況下將數據從PDF提取到Excel。雖然這種手動方法適用於基本文本,但它最適合沒有複雜格式的簡單文件。以下是操作方法:
1. 從PDF複製數據
在任何閱讀器(Adobe、瀏覽器等)中打開您的PDF文件。選擇您要提取的文本或表格。然後,按Ctrl + C(Windows)或Cmd + C(Mac)進行複製。
2. 貼到Excel中
打開一個新的Excel工作簿。點擊一個單元格並按Ctrl + V進行貼上。如果貼上多列,數據可能會顯示為合併。
3. 修復對齊問題
對於多列數據,嘗試Alt + Ctrl + V→選擇「文字」→點擊確定。這有助於保持垂直對齊。然後,按Ctrl + S保存為Excel (.xlsx)文件。

此方法最適用於
- 少量文本(幾段)
- 簡單表格有明確的分隔
- 快速、一次性提取
限制
- 無表格格式(可能貼上為純文本)
- 多列數據通常合併
- 掃描的PDF無法使用(文本必須可選)
專業提示:清理您的數據
如果您的貼上數據混亂:
- 使用Excel的文本到列功能(數據→文本到列→分隔符號)
- 它將合併的文本分割為適當的列
對於頻繁轉換或複雜的PDF,請考慮PDF Agile——它自動保留表格和格式。需要轉換一個棘手的PDF嗎?嘗試以較小的部分貼上以獲得更好的控制!
方法4:使用Adobe Acrobat匯出將PDF轉換為Excel
對於擁有Adobe Acrobat Pro的用戶,內建的匯出功能提供了一種可靠的方式,將PDF表格和數據轉換為可編輯的Excel電子表格。此方法最適合數位創建的PDF(非掃描文件)。
1. 打開您的PDF在Adobe Acrobat Pro中(不是Reader)
2. 點擊右側工具欄中的「匯出PDF」
3. 選擇「電子表格」→「Microsoft Excel工作簿」
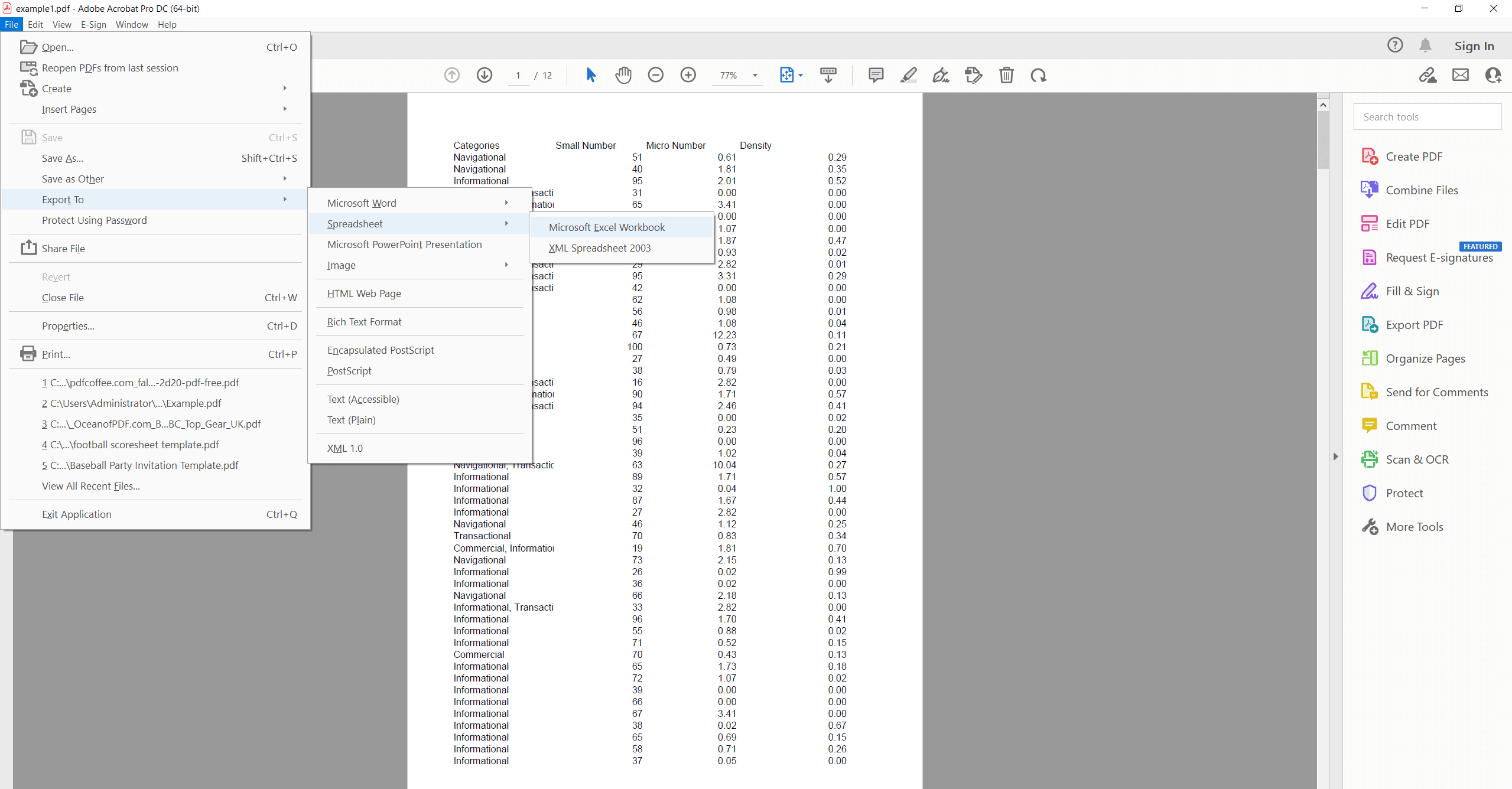
4. 選擇「匯出」並選擇保存位置
5. 打開轉換後的文件在Excel中驗證準確性
最適合:
- 辦公室專業人員有Acrobat Pro訪問權限
- 結構化文件如:
- 財務報告
- 數據表
- 產品目錄
限制
- 需要付費的Acrobat Pro(免費版本中不可用)
- 難以處理:
- 掃描文件(基本匯出中無OCR)
- 複雜佈局(可能錯誤合併/分割單元格)
- 圖像豐富的PDF
專業提示: 為了獲得更好的結果:
首先對掃描的PDF使用Acrobat中的「識別文字」。在匯出時選擇「使用電子表格佈局」以獲得表格。轉換後手動調整任何未對齊的數據。
專家技巧,實現無瑕疵的PDF到Excel轉換
將PDF轉換為Excel可能會很棘手,但通過正確的方法,您可以每次都獲得乾淨和準確的結果。以下是一些確保數據平穩轉移並保持完整性的基本技巧。
1. 對掃描的PDF使用OCR
如果您的PDF是掃描或基於圖像的,標準轉換工具將無法識別文本。相反,在轉換之前啟用光學字符識別(OCR)——像PDF Agile這樣的工具提供此功能。選擇正確的文件語言可以提高準確性,如果可用,首先轉換為可搜索的PDF可以增強結果。僅此一步就可以將文本識別率從60%提高到95%以上,為您節省數小時的手動修正。
2. 對複雜的PDF嘗試不同的工具
並非所有PDF的轉換方式都相同。如果您的第一次嘗試產生了混亂的結果,請嘗試替代方法,例如在直接匯出、OCR轉換甚至對頑固部分進行手動複製粘貼之間切換。財務報告、發票和多欄佈局通常需要使用不同的工具進行試運行。例如,PDF Agile的高級設置可以比基本轉換器更好地處理複雜的表格。
最終建議
總是在轉換前備份您的原始PDF。對於大型或關鍵文件,分階段轉換——先轉換表格,再轉換文本塊。保存多個版本(例如,原始和清理後的版本)以跟蹤更改並避免數據丟失。通過遵循這些實踐並使用可靠的工具如PDF Agile,您將最小化錯誤,減少手動清理,並每次都獲得專業質量的Excel文件。