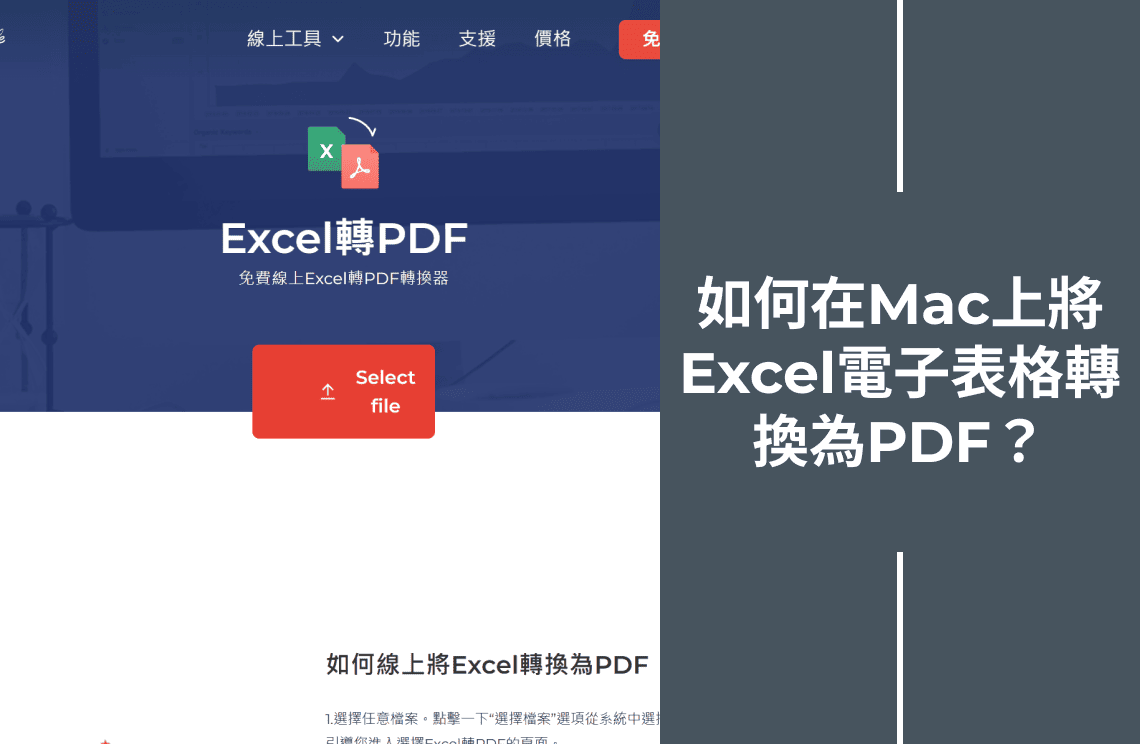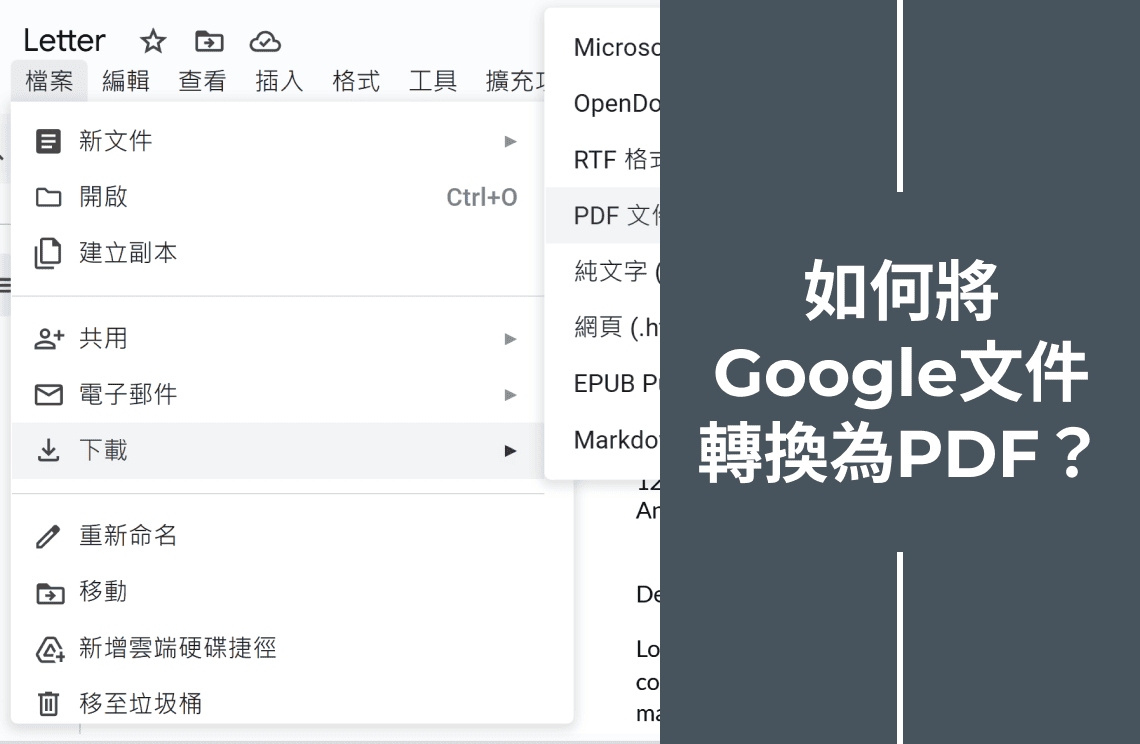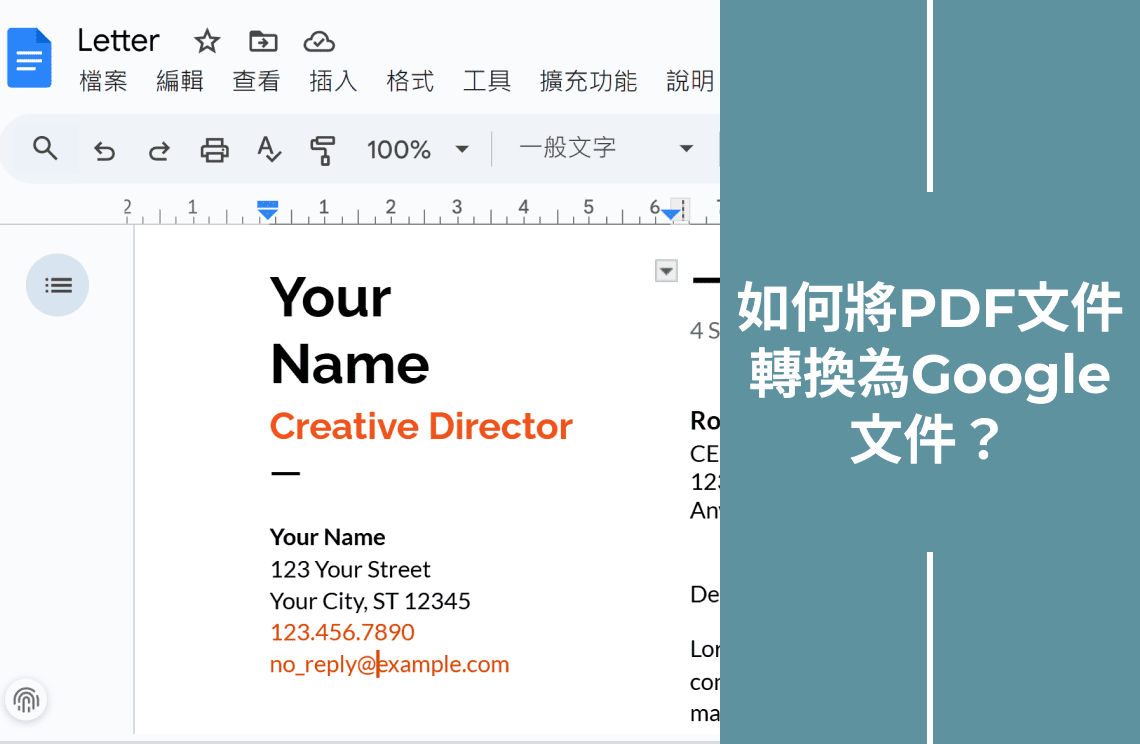將Word文件轉換為PDF是許多Mac用戶的重要任務。PDF(便攜式文件格式)因其在各種平台和設備上的兼容性而廣受好評,成為共享文件的標準。PDF保留文件的格式,確保在任何設備上看起來都相同,這對於維持商業通信的專業性至關重要。此外,PDF提供增強的安全功能,如密碼保護和加密,保護敏感信息免受未經授權的訪問。
本指南將探討幾種在Mac上將Word文件轉換為PDF的有效方法。無論你偏好使用Microsoft Word的內置功能、利用Mac的預覽應用程序、利用Adobe Acrobat的功能,還是選擇在線解決方案如PDF Agile,我們都能滿足你的需求。通過本指南的學習,你將掌握選擇最佳方法並輕鬆轉換文件的知識。
方法一:使用 Microsoft Word
使用步驟
使用Microsoft Word在Mac上將Word文件轉換為PDF既直接又簡單。按照以下步驟確保無縫轉換:
1. 打開Word文件,通過啟動Microsoft Word並加載你的文件。
2. 文件打開後,點擊菜單欄頂部的“文件”。
3. 從下拉菜單中,選擇“另存為”,或在某些版本中,選擇“導出”。
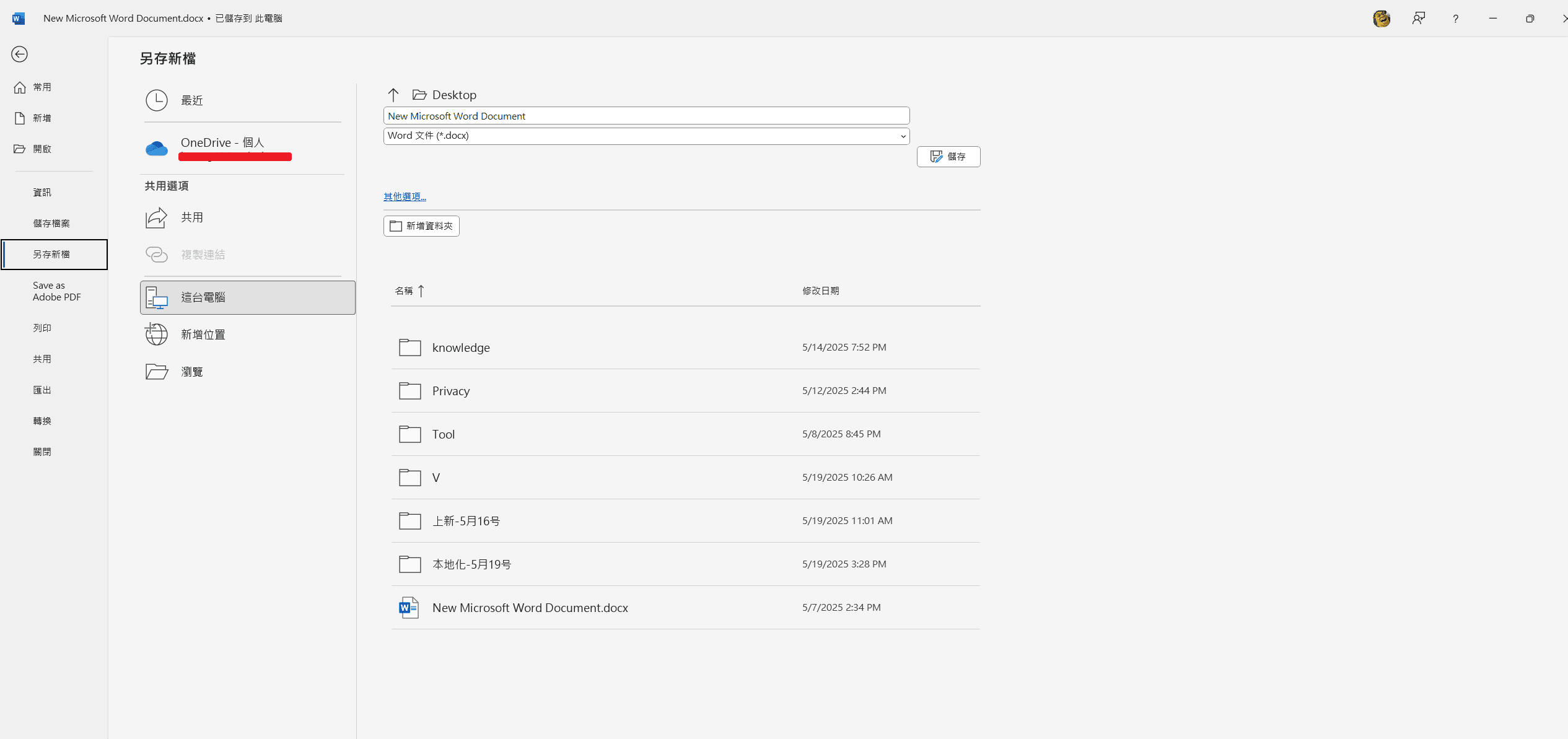
4. 在隨後的對話框中,導航到文件格式選項並從可用格式列表中選擇“PDF”。
5. 選擇電腦上想要保存新PDF文件的位置,確保以後容易找到。最後,點擊“保存”完成轉換。
優點
使用Microsoft Word將文件轉換為PDF提供了幾個好處:
- 直接且簡單
該過程簡單,並無縫集成在熟悉的Microsoft Word界面中,無需額外的軟件或工具。
- 內置功能
Microsoft Word的內置功能確保轉換保留文件中的格式、佈局和圖像,保持內容的完整性。
擁有這些優勢,Microsoft Word提供了一種可靠且高效的方法將文件轉換為 PDF,非常適合偏好在現有文字處理器中使用一體化解決方案的用戶。
方法二:使用PDF Expert
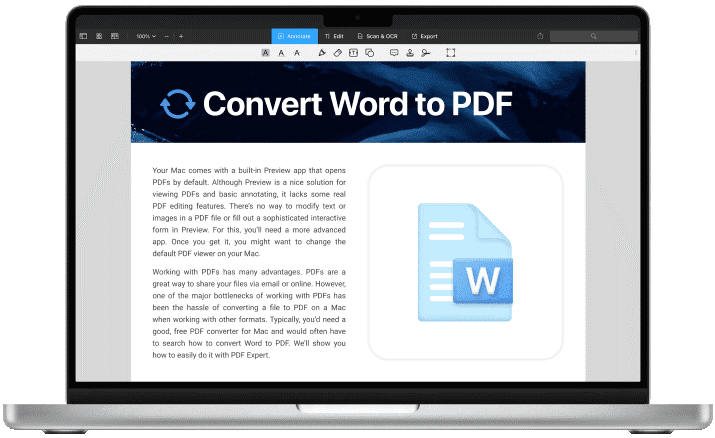
PDF Expert概述
PDF Expert是一款先進的PDF編輯器,以其直觀的設計和強大的功能著稱,為Mac上管理PDF文件提供了優秀的解決方案。憑借其用戶友好的界面和令人印象深刻的性能,PDF Expert允許用戶輕鬆閱讀、註釋、編輯和轉換PDF文件。雖然它主要不是一個在線轉換工具,但PDF Expert提供了無縫的Word文件轉換為PDF的體驗,使其成為個人和專業人士的寶貴工具。
使用步驟
要使用PDF Expert將Word文件轉換為 PDF,請按照以下步驟操作:
1. 下載並安裝PDF Expert:如果尚未安裝,請從官方網站下載PDF Expert並將其安裝在Mac上。
2. 打開PDF Expert:從應用程序文件夾或 Dock 啟動PDF Expert。

3. 導入Word文件:點擊“文件”菜單並選擇“打開”,或直接將Word文件拖放到PDF Expert界面中。
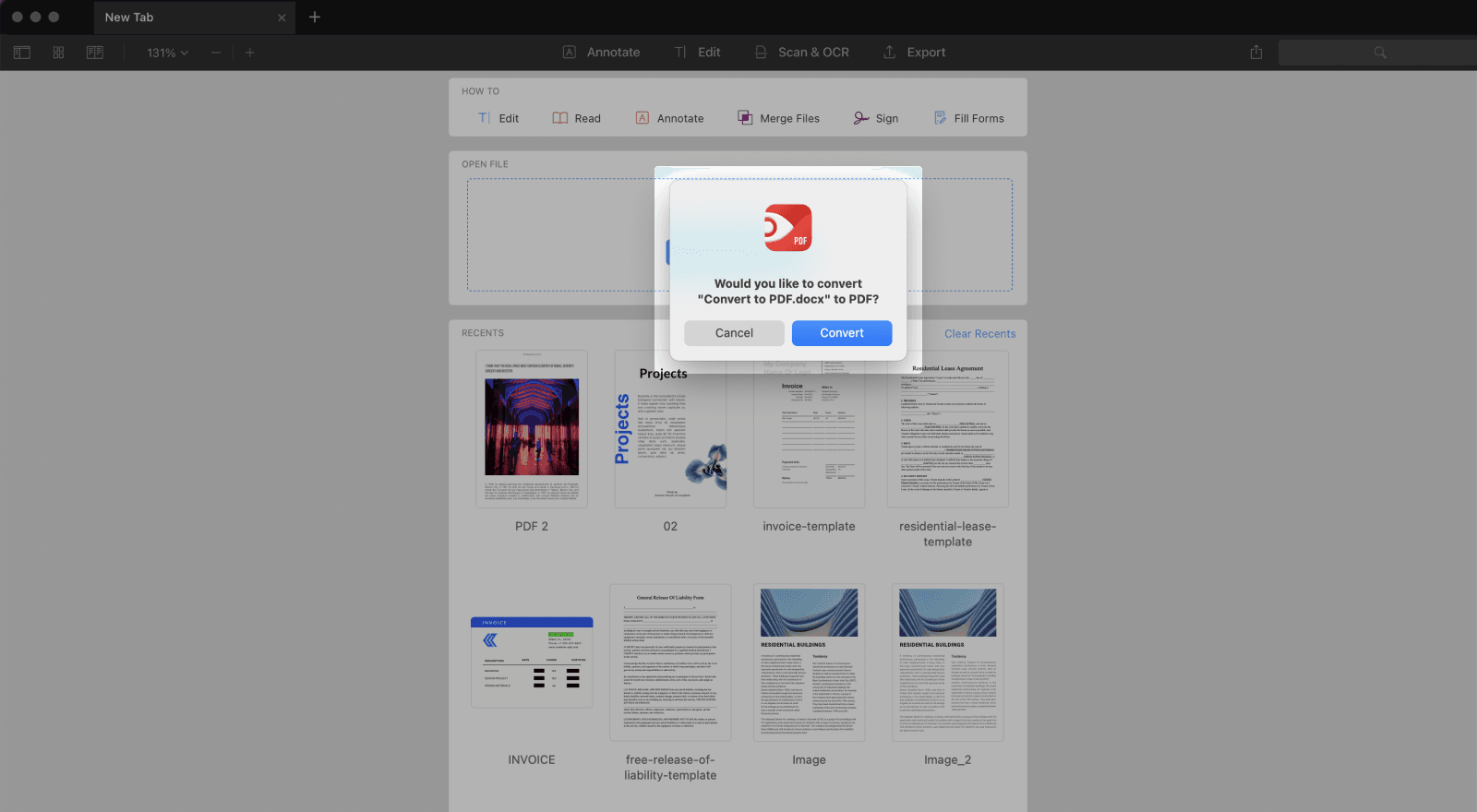
4. 轉換為 PDF:Word 文件在PDF Expert中打開後,應用程序會自動將其轉換為PDF格式。
5. 保存新的PDF文件:要保存轉換後的文件,導航到“文件” > “另存為”。選擇目標文件夾,命名文件,然後點擊“保存”。
優點
使用PDF Expert有以下幾個優勢:
- 直觀且用戶友好的界面:PDF Expert提供清晰且易於導航的界面,使所有經驗水平的用戶都能輕鬆轉換和編輯PDF文件。
- 強大的編輯和註釋工具:除了轉換功能外,PDF Expert還擁有一套強大的工具,用於編輯PDF中的文本、圖像和鏈接,以及註釋和評論文件。
- 高性能:PDF Expert經過優化,可實現流暢高效的性能,確保快速處理和渲染文件。
- 定期更新和支持:PDF Expert團隊持續通過更新和新功能增強軟件,並提供響應迅速的客戶支持。
方法三:使用 Adobe Acrobat

Adobe Acrobat 是處理PDF文件最強大和全面的工具之一。憑借其先進的功能和用戶友好的界面,Adobe Acrobat 允許用戶輕鬆創建、轉換、編輯和保護 PDF。該軟件在各行業廣泛使用,因其強大的功能,包括廣泛支持PDF表單創建、數字簽名和文件協作。
使用步驟

要在Mac上使用 Adobe Acrobat 將Word文件轉換為 PDF,請按照以下簡單步驟操作:
1. 打開 Adobe Acrobat:在Mac上啟動 Adobe Acrobat。確保你擁有最新版本以訪問最新功能。

2. 導入Word文件:導航到你想要轉換的Word文件。
3. 創建 PDF:從頂部菜單中選擇“文件”,然後從下拉菜單中選擇“創建”。從隨後的選項中,點擊“從文件創建 PDF”。
4. 選擇Word文件:在出現的對話框中,瀏覽以定位並選擇要轉換的Word文件,然後點擊“打開”。
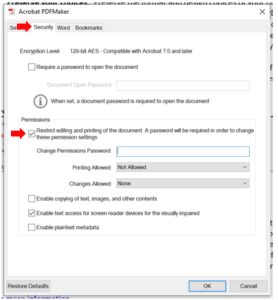
5. 保存新的PDF文件:文件作為PDF打開後,通過選擇“文件” > “另存為”來保存它,並選擇要保存新PDF文件的位置。為其分配文件名並點擊“保存”。
優點
使用 Adobe Acrobat 進行PDF轉換有以下幾個顯著優點:
強大的功能用於高級PDF操作
Adobe Acrobat 不僅提供基本轉換功能,還提供了大量編輯選項,包括添加簽名、評論和註釋,以及整合多媒體元素。
定期更新和支持
Adobe 頻繁更新 Acrobat,確保用戶受益於最新的安全補丁、功能增強和兼容性改進。Adobe 的支持服務還為用戶在需要時提供幫助。
方法三:在Mac上使用 Smallpdf
SmallPDF概述
SmallPDF是一個基於在線的平台,使得處理PDF文件變得輕而易舉,提供了各種轉換和編輯工具,可直接從Mac的網絡瀏覽器訪問。它消除了安裝任何軟件的需要,簡化了將Word文件轉換為PDF等過程。
Mac 用戶的步驟
要在Mac上使用 SmallPDF將Word文件轉換為 PDF,請按照以下步驟操作:
1. 打開 Smallpdf:訪問 SmallPDF網站。
2. 導航到“Word 轉 PDF”工具:點擊主頁上的“工具”標籤,並從可用工具列表中選擇“Word 轉 PDF”。
3. 上傳你的Word文件:
- 拖放:將Word文件從 Finder 拖放到 SmallPDF頁面的指定區域。
- 選擇文件:或者,點擊“選擇文件”並從系統中選擇你的Word文件。
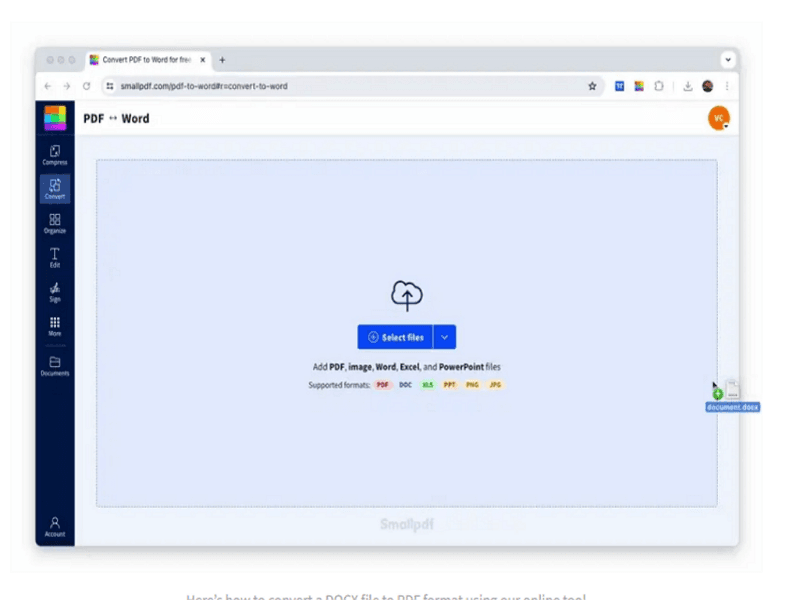
4. 轉換過程:文件將自動開始轉換為PDF格式。
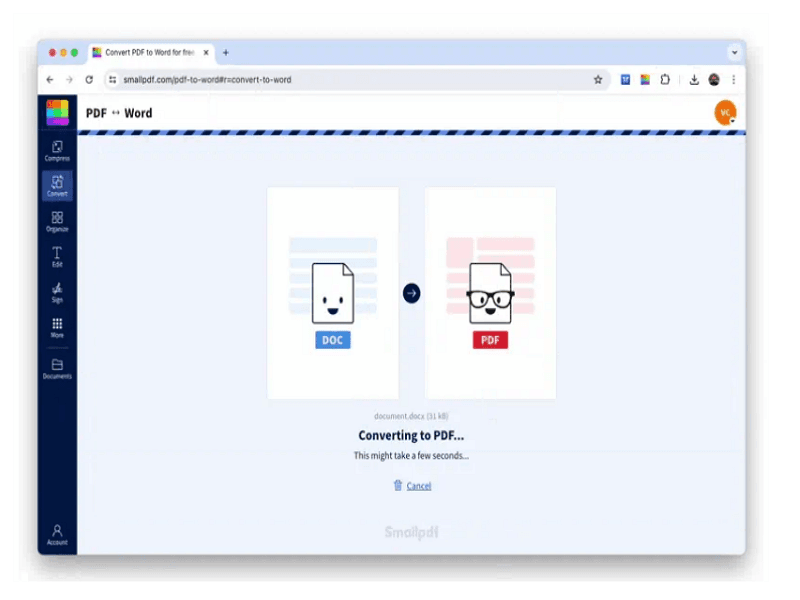
5. 下載PDF文件:轉換完成後,點擊“下載”將新的PDF文件保存到你的 Mac。
Mac 用戶的優點
在Mac上使用 SmallPDF提供了以下幾個優點:
- 無需安裝軟件:只需互聯網連接和網絡瀏覽器,節省存儲空間並避免下載額外軟件。
- 易於使用:界面直觀且用戶友好,非常適合快速且無麻煩的轉換。
- 多功能性:除了Word轉PDF轉換外,SmallPDF還提供了各種工具,用於壓縮、合併、拆分和編輯 PDF。
- 安全性:上傳到 SmallPDF的文件會被加密,並在短時間後從服務器刪除,以確保你的隱私和數據安全。
結論
在數字文件至上的世界中,擁有正確的工具來處理PDF轉換可以帶來巨大的不同。無論你選擇功能豐富的 Adobe Acrobat 還是直觀且高性能的PDF Expert,每種方法都提供了針對不同需求的獨特優勢。對於優先考慮簡單性和離線體驗的用戶來說,SmallPDF Expert的無縫界面和直接的轉換過程是理想的選擇。那些需要高級功能和全面支持的人可能會發現 Adobe Acrobat 是完美的選擇。
我們鼓勵你嘗試這兩種方法,找到最適合你工作流程的方法。實驗這些工具將使你能夠高效地管理文件,確保你能夠自信地應對任何PDF挑戰!