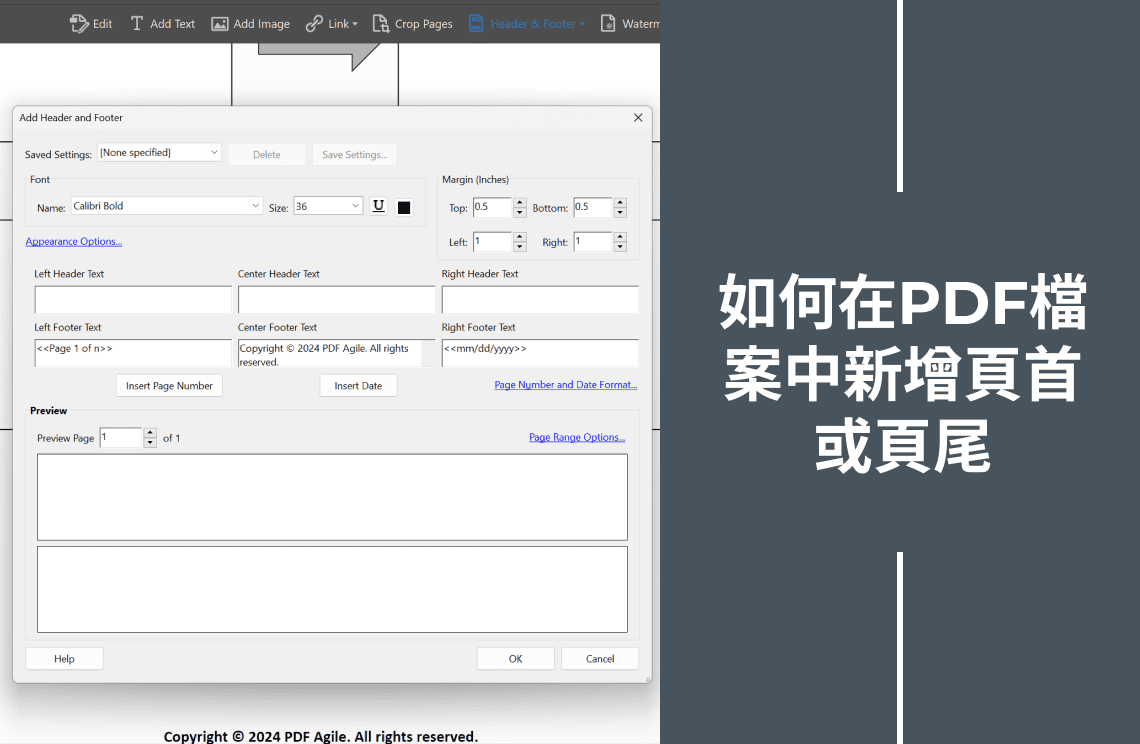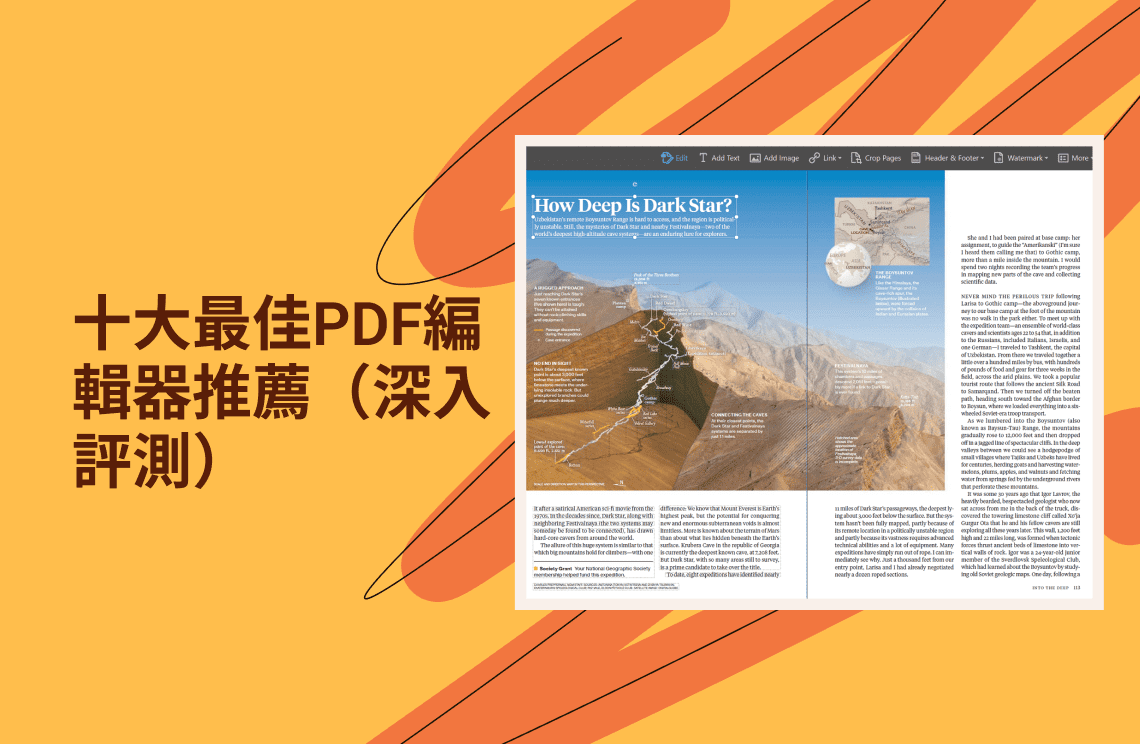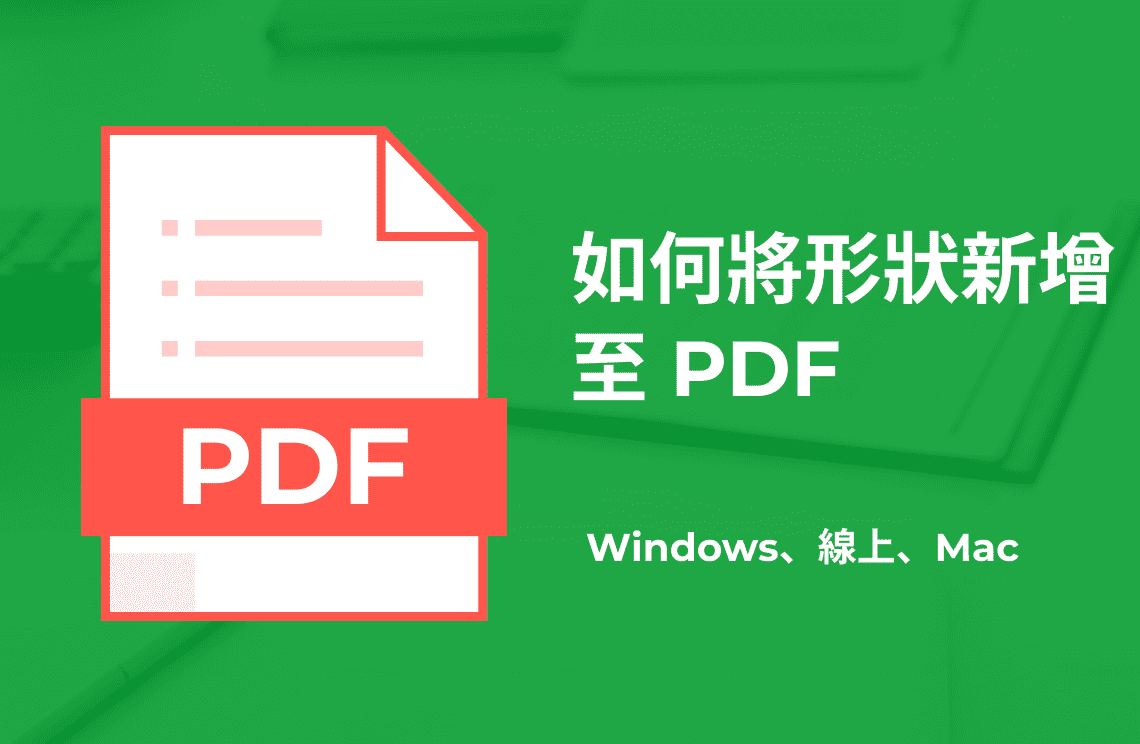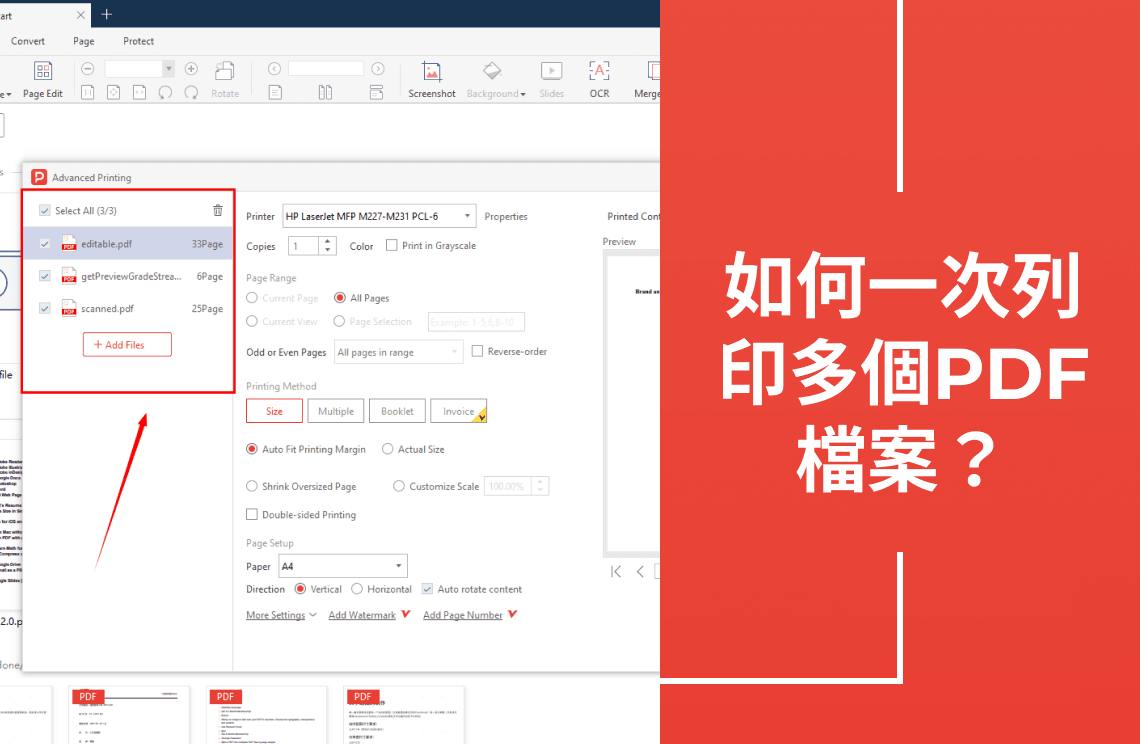頁首和頁尾可讓您在文件、書籍或報告的每一頁上重複展示重要資訊。這些資訊包括頁碼、文件標題、批號、日期或作者姓名。向PDF添加頁首和頁尾可讓讀者在長篇文件中找到他們想要閱讀的頁面。它們有助於以清晰的結構和樣式組織您的PDF,並使其更容易閱讀。在這裡,我們將告訴您如何使用各種方法在不同的裝置和作業系統上輕鬆地添加頁首或頁尾。
如何向PDF添加頁首和頁尾
如果您的電腦使用Windows作業系統,Adobe Acrobat是向PDF添加頁首和頁尾的最佳工具。假設您不想因為某種原因使用Acrobat。我們還將為您提供詳細指南,說明如何在沒有它的情況下向PDF添加頁首和頁尾。
使用Adobe Acrobat向PDF添加頁首和頁尾
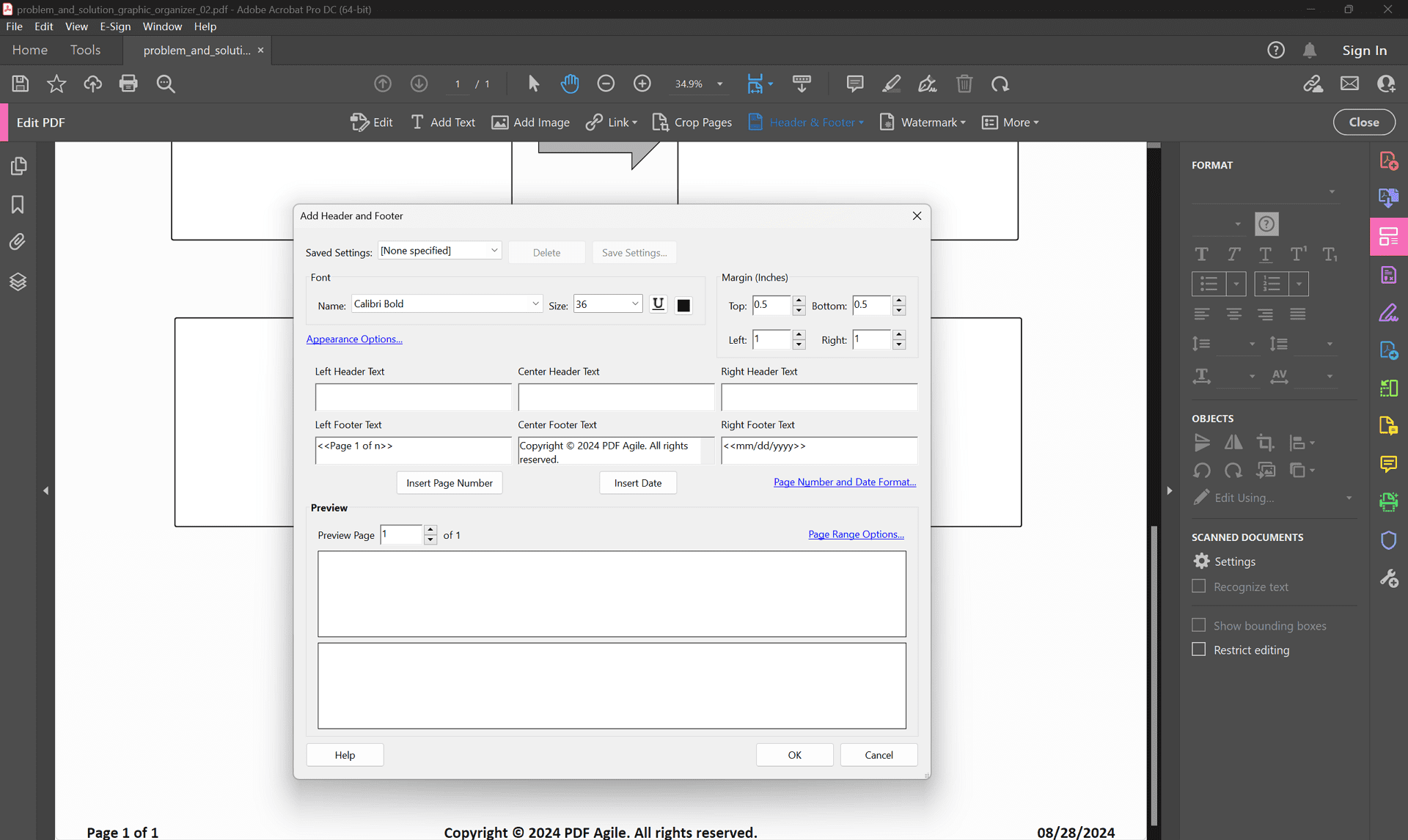
Adobe Acrobat是最好的PDF編輯器,可用于向PDF添加頁尾,如果您願意支付其每月訂閱費。雖然有點貴,但Acrobat提供高品質的PDF編輯工具和功能。您可以使用Acrobat 輕鬆編輯、壓縮、轉換和註解PDF。它還為您提供OCR功能來掃描影像和提取文字。在處理PDF時,添加頁首和頁尾可以使讀者更容易瀏覽文件。Adobe Acrobat使用戶能夠一鍵向PDF添加頁首。它是節省建立PDF時間的最佳工具。
使用Adobe Acrobat,您可以向PDF中的每一頁添加各種類型的頁首和頁尾。您可以添加顯示頁碼的一側的頁首,或將頁首添加到偶數頁的右側和奇數頁的左側。您還可以設定頁首中的批號屬性。您只需建立一次頁首和頁尾,因為您可以將其儲存以供重複使用。以下是使用Adobe Acrobat向PDF文件添加頁首和頁尾的詳細步驟:
步驟 1:在您的電腦上啟動 Adobe Acrobat。
步驟 2:選擇並開啟您要編輯的 PDF 檔案。
步驟 3:點擊「工具」標籤並選擇「編輯 PDF」。您可以從次要工具列使用工具集。
步驟 4:轉到次要工具列並導覽至頁首和頁尾 > 新增。
步驟 5:指定頁首和頁尾的屬性,例如邊距和字體。這些屬性將對所有頁面應用相同的屬性,因此,如果您想要為不同頁面設定不同的屬性,請個別進行。
步驟 6:鍵入您要在頁首和頁尾中新增的內容,例如頁碼或目前日期。
步驟 7:透過選擇「頁面範圍選項」指定您想要頁首和頁尾出現的頁面。
步驟 8:在預覽區域檢查您的頁首和頁尾。
步驟 9:如果您要儲存頁首和頁尾設定以供日後使用,請點擊「儲存設定」。
步驟 10:若要立即將相同的頁首和頁尾套用至多個 PDF,請點擊「套用至多個檔案」並從「新增檔案」選項中選擇它們。
在沒有Adobe Acrobat的情況下向PDF添加頁首和頁尾
以下是向PDF添加頁首的最佳工具,無需Acrobat。
Foxit
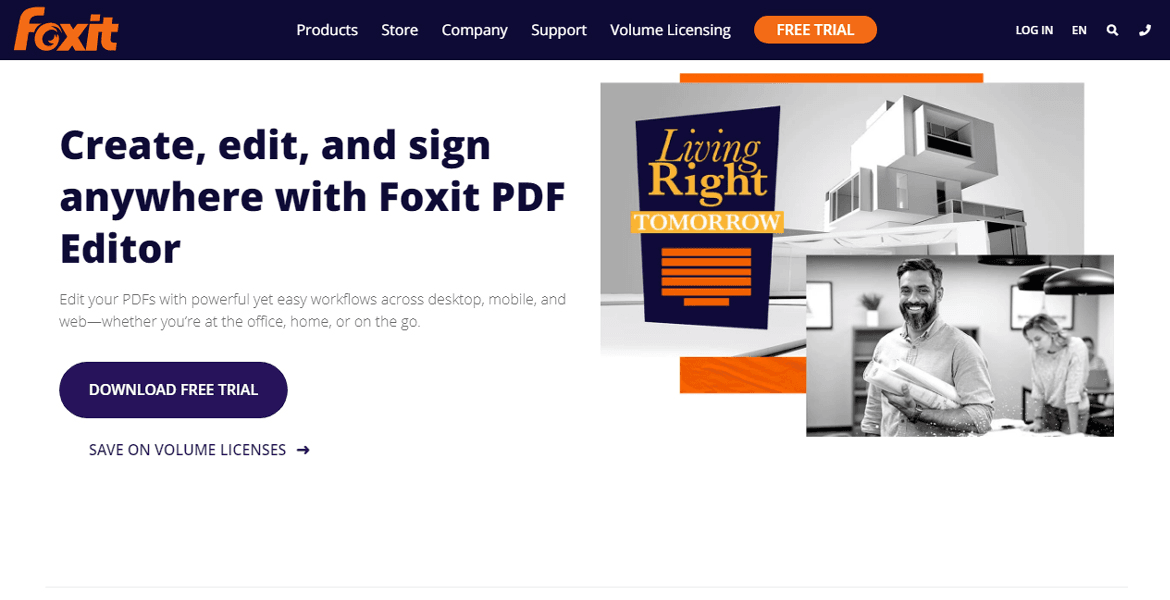
Foxit是一款出色的PDF編輯器,與Windows和Mac作業系統相容。它是Adobe Acrobat的一種廉價替代品,以低廉的價格為您提供所有PDF編輯功能。您可以在電腦或行動電話上使用 Foxit。使用Foxit,您可以使用它的PDF註解功能。您也可以合併和分割文件、將文件轉換為其他格式,並在PDF中使用您的手寫簽名。在建立或編輯PDF文件時,新增頁首和頁尾可以輕鬆找到頁面和主題。以下是使用Foxit向PDF添加頁首的詳細步驟:
步驟 1:在您的電腦上啟動 Foxit 並開啟您要編輯的 PDF。
步驟 2:從「組織」標籤中,點擊「頁首和頁尾」,然後選擇「新增」。
步驟 3:設定頁邊距和字體,以及其他頁首和頁尾屬性。
步驟 4:在框中輸入您想要添加到頁首和頁尾的資訊,例如目前日期或頁碼。
步驟 5:若要儲存頁首和頁尾設定以供日後使用,請點擊「儲存設定」。
步驟 6:點擊「確定」以完成您的任務。
PDFelement
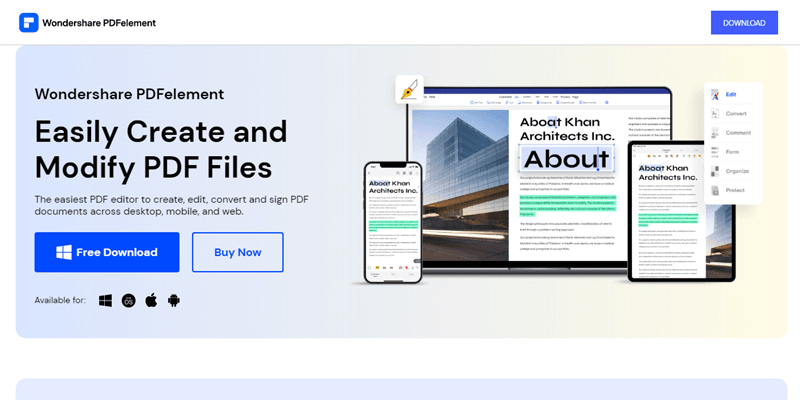
如果您正在尋找一種多功能的PDF編輯工具,允許使用者以一次點擊編輯、註解、壓縮、轉換和掃描PDF,那麼PDFelement是您的理想選擇。它是那些經常建立和編輯PDF的人的最佳PDF編輯器。使用PDFelement,您可以建立報告、商業文件、期刊等。向商業文件添加頁首和頁尾非常重要,因為它為您提供了新增公司標誌的理想位置。作者可以使用它來新增頁碼和作者姓名,學生可以使用它來新增標題和姓名到報告中。以下是使用PDFelement向 PDF添加頁尾的詳細步驟。
步驟 1:在您的裝置上安裝PDFelement並啟動它。
步驟 2:選擇您要編輯的PDF檔案並匯入。
步驟 3:當PDF開啟時,點擊「編輯」標籤並選擇「頁首和頁尾」選項。
步驟 4:點擊「新增頁首和頁尾」按鈕以向您的PDF新增新的頁首和頁尾。
步驟 5:透過點擊設定方塊來自訂頁首和頁尾的屬性。您可以設定屬性並變更頁首和頁尾的大小、顏色和樣式。
步驟 6:設定「頁面範圍」後,轉到「檔案」標籤並點擊「儲存」選項以儲存您修改過的PDF。
如何在線上添加頁首和頁尾到PDF
以下是線上添加PDF頁首和頁尾的最佳工具。
Sejda
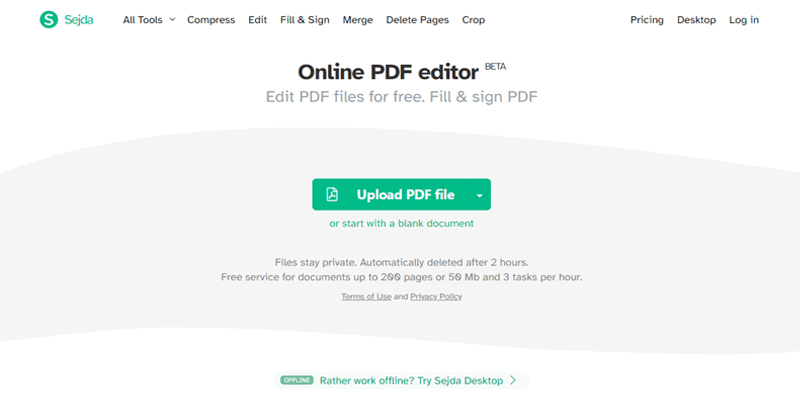
Sejda是最好的 PDF 編輯器之一,具有桌面版和線上版,允許使用者建立文件和編輯 PDF,只要他們的電腦具有網路連線。它是一種廉價的PDF編輯器,以低廉的價格提供所有標準的PDF編輯工具,其線上版允許使用者上傳和儲存他們的PDF到雲端儲存。您可以免費使用Sejda,但您只能在每日限制內編輯PDF。Sejda的桌面版和線上版提供了類似的功能數量,因此您可以輕鬆地選擇您想要的版本。以下是使用Sejda線上向PDF添加頁首和頁尾的詳細步驟:
步驟 1:在您的網路瀏覽器中開啟Sejda.com。
步驟 2:點擊「所有工具」標籤並選擇「頁首和頁尾」選項。
步驟 3:上傳您要編輯的PDF並轉到頁首和頁尾自訂頁面。
步驟 4:選擇自訂樣式、頁面範圍、邊距和頁首和頁尾在頁面上的位置。
步驟 5:套用並匯出您的PDF以將其儲存到您的裝置上。
Online2pdf
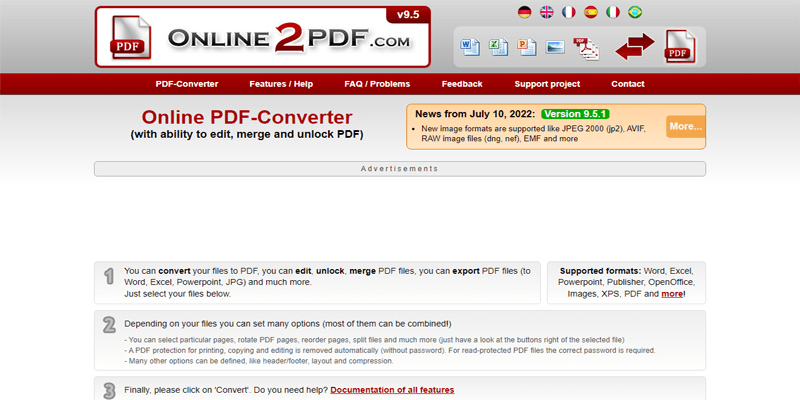
Online2pdf是最好的線上PDF編輯器之一,它提供了一個簡單的使用者介面,所有PDF編輯工具都直接顯示在前面,因此您可以立即開始處理您的PDF。它具有許多功能,並允許使用者編輯、轉換和合併PDF以建立新的文件。其最佳功能之一是PDF解鎖,它允許您開啟任何受密碼保護的PDF。您可以輕鬆使用其註解工具、分割PDF以建立多個文件以及旋轉和重新排列頁面。您還可以使用其他功能,如PDF壓縮和佈局。以下是使用Online2pdf線上向 PDF 添加頁首的步驟。
步驟 1:從任何瀏覽器訪問Online2pdf網站。
步驟 2:透過點擊「選擇檔案」按鈕或使用指標拖放來上傳您要編輯的PDF檔案。
步驟 3:點擊「頁首和頁尾」標籤以建立新的頁首和頁尾。
步驟 4:鍵入您要在頁首和頁尾的左側、中間和右側新增的內容。勾選「清除帶白色顏色的邊距」核取方塊以獲得更好的可讀性。
步驟 5:新增頁碼值並點擊「轉換」。
步驟 6:將頁首和頁尾添加到 PDF 後,您的修改後的 PDF 將自動下載並儲存到您的裝置上。
如何在Mac上的Preview中向PDF添加頁首和頁尾
以下是向 Mac 上的 PDF 添加頁首和頁尾的最佳工具。
Preview
Preview是Mac上最好的PDF閱讀器和編輯器。雖然它沒有提供與Adobe Acrobat一樣多的功能,但其清晰的使用者介面和簡單的PDF編輯方法使其成為許多人的首選。但是,沒有選項可以將頁首添加到PDF Mac Preview。您可以向您的PDF添加文字註解。但是,文字看起來不會像頁面上的原始文字。您必須為所有頁面個別執行此操作,因為您無法對所有頁面進行群組註解或套用相同的註解。如果您有足夠的時間將文字註解個別添加到PDF中的每一頁,請使用 Preview。否則,請使用另一個PDF編輯器。
PDFpen
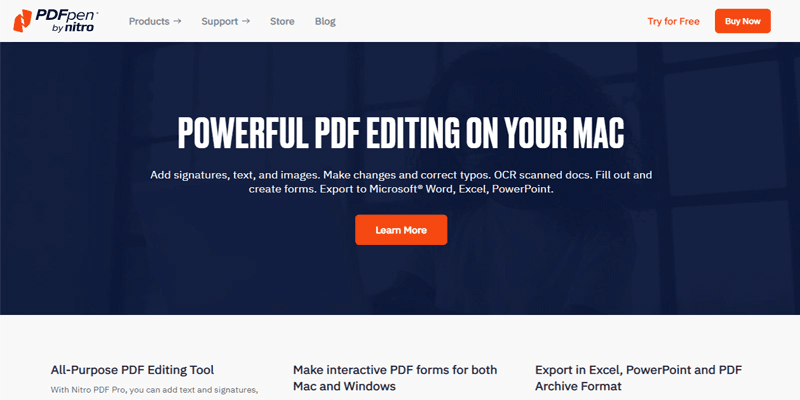
PDFpen是Mac上一款出色的PDF編輯器,它為您提供了Preview所缺少的所有功能和工具。當Mac Preview沒有您想要的PDF工具時,並且您不想獲得Adobe Acrobat的昂貴訂閱,最佳的替代品是PDFpen。作為一款多功能工具,PDFpen允許您以低成本使用高級功能來編輯和轉換PDF。您可以將PDFpen整合到其他工作區工具中,並用它來掃描影像和提取文字。它的轉換功能允許使用者將文件轉換為各種格式的PDF。PDFpen提供雲端儲存自動校正功能。請按照以下步驟使用PDFpen在Mac上向PDF添加頁首。
步驟 1:免費下載並安裝PDFpen。
步驟 2:啟動軟體並開啟您要編輯的PDF。
步驟 3:在工具列中點擊「頁首和頁尾」工具,然後選擇「新增」。
步驟 4:指定其屬性並輸入您想要在頁首和頁尾中新增的文字。
步驟 5:儲存並匯出您修改過的PDF,以任何您想要的格式。
如何向LaTeX PDF添加頁首
LaTeX 是一個免費的軟體系統,用於建立文件,允許使用者將所有內容以純文字形式輸入,並使用標記慣例來指定文件的整體結構和套用文字自訂。以下是向LaTeX PDF添加頁首的方法。您可以使用這些方法中的任何一種來完成您的任務。
方法 1:使用「Pdfpage 套件」和 /includepdf[] 及page命令金鑰來向包含的頁面新增頁首。
方法 2:建立一個頁首和頁尾檔案,例如「addheader.text」,您可以將其包含在指令碼中,以向任何文件新增頁首和頁尾。
常見問題
如何將頁首放在PDF的一頁上?
在PDF上放置頁首的最快速的方式是,是專業的PDF工具,例如Adobe Acrobat。使用 Adobe Acrobat,您可以輕鬆地在PDF中新增、移除和編輯頁首和頁尾。請遵循以下簡單步驟將頁首放在PDF的一頁上:
- 安裝並啟動Adobe Acrobat到您的電腦。
- 開啟您要編輯的PDF檔案。
- 前往「工具」並點擊「編輯 PDF」。
- 點擊「頁首和頁尾」標籤並選擇「新增」。
- 使用「頁面範圍選項」指定您要放置頁首的頁面。
- 自訂頁首並輸入您想要的文字。
- 儲存並匯出您修改過的 PDF。
如何在PDF中的不同頁面上新增不同的頁首?
您無法在一個工作階段中在PDF的不同頁面上新增不同的頁首。這意味著您必須個別新增不同的頁首。請遵循以下步驟,使用Adobe Acrobat在PDF的不同頁面上新增不同的頁首:
- 在Adobe Acrobat中開啟您的PDF檔案並點擊「工具」。
- 選擇「編輯 PDF」選項並導覽至頁首和頁尾 > 新增。
- 輸入您想要在頁首和頁尾中新增的內容,並自訂字型樣式和顏色。
- 從頁面範圍選項中選擇您想要放置相同頁首的頁面,然後點擊確定。
- 為每個您想要不同頁首的頁面重複前兩個步驟。
- 完成任務後儲存您的檔案。
結論
讓我們在此結束我們關於如何向PDF添加頁首的文章。向PDF添加頁首和頁尾可以使讀者更容易瀏覽文件並使用顯示在每一頁上的標題和頁碼輕鬆找到他們想要閱讀的頁面或主題。您需要一個出色的PDF編輯器,例如Adobe Acrobat,才能將頁首和頁尾添加到 PDF。雖然Adobe Acrobat提供許多高品質的 PDF 編輯功能,但我們不建議它,因為它有昂貴的每月訂閱費用。相反的,如果您想要編輯、轉換、壓縮、重新組織、裁剪、合併、分割和註解 PDF文檔,您可以使用PDF Agile。它以低價為您提供Adobe Acrobat所提供的每一項功能。