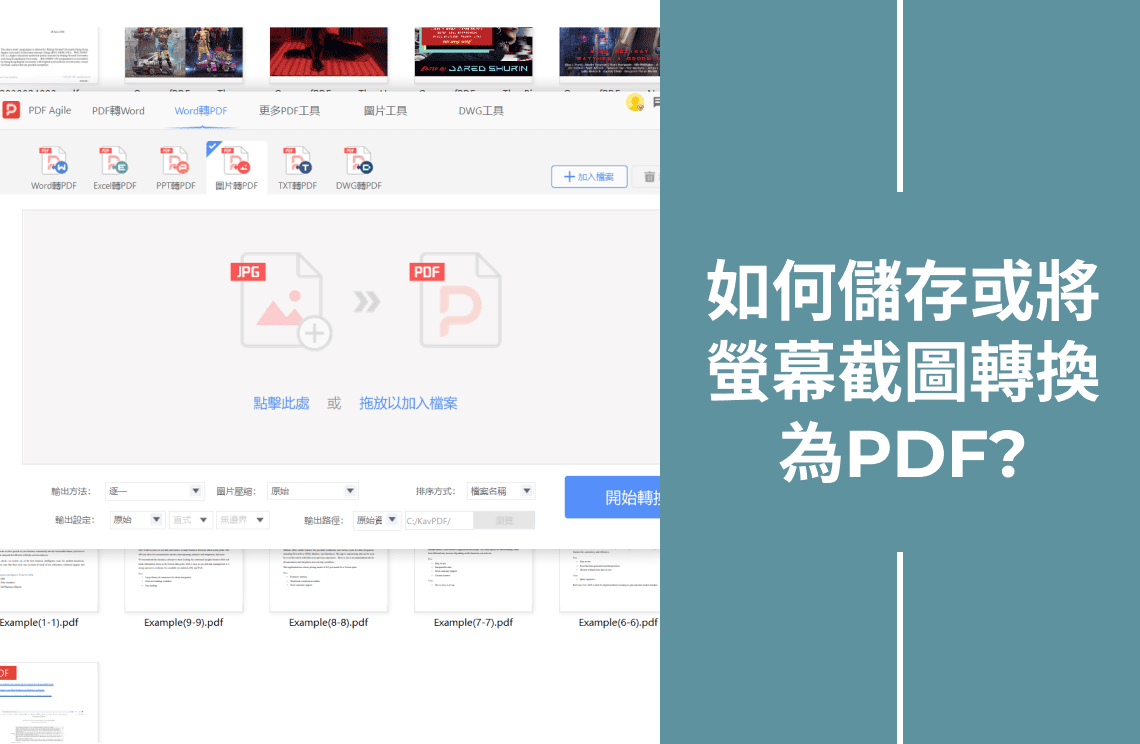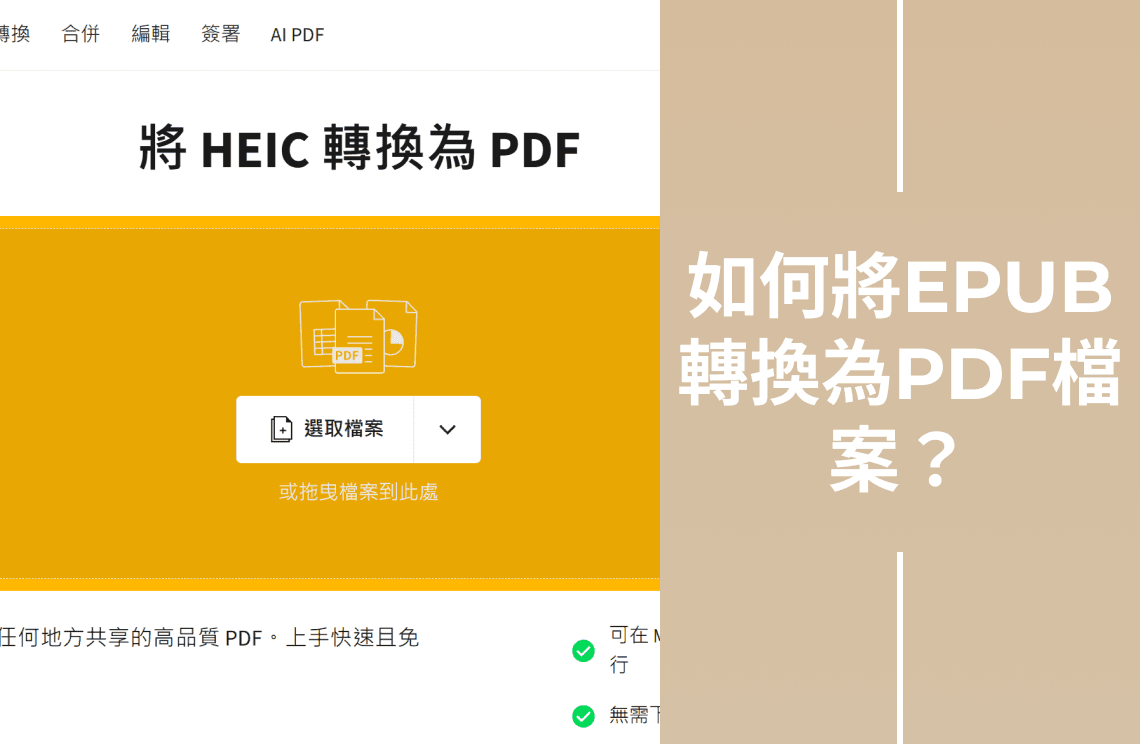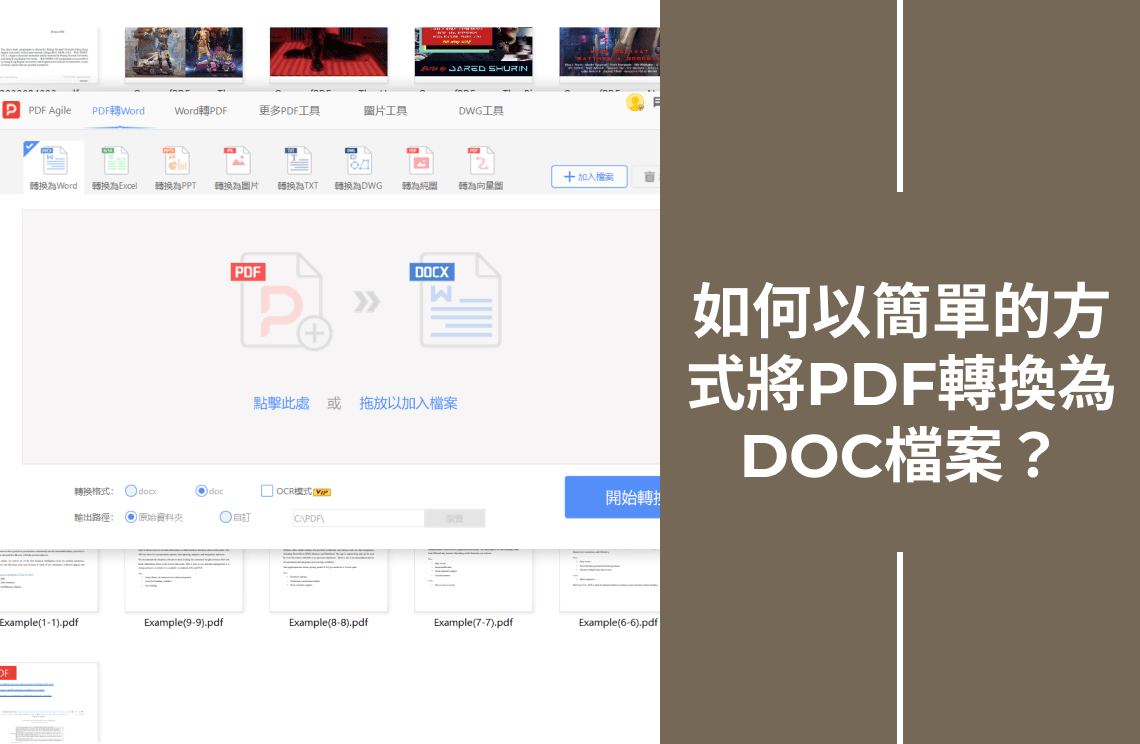想像一下:你捕捉到一個搞笑的工作聊天失誤、一個令人驚嘆的線上視圖,或是一個關鍵的錯誤訊息。截圖,這些數位救星,凍結了螢幕上這些轉瞬即逝的時刻。但接下來會發生什麼呢?埋藏在剪貼簿中或散落在各個資料夾中,它們失去了作用。
這就是PDF的魔力所在。忘掉混亂吧——PDF將你的截圖轉變為有組織、易於存取的資產。想像一個世界,你可以與任何人分享截圖,稍後輕鬆找到它們,甚至將它們捆綁在一起用於簡報或教學。感興趣嗎?深入這個指南,發現如何輕鬆地將你的截圖轉換為強大的PDF!將截圖轉換為PDF提供了豐富的好處:
通用吸引力: PDF就像文件格式的羅塞塔石碑,可以在任何設備上輕鬆查看,而不會有格式問題。與同事、朋友或家人分享你的截圖——平台相容性不是問題。
歸檔強大功能: 與剪貼簿中短暫的捕捉不同,PDF是為長期儲存而設計的。它們可以輕鬆保存、組織和檢索,以供將來參考,確保那些關鍵的截圖不會在數位深淵中遺失。
增強組織: 想像一下同時處理多個截圖的混亂情況。PDF允許你將它們整齊地捆綁在一起,創建一個單一的、有組織的文件。這對於需要多個截圖的教學、簡報或記錄工作流程非常完美。
所以,擺脫雜亂,擁抱PDF的力量吧!這個指南將為你提供知識,輕鬆地將你的截圖轉換為更通用和易於管理的格式。我們將深入探討Windows和Mac上可用的用戶友好方法,確保每個人都能順利過渡。讓我們將那些轉瞬即逝的螢幕捕捉轉變為有組織且易於存取的資產!
使用專用軟體將截圖保存為PDF:PDF Agile
本節深入探討使用PDF Agile將截圖保存為PDF的用戶友好方式,PDF Agile是一個強大的PDF編輯和管理工具。使用PDF Agile,你不僅可以轉換現有的截圖,還可以直接在軟體中捕捉它們,從而簡化流程。
在PDF Agile中直接捕捉截圖
步驟1:啟動PDF Agile並打開一個新文件(文件 > 新建)。
步驟2:進入“首頁”選項卡,並在工具欄中點擊“截圖”按鈕。
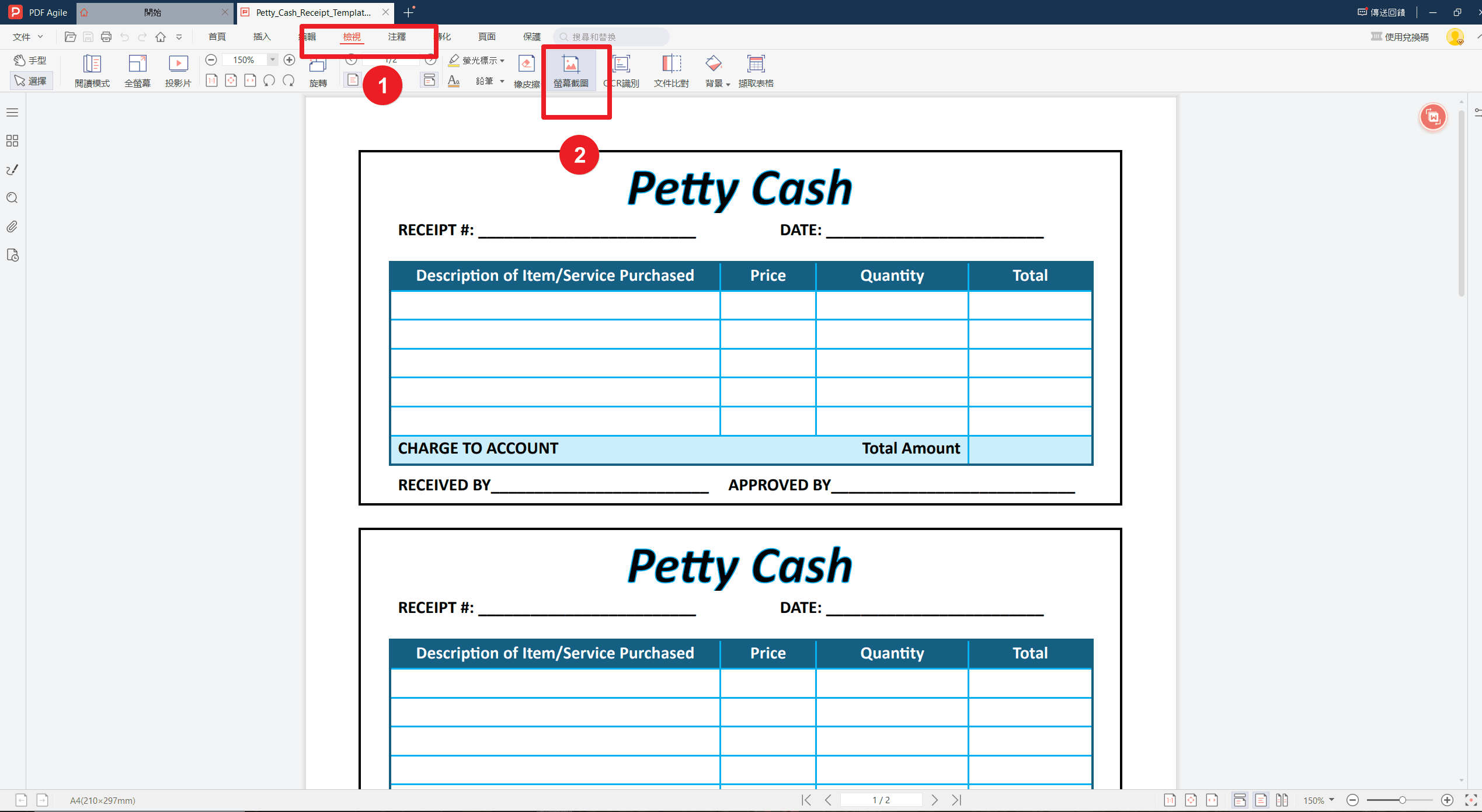
步驟3:點擊按鈕將啟動截圖工具。根據你的偏好,你可以選擇以下捕捉方法之一:
- 全螢幕捕捉:捕捉整個螢幕的內容。
- 視窗捕捉:捕捉當前聚焦的活動視窗。
- 區域捕捉:點擊並拖動以選擇螢幕的特定矩形區域。
選擇所需的捕捉方法後,你的螢幕將短暫變暗。點擊(或按住並拖動以進行區域捕捉)以捕捉截圖。
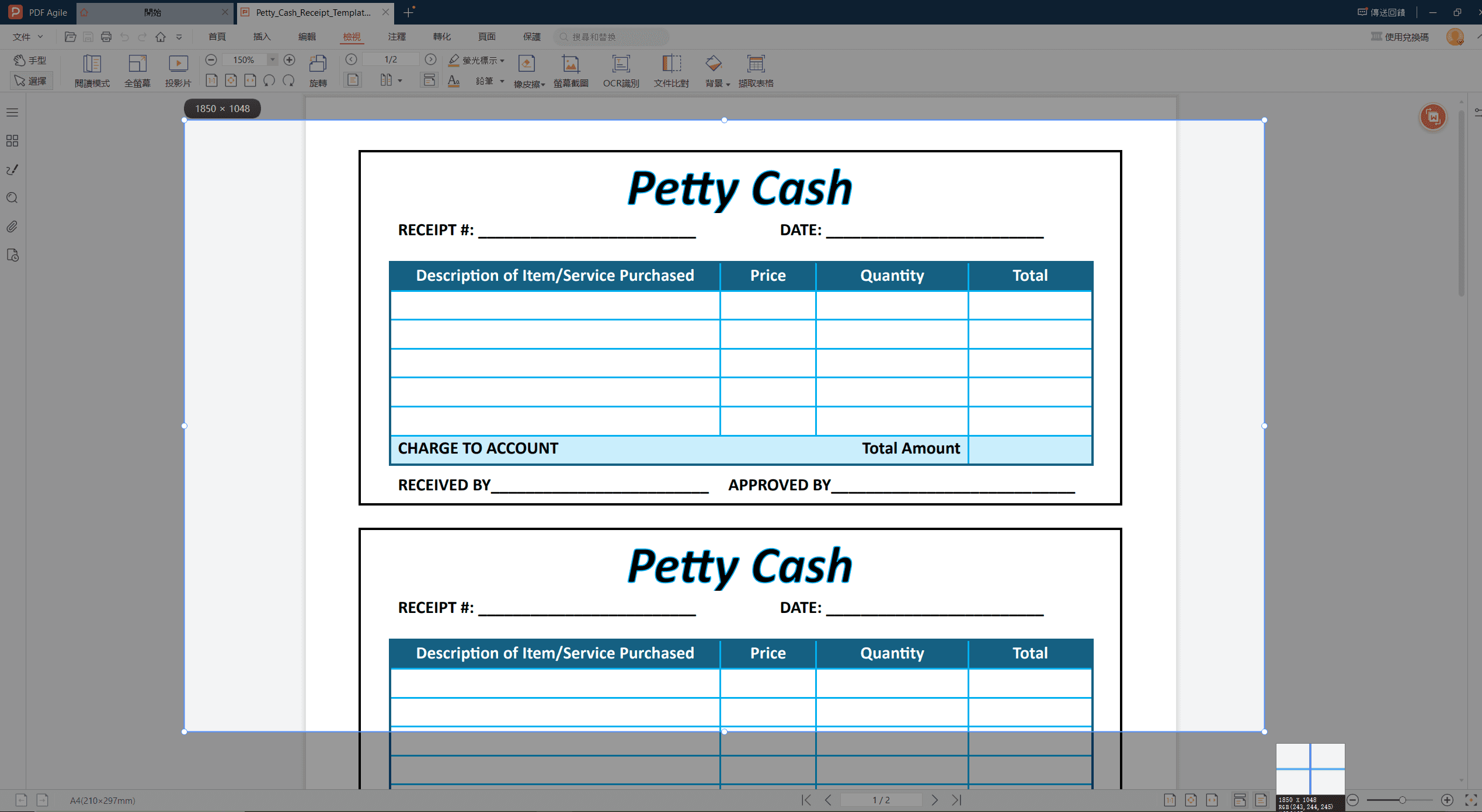
在PDF Agile中將現有截圖轉換為PDF
步驟1:在PDF Agile中打開一個新文件後,導航到頂部選單中的“插入”選項卡。然後,選擇“圖像”。這將打開一個檔案瀏覽視窗。
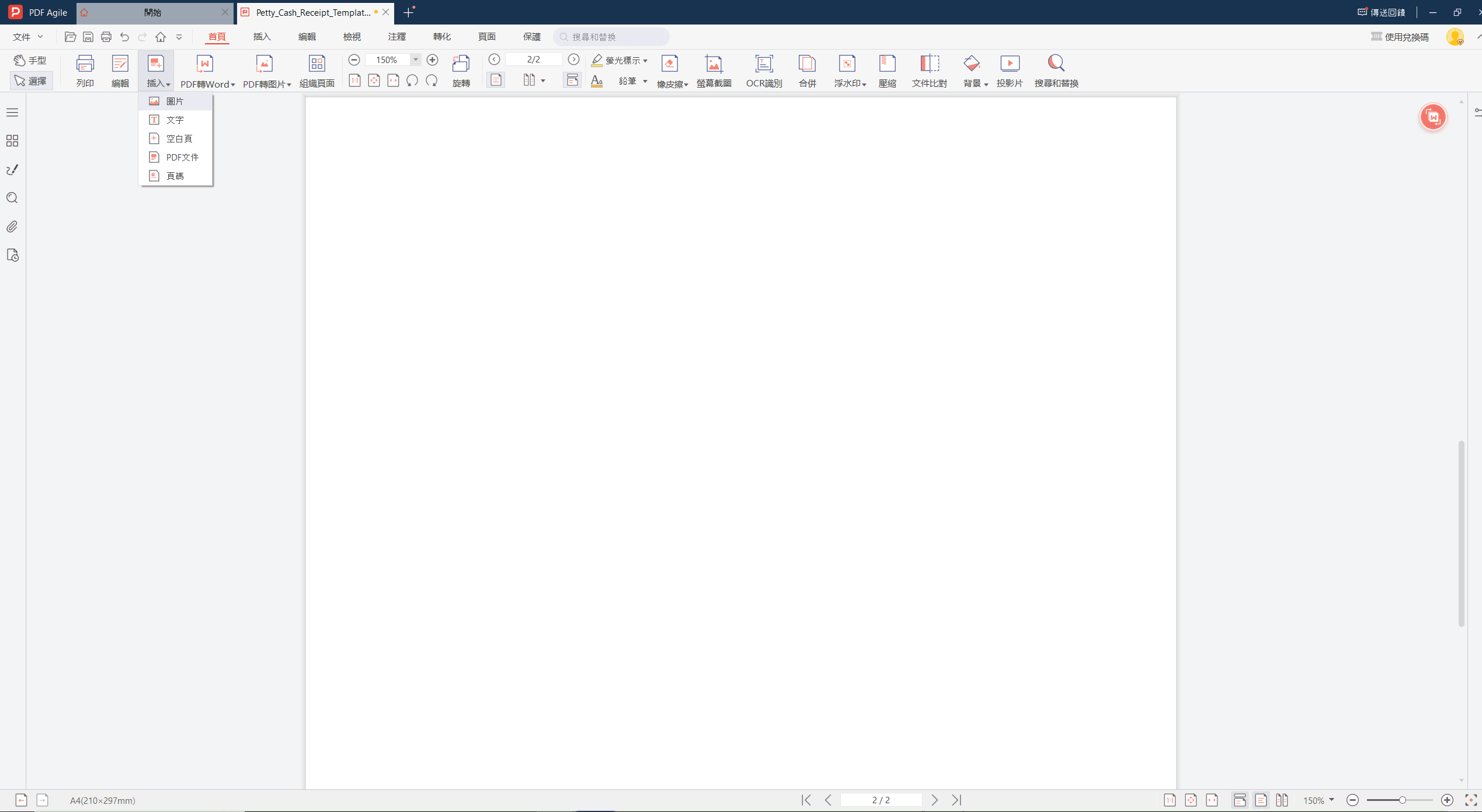
步驟2:在你的電腦上找到包含截圖的圖像檔案。選擇檔案並點擊“開啟”。截圖圖像將被插入到空白的PDF文件中。一旦你捕捉或插入截圖後,你可以使用軟體中的編輯工具直接在PDF Agile中編輯它。
使用專用軟體將截圖保存為PDF:Adobe Acrobat
雖然PDF Agile提供了便捷的解決方案,但Adobe Acrobat Pro擁有強大的功能集,用於捕捉和轉換截圖為PDF。以下是利用此功能的詳細指南:
使用Adobe Acrobat捕捉截圖
步驟1:啟動Adobe Acrobat
在你的Windows或Mac電腦上打開軟體。根據你的需求,你可以打開PDF文件或創建一個空白頁面。
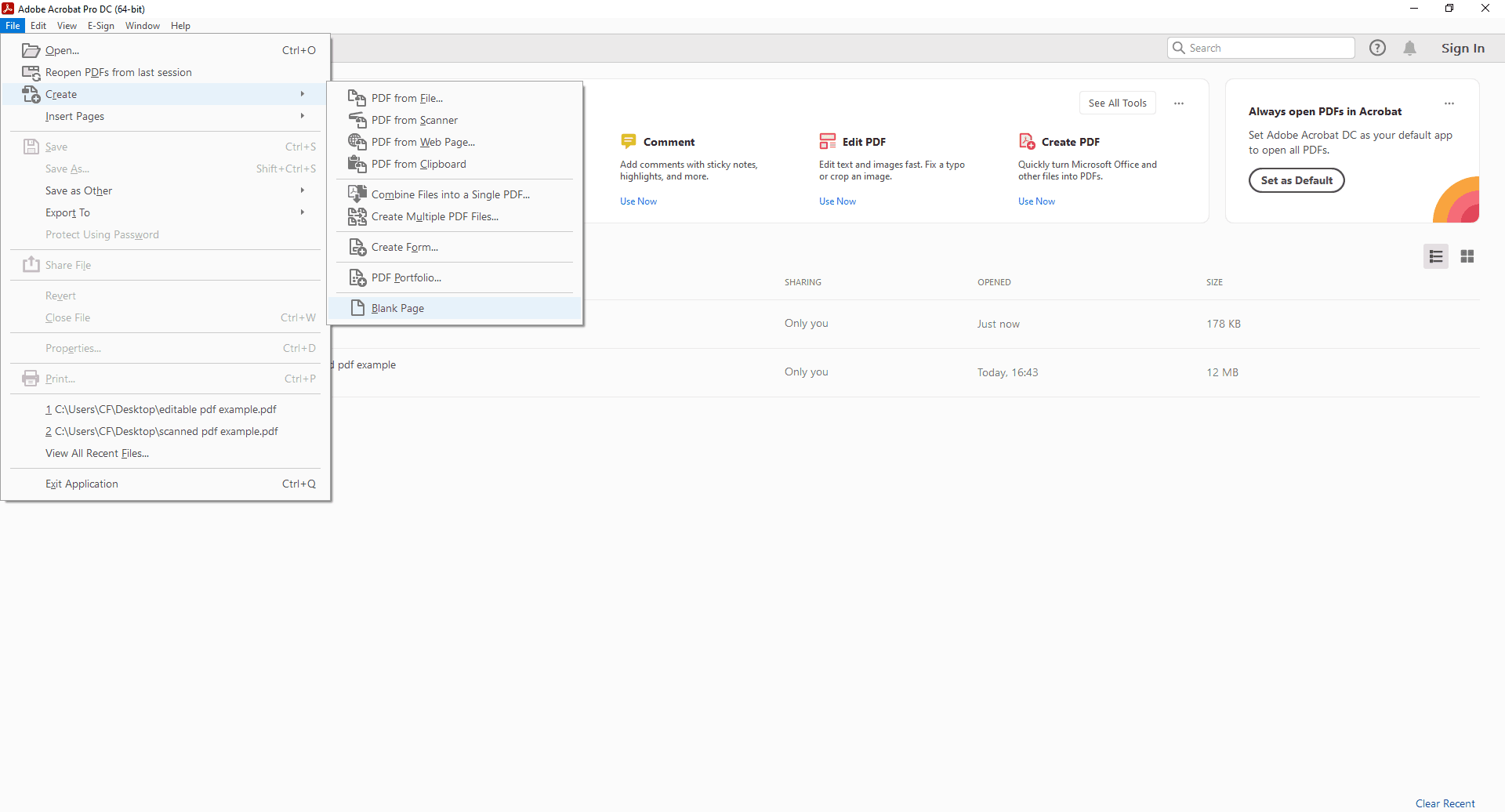
步驟2:存取截圖工具
點擊頂部導航欄中的“編輯”選單。然後,從下拉選項中選擇“更多”。最後,在“編輯”子選單中選擇“拍攝快照”。然後,你就可以捕捉截圖了。

步驟3:選擇捕捉區域: 一旦截圖工具打開,你將看到選擇特定區域進行捕捉的選項:
- 整個螢幕: 點擊“整個螢幕”縮圖以捕捉整個桌面。
- 視窗: 選擇“視窗”縮圖,並將游標懸停在所需視窗上以捕捉其內容。
- 矩形: 選擇“矩形”縮圖,並拖動滑鼠以創建截圖的自訂選擇區域。
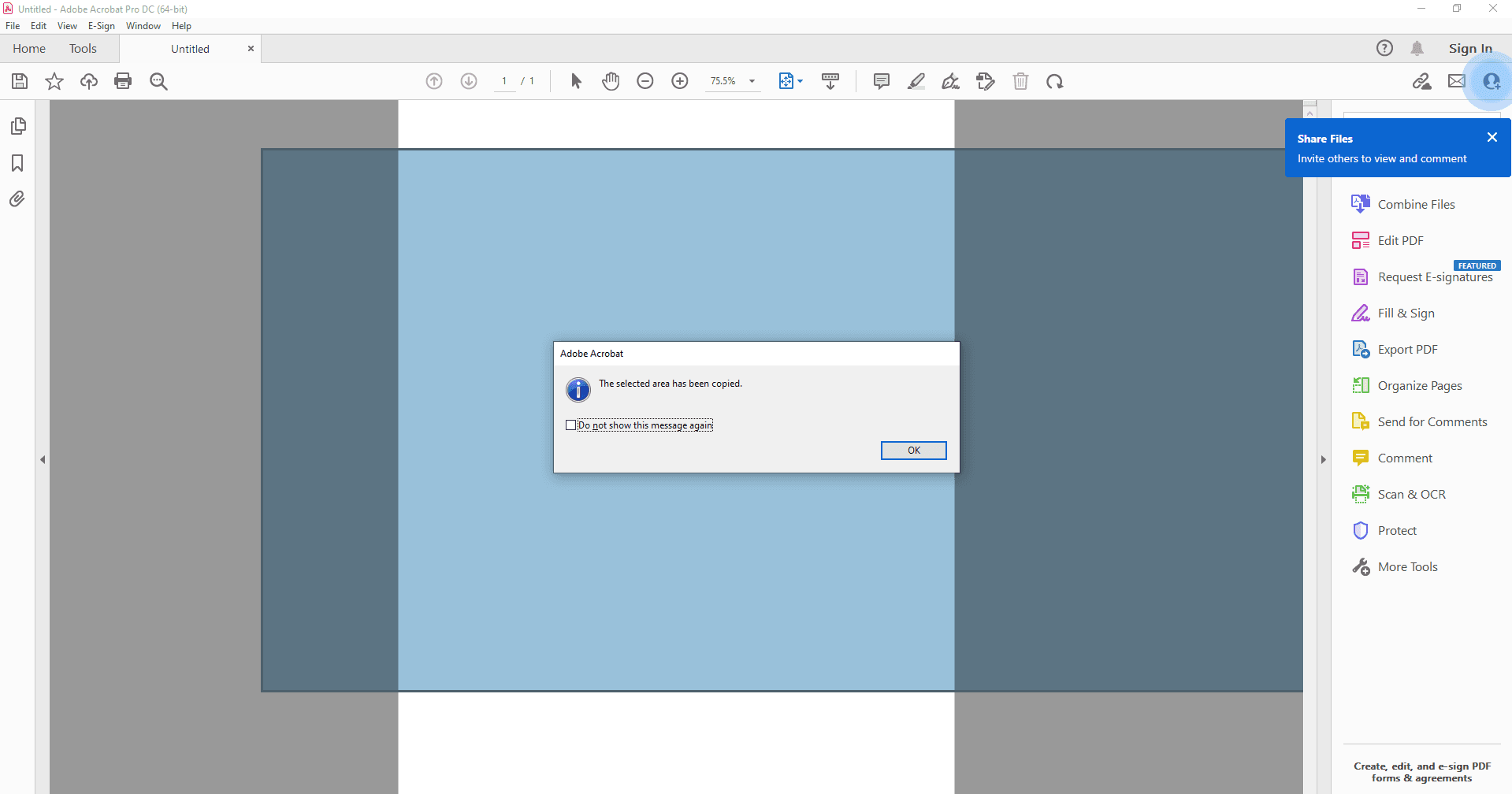
雖然基本的捕捉和保存功能很簡單,但Adobe Acrobat Pro還提供了用於更複雜工作流程的附加工具:
- 多次捕捉: 你可以連續捕捉多個截圖,並使用“保存”下拉選單中的“合併文件”選項將它們合併為單個PDF文件。
- 註釋和編輯: 與基本截圖不同,你的捕捉圖像成為一個完全可編輯的PDF。你可以使用Acrobat Pro中的廣泛註釋工具來突出顯示區域、添加文字註釋或使用形狀進行強調。
請記住: Adobe Acrobat Pro是付費軟體。然而,這個詳細指南提供了逐步方法,以利用其截圖捕捉和轉換功能進行高效的PDF創建。
使用Adobe Acrobat將現有截圖轉換為PDF
步驟1:在Adobe Acrobat中打開一個新文件後,導航到右側選單中的“編輯PDF”選項卡。然後,選擇“添加圖像”。這將打開一個檔案瀏覽視窗。
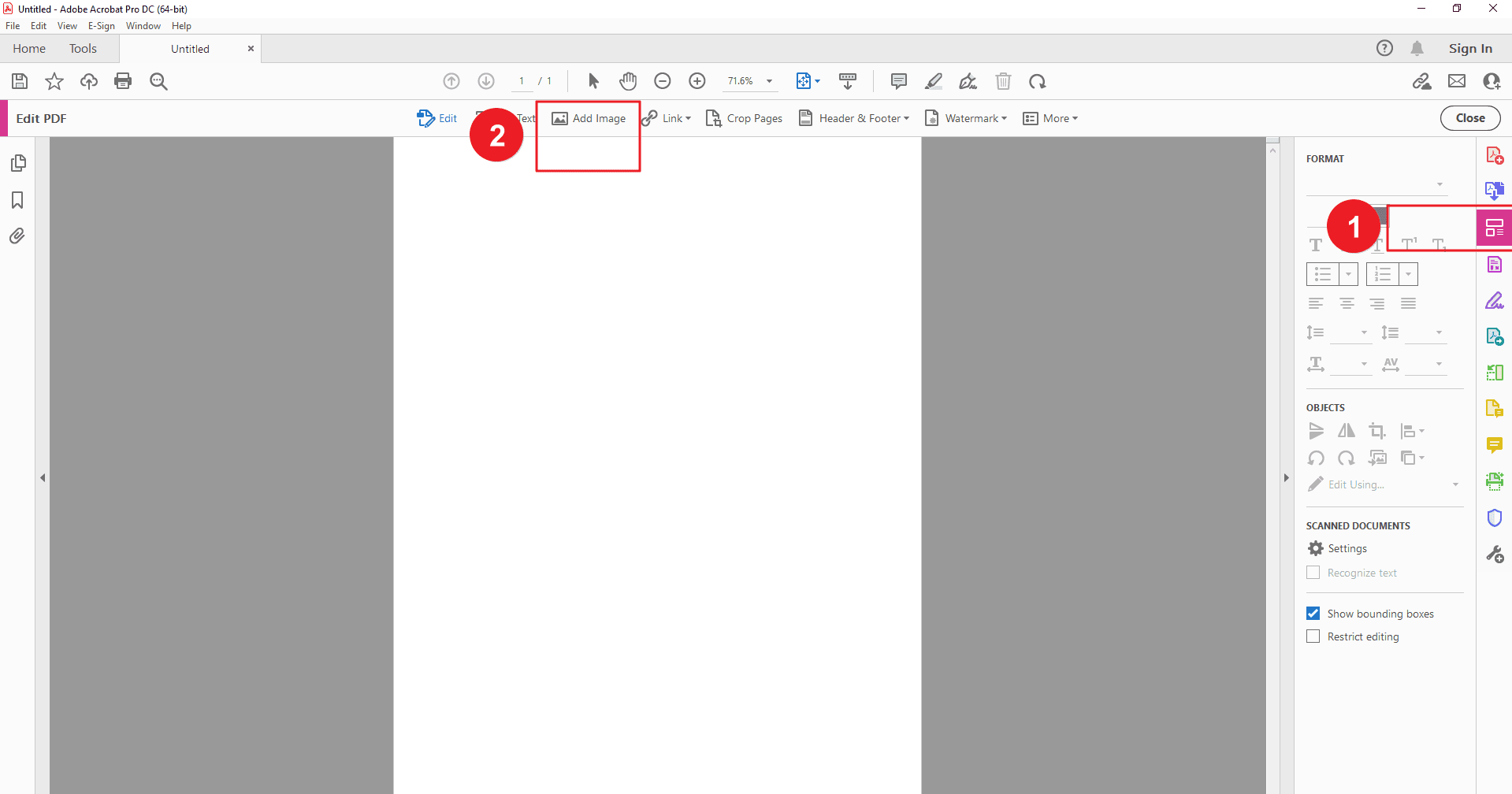
步驟2:在你的電腦上找到包含截圖的圖像檔案。選擇檔案並點擊“開啟”。截圖圖像將被插入到空白的PDF文件中。
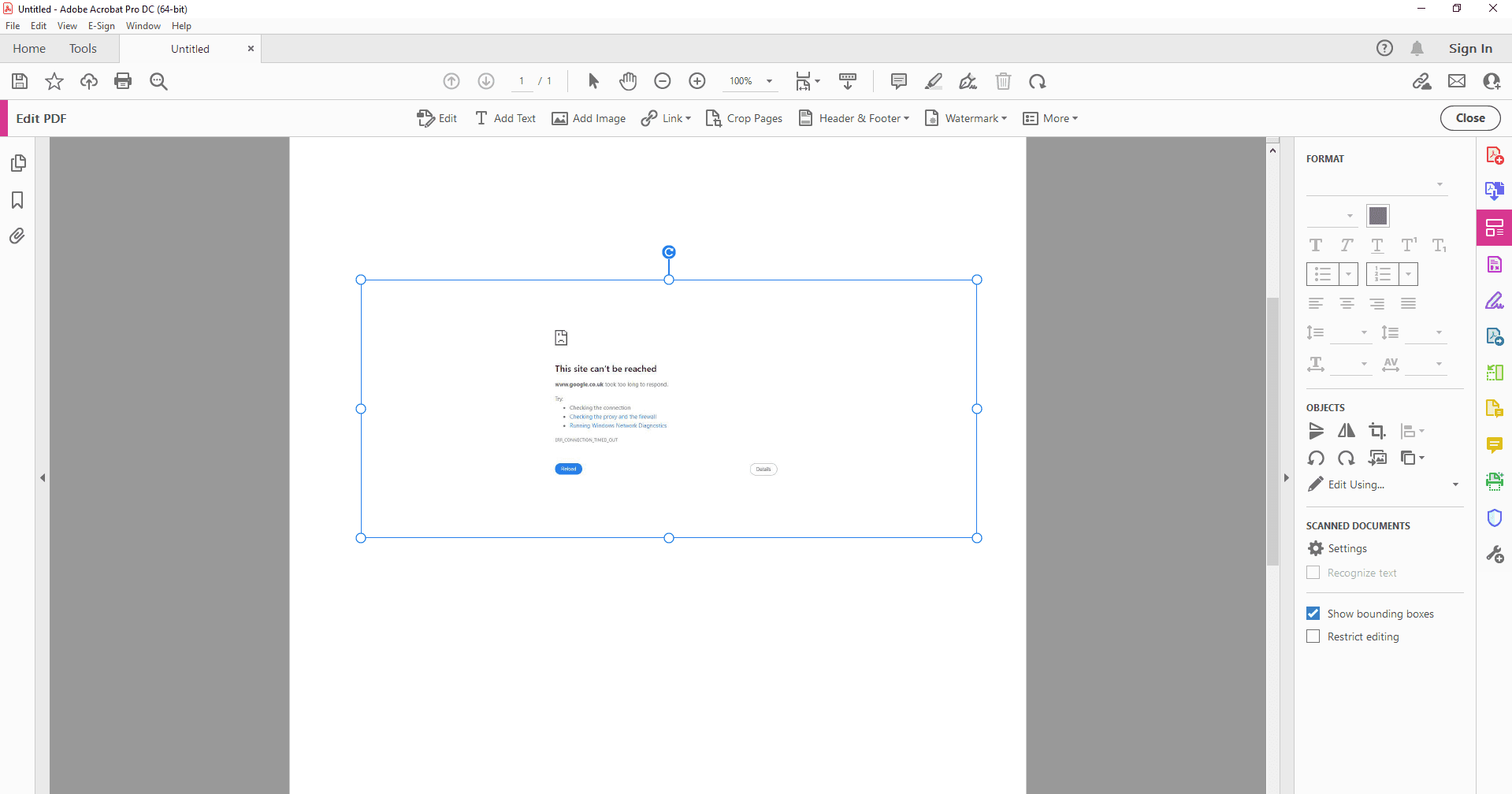
替代方法
雖然PDF Agile和Adobe Acrobat Pro等專用軟體提供了便捷的截圖捕捉和轉換功能,但還有其他選項:
線上PDF轉換器:
範例:
Smallpdf:一個用戶友好的線上轉換器,具有簡潔的介面。免費用於基本轉換,付費方案提供更高的檔案大小限制和附加功能。
Sejda PDF線上:另一個備受推崇的選項,提供各種轉換工具,包括截圖到PDF。提供免費方案,但有限制,付費層級提供更多功能。
優點:免費使用,並可從任何具有網路連接的設備輕鬆存取。
缺點:上傳包含敏感資訊的截圖時會產生安全問題。此外,某些線上轉換器有檔案大小限制,或可能需要訂閱才能使用進階功能。
第三方截圖工具:
範例:
Lightshot:一個輕量且免費的截圖工具,允許你捕捉特定區域、添加註釋,並直接保存為PDF。
GoFullPage:這個免費瀏覽器擴展擅長捕捉整個網頁作為截圖。雖然其主要功能不是截圖編輯,但它允許你將捕捉的網頁下載為PDF,使其成為轉換網頁內容的便利工具。
優點:某些專用截圖工具提供內建的PDF保存選項,允許簡化捕捉和轉換流程。
缺點:需要安裝額外軟體,並可能伴隨相關成本。功能可能因選擇的工具而異。
選擇正確的方法:
對於頻繁的截圖捕捉和轉換,專用軟體如PDF Agile或Adobe Acrobat Pro提供了全面的解決方案,具有額外的編輯、註釋和管理功能。然而,如果你只需要偶爾的轉換或對線上工具有安全顧慮,請考慮內建的作業系統方法或探索信譽良好的線上轉換器,同時考慮其限制。
結論
在當今的數位環境中,截圖是捕捉我們螢幕上轉瞬即逝時刻的寶貴工具。但它們的真正潛力在於將它們轉變為更有組織且易於存取的格式——PDF。
通過利用PDF Agile或Adobe Acrobat Pro等專用軟體,你可以獲得將截圖保存為PDF的簡化工作流程。這些工具提供直觀的介面、內建的截圖捕捉功能和無縫的轉換流程。
本指南重點介紹了PDF Agile提供的用戶友好方法,並突出了其附加功能,允許你不僅轉換,還可以編輯、註釋和組織你的截圖PDF。對於那些尋求進階功能的人,Adobe Acrobat Pro提供了更多的捕捉選項和編輯功能。
請記住:PDF提供了通用的相容性、長期歸檔的潛力,並改進了你的截圖組織。專用軟體簡化了轉換流程,並解鎖了附加功能。
準備好掌控你的截圖了嗎? 探索本指南中概述的選項,擁抱PDF的力量,並將那些轉瞬即逝的螢幕捕捉轉變為有價值且易於管理的資產!