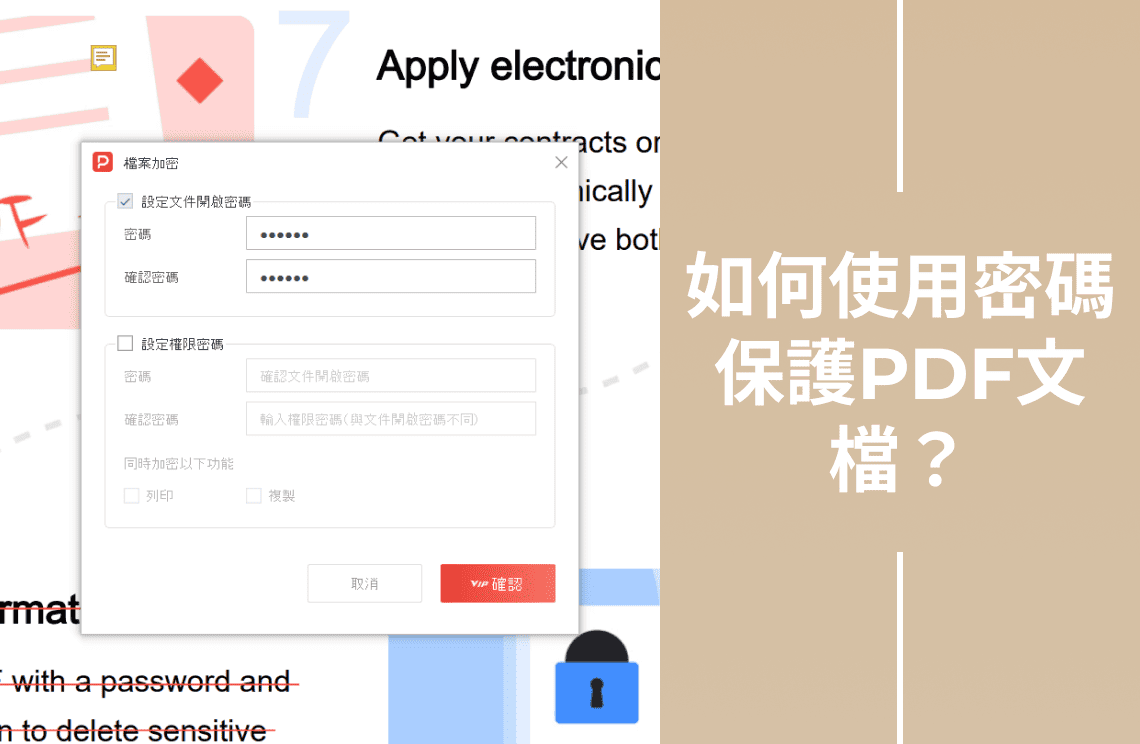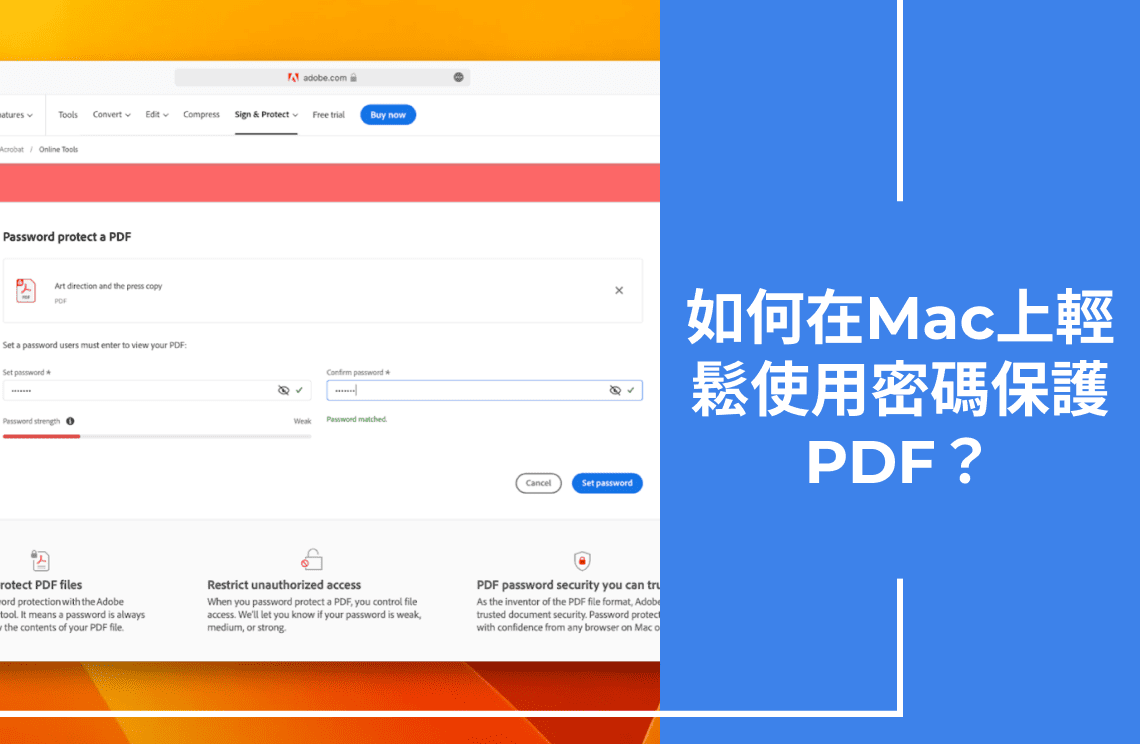Google Docs和Google Slides是令人驚嘆的工具,提供輕鬆自在地製作和編輯文件以供學術和企業用途的功能。然而,當您需要將大量資料整合到一個文件中時,可能會在將資料從一個檔案格式複製到另一個檔案格式時遇到困難。如果您正在為辦公室報告或學術作業而苦惱如何將 PDF 插入Google Slides,那麼您來對地方了。學習如何以 4 種簡單方法將 PDF 插入 Google Slides,這將是您未來的救星。
![如何將 PDF 檔案插入 Google Slides [4 種簡單方法].png](https://cms-cdn.pdfagile.com/How_to_insert_a_PDF_file_into_Google_Slides_4_simple_ways_cd70cf0120.png)
方法 1:將 PDF 轉換為 JPG
要將 PDF 插入 Google Slides,最簡單的方法是將 PDF 轉換為 JPG 格式的圖像。使用任何良好的軟體如 Wondershare 或 PDF Agile,您可以這樣做。PDF Agile 提供線上 PDF 轉 JPG 轉換器和 PDF Agile 網頁應用程式。轉換步驟如下:
1. 開啟 PDF Agile 線上版並點擊「線上工具」標籤。
2. 從此標籤中,點擊「PDF 轉圖像」選項。
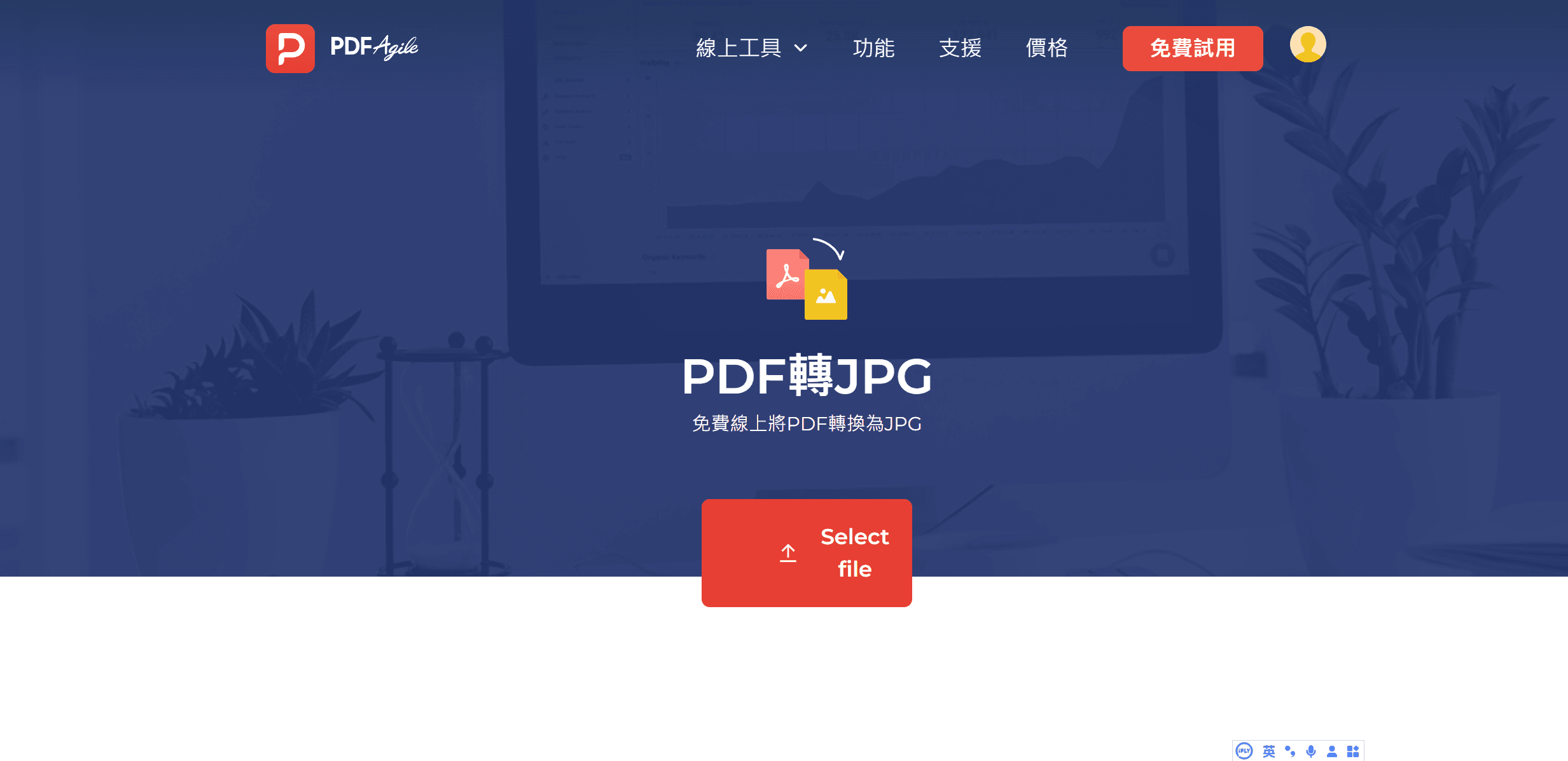
3. 然後選擇並上傳您的 PDF 檔案至轉換器。檔案上傳並轉換為圖像後,下載該圖像。
4. PDF 將被轉換為圖像,您可以將其複製並貼上到 Google Slides 中。

方法 2:將 PDF 插入 Google Slides 作為螢幕截圖
您也可以將 PDF 檔案轉換為螢幕截圖。要這樣做,您可以對 PDF 檔案進行螢幕截圖,然後將圖像貼上到 Google Slides 中。
- 在 Windows 電腦上,可以按下 Windows + Shift + S 鍵。
- 如果您使用的是 Mac,則按下 Command + Shift + 4
方法 3:將 PDF 插入 Google Slides 作為一個帶連結的圖像
如果您想知道如何將 PDF 插入 Google Slides 作為一個帶連結的圖像,那麼您來對了地方。首先,您需要在 Google Slides 中添加圖片,然後您可以添加連結。以下是添加帶連結圖像的步驟:
您可以按照上述兩種方法之一進行操作。您可以獲取螢幕截圖或將您的 PDF 轉換為 JPG 圖像。一旦您通過這些方法之一獲取圖像,您可以將此圖像貼上到 Google Slides 中。前往您想要貼上圖像的投影片。由於圖像已經在您的剪貼簿上,您可以輕鬆地將其貼上到 Google Slides 中。
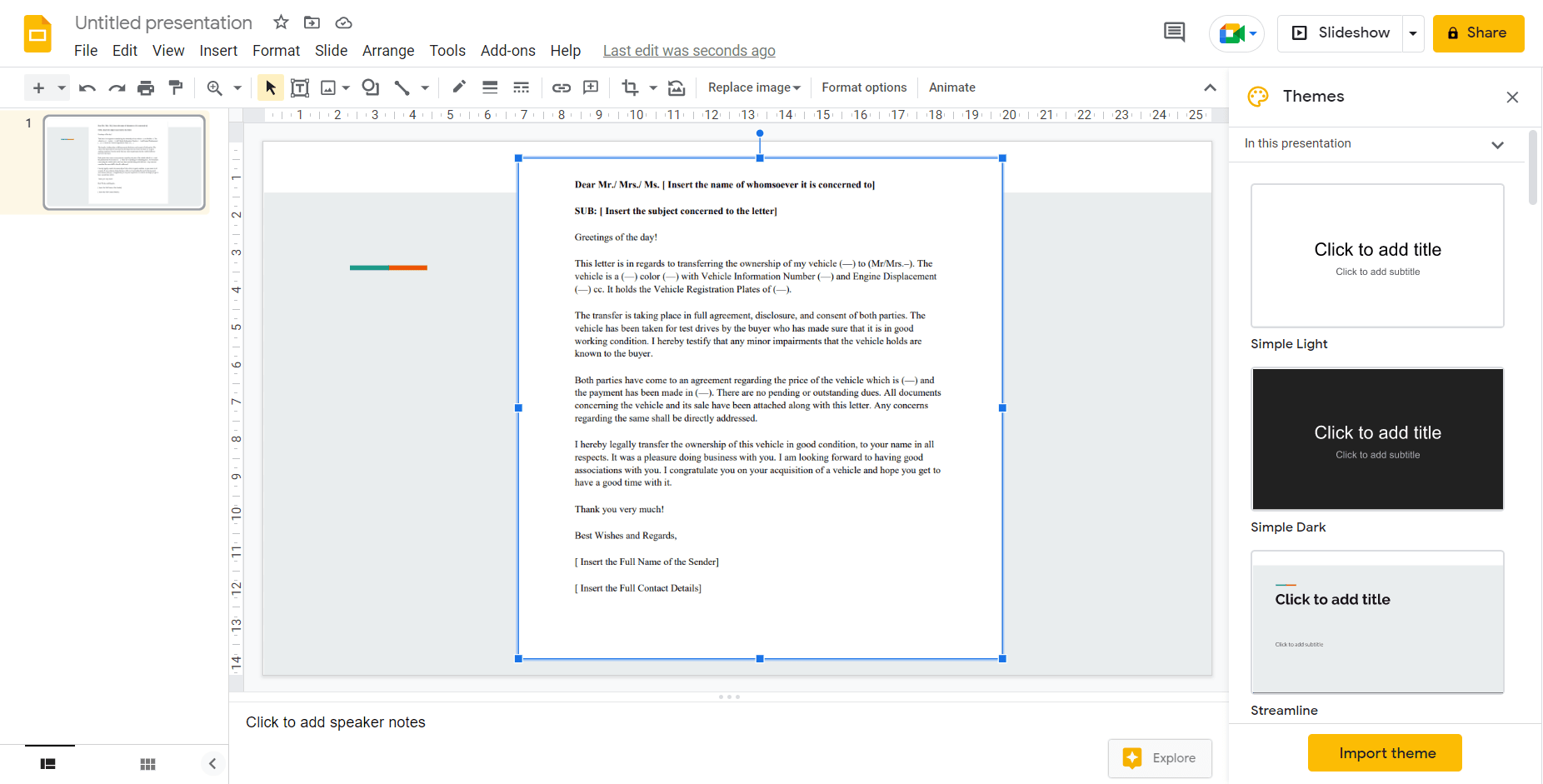
- 要將圖像連結到 PDF 檔案,您需要將檔案上傳到 Google 雲端硬碟或任何網頁。檔案上傳後,您可以將 URL 複製到 Google Slides 中。最好的方法是使用 Google 雲端硬碟上的連結。您可以按照以下方式在 Google 雲端硬碟中插入連結:
- 開啟您的 Google 雲端硬碟,然後選擇要上傳的 PDF 檔案。
- 上傳後,使用右鍵按鈕獲取檔案的連結並複製該連結。
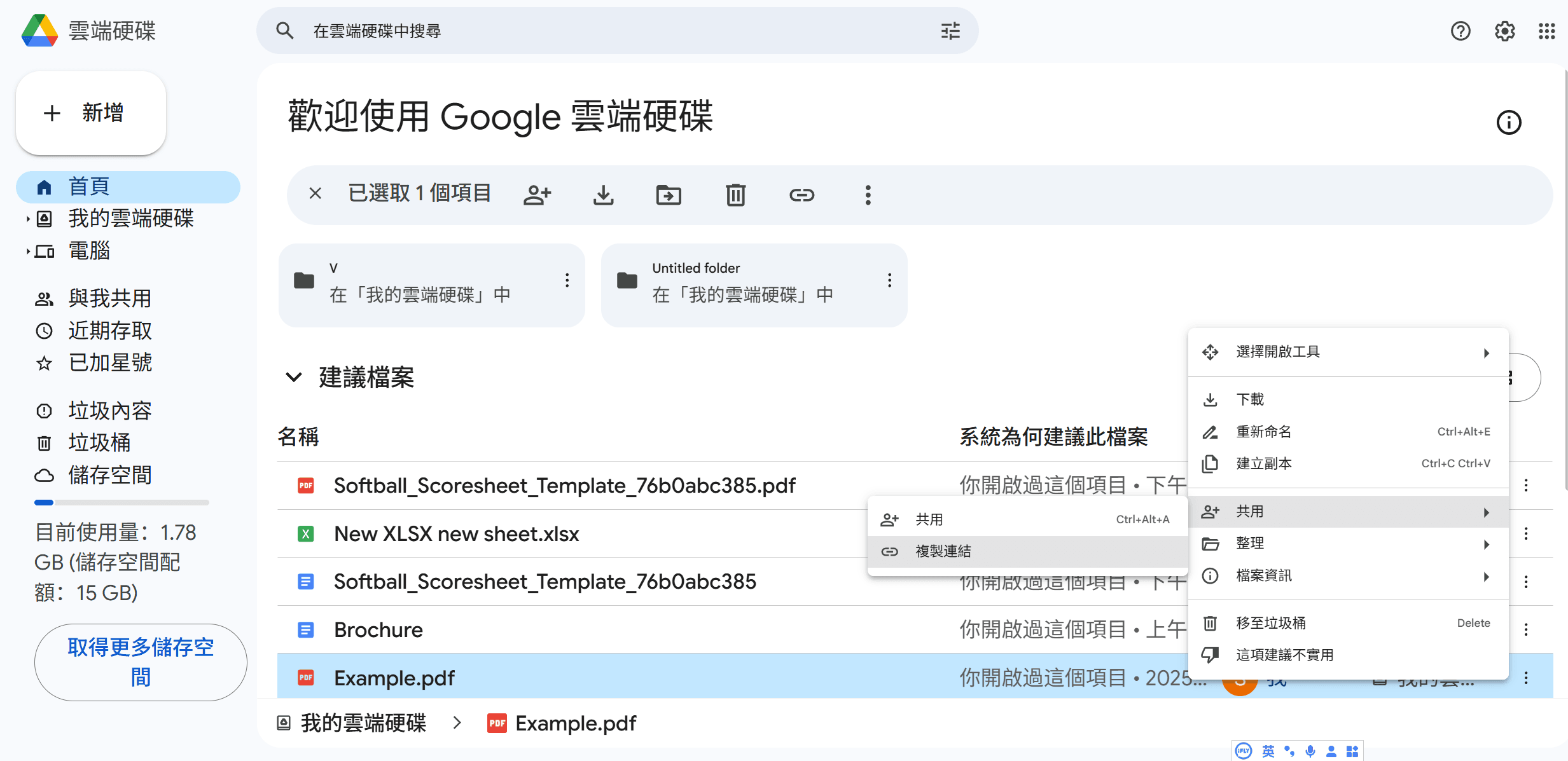
- 在 Google Slides 中複製並貼上您的圖片後,右鍵點擊圖片並點擊「插入連結」標籤。貼上連結並點擊「套用」。
- 投影片上的其他使用者可以通過此方式存取這些投影片和圖片上的 PDF 連結。
方法 4:將 PDF 插入 PowerPoint 簡報
PDF Agile 提供靈活性、敏捷性和簡化的流程,您可以編輯、操作和轉換或將您的 PDF 添加到任何檔案格式。您可以將 PDF 添加或轉換為 PPT。PDF Agile 也提供線上 PDF 轉 PPT 轉換器。您可以下載 PDF Agile 將 PDF 轉換為任何格式。
如果您使用的是 PDF Agile 線上版,轉換步驟如下:
1. 開啟 PDF Agile 並點擊「線上工具」標籤。
2. 從此標籤中,點擊「PDF 轉 PPT」選項。
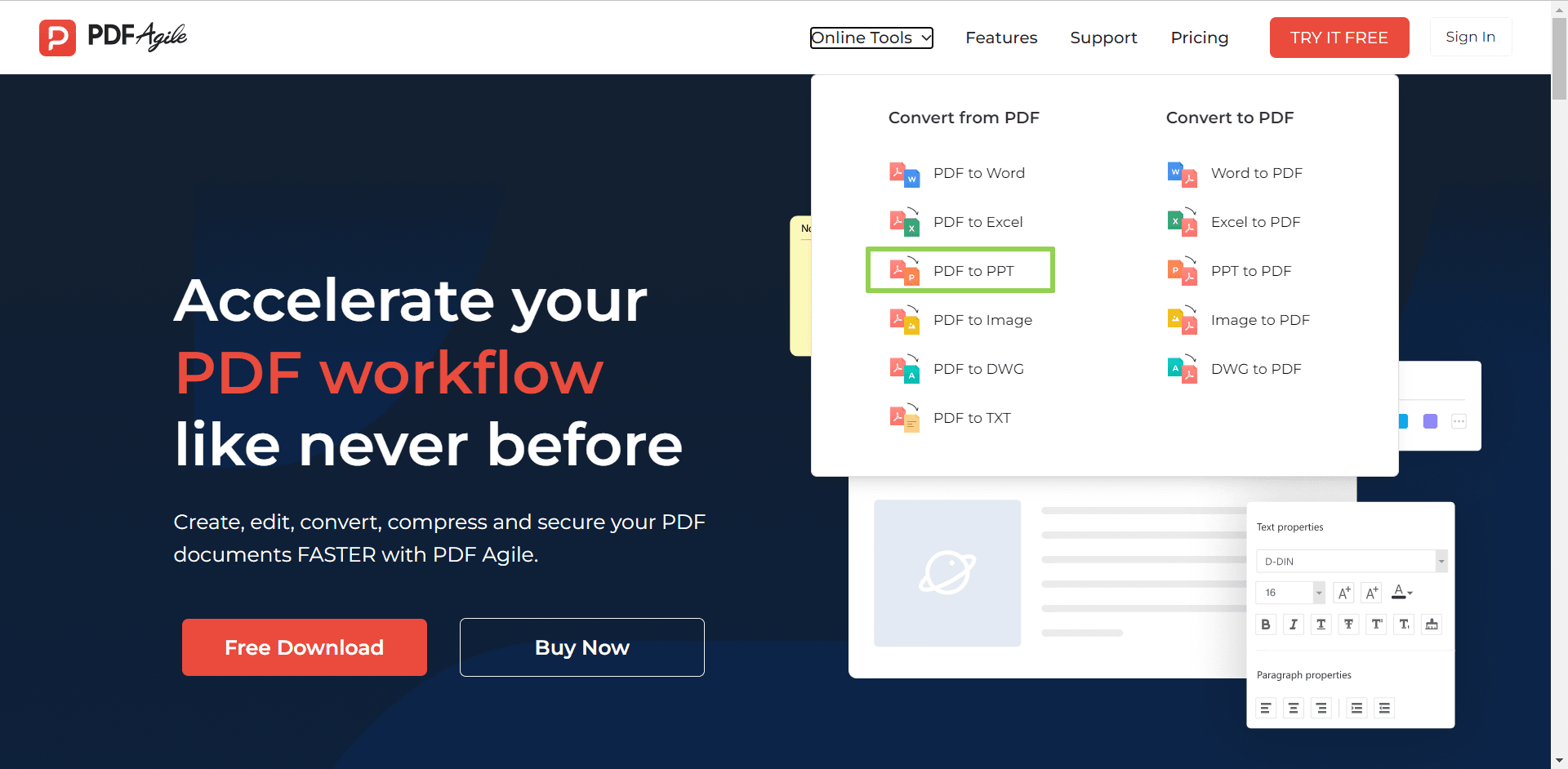
3. 然後選擇並上傳您的 PDF 檔案至轉換器。檔案上傳並轉換為 PowerPoint 簡報後,下載該簡報。PDF 將被轉換為 PPT,可以輕鬆用作簡報。
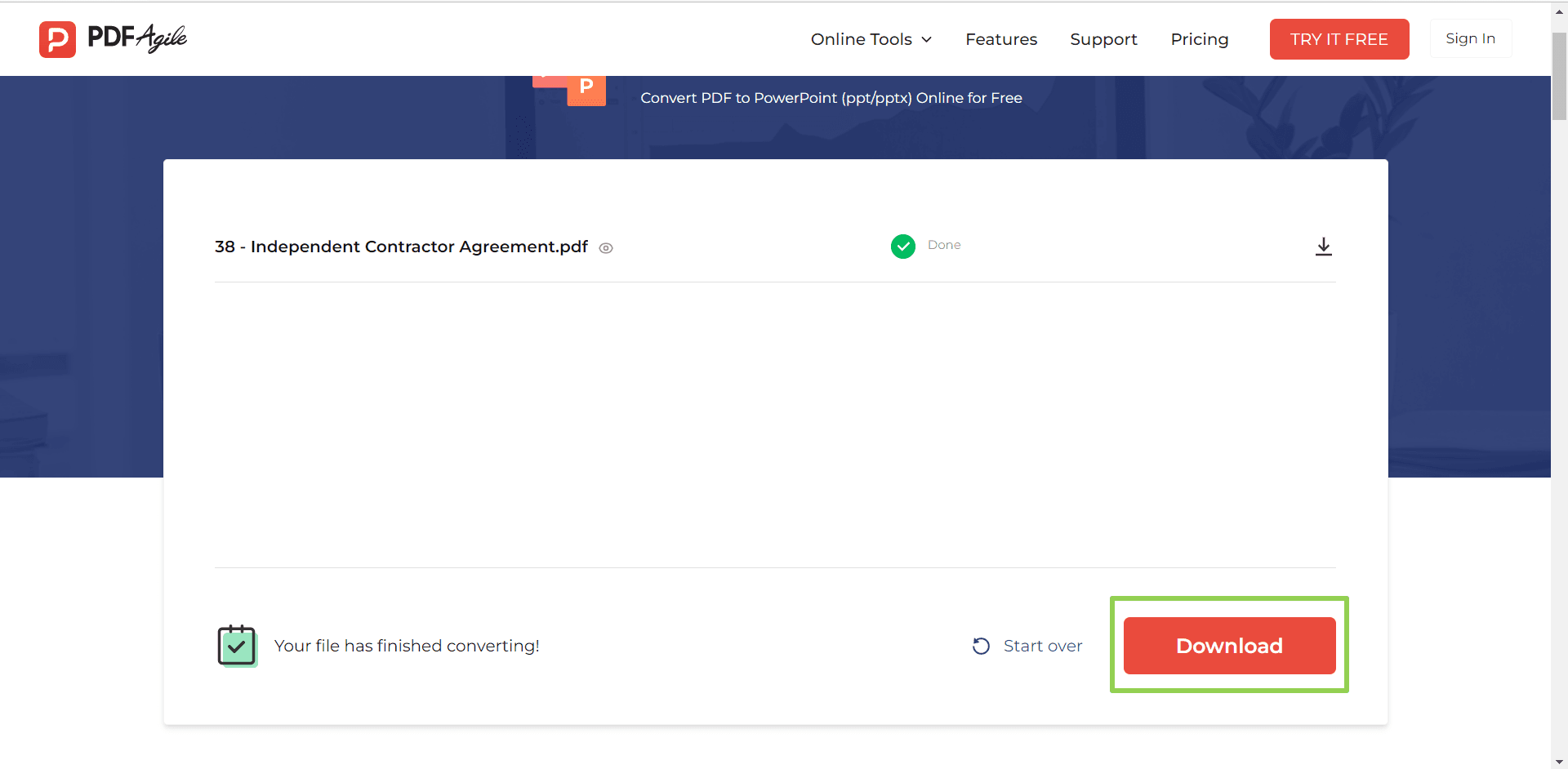
使用 PDF Agile 的第二種方法是下載該軟體。
1. 下載 PDF Agile 軟體並執行該軟體。
2. 點擊「轉換」標籤並選擇 PDF 轉 PPT。
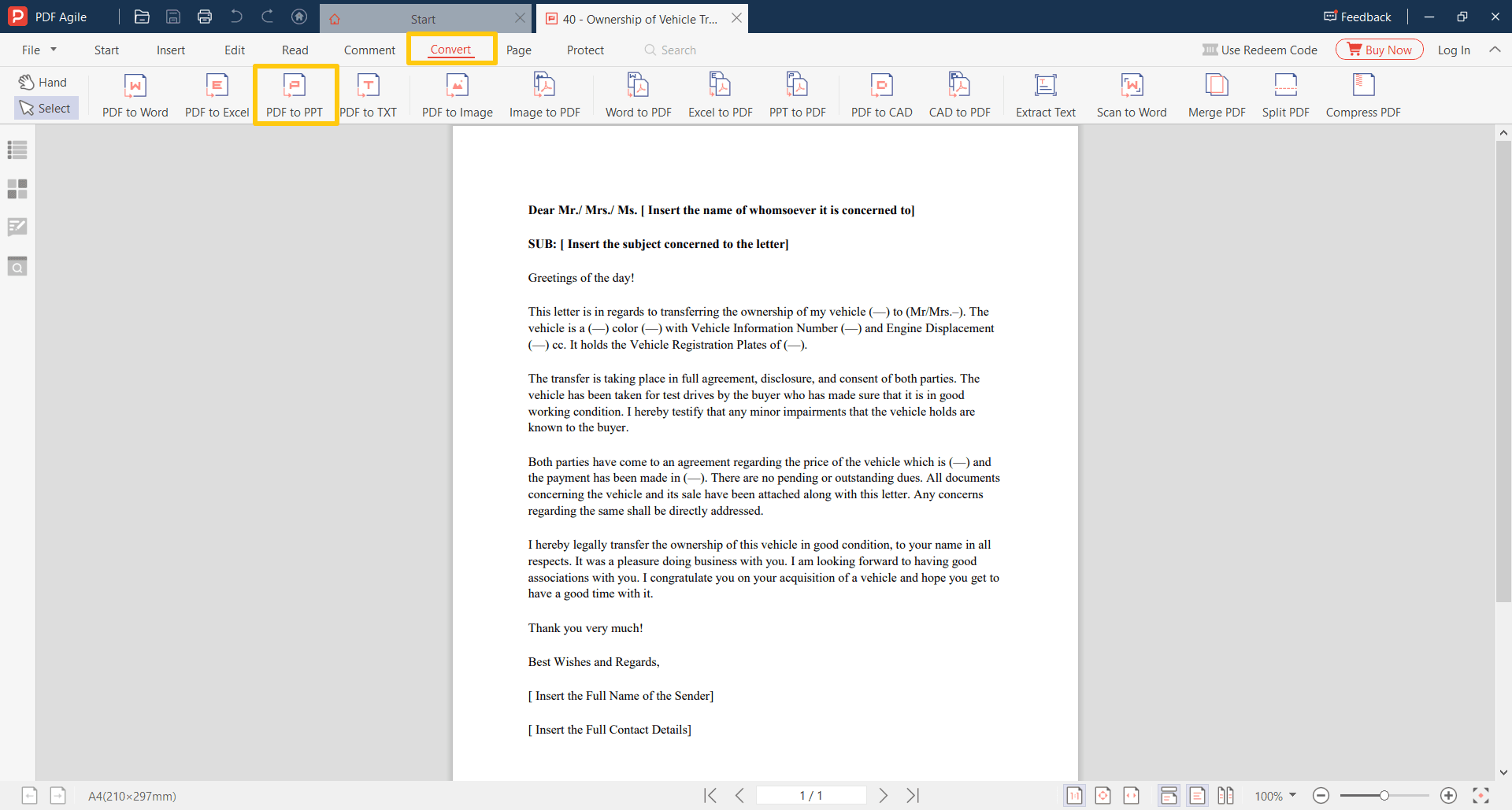
3. 上傳您的 PDF 並讓轉換完成。下載您的 PDF 的 PPT。
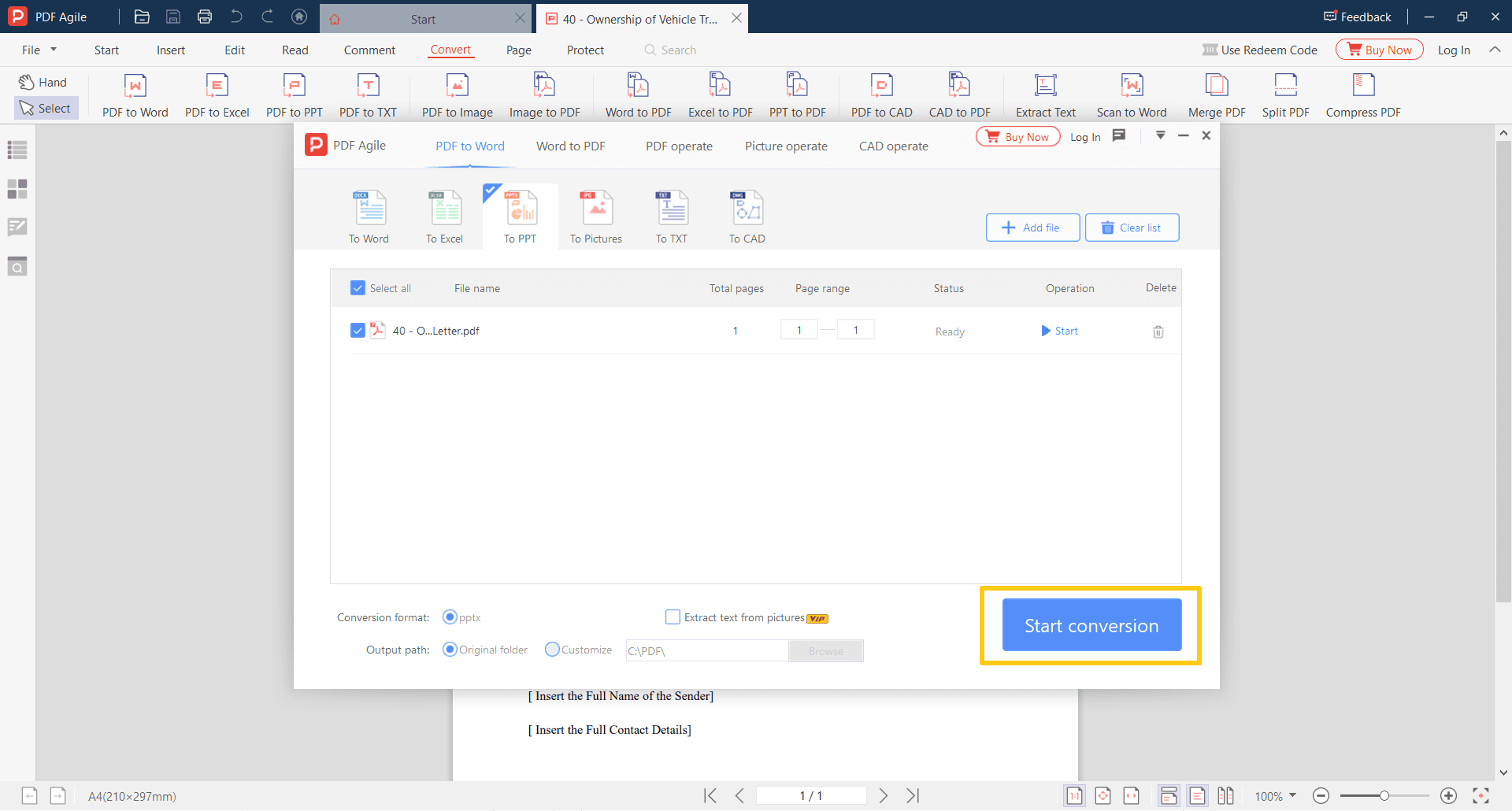
使用 Google Slides 和 PDF 檔案的技巧
如果您的目標是用令人驚嘆的簡報來處理您的老闆和同事,您必須遵循以下使用 Google Slides 和 PDF 檔案的技巧。
- 確保您使用專業的 Google Slides 範本來給人留下深刻印象。
- 確保您學會如何從一個簡報剪下並貼上到另一個簡報中。
- 學習如何將 PDF 插入 Google Slides 和 PPT
- 學習使用主要投影片工具
- 將圖像用作背景並在 Google Slides 中添加聲音。

![如何將PDF檔案插入Google幻燈片[4種簡單方法]](https://cms-cdn.pdfagile.com/PDF_Google_4_dd2b61f8cf.png)