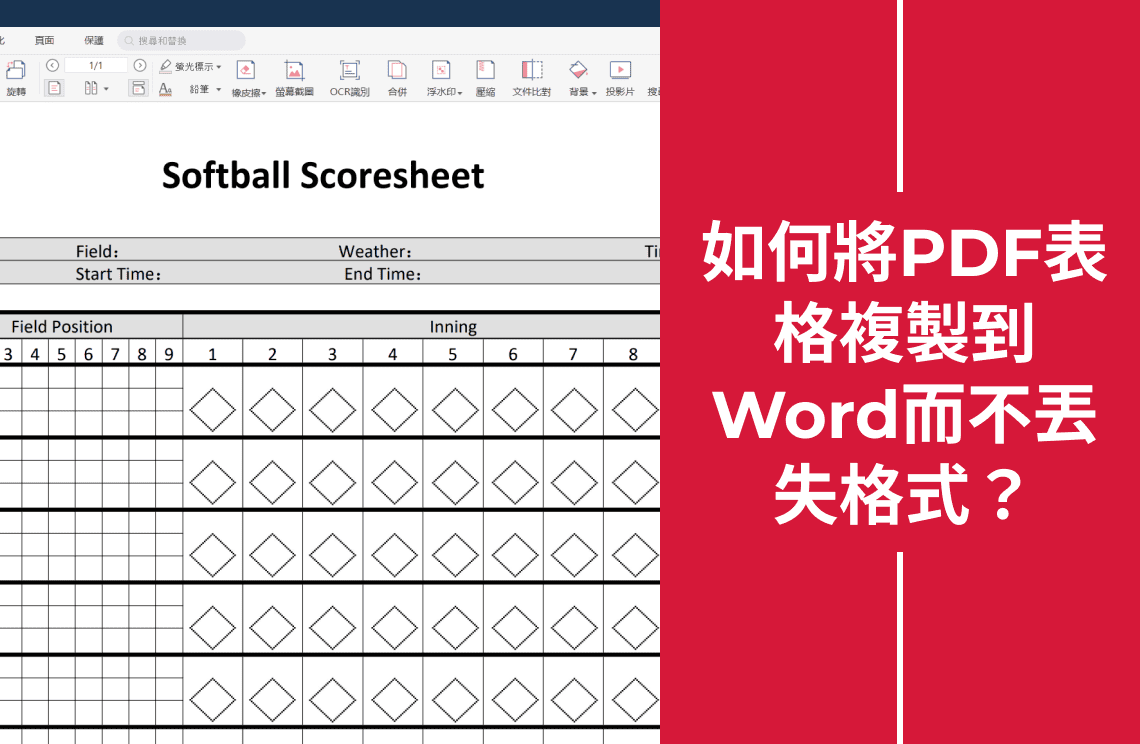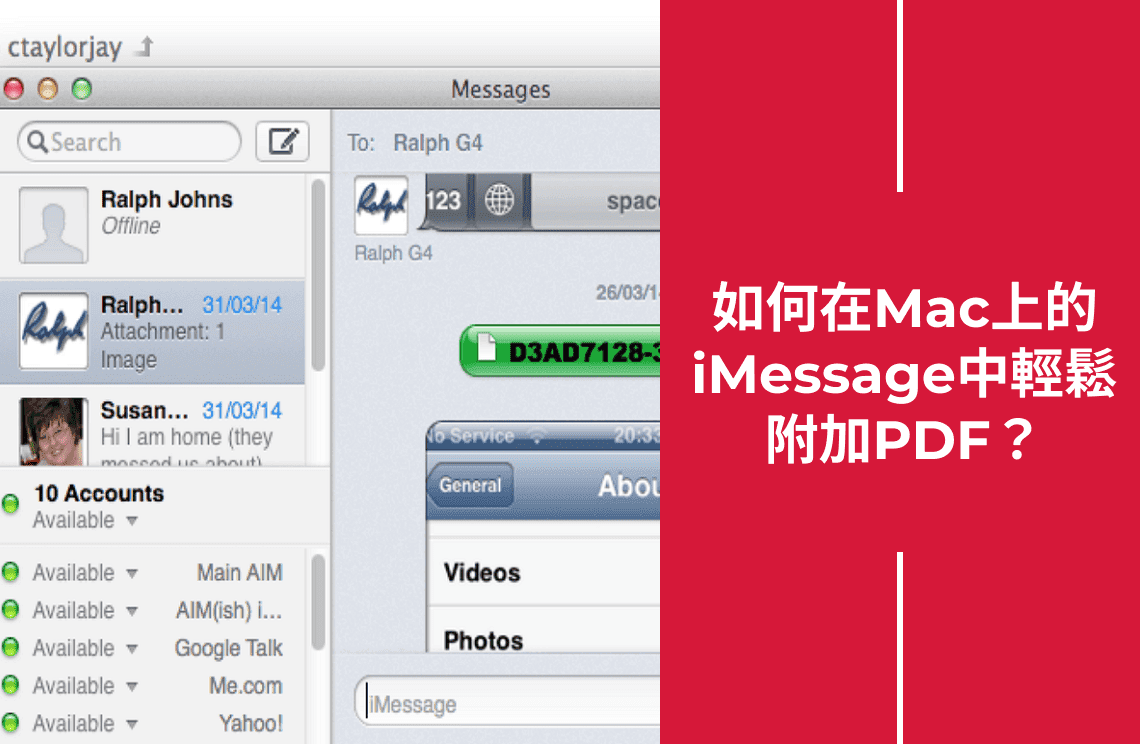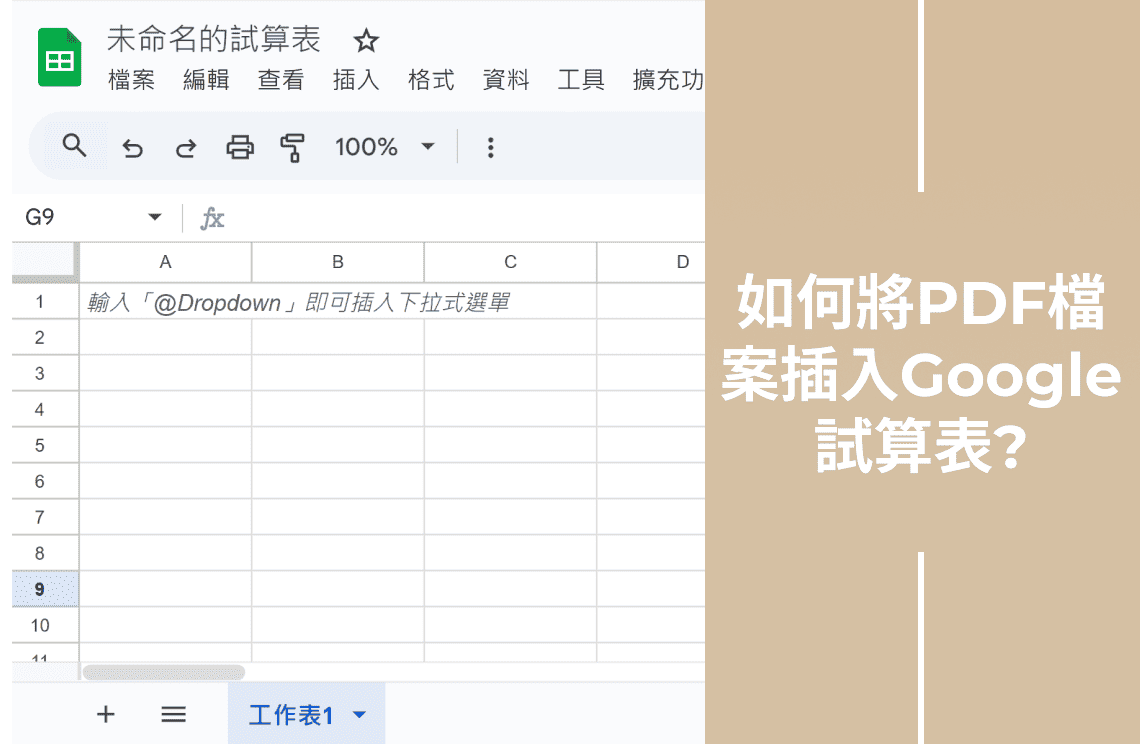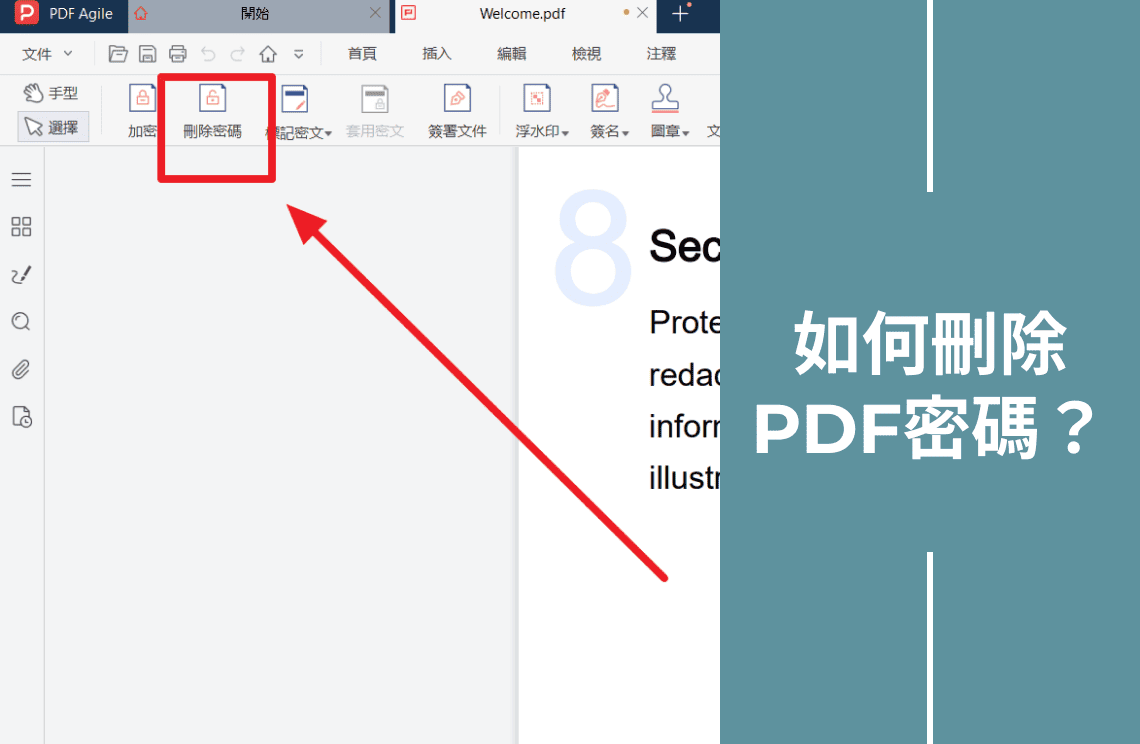從PDF複製表格到Word並保持原始格式可能是一項令人沮喪的任務。無論您處理的是簡單的表格還是複雜的圖表,保持準確性對於數據分析和展示至關重要。讓我們探索幾種實現此目標的方法,從最簡單的選項開始:
方法1:使用格式選項複製和貼上(簡單的PDF)
此方法最適合結構良好的PDF,具有清晰的表格定義和最小的格式複雜性。以下是分步指南:
1. 在PDF查看器中選擇表格
在PDF查看器中打開您的PDF文檔,如Adobe Acrobat Reader DC、PDF Agile或您偏好的軟體。如有必要,放大以確保準確選擇整個表格。然後使用滑鼠點擊並拖動跨表格單元格以突出顯示要複製的整個表格。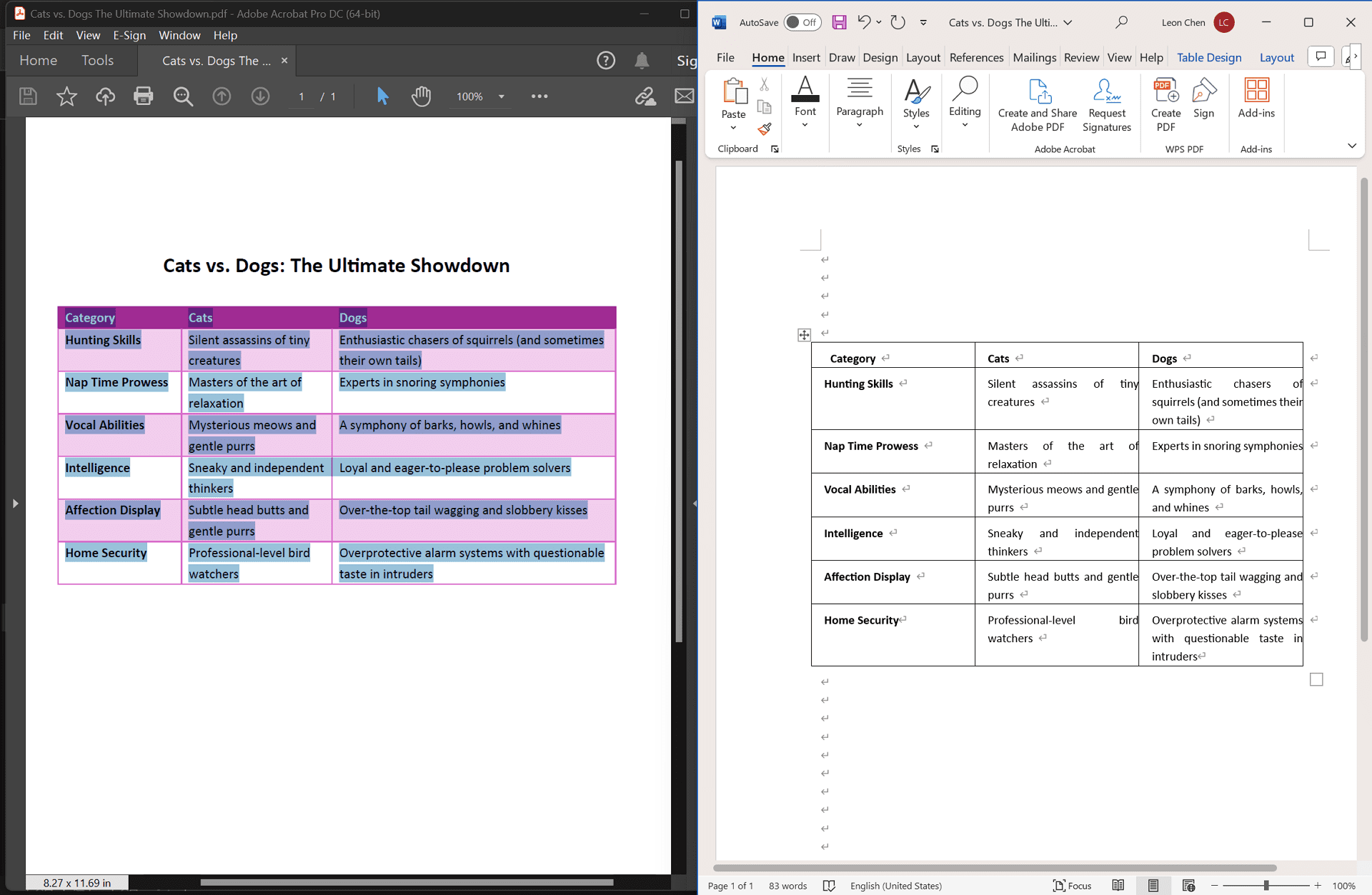
2. 複製表格
選中整個表格後,右鍵單擊任何突出顯示的單元格。從上下文菜單中選擇“複製”選項。或者,您可以使用鍵盤快捷鍵Ctrl+C(或Mac上的Command+C)來複製選定的內容。
3. 打開您的Word文檔
啟動Microsoft Word並打開要粘貼複製表格的文檔。
4. 使用格式選項粘貼:
單擊Word文檔中要插入表格的位置。右鍵單擊並從上下文菜單中選擇“選擇性貼上”。這將打開一個帶有各種粘貼選項的窗口。
重要:不要簡單地使用標準“粘貼”選項,因為它可能會剝離表格的格式。相反,選擇以下“選擇性貼上”選項之一以獲得最佳格式保留:
- 格式化文本(RTF):這是大多數情況下推薦的選項。它嘗試盡可能保留表格的原始格式。
- Unicode文本:一種替代選項,可能適用於具有最小格式複雜性的簡單表格。
5. 查看並調整格式(可選)
單擊“選擇性貼上”窗口中的“確定”以將表格粘貼到Word文檔中。
在大多數情況下,表格應該會保留其原始格式粘貼。但是,對於複雜的表格或根據使用的PDF查看器,可能需要進行一些小調整。
Word提供了各種格式工具來調整字體樣式、單元格邊框、對齊方式和表格的其他方面。
限制
雖然複製和粘貼方法很方便,但它可能不適用於所有情況。以下是一些需要考慮的限制:
- 複雜佈局:具有合併單元格、嵌套結構或複雜格式的表格可能無法通過此方法完美轉換。
- 掃描的PDF:掃描的PDF通常具有較低質量的文本,需要光學字符識別(OCR)進行轉換。複製和粘貼可能在這些情況下無效。
如果您遇到格式問題或處理更複雜的PDF表格,請考慮以下方法:
方法2:使用Microsoft Word的“打開和修復”功能(適用於稍微複雜的PDF)
如果您的PDF包含更複雜的表格結構、合併單元格或特定格式,而簡單的複製和粘貼方法難以保留,Microsoft Word的“打開和修復”功能可能是更好的選擇。此功能嘗試將整個PDF轉換為Word文檔,包括表格、圖像和文本。
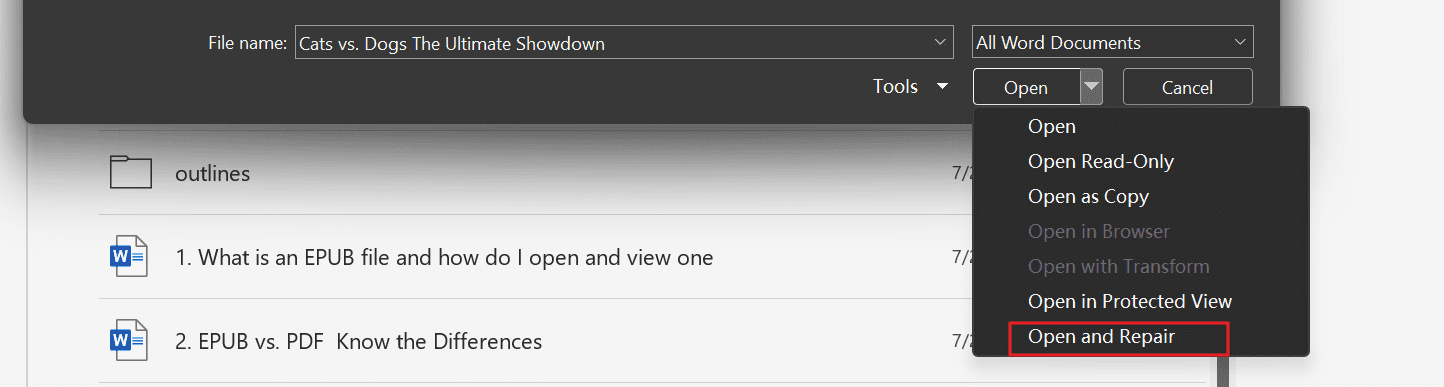
以下是步驟:
- 在Word中打開PDF:啟動Microsoft Word。轉到“文件”選項卡並單擊“打開”。導航到PDF文件的位置並選擇它。
- 選擇“打開和修復”:不要直接打開PDF,而是單擊文件名下方的“打開和修復”按鈕。Word將開始轉換過程,這可能需要幾分鐘,具體取決於PDF的複雜性。
- 查看轉換後的文檔:轉換完成後,Word將打開一個包含PDF內容的新文檔。檢查表格的格式。在許多情況下,Word可以準確保留表格結構,包括列寬、行高和單元格邊框。但是,複雜的格式元素(如合併單元格或特定字體樣式)可能無法完美複製。
- 進行調整(如有必要):如果表格的格式不完全符合您的需求,可以使用Word的格式工具手動調整。這可能涉及調整列大小、調整行高、應用單元格邊框或修改字體樣式。
優點:
- 保留整體結構:此方法通常比簡單的複製和粘貼方法更好地保留原始表格結構。
- 處理多個元素:Word的“打開和修復”功能可以轉換不僅是表格,還有PDF中的其他內容,如圖像和文本。
限制:
- 準確性:轉換過程並不總是完美的,一些格式細節可能會丟失或改變。
- 複雜的PDF:對於具有眾多表格或複雜佈局的極其複雜的PDF,此方法可能仍然不足。
如果您遇到嚴重的格式問題或需要精確控制轉換過程,請考慮使用第三方PDF編輯軟體。
方法3:使用第三方PDF編輯軟體(最大控制權)
對於具有複雜格式、合併單元格或特定設計元素的複雜PDF表格,使用專用的PDF編輯軟體通常能獲得最佳結果。這些軟體應用程式專為處理複雜的文檔結構而設計,並提供對轉換過程的精確控制。
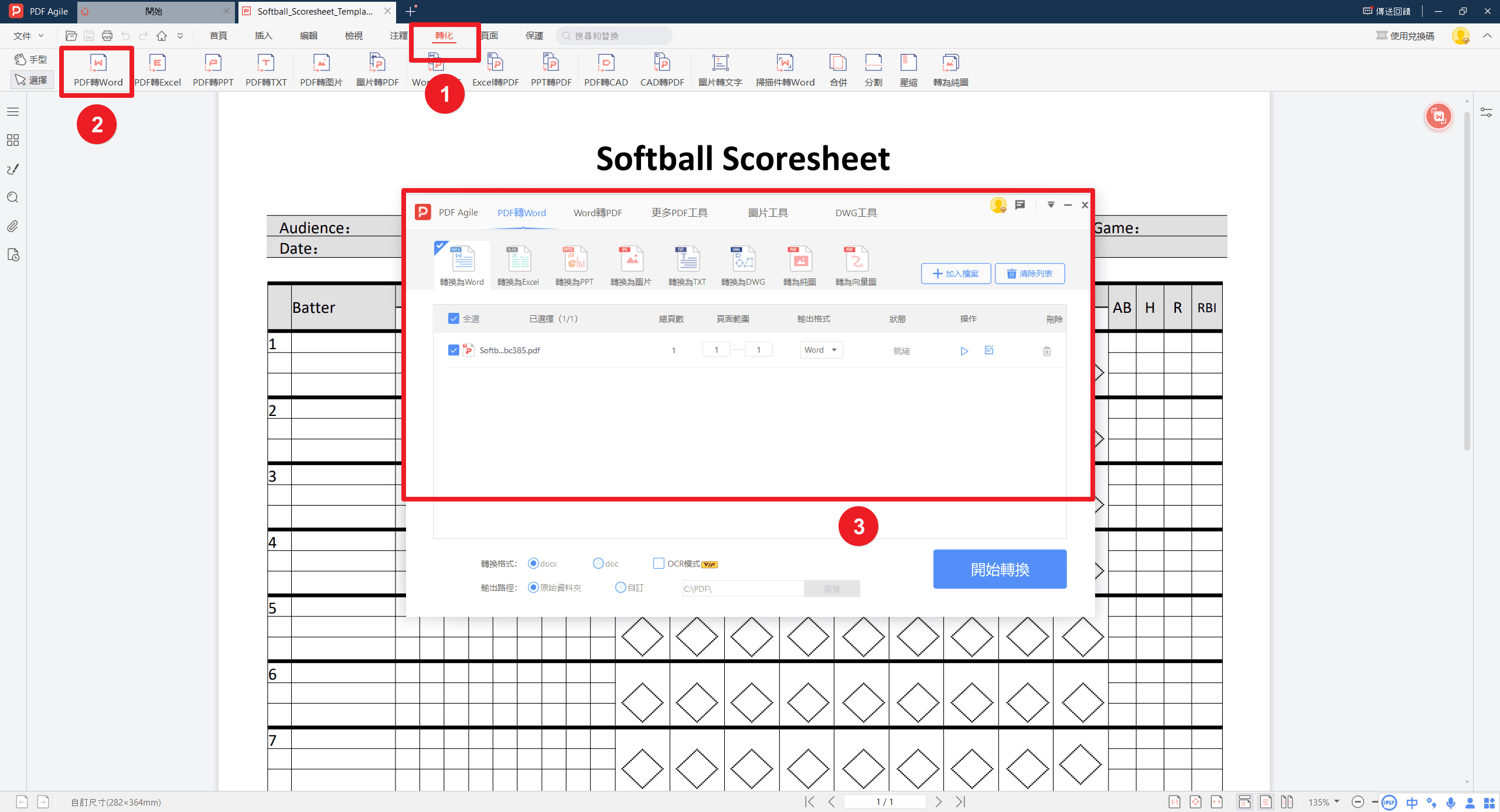
以下是步驟:
- 選擇PDF編輯軟體:有幾種強大的PDF編輯軟體選項可供選擇,包括Adobe Acrobat Pro DC、PDF Agile、Nitro PDF Pro等。在選擇適合您需求的軟體時,請考慮成本、功能和易用性等因素。
- 打開PDF:啟動選定的PDF編輯軟體並打開包含要複製的表格的PDF文件。
- 提取表格:大多數PDF編輯軟體都包括用於選擇和提取特定內容元素的工具。使用軟體的選擇工具準確地突出顯示整個表格。選中後,尋找“提取”或“複製為”選項以將表格提取為單獨的對象。
- 導出到Word:某些PDF編輯軟體允許您直接將提取的表格導出為Word文檔。如果此選項可用,請使用它來創建包含表格的新Word文檔。否則,您可能需要將提取的表格複製到剪貼板,然後將其粘貼到Word文檔中。
- 查看並調整格式(如有必要):檢查Word文檔中表格的外觀。雖然PDF編輯軟體通常能很好地保留格式,但可能需要進行一些小調整。使用Word的格式工具根據需要微調表格的外觀。
優點:
- 精確性和控制:PDF編輯軟體提供了對提取和轉換過程的細粒度控制。
- 保留複雜格式:這些工具專為處理複雜的表格結構和格式元素而設計。
- 附加功能:許多PDF編輯軟體包還包括其他有用的功能,如OCR、合併PDF和轉換為其他文件格式。
限制:
- 成本:高質量的PDF編輯軟體可能價格昂貴。
- 學習曲線:某些軟體可能比簡單的方法具有更陡峭的學習曲線。
通過投資可靠的PDF編輯軟體,您可以在從PDF複製複雜表格到Word時獲得最佳結果。
加分技巧:線上PDF轉Word轉換器
對於快速簡單的PDF到Word轉換,線上轉換器提供了一個方便的選項。這些基於網絡的工具可以處理基本的表格結構,並提供一個簡單的過程。
如何使用線上PDF轉Word轉換器:
- 選擇可靠的轉換器:有幾個線上平臺提供PDF轉Word轉換服務。研究並選擇一個聲譽良好、用戶評價高的轉換器。
- 上傳您的PDF:大多數線上轉換器都有用戶友好的界面,您可以直接上傳PDF文件。
- 啟動轉換:上傳PDF後,單擊“轉換”或“開始轉換”按鈕以開始過程。
- 下載轉換後的Word文檔:轉換完成後,將結果Word文件下載到您的計算機。
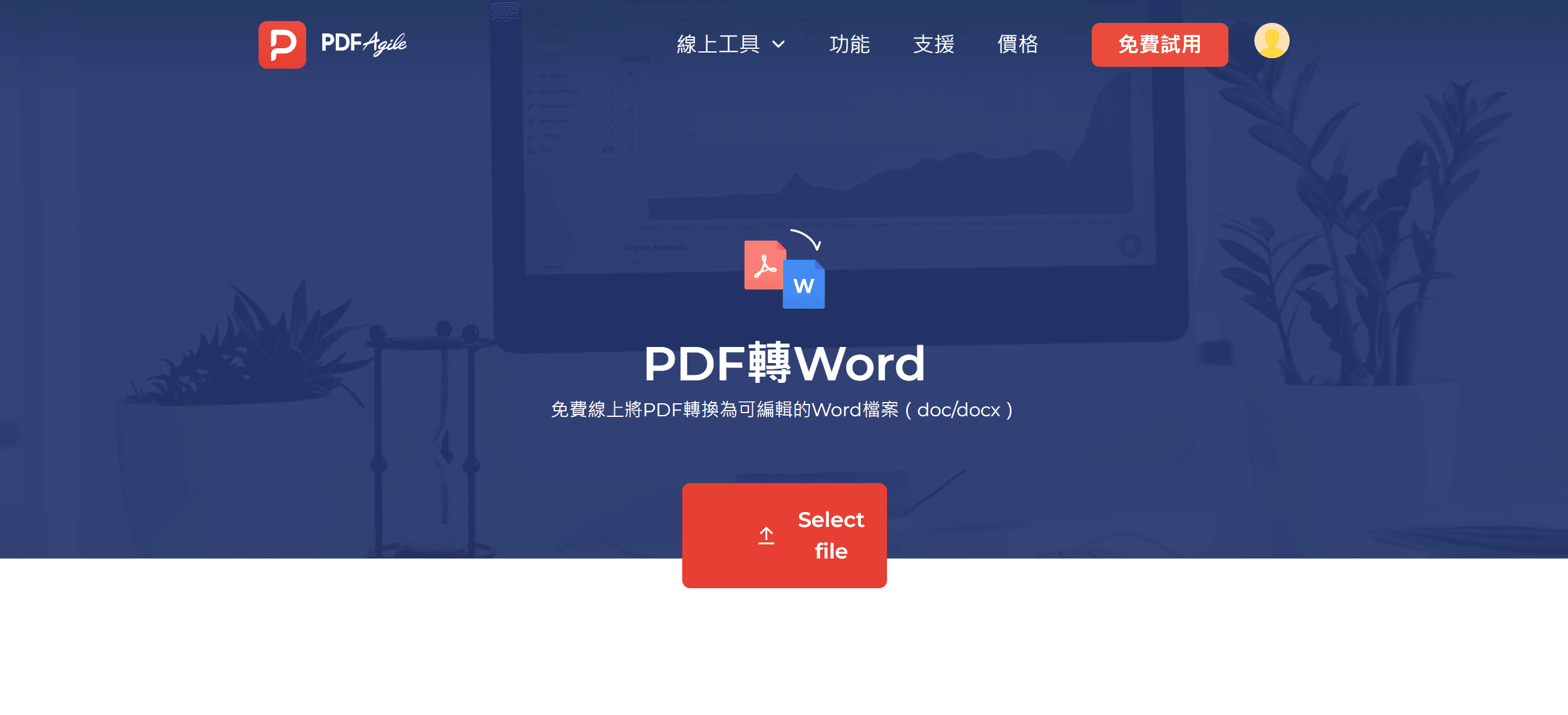
重要考慮事項:
- 格式準確性:雖然線上轉換器可以處理基本表格,但複雜的佈局或掃描的PDF可能會導致格式丟失。
- 文件大小限制:某些線上轉換器對文件大小有限制,因此在選擇工具時請注意此限制。
- 安全性:在上傳敏感文檔到線上平臺時要謹慎。尋找具有安全措施的轉換器。
處理具有挑戰性的PDF表格
雖然上述方法涵蓋了大多數常見情況,但某些PDF表格呈現獨特的挑戰。以下是一些技巧:
- 包含圖像的表格:如果您的表格包含嵌入的圖像(例如,標誌、圖表),請考慮將整個頁面轉換為圖像格式(如PNG或JPEG),並使用圖像編輯軟體提取表格數據。使用OCR軟體將基於圖像的文本轉換為可編輯文本。
- 帶有浮水印或疊加層的表格:浮水印和疊加層可能會干擾複製過程。嘗試使用PDF編輯軟體移除它們(如果可能)。如果無法移除,請嘗試不同的複製方法,看看哪種方法產生最佳結果。
- 具有複雜佈局的表格:將複雜的表格分解為較小、更易管理的部分。使用複製和粘貼、手動輸入以及Word中的表格繪製工具的組合來準確重新創建表格。
優化Word中的複製表格
成功將PDF表格複製到Word後,採取以下步驟增強其外觀和功能:
- 格式一致性:確保整個表格中保持一致的格式,包括字體樣式、大小和單元格對齊方式。
- 數據驗證:使用Word的數據驗證功能將數據輸入限制為特定值,防止錯誤。
- 表格樣式:應用表格樣式以快速格式化表格的外觀。
- 自動調整:雙擊列標題自動調整列寬以適應內容。
- 邊框和陰影:自定義表格邊框和陰影以提高可讀性。
- 圖表轉換:如果您的PDF表格包含圖表,請考慮將其轉換為Word圖表以獲得更好的可視化效果。
常見問題:將PDF表格複製到Word
我可以從掃描的PDF複製表格到Word嗎?
是的,您可以,但準確性將取決於掃描的質量和您選擇的方法的OCR能力。
如果我的PDF中的表格格式不正確怎麼辦?
不正確的格式可能會影響轉換。嘗試不同的方法或在複製後手動調整Word中的表格。
我可以一次從PDF複製多個表格到Word嗎?
是的,大多數方法允許您複製多個表格,但效率取決於方法和表格的複雜性。
我的PDF表格的格式會在Word中完美保留嗎?
雖然可以努力保留格式,但複雜的佈局可能需要在Word中手動調整。