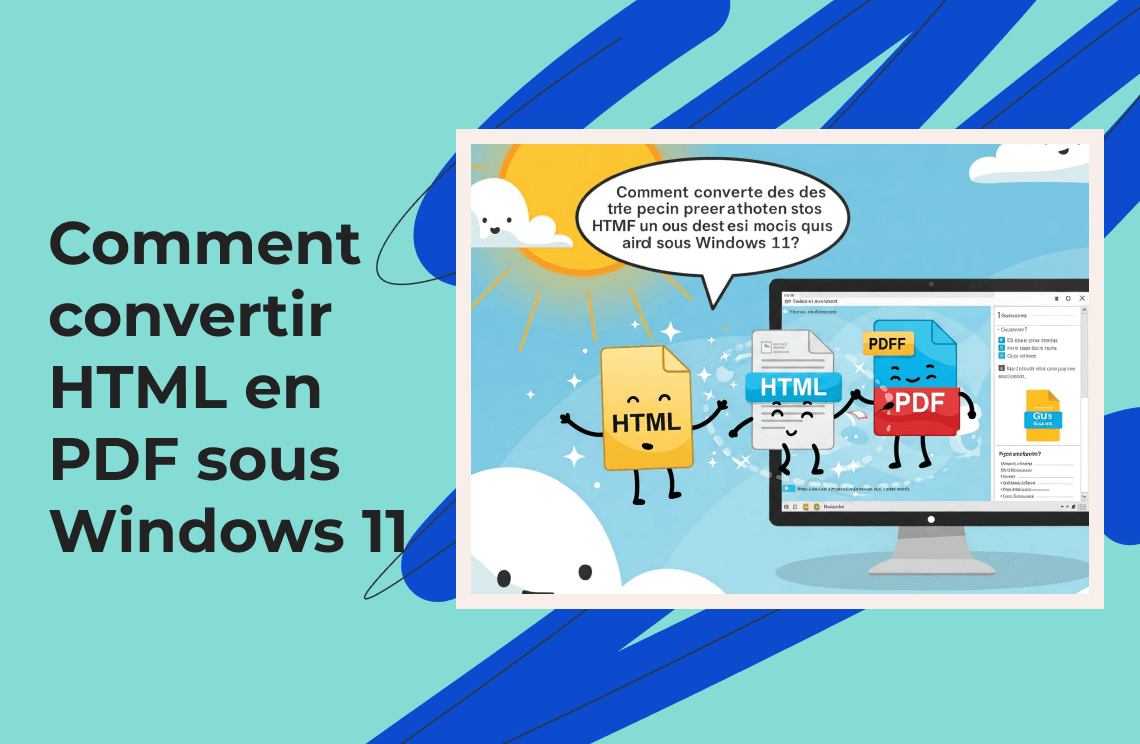La conversion de fichiers HTML en PDF est utile lors du partage de documents et de la conservation de leur mise en page intacte. Le HTML est idéal pour les pages web, mais les PDF sont bien meilleurs pour le partage et l'impression car ils ont le même aspect sur n'importe quel appareil. Cela rend les PDF parfaits pour les documents importants. Si vous devez un jour convertir un fichier HTML en PDF, comprendre le processus peut vous faire gagner beaucoup de temps et garantir que vos documents ont toujours leur meilleur aspect. Explorons les avantages et les méthodes simples pour convertir du HTML en PDF.
Méthodes pour convertir HTML en PDF dans Windows 11
Utilisation de la fonction intégrée Microsoft Imprimer en PDF
Pour convertir des fichiers avec succès, rappelez-vous que vous ne pouvez convertir que les types suivants :
1. Fichiers texte : Les fichiers comme .txt sont des fichiers texte de base.
2. Documents Microsoft Office : Cela inclut .docx pour Word, .xlsx pour Excel, .pptx pour PowerPoint, et des types de fichiers similaires.
3. Photos : Fichiers image tels que .jpg, .png, .bmp, etc.
4. Fichiers XPS : Fichiers avec l'extension .xps.
Assurez-vous que votre fichier est dans l'un de ces formats avant de le convertir. Cela garantira un processus de conversion fluide et réussi.
1. Ouvrir le fichier HTML
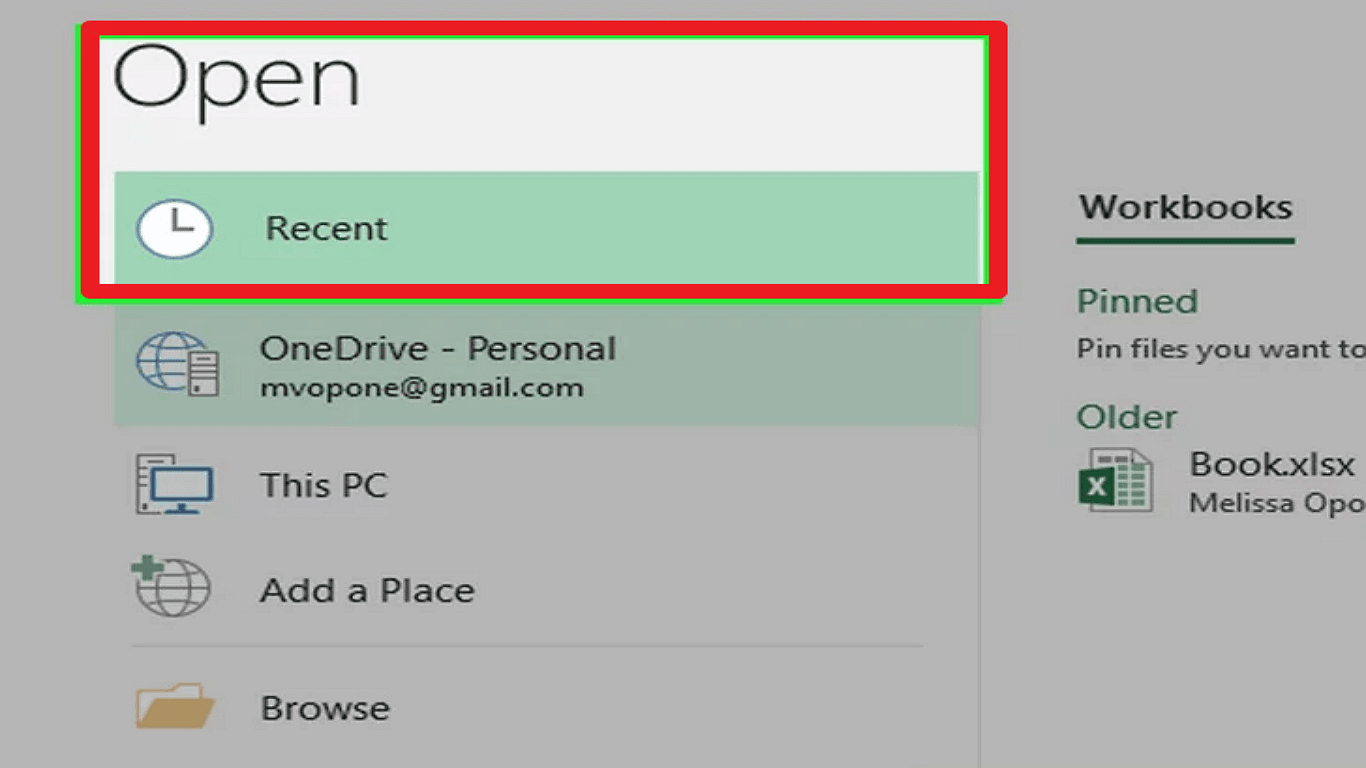
- Allez à l'emplacement de votre fichier HTML.
- Ouvrez le fichier avec un éditeur de texte comme le Bloc-notes.
2. Accéder au menu Imprimer

- Appuyez sur Ctrl + P pour ouvrir la boîte de dialogue d'impression.
- Alternativement, cliquez sur Fichier dans la barre de menu et sélectionnez Imprimer.
3. Sélectionner Microsoft Imprimer en PDF : Dans le menu déroulant Imprimante, choisissez Microsoft Imprimer en PDF.
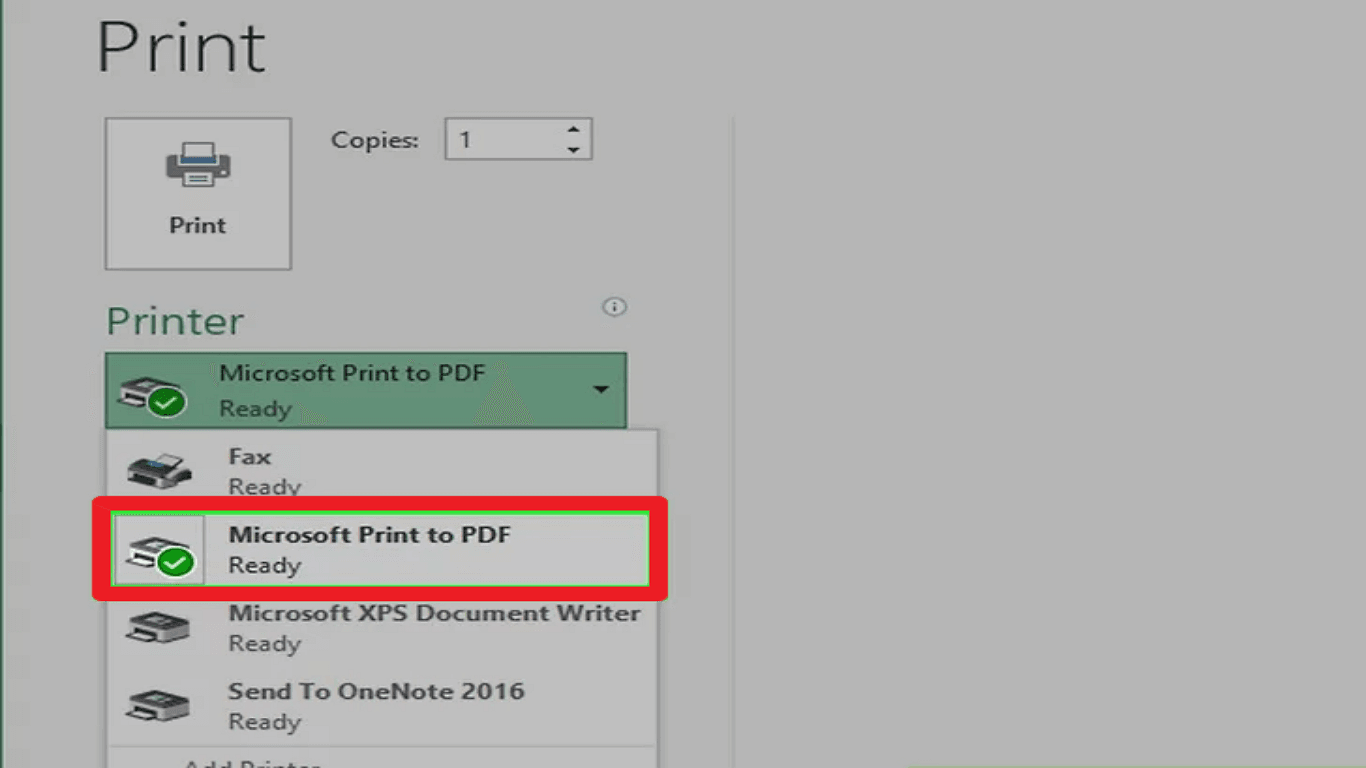
4. Configurer les paramètres d'impression : Ajustez les paramètres tels que l'orientation et la taille du papier si nécessaire.
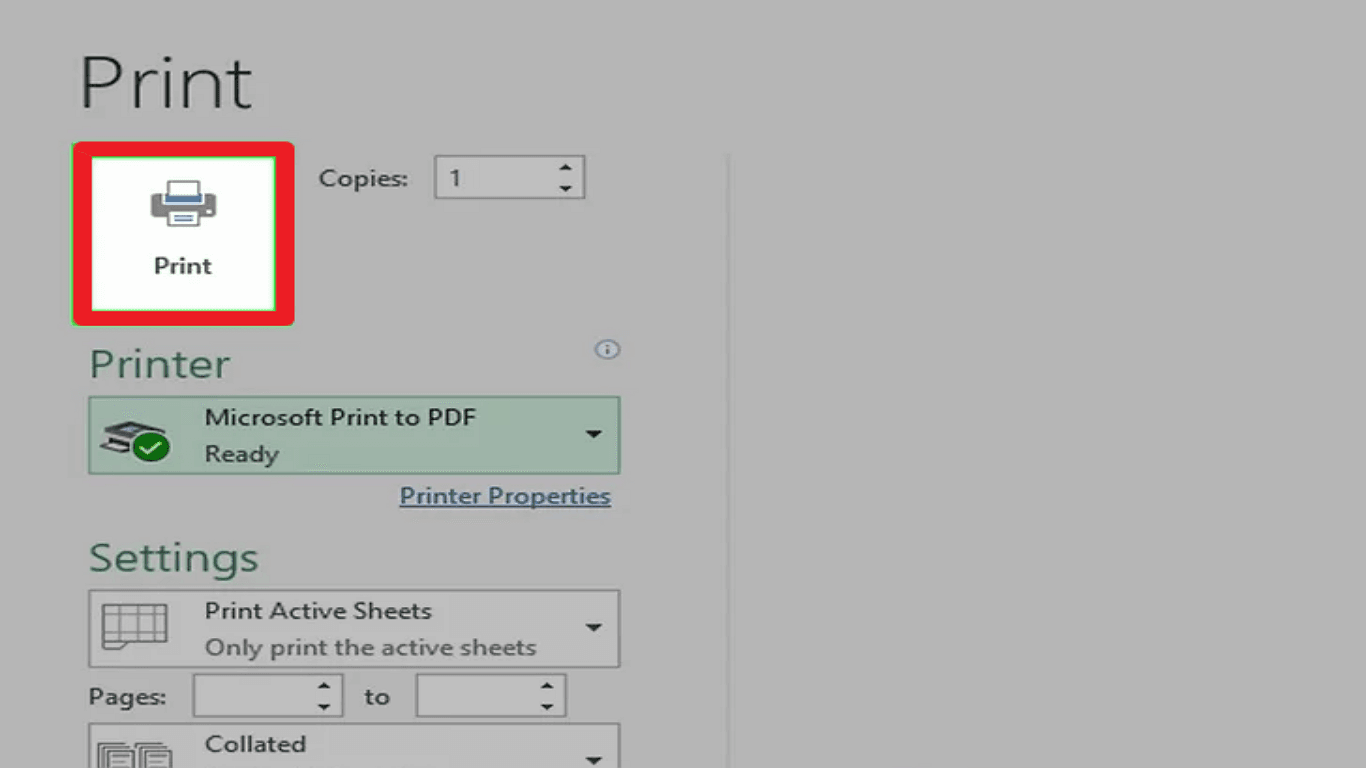
5. Imprimer et enregistrer en PDF
- Cliquez sur le bouton Imprimer.
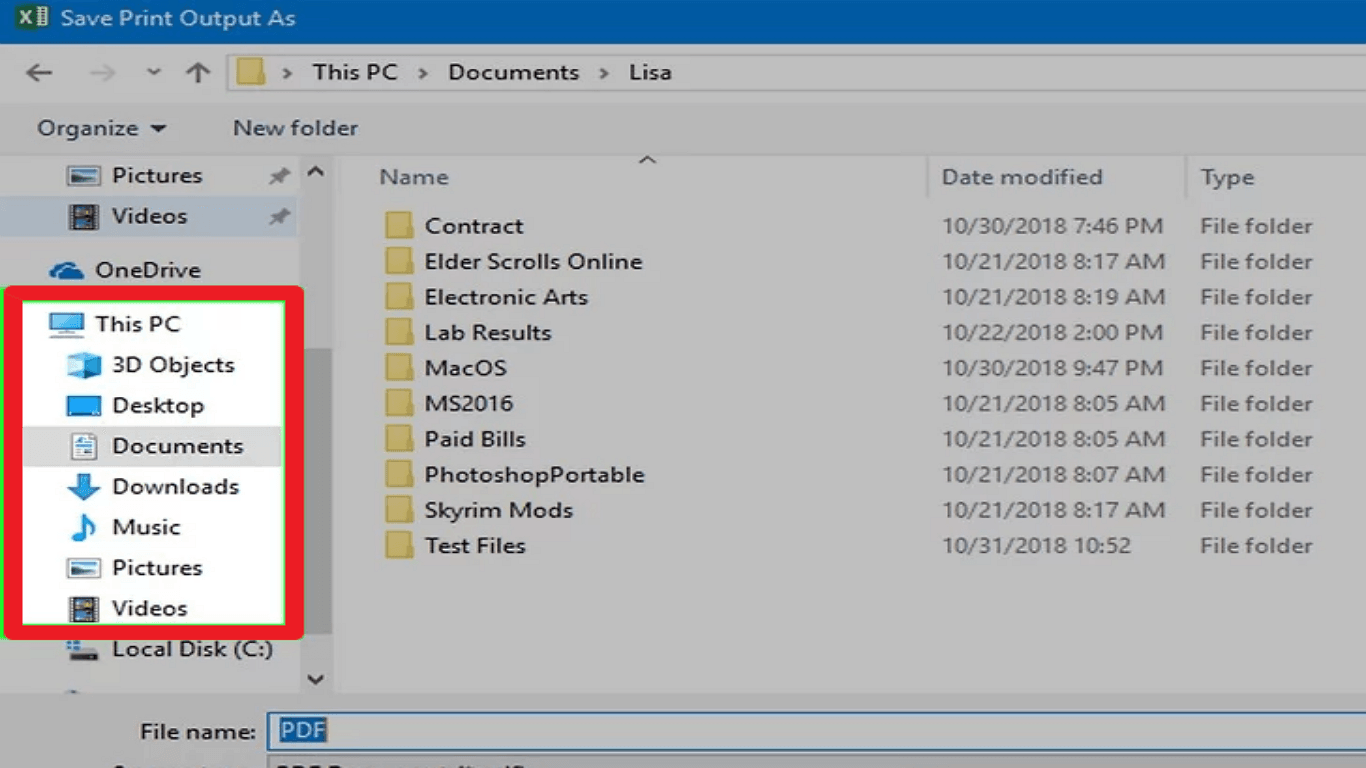
- Choisissez l'emplacement pour enregistrer votre nouveau fichier PDF.
- Entrez un nom pour le fichier que vous enregistrez.
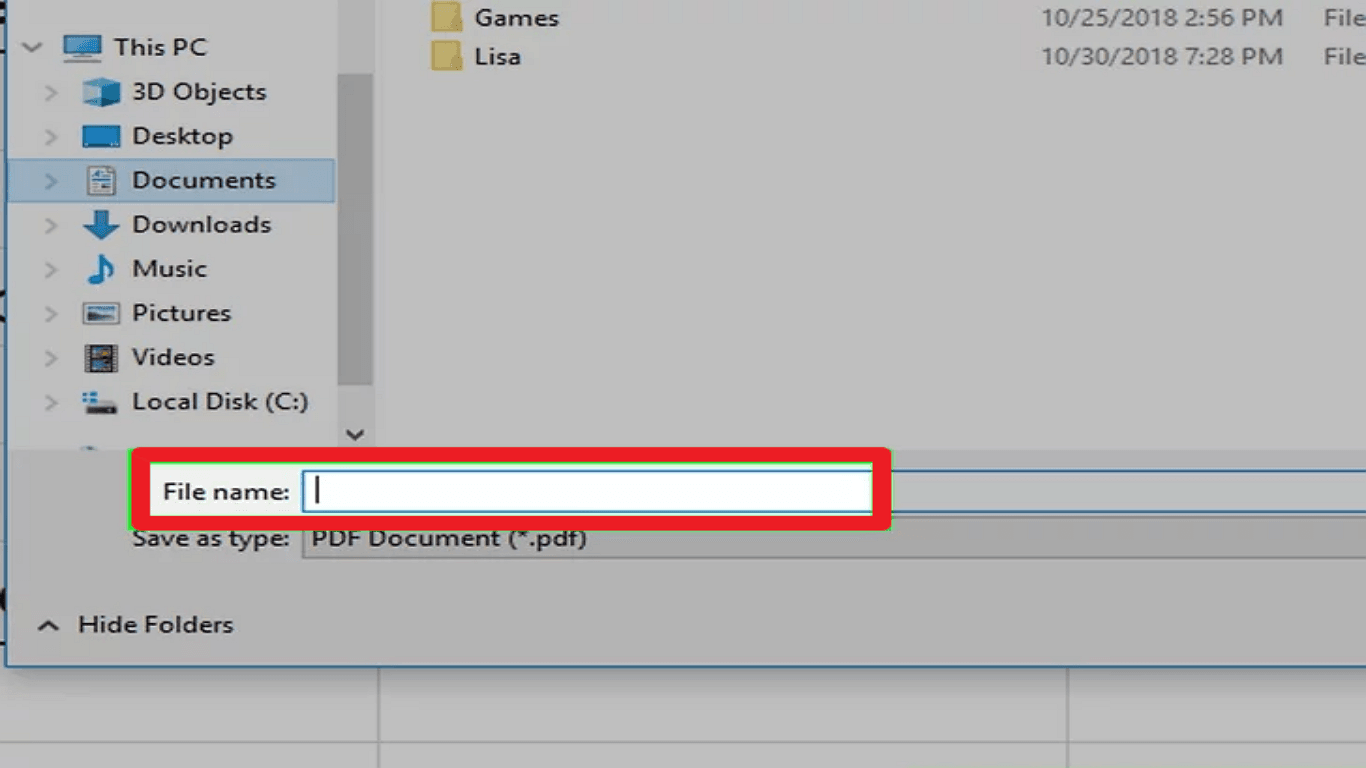
- Cliquez sur l'icône Enregistrer.
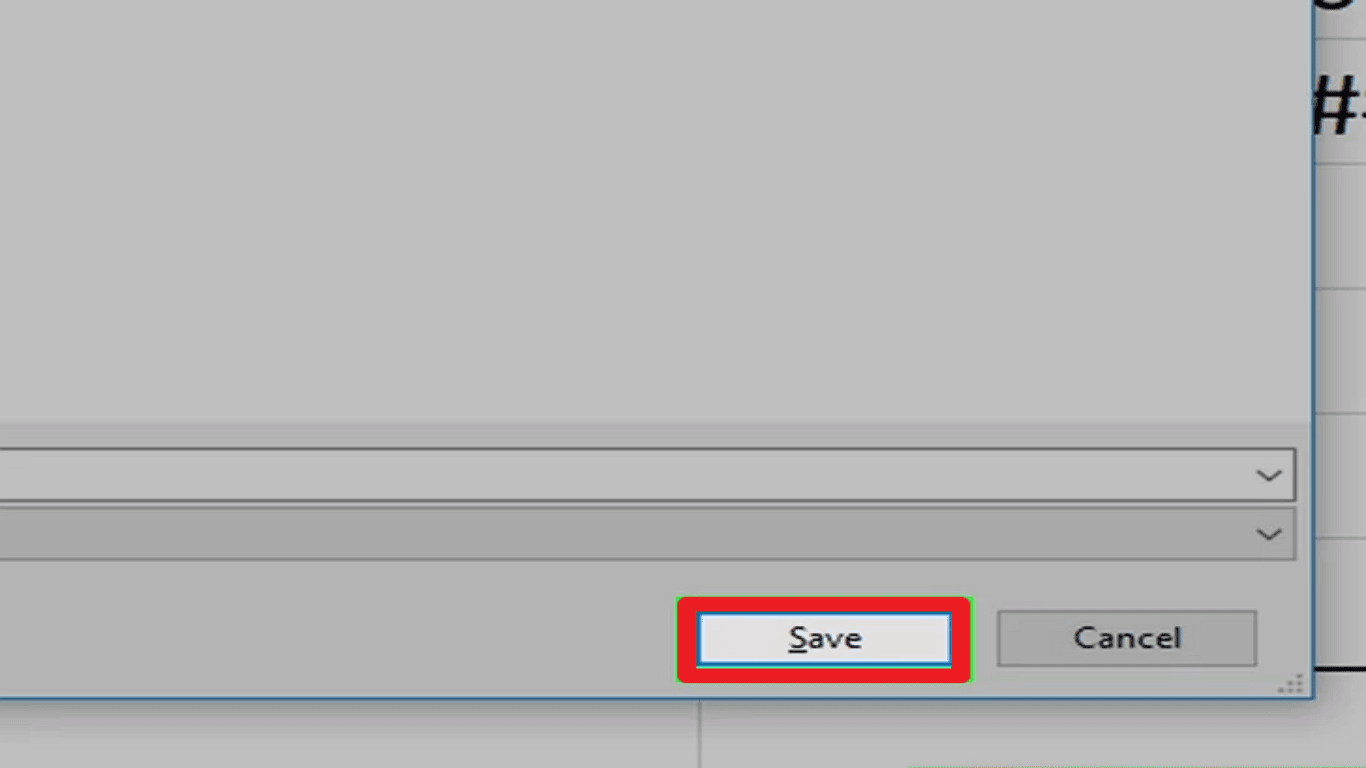
Convertir des fichiers HTML en PDF avec Adobe Acrobat
Adobe Acrobat vous aide à créer des PDF de haute qualité qui ressemblent à la conception HTML originale. Il est bon pour convertir HTML et d'autres formats en PDF, mais il peut être délicat pour les débutants et nécessite un abonnement.
1. Ouvrir Adobe Acrobat

- Lancez l'application Adobe Acrobat.
- Cliquez sur Outils dans la barre d'outils.
- Sélectionnez Créer un PDF.
2. Choisir le fichier HTML
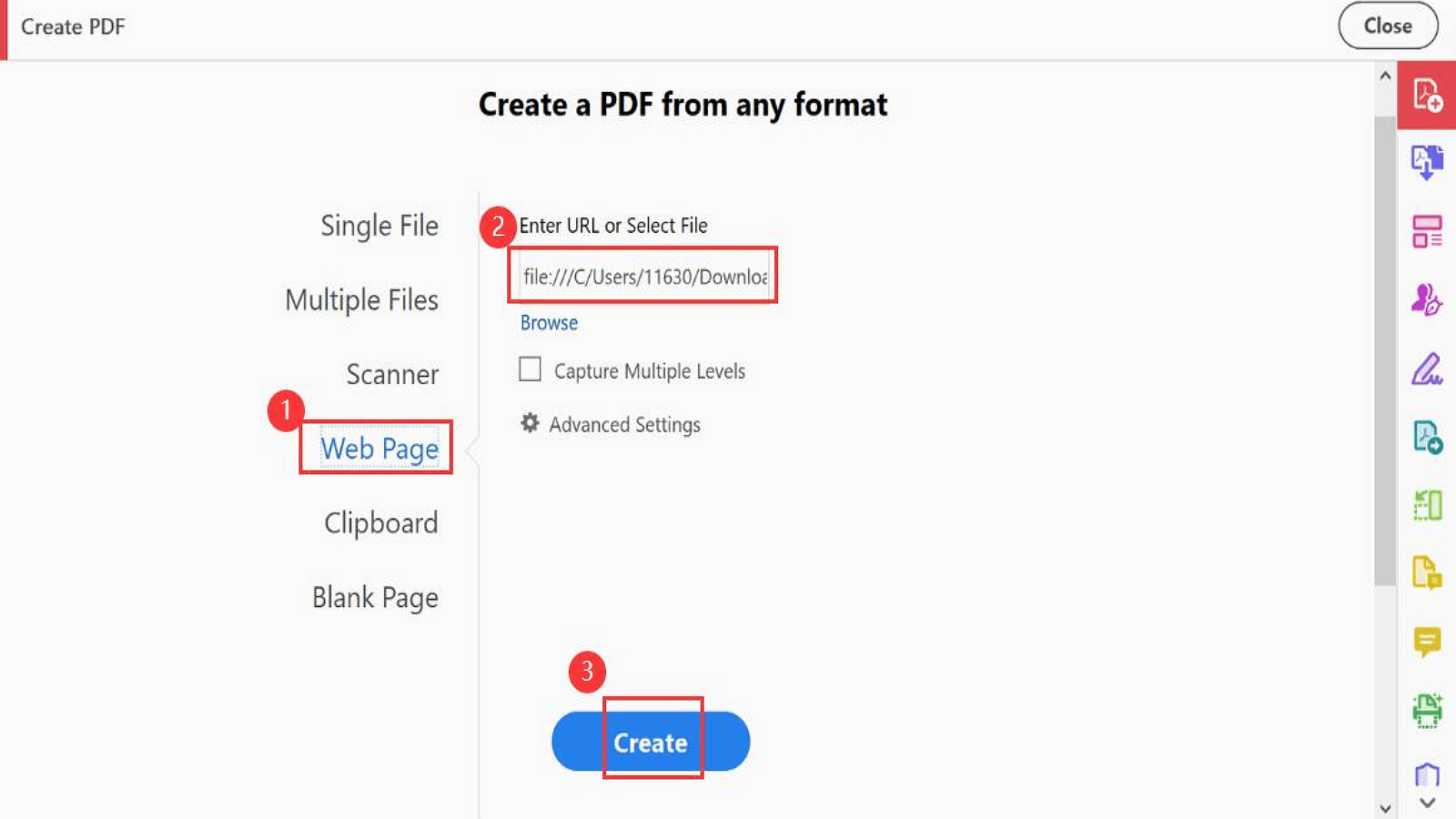
- Sur le côté gauche, sélectionnez Page Web.
- Entrez l'URL de la page web ou sélectionnez un fichier HTML depuis votre ordinateur.
- Ajustez les paramètres personnalisés si nécessaire.
- Cliquez sur Créer.
3. Enregistrer le PDF : Cliquez sur l'icône d'enregistrement en haut à gauche pour enregistrer votre nouveau PDF.

Utilisation du menu Fichier Mac pour convertir des fichiers en PDF
1. Comprendre quels fichiers vous pouvez convertir
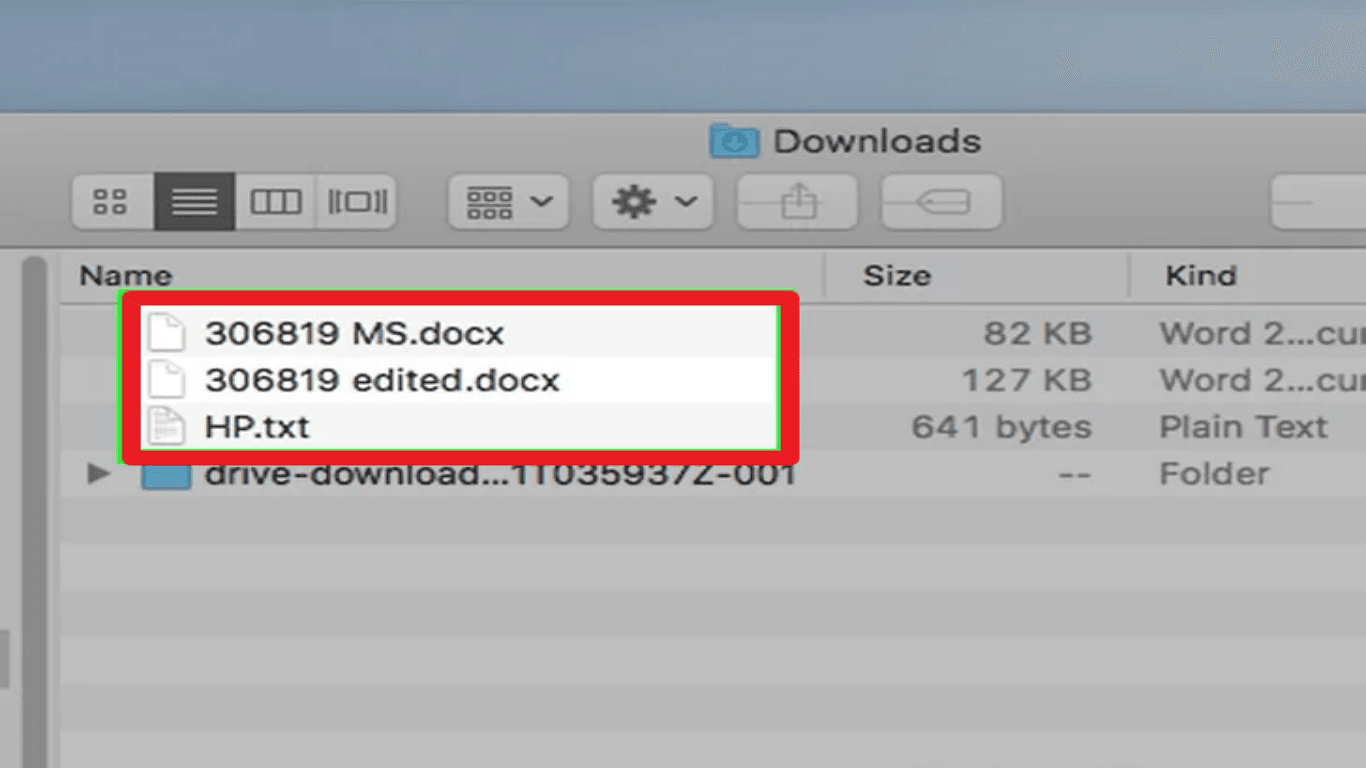
- Vous pouvez utiliser le menu Fichier pour transformer les types de fichiers suivants en PDF :
- Fichiers texte (.txt)
- Fichiers Microsoft Office comme Word, Excel et PowerPoint (.docx, .xlsx, .pptx, etc.)
- Fichiers Apple tels que Numbers et Pages
2. Ouvrir votre document : Double-cliquez sur le fichier que vous souhaitez transformer en PDF. Cela ouvre le document dans son programme habituel.
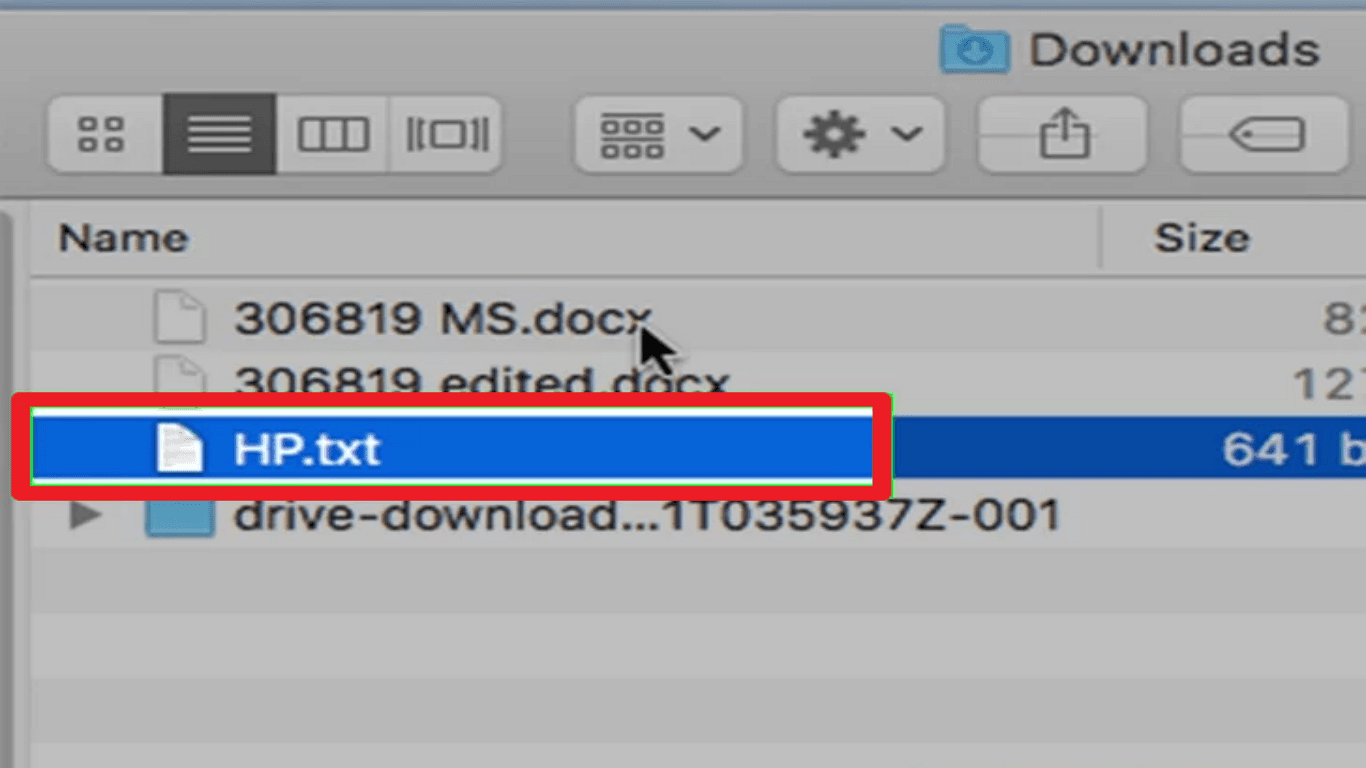
3. Accéder au menu Fichier : Cliquez sur Fichier en haut à gauche de votre écran. Cela affichera un menu déroulant.
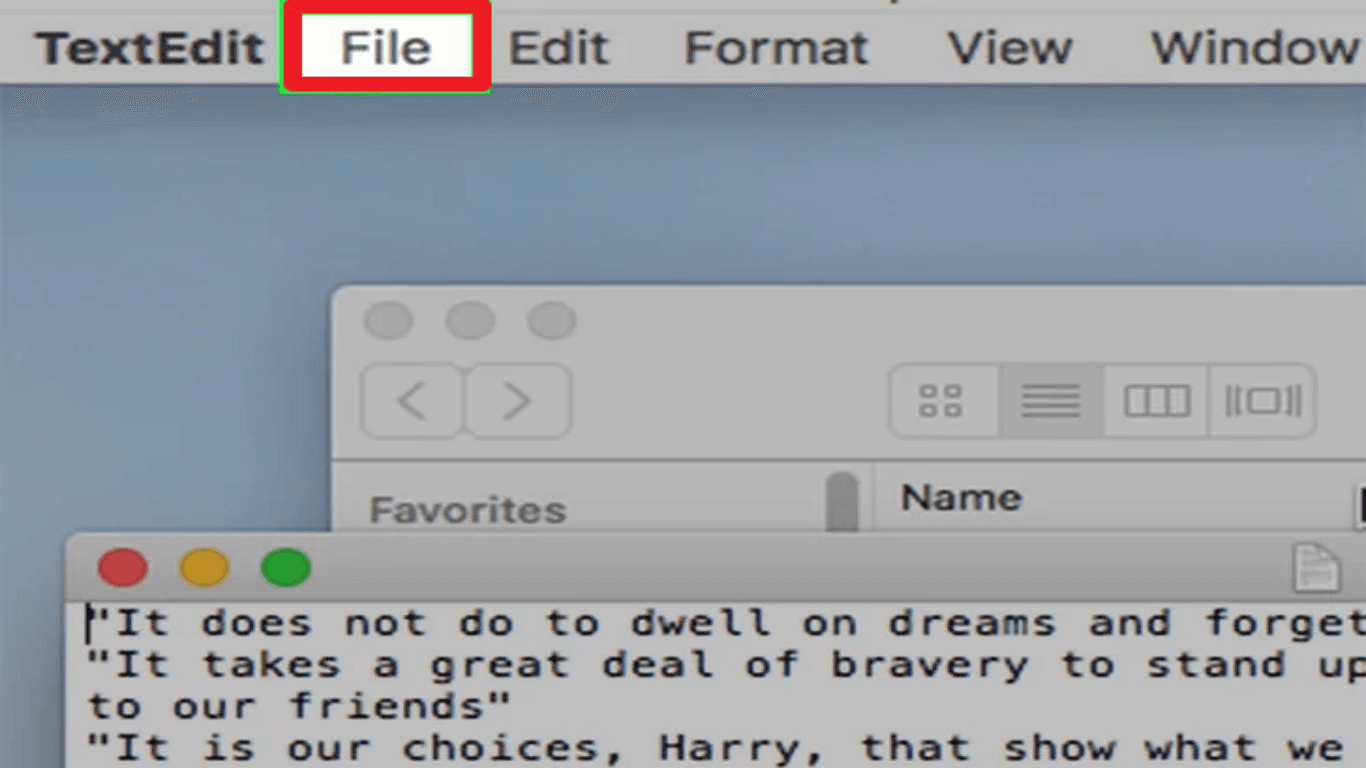
4. Sélectionner Imprimer
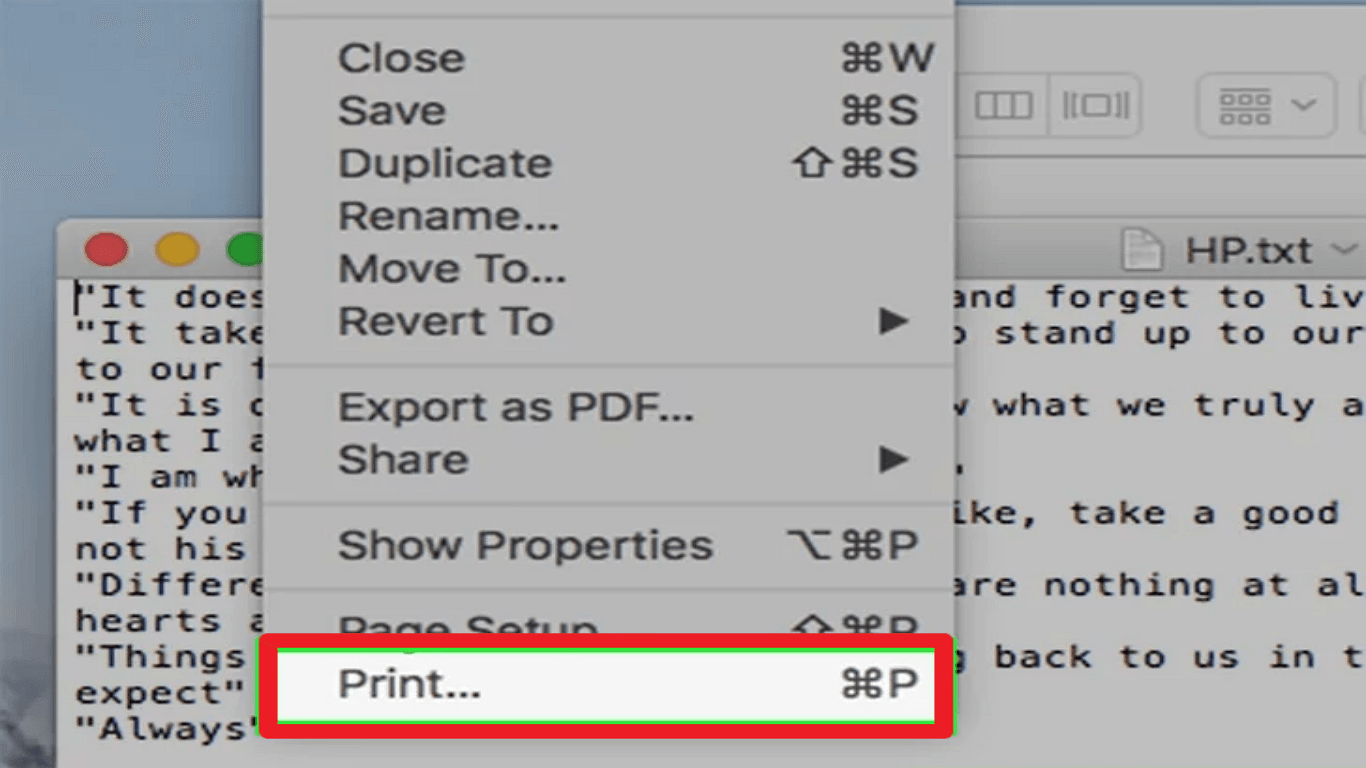
- Cliquez sur Imprimer dans le menu déroulant. Cela ouvrira la fenêtre d'impression.
- Pas besoin de s'inquiéter si vous n'avez pas d'imprimante ; vous n'imprimez rien.
5. Ouvrir le menu PDF : Regardez en bas à gauche de cette fenêtre et cliquez sur le menu PDF. Un menu déroulant apparaîtra.
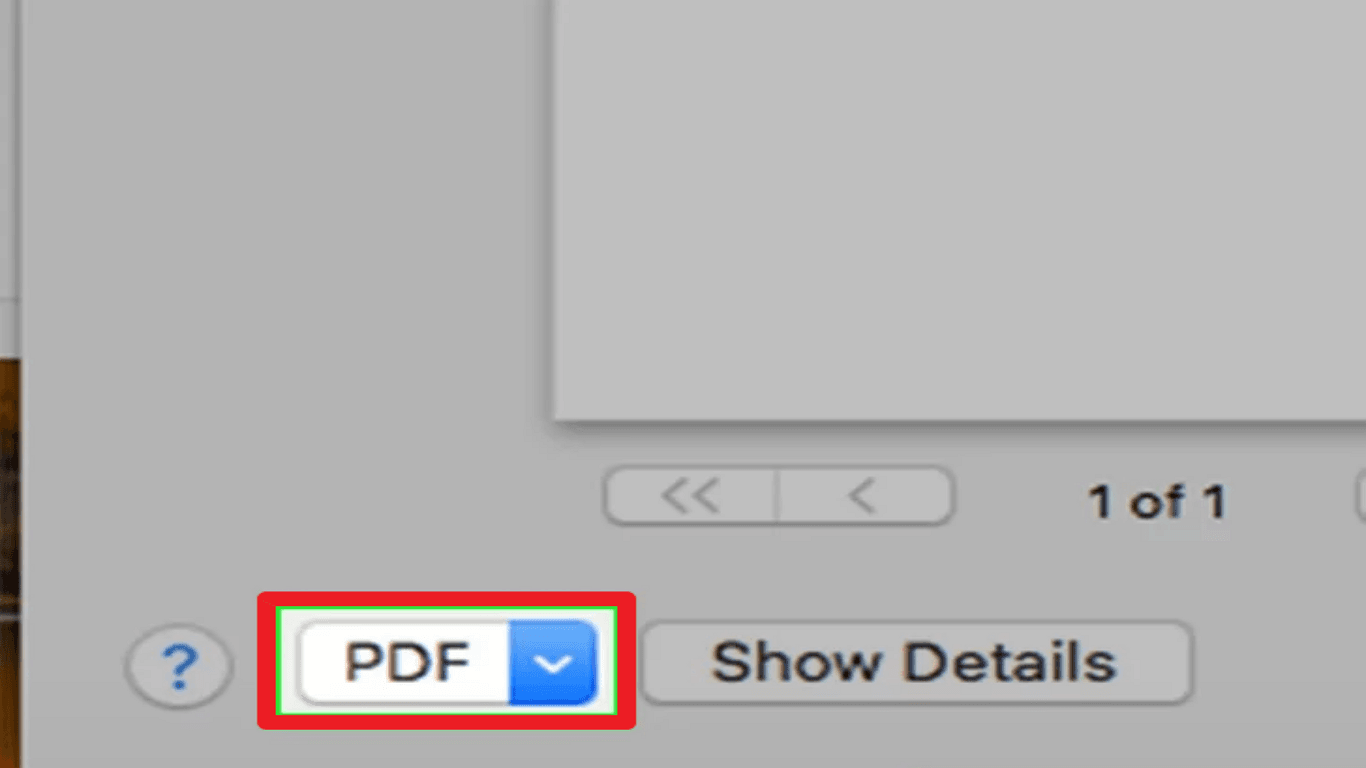
6. Choisir Enregistrer en PDF : Sélectionnez Enregistrer en PDF dans ce menu déroulant.
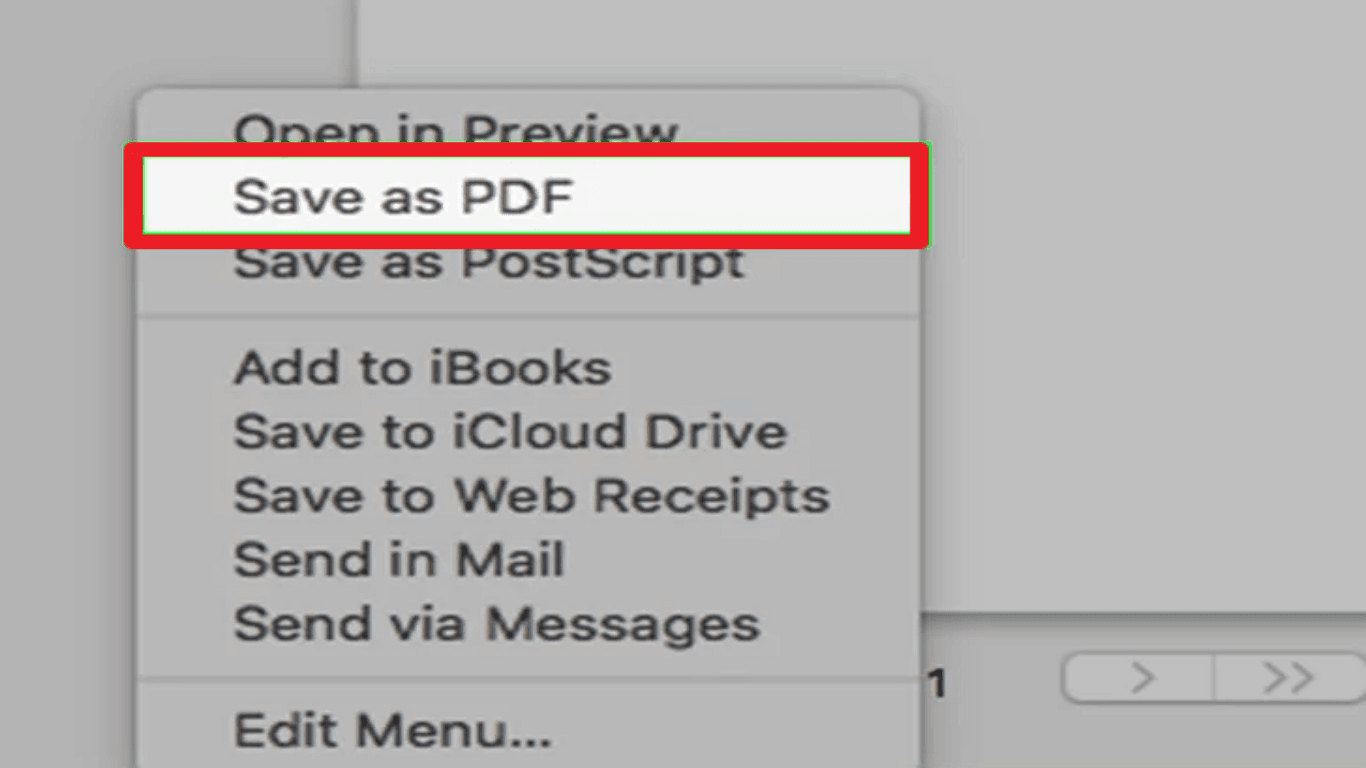
7. Nommer votre PDF : Dans le champ « Nom », tapez ce que vous voulez appeler votre nouveau fichier PDF.
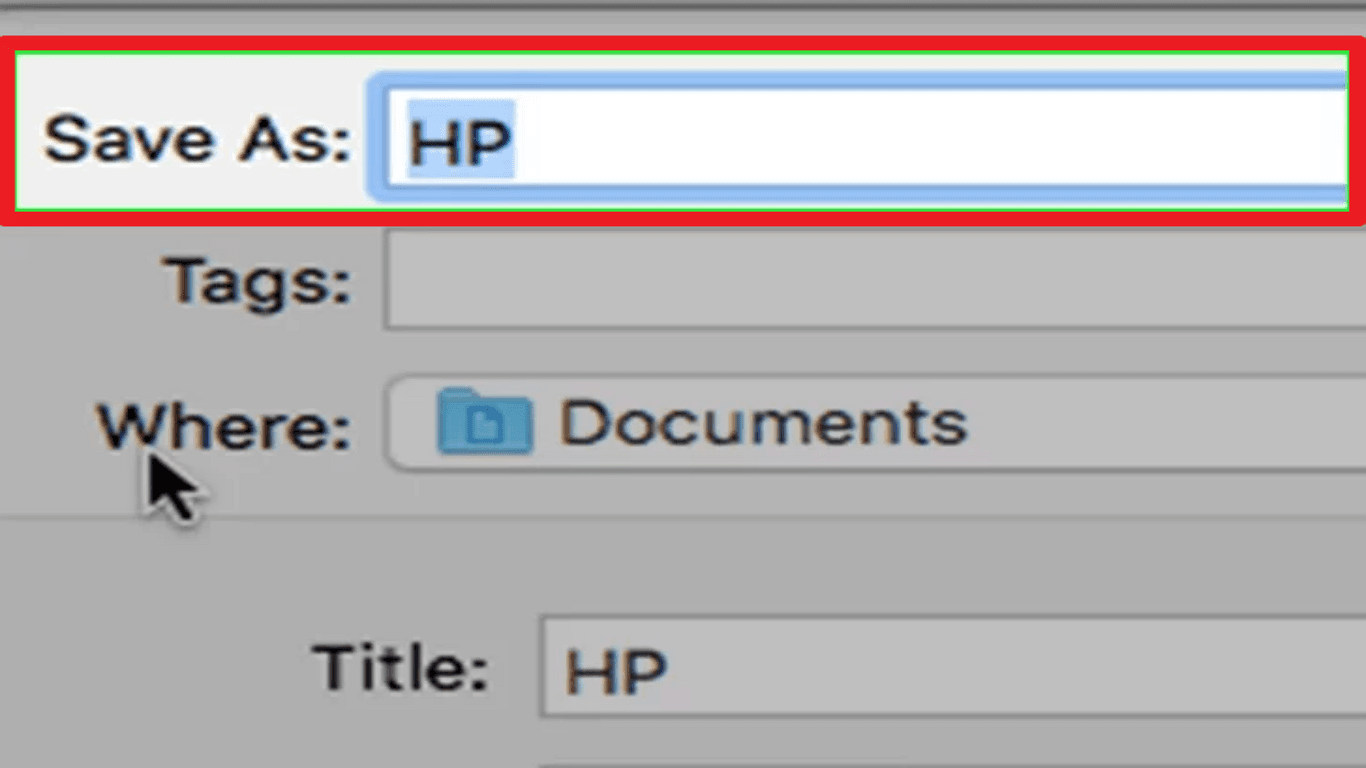
8. Choisir un emplacement d'enregistrement : Cliquez sur la boîte « Où », puis choisissez le dossier pour enregistrer votre PDF.
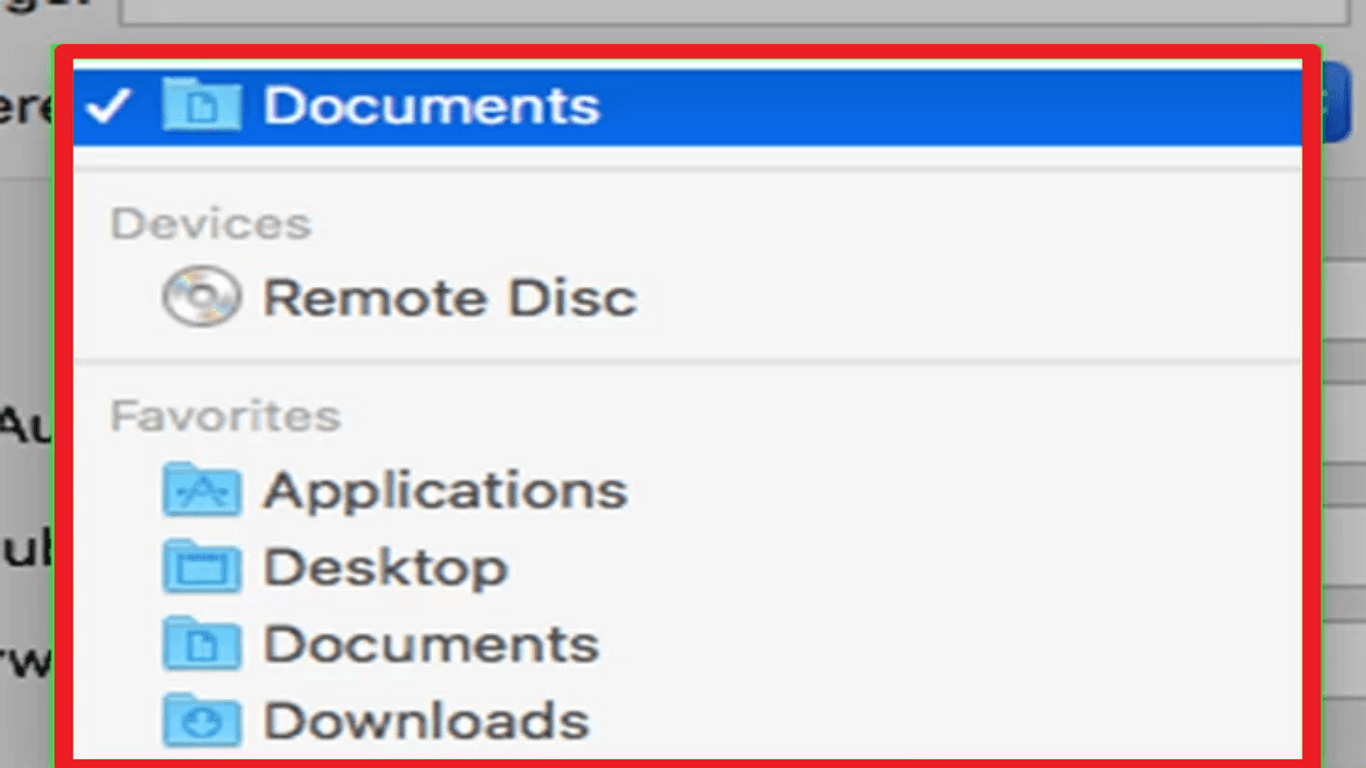
9. Enregistrer votre fichier : Cliquez sur le bouton Enregistrer, qui est bleu et en bas. Votre document sera converti en PDF et enregistré dans l'emplacement sélectionné.
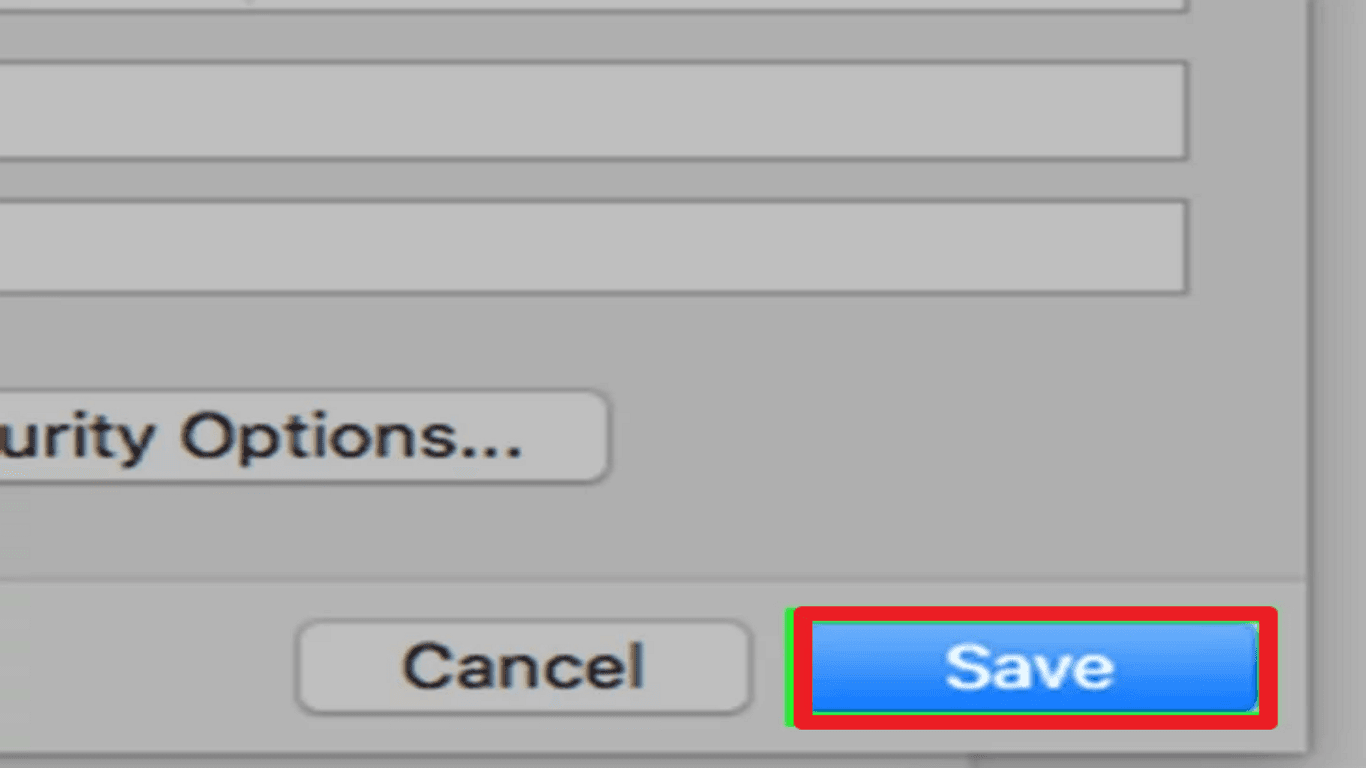
Utilisation de l'Aperçu Mac pour convertir des fichiers en PDF
1. Savoir quels fichiers vous pouvez convertir
- Les fichiers standard que vous pouvez transformer en PDF incluent :
- Fichiers TIFF
- Photos (.jpg, .png, .bmp, etc.)
2. Choisir votre fichier
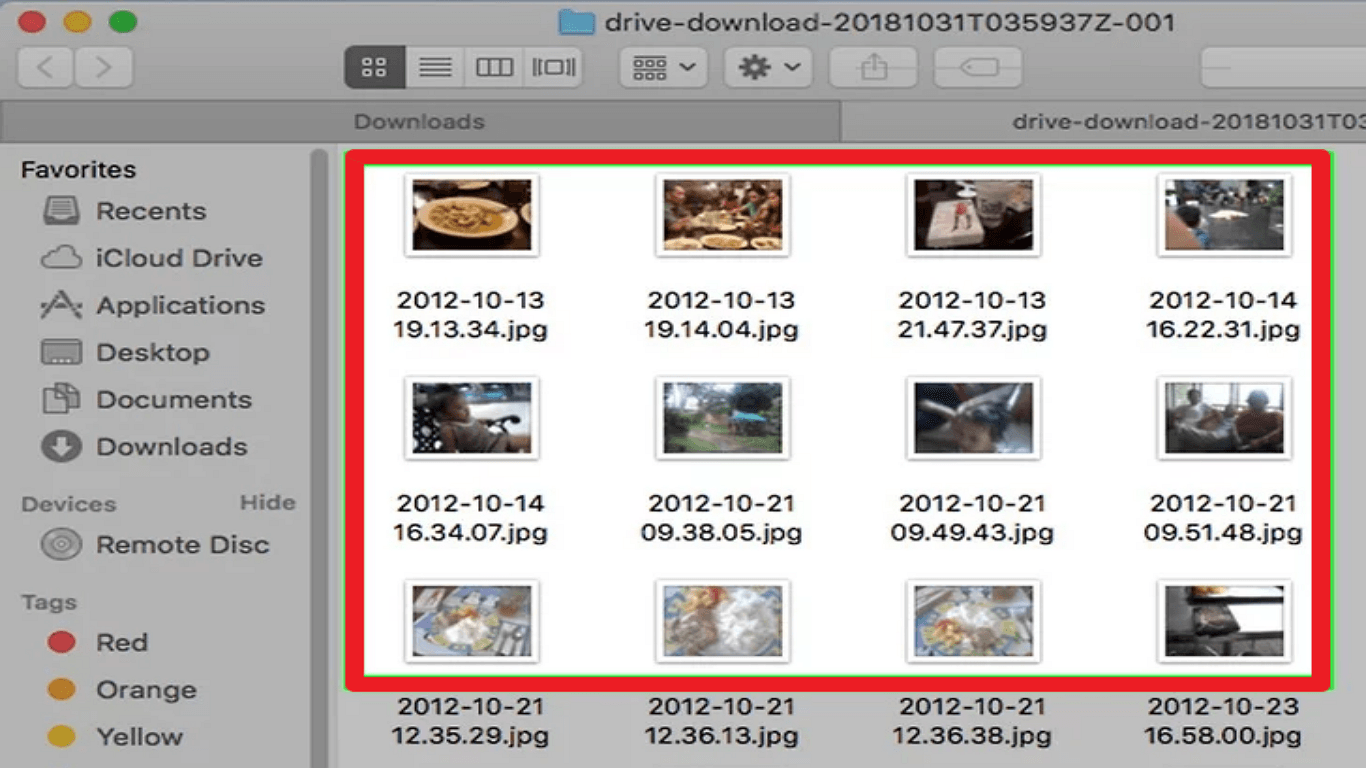
- Trouvez le fichier que vous souhaitez convertir sur votre ordinateur. Cliquez dessus une fois pour le sélectionner.
- Maintenez la touche Commande (⌘) enfoncée tout en cliquant sur chaque fichier pour sélectionner plusieurs photos.
3. Accéder au menu Fichier : Cliquez sur Fichier en haut à gauche de votre écran. Cela affichera un menu déroulant.
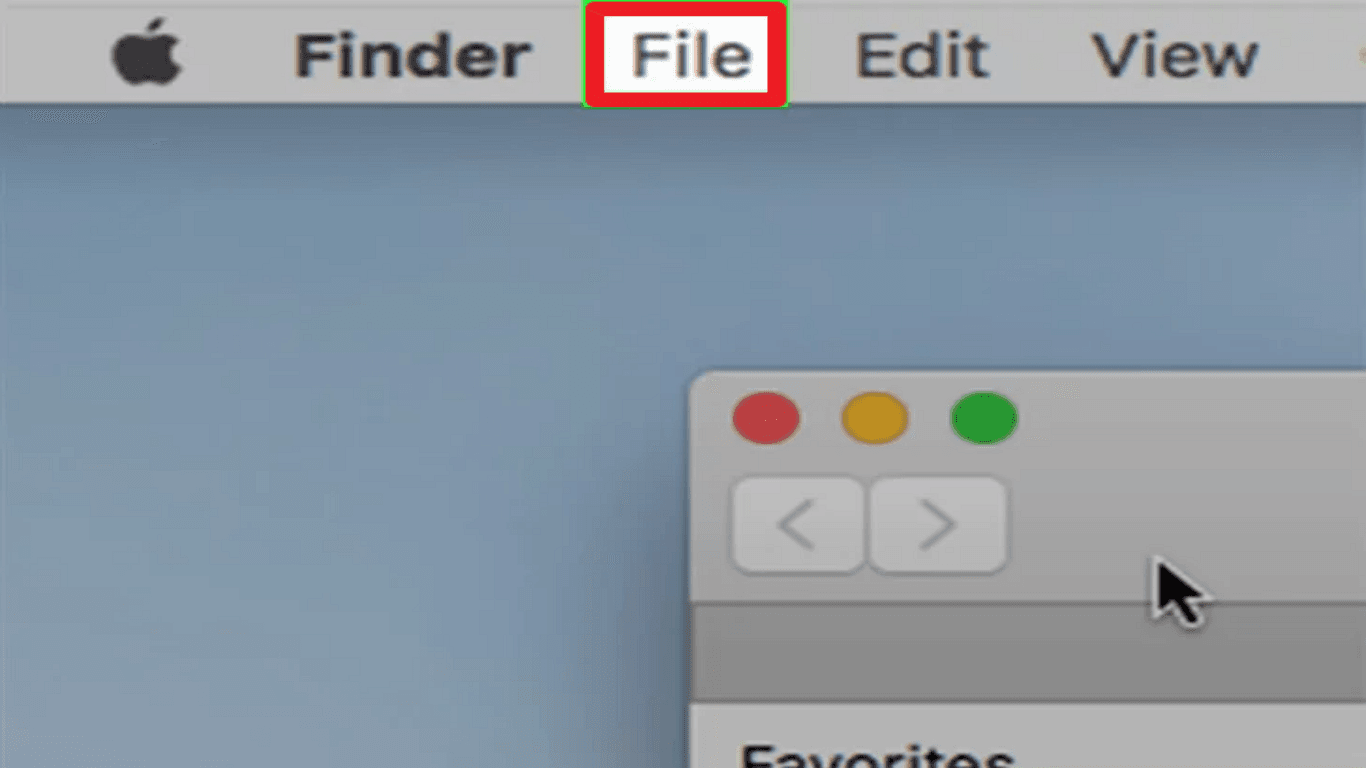
4. Sélectionner Ouvrir avec : Dans le menu Fichier, choisissez Ouvrir avec. Un menu contextuel apparaîtra.
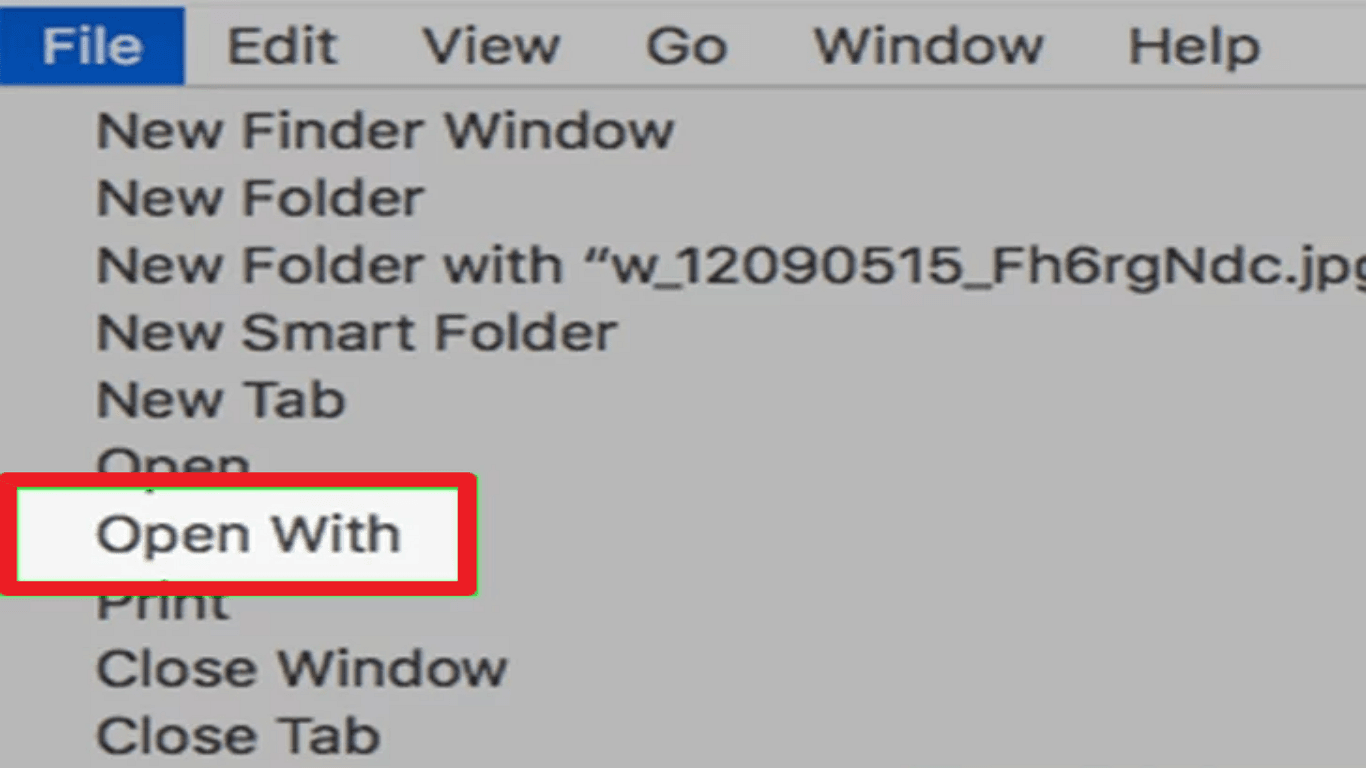
5. Choisir Aperçu : Dans le menu contextuel, cliquez sur Aperçu. Cela ouvrira votre fichier dans Aperçu.
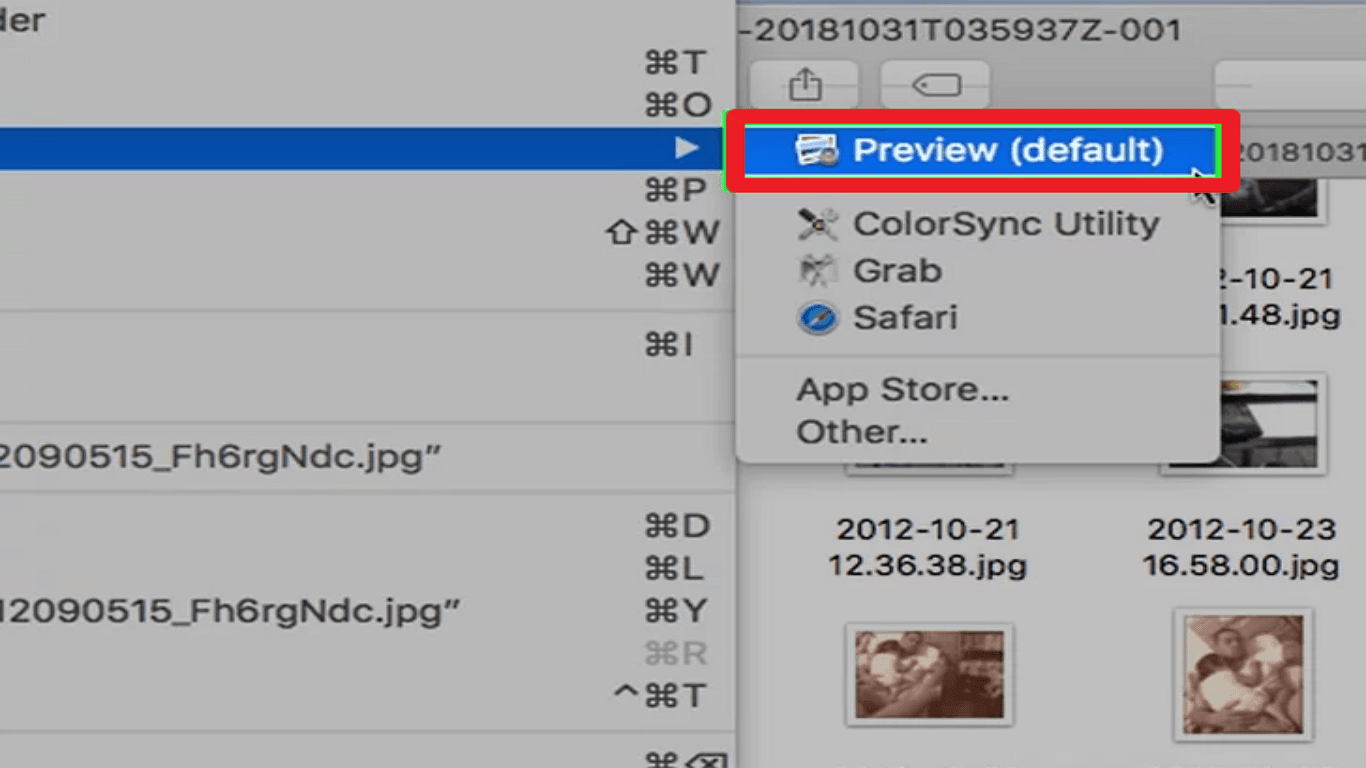
6. Réaccéder au menu Fichier : Cliquez à nouveau sur Fichier en haut à gauche pour faire apparaître le menu déroulant.
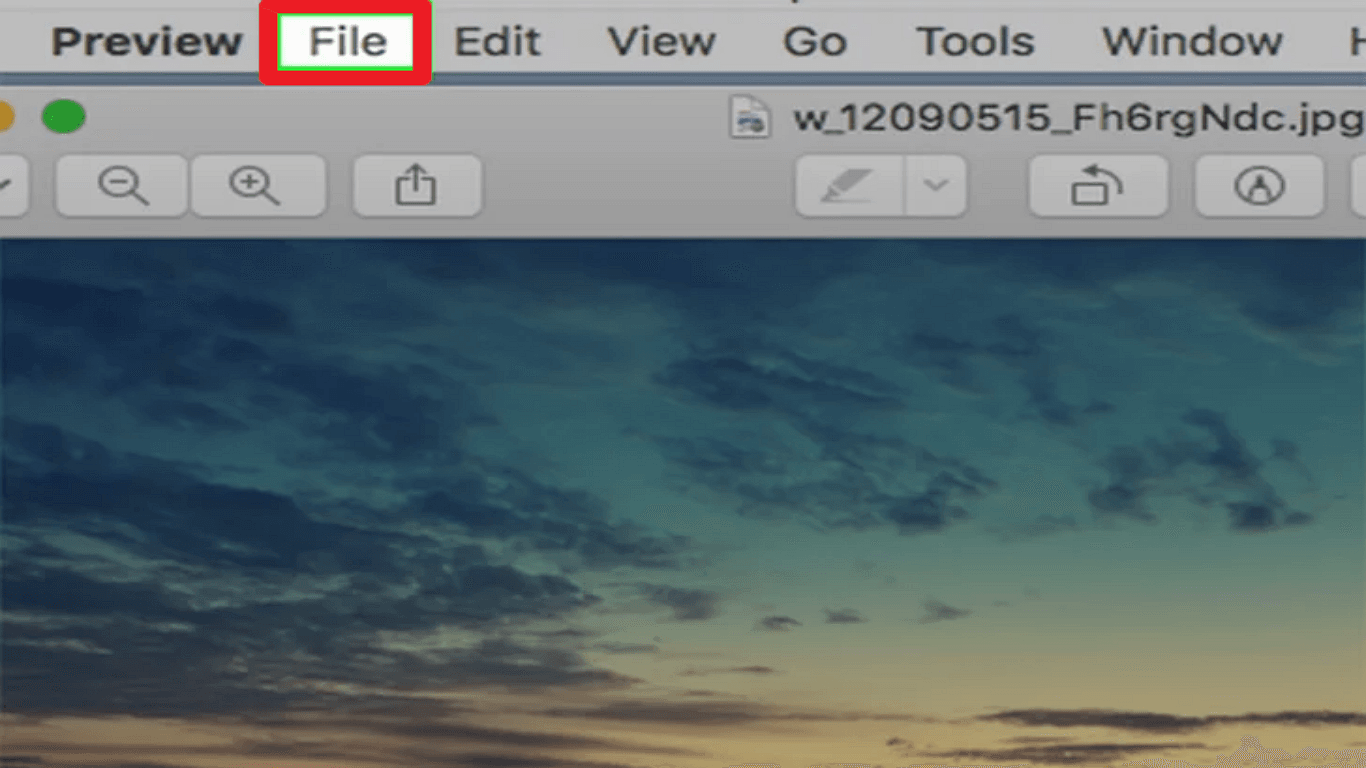
7. Sélectionner Exporter en PDF : Dans le menu déroulant, cliquez sur Exporter en PDF... Une fenêtre contextuelle apparaîtra.
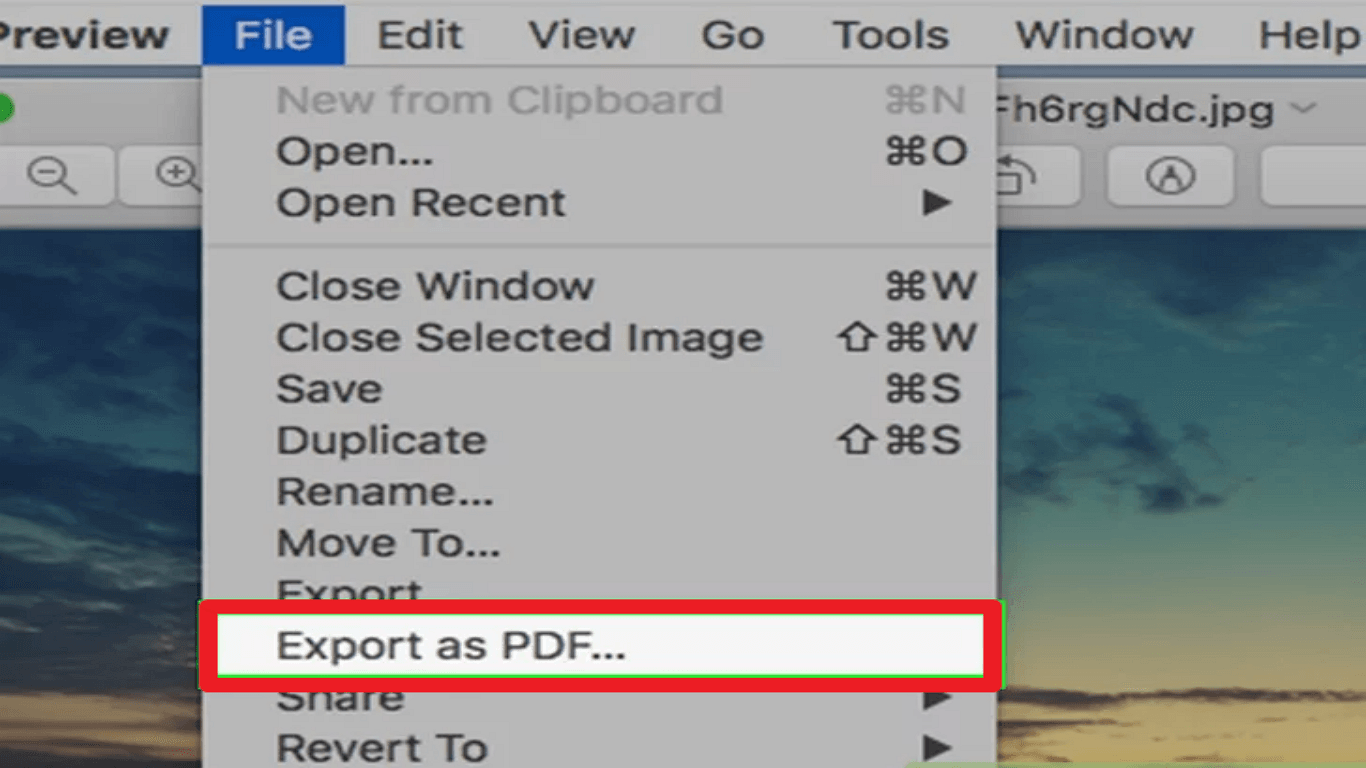
8. Nommer votre PDF : Dans la zone de texte « Nom », tapez le nom que vous souhaitez donner à votre fichier PDF.
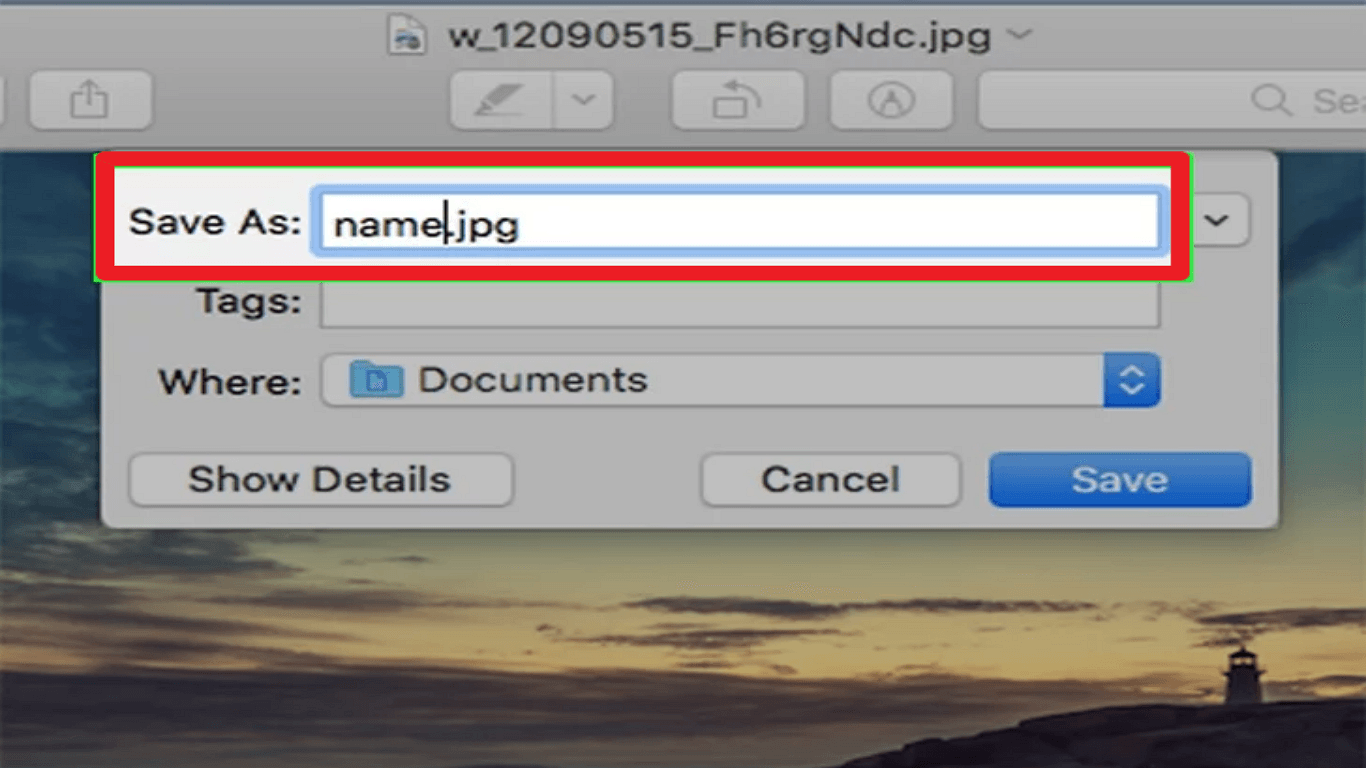
9. Choisir un emplacement d'enregistrement : Cliquez sur la boîte « Où », puis choisissez le dossier pour enregistrer le PDF.
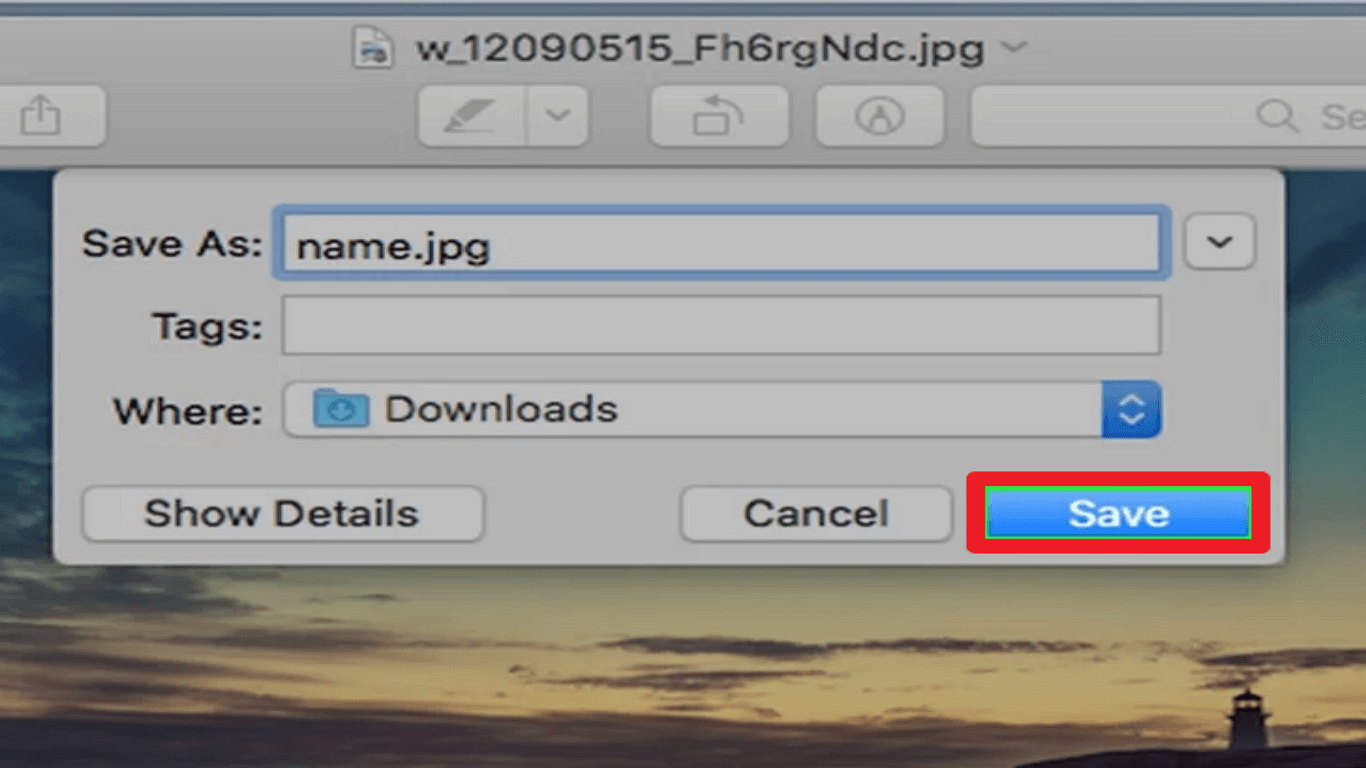
10. Enregistrer votre fichier : Cliquez sur le bouton Enregistrer en bas de la fenêtre. Votre fichier sera converti en PDF et enregistré dans l'emplacement choisi.
Conseils pour une conversion réussie
1. Vérifier la mise en forme HTML : Avant de convertir, assurez-vous que votre fichier HTML est bien formaté. Une indentation et une structure appropriées aident à créer un PDF propre.
2. Vérifier le PDF final : Après la conversion, consultez le PDF pour repérer les éléments manquants ou les désalignements. Corrigiez ces problèmes dans le HTML et convertissez à nouveau si nécessaire.
3. Utiliser un CSS adapté à l'impression : Utilisez des styles CSS spécifiquement pour l'impression. Cela garantit que votre PDF a une belle apparence. Vous pouvez masquer les éléments inutiles comme les barres de navigation et les publicités en utilisant @media print dans votre CSS.
4. Tester plusieurs fois : Parfois, une seule conversion ne suffit pas. Testez le processus plusieurs fois pour détecter les problèmes tôt.
5. Mettre à jour les liens : Assurez-vous que tous les liens dans le HTML fonctionnent et mettez à jour ou corrigez les liens brisés avant la conversion.
Conclusion
En conclusion, choisir la meilleure méthode pour convertir HTML en PDF dépend de vos besoins. Adobe Acrobat garantit des résultats de haute qualité mais peut être déroutant pour les nouveaux utilisateurs et nécessite un abonnement. Assurez-vous toujours que votre HTML est bien formaté, utilisez un CSS adapté à l'impression et vérifiez l'exactitude du PDF final.
Bonne conversion ! N'oubliez pas que le bon outil peut faire toute la différence, alors prenez le temps de trouver celui qui vous convient le mieux. Après tout, un PDF bien conçu n'est qu'à quelques clics - transformez vos pages web en impressions parfaites !