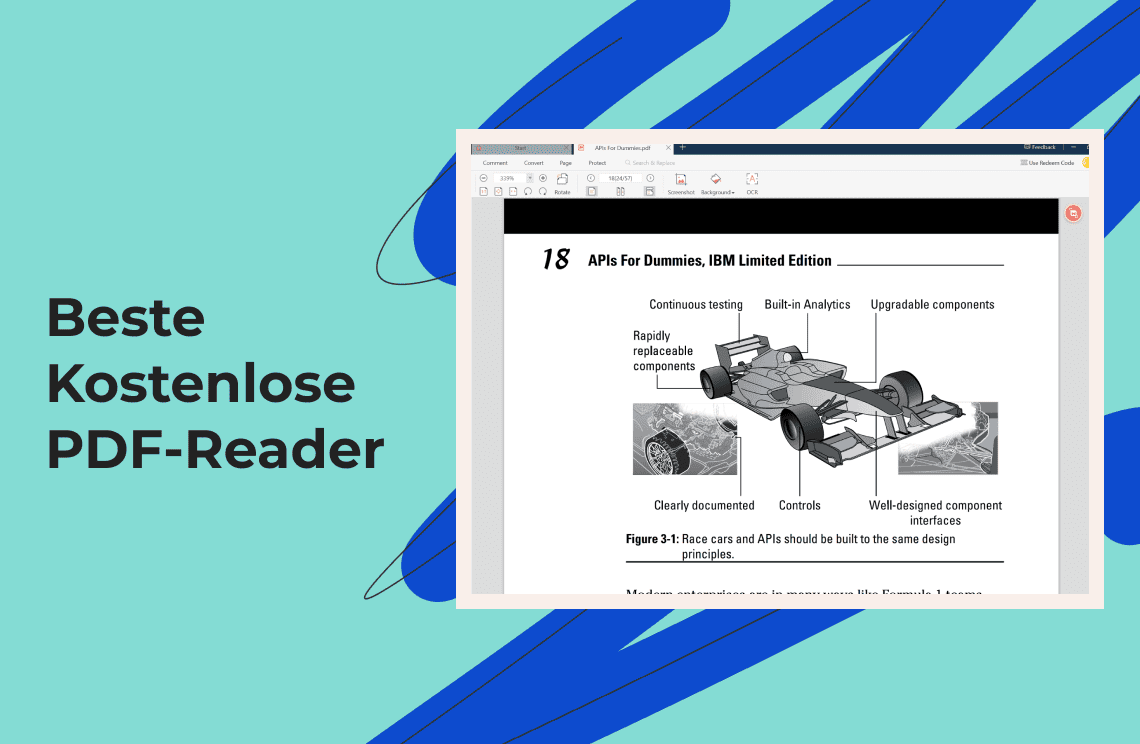Im heutigen digitalen Zeitalter sind PDFs zu einem unverzichtbaren Format für alles geworden, von Dokumenten und Präsentationen bis hin zu E-Books und Marketingmaterialien. Während das Erstellen von PDFs unkompliziert sein kann, erfordert das Bearbeiten oft spezielle Software, die komplex und zeitaufwändig sein kann. Hier kommt Canva ins Spiel, eine leistungsstarke und benutzerfreundliche Designplattform, die die Art und Weise, wie wir PDFs erstellen und bearbeiten, revolutioniert.
Egal, ob Sie ein erfahrener Profi oder Anfänger sind, Canva bietet eine Fülle von Funktionen und Tools, die die PDF-Bearbeitung zum Kinderspiel machen. Von einfachen Textänderungen bis hin zu komplexen Designtransformationen bietet Canva alles. In diesem Handbuch erkunden wir die Kunst der PDF-Bearbeitung mit Canva und geben Ihnen praktische Tipps, Tricks und Schritt-für-Schritt-Anleitungen, mit denen Sie beeindruckende und professionell aussehende PDFs erstellen können, die einen bleibenden Eindruck hinterlassen.
Allgemeine Einführung in Canva und seine Funktionen
Canva ist eine vielseitige Online-Designplattform, mit der Einzelpersonen und Unternehmen mühelos beeindruckende visuelle Elemente erstellen können. Sie bietet eine breite Palette an Designtools und Vorlagen für unterschiedliche Anforderungen, von Grafiken und Präsentationen für soziale Medien bis hin zu Branding-Materialien und Marketingmaterialien.
Hier ist ein kurzer Überblick über die wichtigsten Funktionen von Canva:
Designvorlagen: Canva bietet eine umfangreiche Bibliothek mit vorgefertigten Vorlagen für verschiedene Zwecke und spart Ihnen so Zeit und Mühe.
Drag-and-Drop-Oberfläche: Die intuitive Drag-and-Drop-Oberfläche erleichtert das Hinzufügen von Elementen wie Text, Bildern und Formen zu Ihren Designs.
Anpassungsoptionen: Passen Sie Ihre Designs mit einer großen Auswahl an Schriftarten, Farben und Effekten an Ihre Marke oder Ihren persönlichen Stil an.
Funktionen zur Zusammenarbeit: Arbeiten Sie nahtlos mit anderen zusammen, indem Sie Ihre Designs teilen und Mitarbeiter einladen, sie in Echtzeit zu bearbeiten.
Integration mit anderen Tools: Canva lässt sich in andere beliebte Tools wie Google Drive, Dropbox und Unsplash integrieren, sodass Sie ganz einfach auf Ihre Dateien zugreifen und sie verwenden können.
Kann Canva PDFs bearbeiten?
Natürlich kann Canva PDFs bearbeiten. Obwohl es in erster Linie für die Erstellung neuer Designs bekannt ist, bietet Canva auch robuste Funktionen zum Bearbeiten vorhandener PDF-Dateien. Sie können Text, Bilder und andere Elemente in Ihren PDF-Dokumenten hinzufügen, löschen und ändern.
Wichtige PDF-Bearbeitungsfunktionen in Canva:
- Textbearbeitung: Ändern Sie Schriftarten, -größen und -farben und passen Sie Textausrichtung und -abstand an.
- Bildbearbeitung: Fügen Sie Bilder in Ihre PDF-Datei ein, ändern Sie deren Größe und Position. Wenden Sie Filter, Effekte und Rahmen an, um ihr Erscheinungsbild zu verbessern.
- Layoutanpassungen: Ändern Sie das Gesamtlayout Ihrer PDF-Datei, indem Sie Ränder, Seitenausrichtung und Abstand zwischen Elementen anpassen.
- Zusammenarbeit: Arbeiten Sie mit anderen an Ihren PDF-Projekten, indem Sie die Datei in Echtzeit teilen und bearbeiten.
Obwohl Canva ein leistungsstarkes Tool zur PDF-Bearbeitung ist, ist es wichtig zu beachten, dass seine Funktionen im Vergleich zu spezialisierter PDF-Bearbeitungssoftware eingeschränkt sein können. Für komplexere Bearbeitungsaufgaben oder erweiterte Funktionen sollten Sie spezielle PDF-Bearbeitungstools in Betracht ziehen.
Wie bearbeite ich PDF-Dateien mit Canva Online?
Das Bearbeiten von PDF-Dateien in Canva ist ein unkomplizierter Vorgang, der nur wenige einfache Schritte umfasst:
Schritt 1: Laden Sie Ihr PDF hoch
Klicken Sie auf die Schaltfläche „Design erstellen“ und wählen Sie „PDF hochladen“. Wählen Sie auf Ihrem Computer die PDF-Datei aus, die Sie bearbeiten möchten.
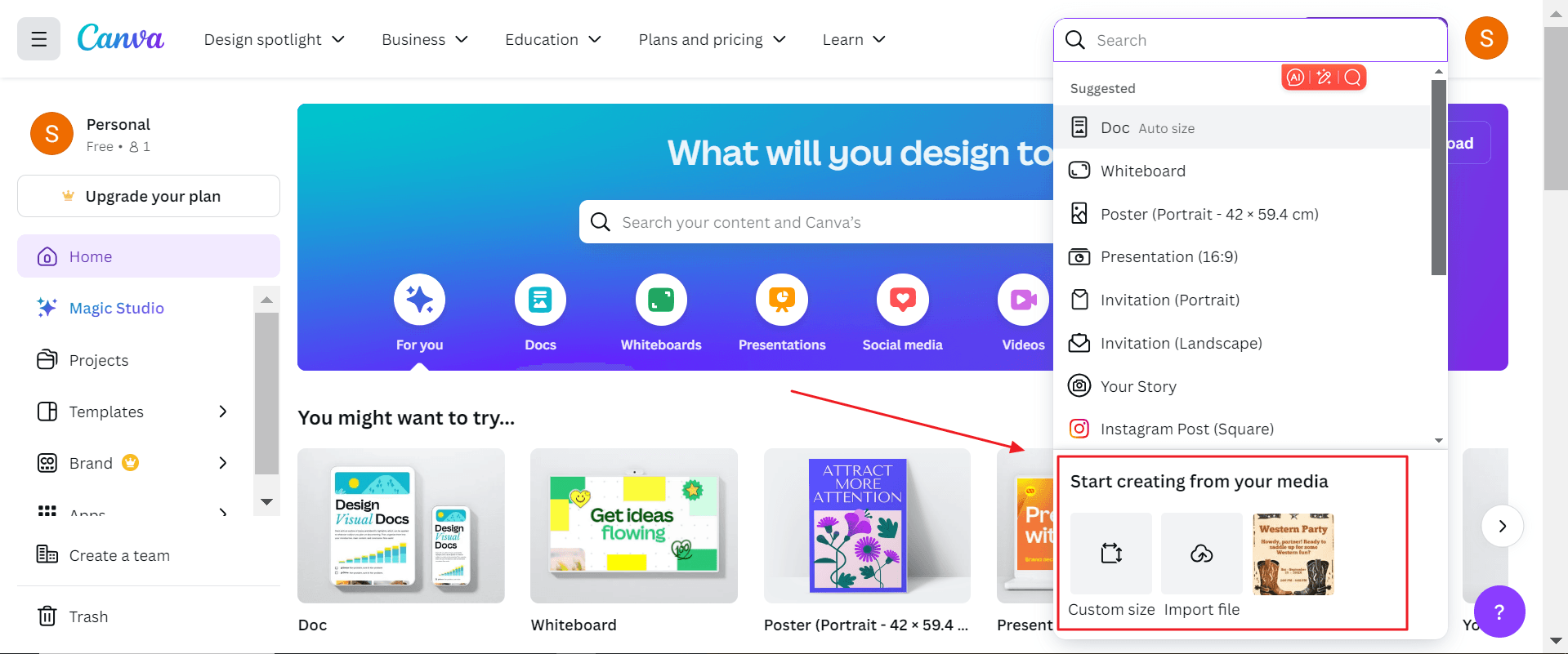
Schritt 2: Bearbeiten Sie Ihr PDF
Sobald Ihr PDF hochgeladen ist, können Sie mit der Bearbeitung beginnen. Sie können Text, Bilder und andere Elemente hinzufügen, löschen oder ändern. Die intuitive Benutzeroberfläche von Canva erleichtert die Navigation und Bearbeitung Ihres PDFs.
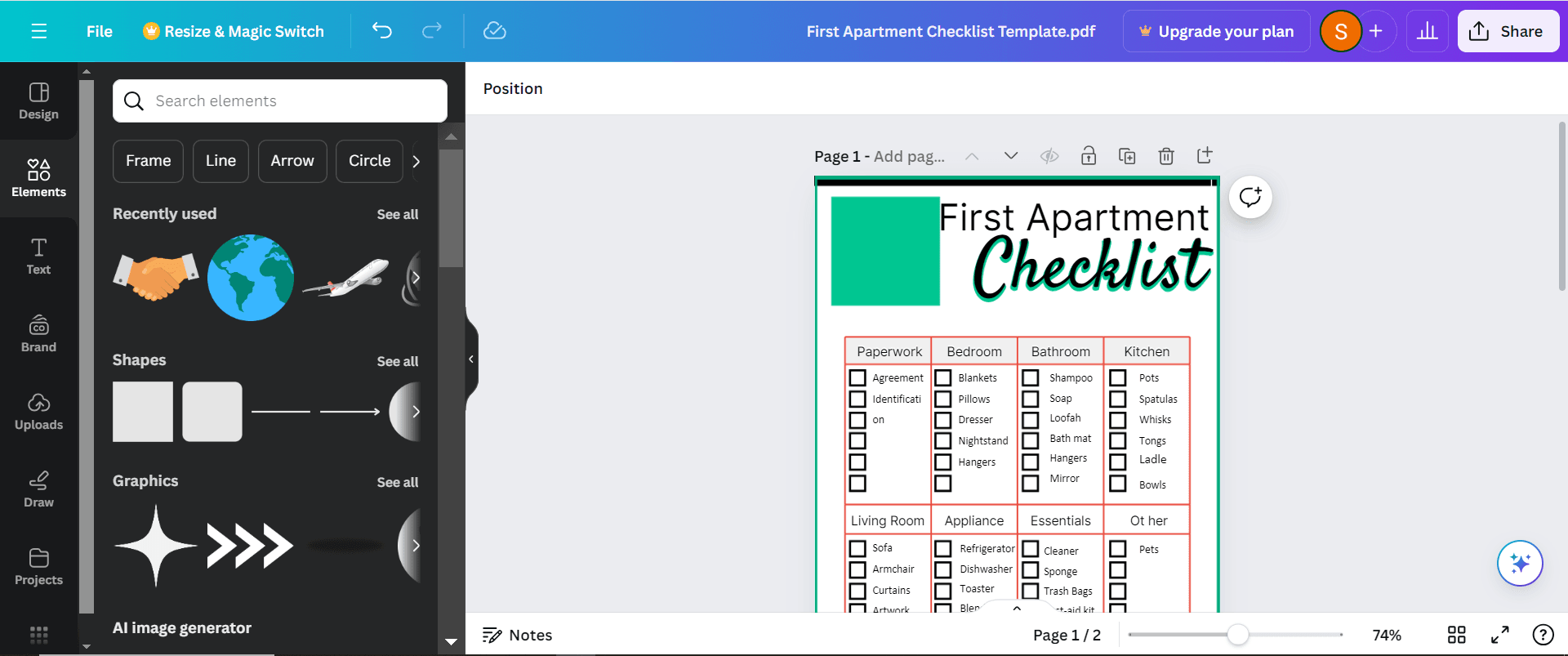
Schritt 3: Laden Sie Ihr bearbeitetes PDF herunter oder geben Sie es frei
Wenn Sie mit der Bearbeitung fertig sind, können Sie Ihr PDF in verschiedenen Formaten herunterladen, darunter PDF, JPG oder PNG. Sie können Ihr PDF auch direkt mit anderen teilen oder auf Ihrer Website einbetten.
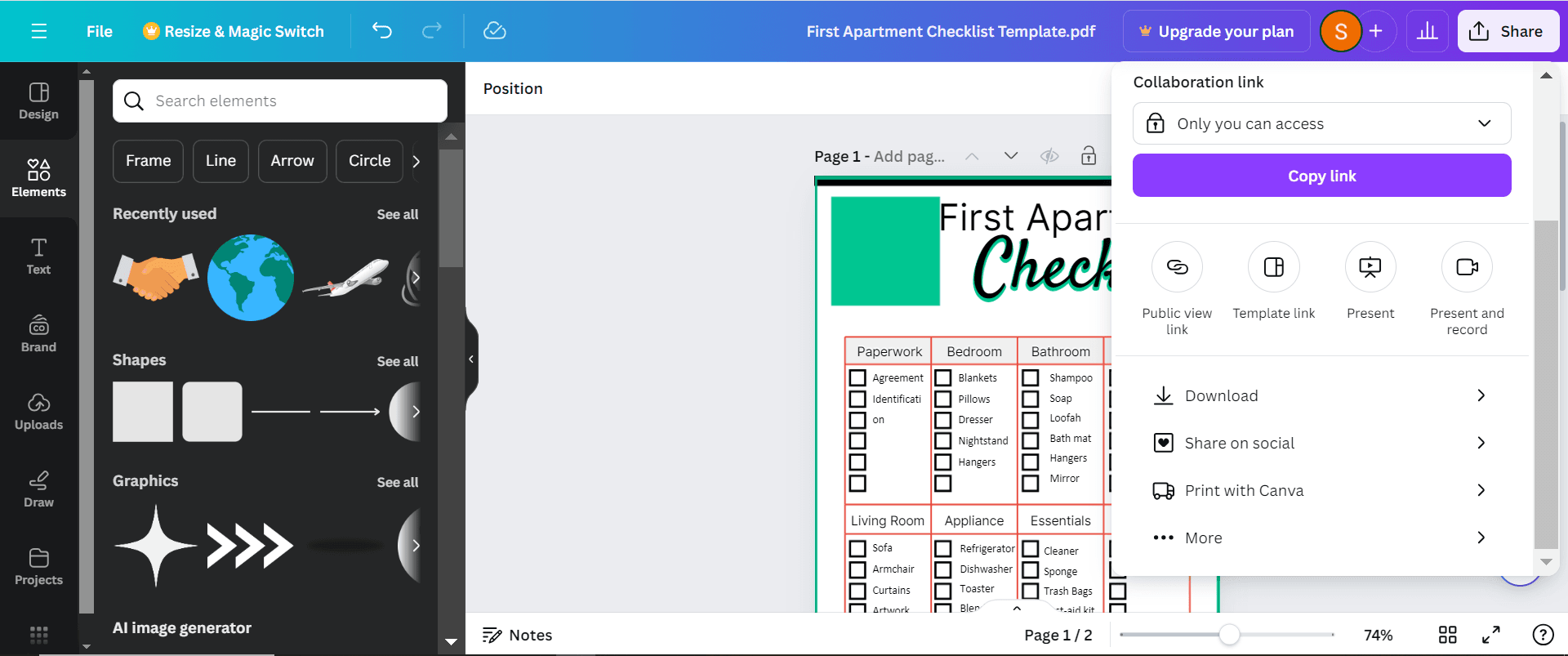
Einschränkungen beim Einsatz von Canva bei der PDF-Bearbeitung
Obwohl Canva ein leistungsstarkes Tool zum Bearbeiten von PDFs ist, sollten Sie sich seiner Einschränkungen bewusst sein:
Begrenzte erweiterte Bearbeitungsfunktionen: Canva bietet möglicherweise nicht dieselben erweiterten Bearbeitungsfunktionen wie dedizierte PDF-Bearbeitungssoftware. Beispielsweise können Sie bei komplexer Textbearbeitung, komplizierten Layoutanpassungen oder erweiterten Formatierungsoptionen auf Schwierigkeiten stoßen.
Potenzieller Qualitätsverlust: Beim Bearbeiten von PDFs in Canva besteht das Risiko eines Qualitätsverlusts, insbesondere bei umfangreichen Änderungen oder beim Exportieren der Datei in ein anderes Format.
Dateigrößenbeschränkungen: Canva hat möglicherweise Beschränkungen hinsichtlich der maximalen Dateigröße der PDFs, die Sie bearbeiten können, was Ihre Fähigkeit einschränken könnte, mit großen oder hochauflösenden Dateien zu arbeiten.
Abhängigkeit von der Internetverbindung: Als Online-Tool benötigt Canva eine stabile Internetverbindung, um ordnungsgemäß zu funktionieren. Dies kann eine Einschränkung darstellen, wenn Sie PDFs offline oder in Gebieten mit unzuverlässigem Internetzugang bearbeiten müssen.
Bearbeiten Sie PDFs mit dem nützlichsten PDF-Editor
PDF Agile ist ein funktionsreicher Editor und Konverter, der auf Einfachheit ausgelegt ist, um praktisches und schnelles Arbeiten mit PDF-Dokumenten zu ermöglichen. Mit PDF Agile können Sie PDF-Dateien problemlos bearbeiten und in CAD, PowerPoint, Excel und Word konvertieren, wobei die ursprüngliche Formatierung erhalten bleibt. Darüber hinaus können Sie die Dateien direkt scannen und schnell bearbeiten, ohne zum Originaldokument zurückkehren zu müssen. PDF Agile bietet einen kostenlosen Plan mit eingeschränkten Funktionen. Darüber hinaus sind auch zwei kostenpflichtige Pläne verfügbar. Er kostet etwa 39 $ für sechs Monate und 59 $ für ein Jahr.
Einfaches Bearbeiten mit PDF Agile
PDF Agile ist eine Plattform, auf der Sie PDF-Dateien einfach bearbeiten, sichern, komprimieren oder neue erstellen können. Sie können Text über Spalten, Absätze und Seiten schreiben. Außerdem kann die Textgröße je nach Bedarf geändert werden, um die Lesbarkeit zu verbessern.
Darüber hinaus bietet es Privatsphäre, sodass jeder seine Teile in PDF bearbeiten und in einem privaten Ordner speichern kann. Und wenn Sie PDF Agile offline verwenden möchten, können Sie es herunterladen, um den Konvertierungsprozess von Windows abzuschließen.
Sie können eine PDF-Datei ganz einfach mit PDF Agile bearbeiten. Befolgen Sie diese einfachen Schritte, um die Bearbeitung mit dieser Plattform durchzuführen:
Schritt 1: Starten Sie die PDF Agile-Anwendung und laden Sie die zu bearbeitende Datei hoch.
Schritt 2: Wählen Sie die Option „Bearbeiten“. Sie können Texte, Wasserzeichen, Bilder oder alles, was Sie in Ihrem PDF entfernen, hinzufügen oder ändern möchten, hinzufügen.
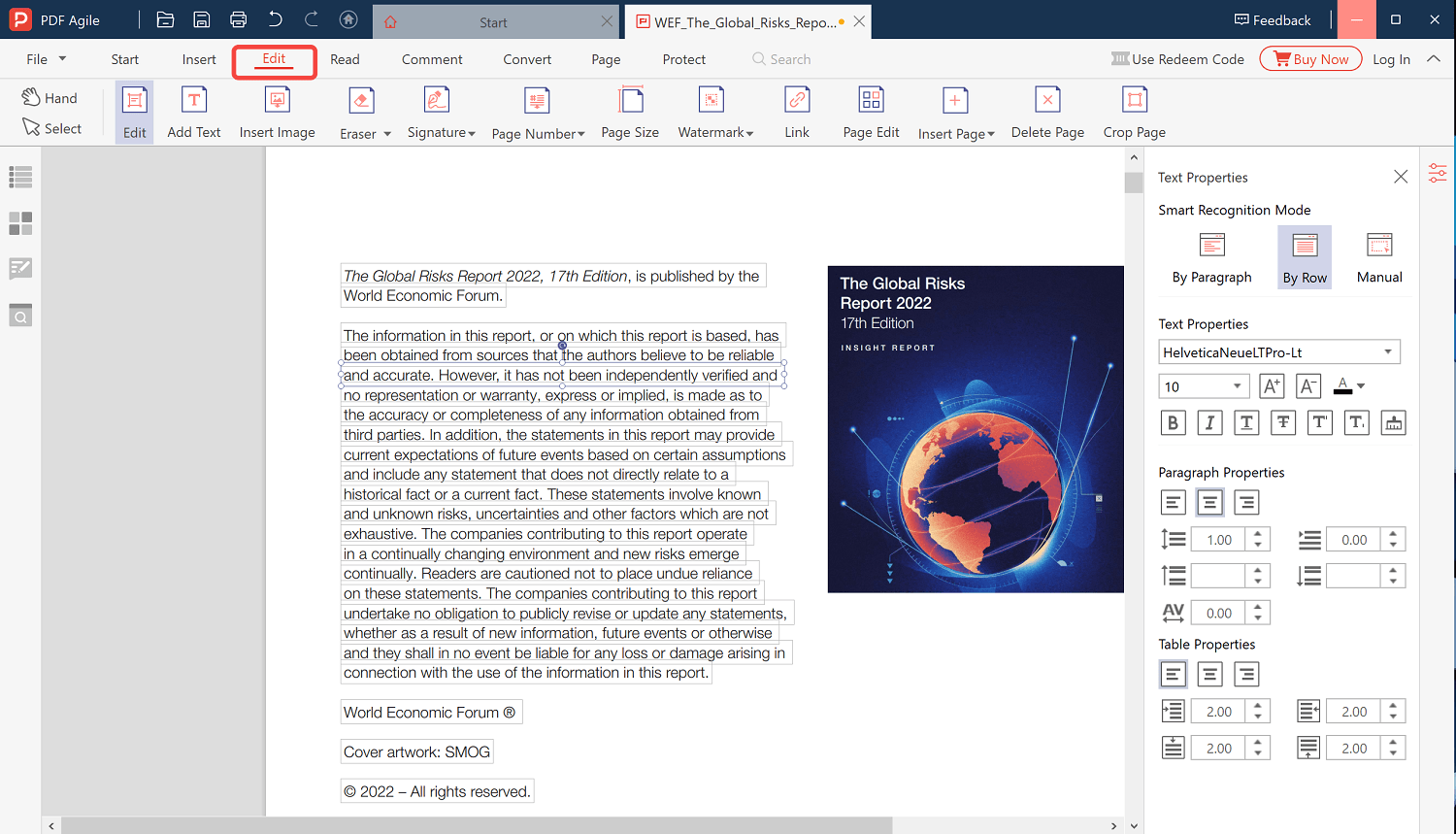
Hier sind einige wesentliche Funktionen von PDF Agile:
- Texte, Bilder und andere Medien in PDFs bearbeiten
- PDF-Dateigröße ohne Qualitätseinbußen reduzieren
- Seiten einer einzelnen PDF-Datei in mehrere Dateien aufteilen
- PDF-Dateien unter Beibehaltung der ursprünglichen Formatierung in Bilder, Word und Excel konvertieren
- PDF-Seiten durch Ziehen und Ablegen von Seitenminiaturen sortieren.
Sie haben noch Fragen zur Dokumentbearbeitung? Auf unserer Website finden Sie weitere Anleitungen zu einer Vielzahl dokumentbezogener Themen. Vom Bearbeiten von Dokumentelementen bis zum Konvertieren von Formaten haben wir verschiedene Lösungen für Sie vorbereitet.