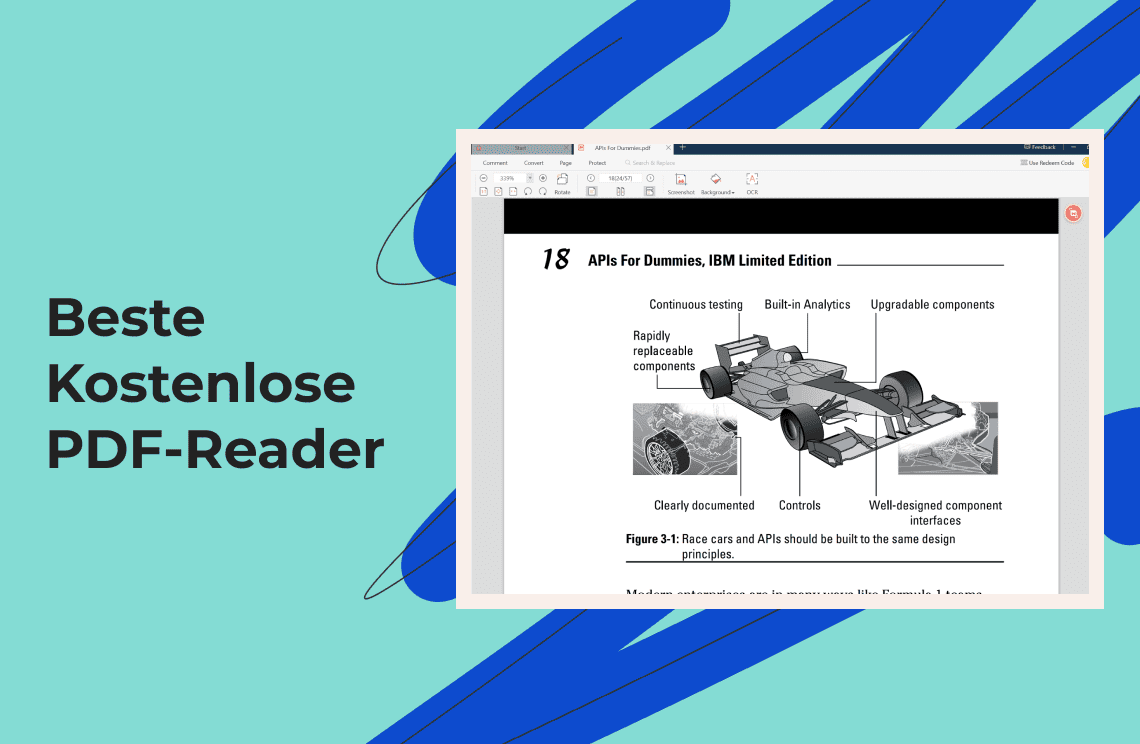LibreOffice ist eine kostenlose, quelloffene und voll ausgestattete Office-Produktivitätssuite. Diese Software kann Dokumente in verschiedenen Formaten öffnen und speichern, einschließlich der von verschiedenen Versionen von Microsoft Office verwendeten. So können Sie diese Plattform problemlos zum Bearbeiten und Erstellen von Word-Dokumenten, Excel-Tabellen und PDF-Dateien verwenden. Sie besteht aus LibreOffice Draw, LibreOffice Calc und LibreOffice Writer.
Lassen Sie uns kurz über seine Komponenten sprechen:
Writer: Dies ist eine voll ausgestattete Plattform zum Erstellen von Berichten, Büchern, Newslettern und anderen Dateien. Sie können Objekte, Grafiken und andere Komponenten in Ihre Schreibdatei einfügen. Außerdem können Sie Dateien in XML, XHTML, HTML und verschiedene andere Versionen von Microsoft Word-Dateien exportieren.
Calc: Es enthält alle Diagramm-, Analyse- und Entscheidungsfunktionen, die wir von einer erstklassigen Tabellenkalkulation erwarten können. Es verfügt über mehr als dreihundert Funktionen für statistische, finanzielle und mathematische Operationen, unter anderem.
Draw: Es ermöglicht Ihnen, alles von einer kurzen Skizze bis hin zu einem komplizierten Plan zu erstellen. Es bietet Ihnen eine Möglichkeit, mit Diagrammen und Grafiken zu kommunizieren. Außerdem ist es ein leistungsstarkes Paket zur Erstellung technischer Zeichnungen, Poster, Broschüren und anderer Dokumente.
Schritte zum Bearbeiten von PDF mit LibreOffice
Die meisten Linux-Distributionen wie Ubuntu verwenden LibreOffice als Standard-Office-Suite, und verschiedene andere Distributionen entscheiden sich auch für OpenOffice. Darüber hinaus ist die LibreOffice-Suite auch auf gängigen Betriebssystemen wie macOS und Windows verfügbar.
Das Beste an LibreOffice ist, dass Sie Bilder und Grafiken bearbeiten, hinzufügen und löschen können. Diese Software leistet hervorragende Arbeit, während das ursprüngliche Format der Dokumente beibehalten wird. Um mit der Bearbeitung zu beginnen, markieren Sie den zu bearbeitenden Text, und das war's.
Mit dem LibreOffice PDF Editor können Sie Ihre PDF-Datei einfach öffnen und bearbeiten. Hier ist eine Schritt-für-Schritt-Anleitung zum Bearbeiten einer PDF-Datei mit LibreOffice:
Schritt 1: Öffnen Sie die PDF-Datei zum Bearbeiten
Nachdem Sie LibreOffice auf Ihrem System gestartet haben, navigieren Sie zu Datei und klicken auf Öffnen. Suchen Sie nach Ihrer gespeicherten PDF-Datei und wählen Sie sie dann aus.
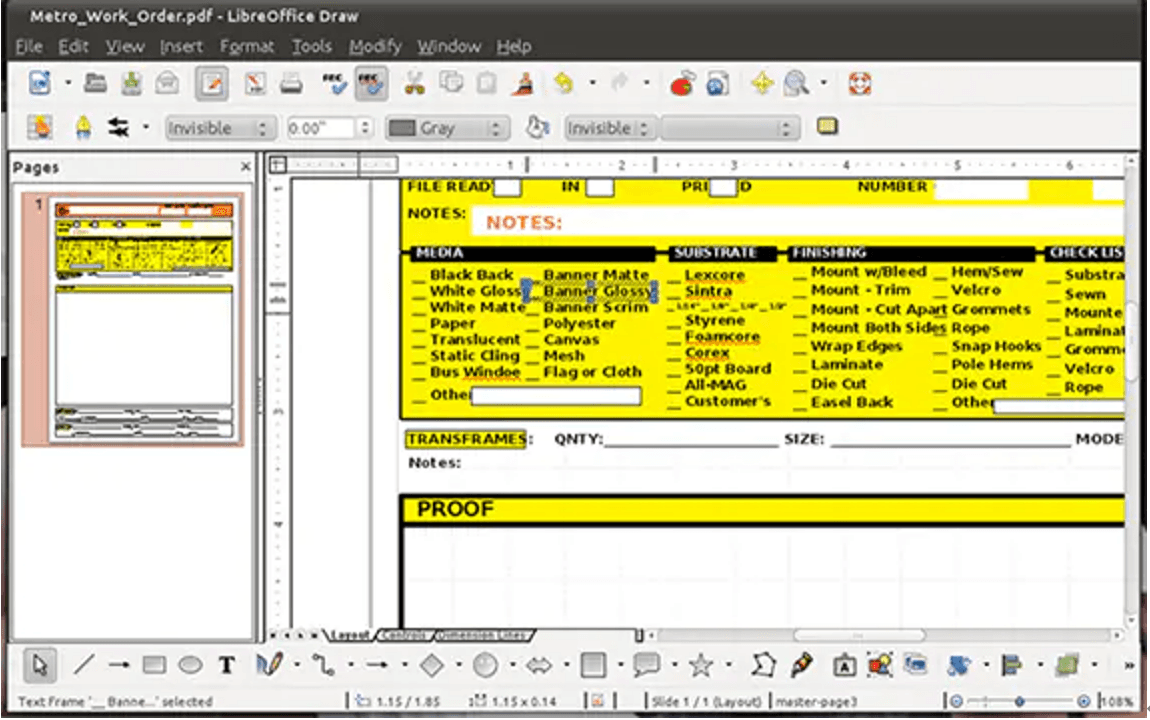
Schritt 2: Bearbeiten Sie die PDF-Datei
Wenn Sie das PDF-Dokument als Bild importieren, wird die Datei in der integrierten LibreOffice Draw-Funktion geöffnet, sodass jeder Teil Ihres PDF-Dokuments bearbeitbar ist. Die Art des Objekts, das Sie bearbeiten, bestimmt die Bearbeitungswerkzeuge, die auf dem Bildschirm angezeigt werden. Beim Bearbeiten eines Bildes werden die Werkzeuge zum Bearbeiten des Bildes angezeigt.
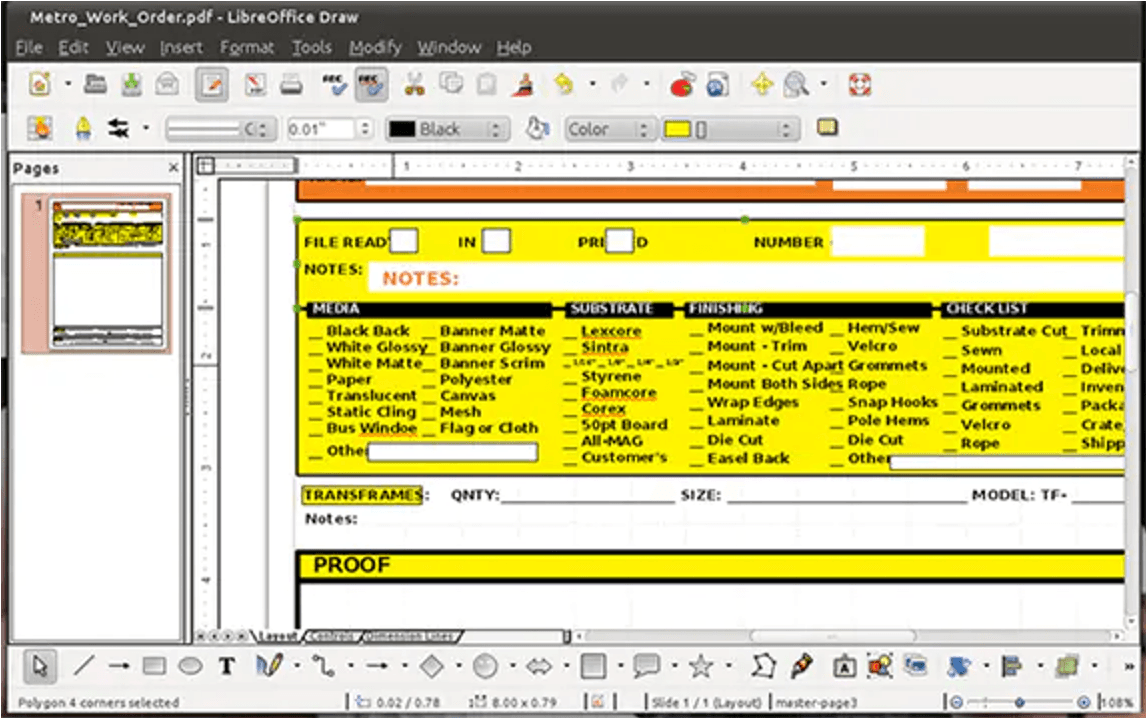
Textbearbeitungswerkzeuge werden angezeigt, wenn es sich um ein Textdokument handelt. Außerdem können Sie ein Feld auf die Datei zeichnen, um ein neues Objekt zu Ihrer PDF-Datei hinzuzufügen und im Feld zu arbeiten.
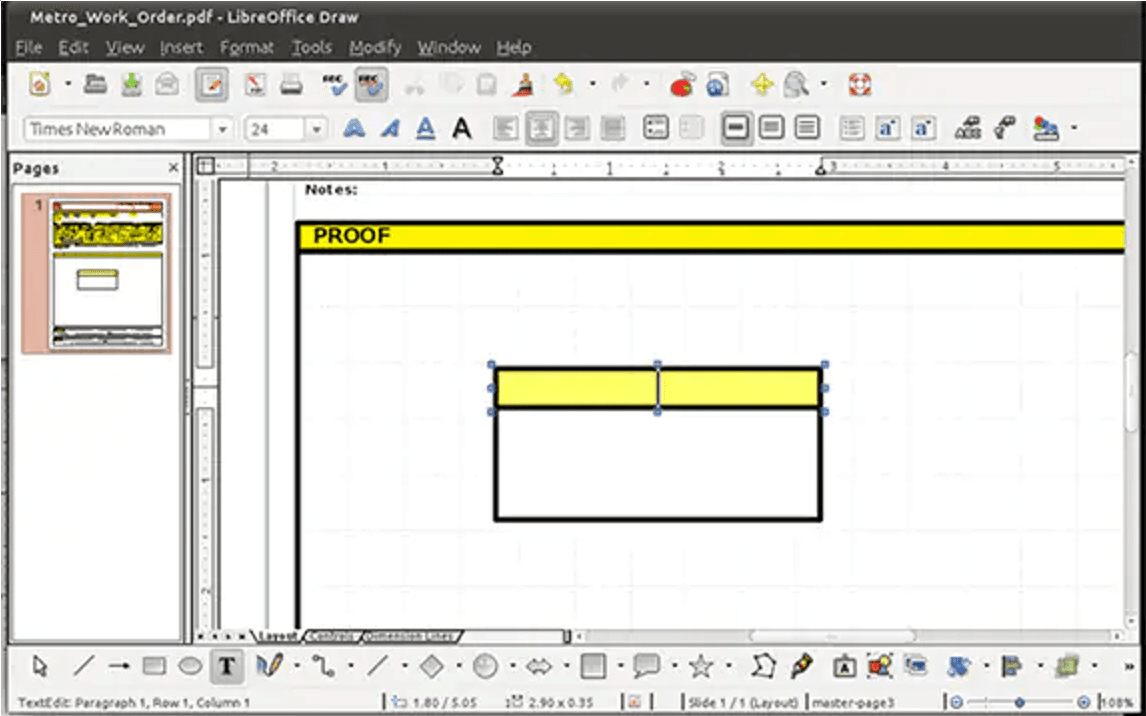
Schritt 3: Speichern Sie die Änderungen
Wenn Sie mit der Bearbeitung fertig sind, klicken Sie auf das PDF-Symbol in der Symbolleiste, benennen Sie es um und klicken Sie auf Speichern. Dadurch werden die Änderungen gespeichert und können mit anderen geteilt werden.
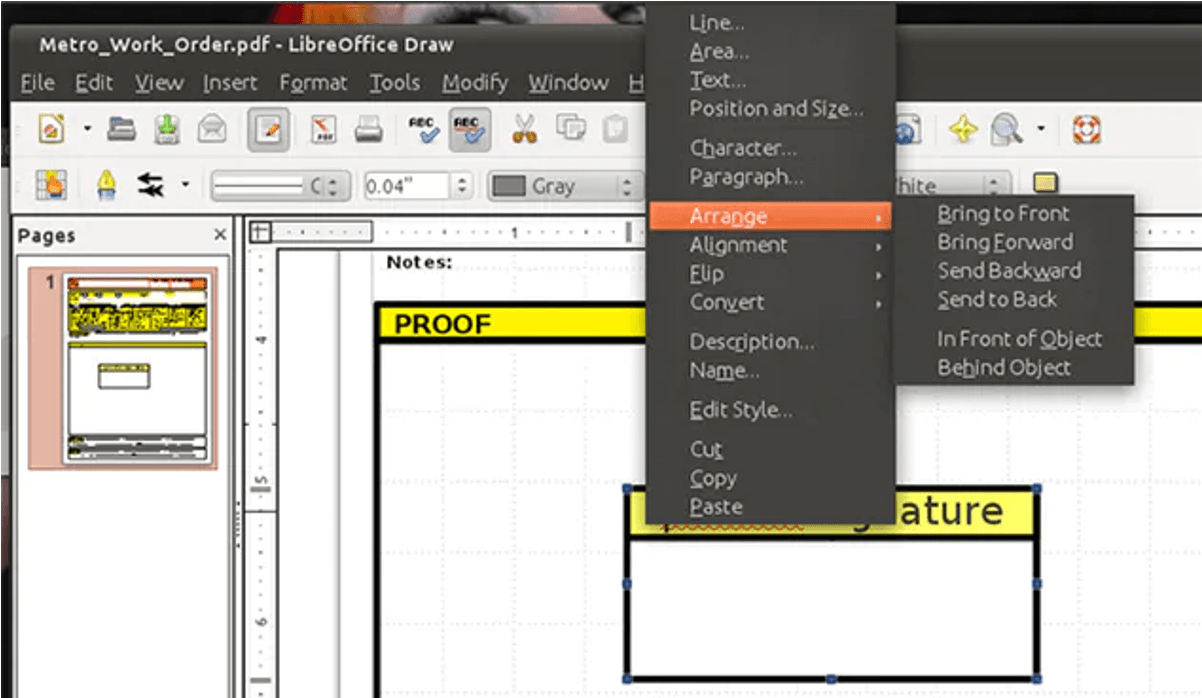
PDF Agile: Ein benutzerfreundlicher PDF-Editor
PDF Agile ist ein funktionsreicher Editor und Konverter, der mit Einfachheit entwickelt wurde, um praktisches und schnelles Arbeiten mit PDF-Dokumenten zu ermöglichen. Mit PDF Agile können Sie PDF-Dateien einfach bearbeiten und in CAD, PowerPoint, Excel und Word konvertieren, wobei das ursprüngliche Format beibehalten wird. Darüber hinaus können Sie die Dateien direkt scannen und schnell bearbeiten, ohne zum Originaldokument zurückzukehren. PDF Agile bietet einen kostenlosen Plan mit eingeschränkten Funktionen. Darüber hinaus sind zwei kostenpflichtige Pläne verfügbar. Es kostet etwa 39 US-Dollar für sechs Monate und 59 US-Dollar für ein Jahr.
Bearbeitung mit PDF Agile vereinfacht
PDF Agile ist eine Plattform, auf der Sie PDF-Dateien einfach bearbeiten, sichern, komprimieren oder neu erstellen können. Es ermöglicht Ihnen, Text über Spalten, Absätze und Seiten zu schreiben. Darüber hinaus kann die Textgröße je nach Ihren Anforderungen geändert werden und macht ihn lesbar.
Darüber hinaus bietet es Datenschutz, sodass jeder seine Teile in PDF bearbeiten und in einem privaten Ordner speichern kann. Und wenn Sie PDF Agile offline verwenden möchten, können Sie es herunterladen, um den Konvertierungsprozess des Fensters zu beenden.
Sie können eine PDF-Datei ganz einfach mit PDF Agile bearbeiten. Befolgen Sie diese einfachen Schritte, um die Bearbeitung mit dieser Plattform durchzuführen:
Schritt 1: Starten Sie die PDF Agile-Anwendung und laden Sie die Datei hoch, die bearbeitet werden muss.
Schritt 2: Wählen Sie die Option Bearbeiten. Sie können Texte, Wasserzeichen, Bilder oder alles, was Sie entfernen, hinzufügen oder ändern möchten, zu Ihrer PDF hinzufügen.
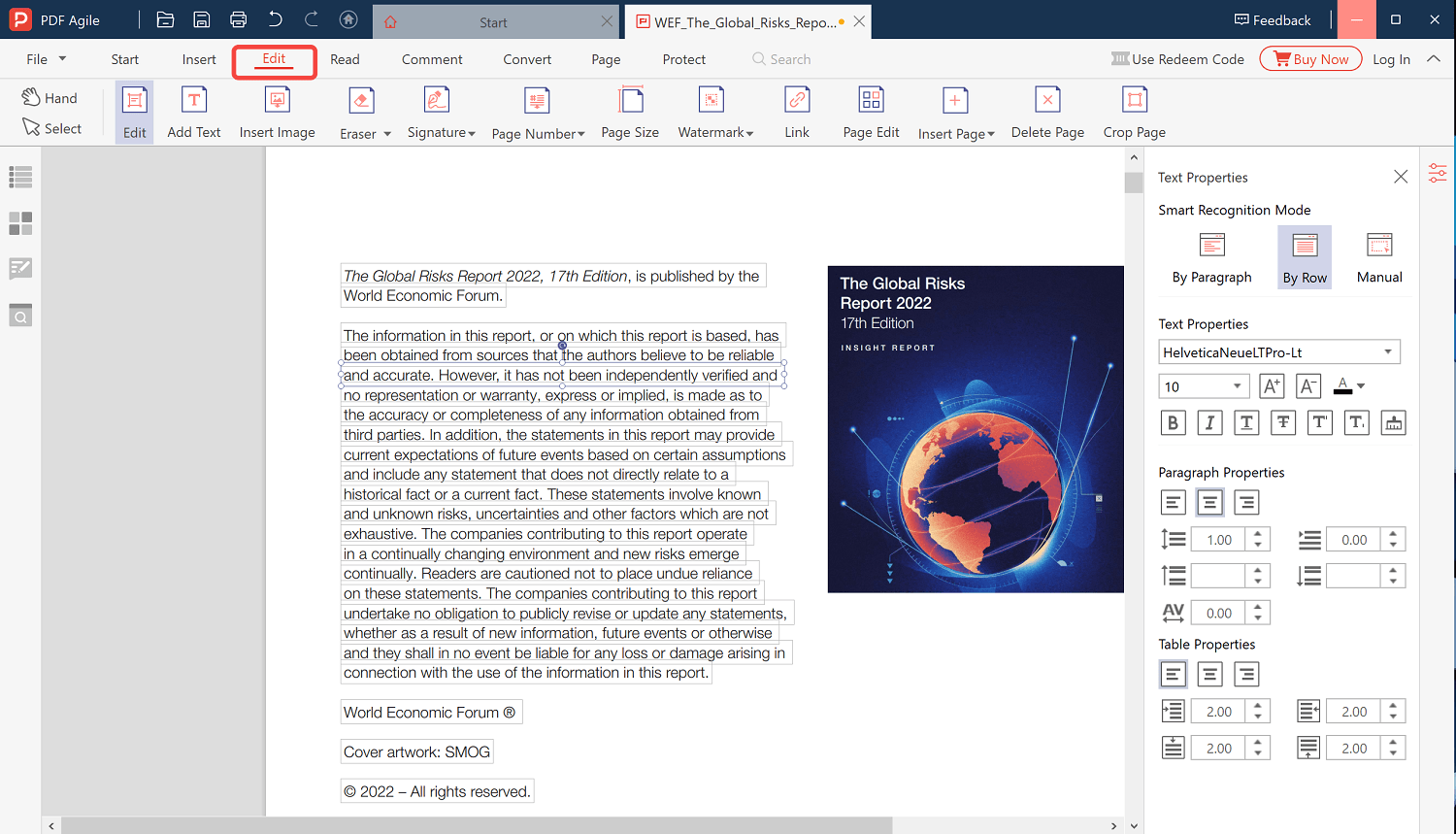
Hier sind einige wichtige Funktionen von PDF Agile:
- Texte, Bilder und andere Medien in PDFs bearbeiten
- Reduzieren Sie die PDF-Dateigröße ohne Kompromisse bei der Qualität
- Teilen Sie Seiten einer einzelnen PDF in mehrere Dateien auf
- Konvertieren Sie PDF-Dateien in Bilder, Word und Excel, während das ursprüngliche Format beibehalten wird
- Sortieren Sie PDF-Seiten durch Ziehen und Ablegen von Seitenminiaturen