Mit Adobe Illustrator können Benutzer alles erstellen, von einzelnen Designkomponenten bis hin zu ganzen Kompositionen. Designer verwenden diese Software in der Regel, um Symbole, Plakate, Muster, Icons, Logos usw. zu erstellen. Illustrator ist ein vektorbasiertes Zeichenprogramm, das hauptsächlich von Fachleuten verwendet wird. Es ermöglicht es den Benutzern, auf jeder Plattform zu arbeiten. Ob auf mobilen Geräten oder Desktops, Adobe Illustrator hilft Profis bei der Erstellung hervorragender Designs, die überall eingesetzt werden können - im Web und in Anwendungen, im Druck, in Animationen, Videos usw.
Wie kann man eine PDF-Datei in Adobe Illustrator bearbeiten?
Die schnell wachsende Funktionalität von Adobe ermöglicht mehr Flexibilität im Bearbeitungskorkfloß. Adobe Illustrator zum Beispiel gilt als Standard unter den Vektorgrafikprogrammen. Vielleicht ist es für Sie interessant zu erfahren, wie Sie eine PDF-Datei in Adobe Illustrator bearbeiten können. Die Software eignet sich zwar für Grafiken und Texte, ist aber nicht als PDF-Bearbeitungsprogramm konzipiert.
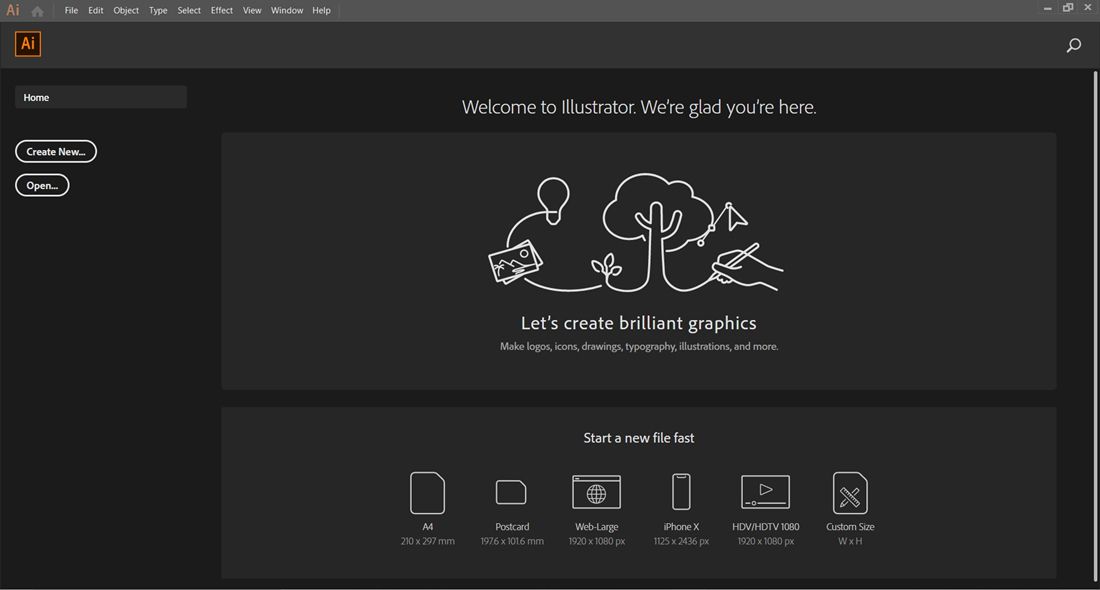
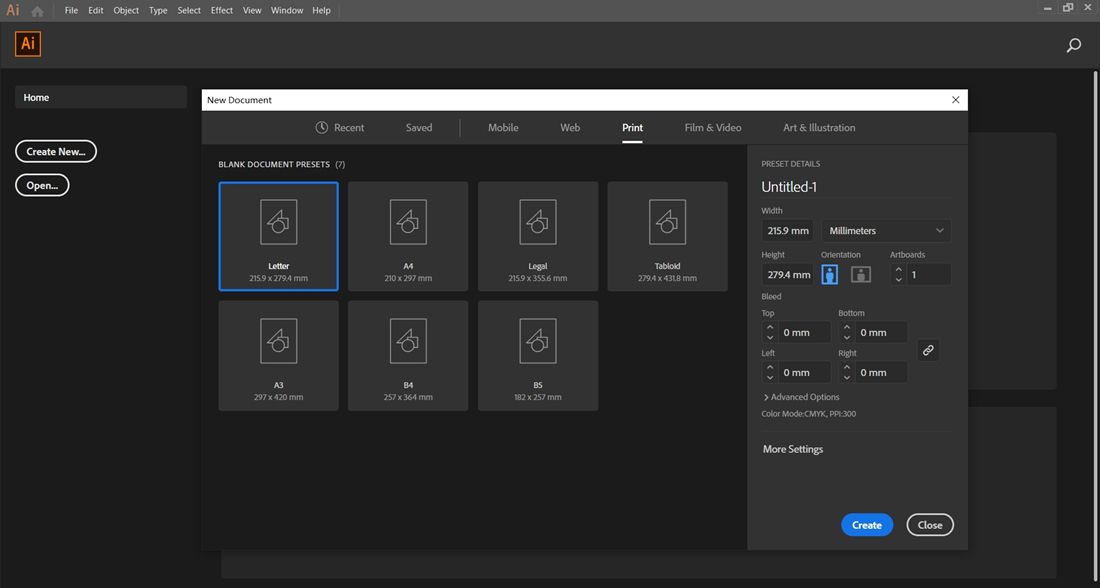
Angenommen, Sie haben ein natives Illustrator-Dokument. Sie haben aus dieser Quelldatei eine PDF-Datei erstellt und beim Speichern darauf geachtet, dass die Illustrator-Bearbeitungsfunktionen erhalten bleiben. Sie können mit Illustrator zusätzliche Änderungen an Ihrer PDF-Datei vornehmen. Dies gilt jedoch nicht für jeden Benutzer. Noch wichtiger ist, dass Adobe-Produkte teuer sein können. Daher können Sie auf Alternativen zu Illustrator zurückgreifen.
Wie kann man eine PDF-Datei in einer alternativen Version von Adobe Illustrator bearbeiten?
Angenommen, Sie finden es praktisch zu lernen, wie man PDF in Illustrator bearbeitet; mit PDF Agile ist es viel einfacher. Die Software ist technisch so konzipiert, dass sie umfassende Merkmale und Funktionen für die PDF-Bearbeitung bietet. Ähnlich wie in Illustrator können Benutzer mit PDF Agile Grafiken, Text und mehr hinzufügen. Wie kann man also ein PDF mit der Software bearbeiten?
Schritt 1: Öffnen Sie die PDF-Datei
Nach der Installation der Software starten Sie die Anwendung. Klicken Sie in der Benutzeroberfläche von PDF Agile auf "Datei" und dann auf "Öffnen". Es öffnet sich ein kleines Fenster mit den verschiedenen Ordnern auf Ihrem Desktop. Wählen Sie die PDF-Datei aus, die Sie bearbeiten möchten, und klicken Sie dann auf "Öffnen".

Wie bei anderen Bearbeitungsanwendungen ist das Importieren einer Datei so einfach wie das Hochladen von Inhalten auf verschiedene Social-Media-Plattformen. Denken Sie daran, dass Sie mehr als eine PDF-Datei in einem Rutsch öffnen können. Nach dem Import wird jedes PDF-Dokument in einer eigenen Registerkarte platziert, um Verwirrung bei der Bearbeitung zu vermeiden.
Schritt 2: Bearbeiten Sie PDF-Text und -Bilder
Klicken Sie zunächst auf die Registerkarte "Bearbeiten". Sie sehen eine breite Palette von Bearbeitungsoptionen für Texte und Bilder in Ihrer PDF-Datei. Wählen Sie dann "Inhalt bearbeiten". Danach können Sie auf die Bereiche im Dokument klicken, in denen Sie die Texte ändern möchten. Auf der rechten Seite der Oberfläche finden Sie Werkzeuge, die Sie verwenden können, darunter Optionen für Schriftgröße und -stil, Ausrichtungen, Ränder, Schriftfarben usw.

Das Gleiche gilt für die Bearbeitung von Bildern in einem PDF-Dokument. Sie müssen den Mauszeiger auf das Bild setzen und darauf klicken. Sie können jedoch die Deckkraft, Position und Größe des Bildes im rechten Fensterbereich der Benutzeroberfläche anpassen. Außerdem können Sie die Bilder durch neue ersetzen. Wenn Sie weitere Bilder hinzufügen möchten, klicken Sie im oberen Bereich der Benutzeroberfläche auf "Bild einfügen". Es öffnet sich ein weiteres Fenster, in dem Sie weitere Fotos hinzufügen können.
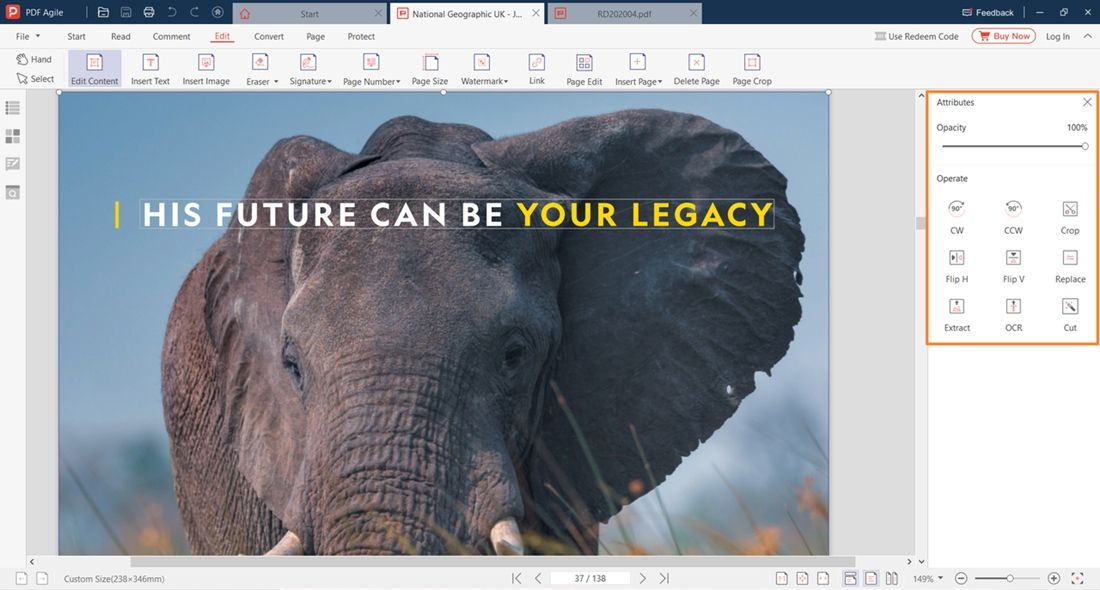
Schritt 3: Bearbeiten Sie PDF-Seiten
Neben der Registerkarte "Bearbeiten" bietet die Registerkarte "Seite" dem Benutzer verschiedene Optionen zur Bearbeitung vonseiten. Nachdem Sie auf die Registerkarte "Seite" geklickt haben, können Sie Seitennummern zuweisen, die Seitengröße anpassen, Seiten zuschneiden, die Seitenpositionen drehen und vieles mehr. Sie können sogar weitere Seiten zu Ihrer PDF-Datei hinzufügen. Außerdem können Sie zusätzliche PDF-Dateien hinzufügen und Bilder einfügen. Es ist wie die Arbeit mit einem Word-Dokument, nur im PDF-Stil.

Schritt 4: Bearbeiten Sie PDF-Anmerkungen
Nehmen wir an, Sie erstellen einen Projektvorschlag in Form einer PDF-Datei und benötigen die Zustimmung verschiedener Unternehmensmitglieder. In der Tat kann es mühsam sein, Feedback, Vorschläge und Kommentare einzeln zu sammeln. Hier liegen die Anmerkungsfunktionen von PDF Agile.
Klicken Sie zunächst auf die Registerkarte "Kommentar". Sie können einen ganzen Abschnitt der PDF-Datei hervorheben oder einzelne Wörter oder Sätze unterstreichen. Auf diese Weise können Sie Kommentare und Vorschläge zu jedem hervorgehobenen Bereich der PDF-Datei machen. Um diese Anmerkungen anzuzeigen, klicken Sie auf die Kachel "Anmerkungen", die sich ganz links auf der Benutzeroberfläche befindet.

Mehr erreichen mit Adobe Illustrator alternativ - PDF Agile.
Ihre PDF-Dokumente sind bei PDF Agile in guten Händen. Die Software verfügt über eine benutzerfreundliche Oberfläche, die wie ein Textverarbeitungsprogramm mit allen Bereichen eines PDF-Dokuments arbeitet, einschließlich Absätzen, Seiten und Spalten. Außerdem können Sie PDF-Dateien mühelos in verschiedene Formate konvertieren. Dazu gehört die Konvertierung in Word, PowerPoint, TXT, CAD und Bilder und umgekehrt. Bei all diesen Formaten bleiben alle notwendigen Änderungen erhalten, ohne dass die ursprüngliche Formatierung verloren geht.
Ganz gleich, ob Sie PDF-Dateien für Behörden oder andere industrielle Zwecke erstellen, Sie können PDF Agile optimal nutzen. Noch wichtiger ist, dass es zu einem viel günstigeren Preis als die heute auf dem Markt erhältlichen Programme erhältlich ist. Genauso wie Sie wissen, wie man PDF in Adobe Illustrator bearbeitet, ist es sehr einfach zu lernen, wie man durch PDF Agile navigiert. Die Entwickler haben die Anwendung so gestaltet, dass sie für alle Arten von Anwendern geeignet ist - von PDF-Einsteigern bis hin zu professionellen Anwendern.


