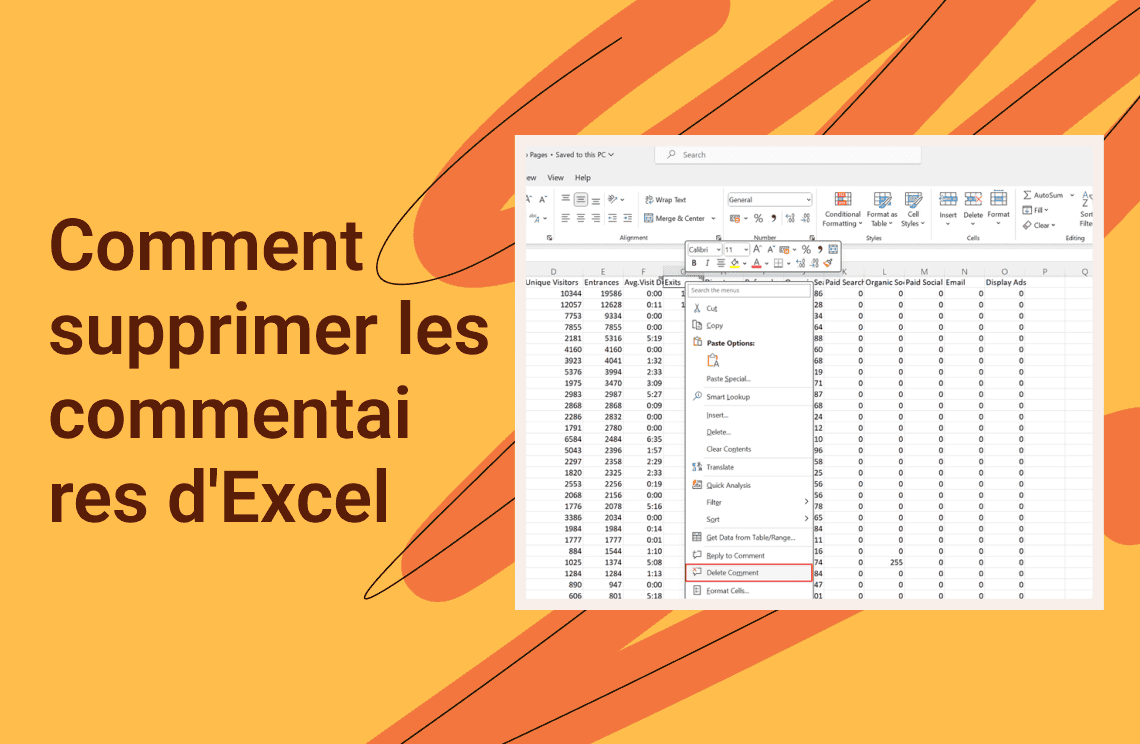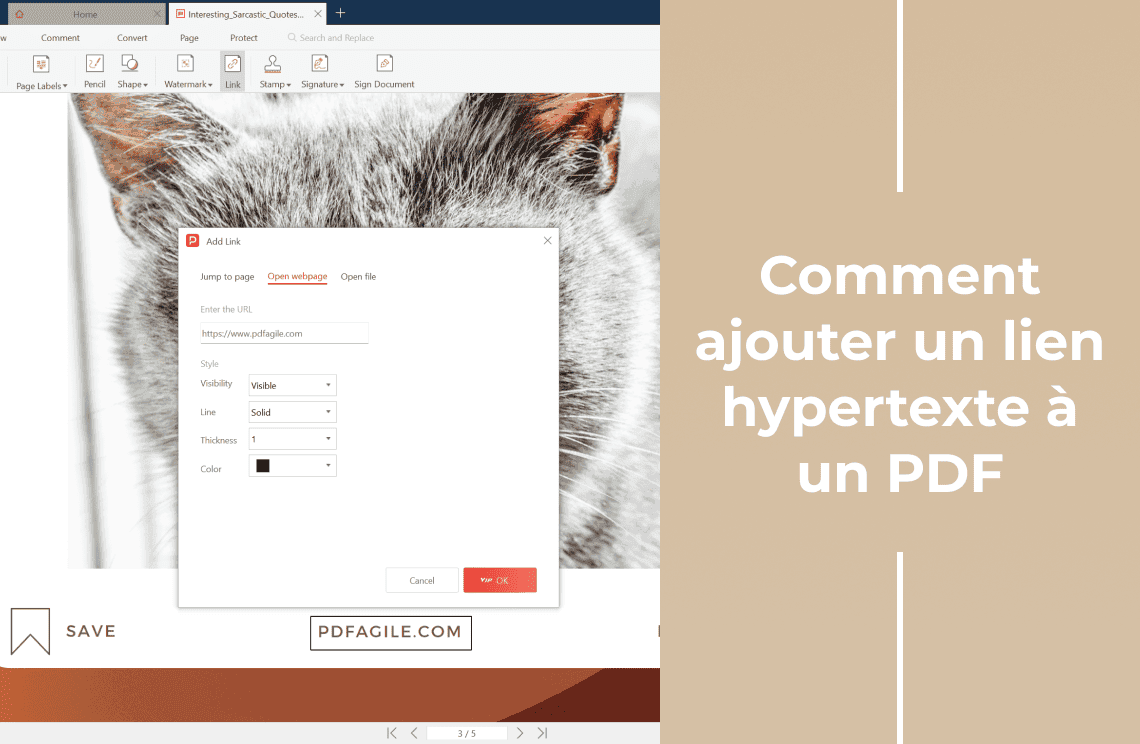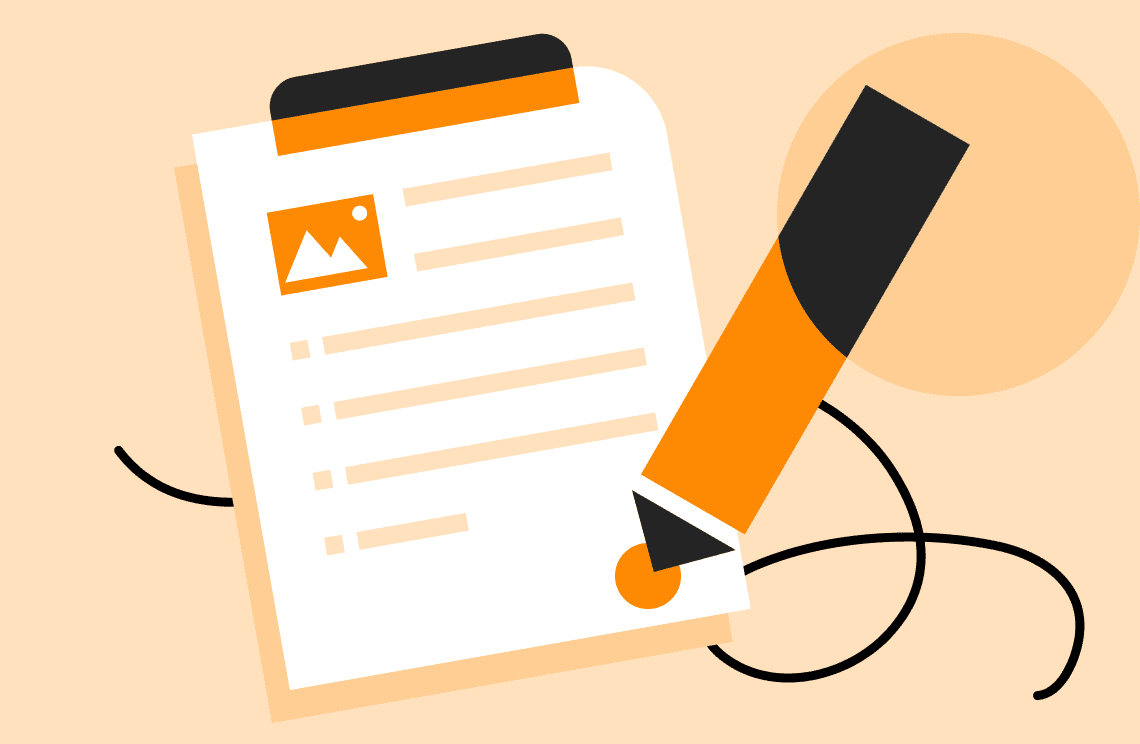Les commentaires sont une fonctionnalité pratique dans Excel, permettant d'ajouter des notes et des explications directement à des cellules spécifiques. Cela peut être particulièrement utile pour la collaboration, la mise en évidence de détails importants ou laisser des rappels pour soi-même. Cependant, avec le temps, les commentaires inutiles peuvent encombrer votre feuille de calcul, la rendant difficile à lire et à naviguer.
Ce guide vous montrera plusieurs façons efficaces de supprimer des commentaires dans Excel, des cellules individuelles aux feuilles de calcul et aux classeurs entiers. Nous explorerons également quelques conseils utiles pour gérer les commentaires de manière efficace.
Suppression des commentaires des cellules individuelles
Il existe deux principales façons de supprimer des commentaires de cellules spécifiques dans Excel :
Utilisation du menu contextuel :
- Sélectionnez la cellule contenant le commentaire que vous souhaitez supprimer.
- Cliquez avec le bouton droit sur la cellule sélectionnée.
- Dans le menu déroulant, choisissez "Supprimer le commentaire".
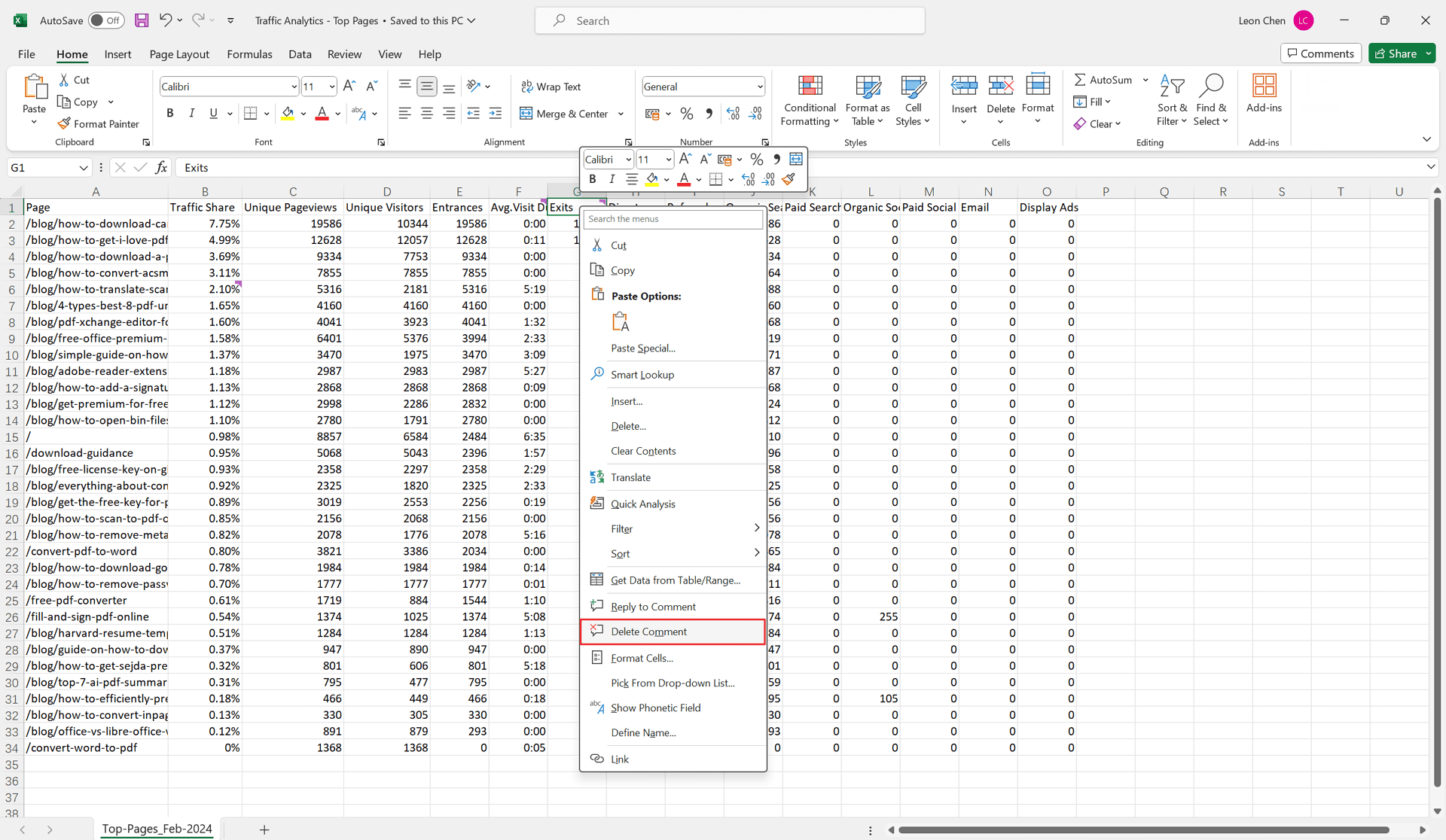
L'indicateur de commentaire (généralement un petit triangle rouge) disparaîtra de la cellule.
Utilisation de l'onglet Révision :
- Allez dans l'onglet "Révision" situé en haut de la fenêtre Excel.
- La section "Commentaires" de l'onglet Révision contient les outils de gestion des commentaires.
- Cliquez sur le bouton "Supprimer" (il ressemble généralement à une icône de corbeille). Cela supprimera le commentaire associé à la cellule actuellement sélectionnée.
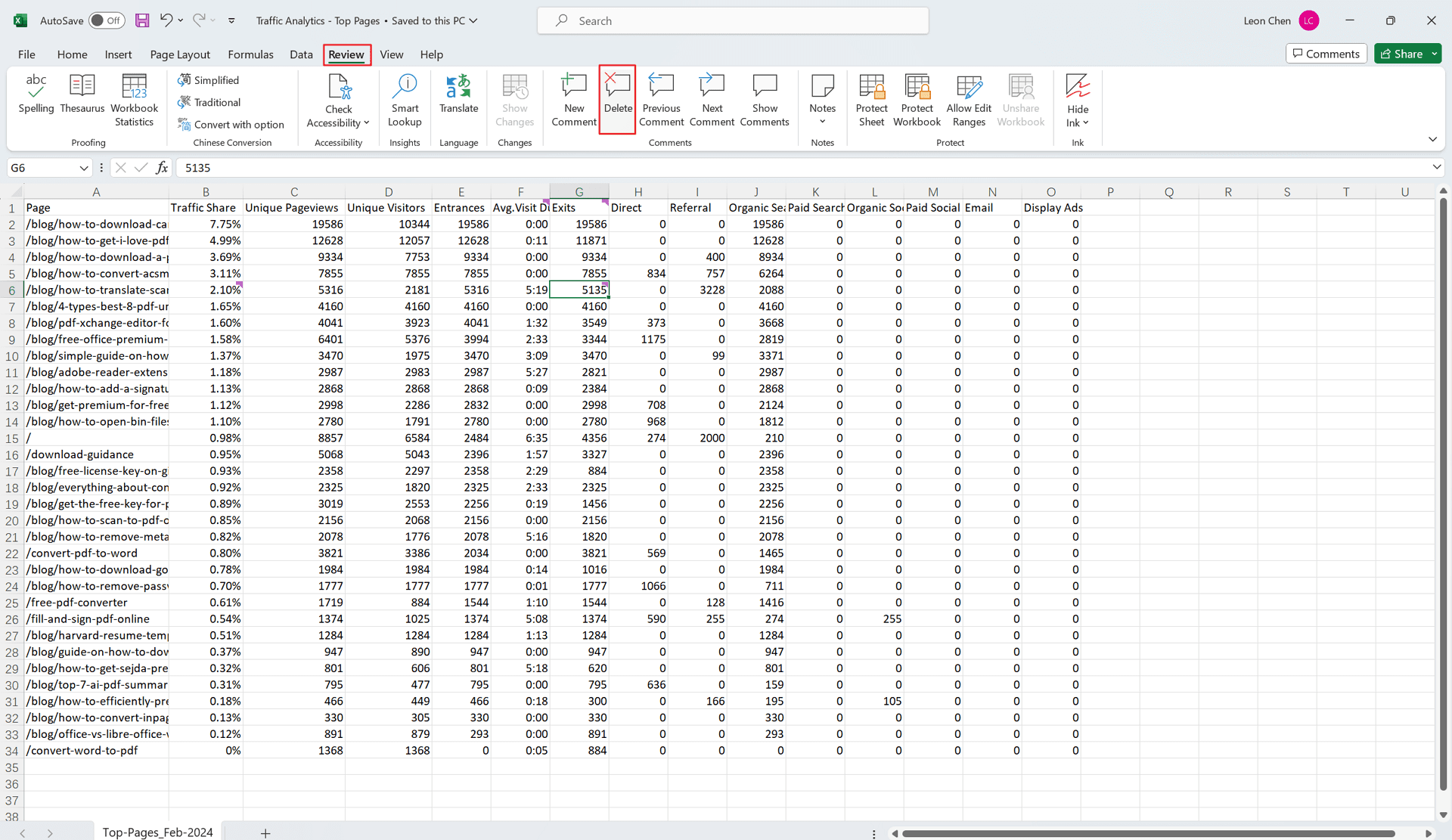
Rappelez-vous : L'indicateur de commentaire doit être visible pour que le bouton "Supprimer" soit actif. Passez votre souris sur la cellule pour faire apparaître temporairement l'indicateur de commentaire si nécessaire.
Suppression des commentaires de toutes les cellules (feuille de calcul ou classeur entier)
La gestion des commentaires sur une feuille de calcul entière ou un classeur peut être plus efficace avec ces méthodes :
Effacement des commentaires d'une seule feuille de calcul
Méthode 1 : Utilisation de l'option Effacer
- Sélectionnez toutes les cellules de la feuille de calcul. Vous pouvez le faire rapidement en appuyant sur Ctrl+A.
- Allez dans l'onglet "Accueil".
- Dans la section "Édition", cliquez sur la flèche vers le bas à côté de "Effacer".
- Dans le menu déroulant, choisissez "Effacer les commentaires et les notes".
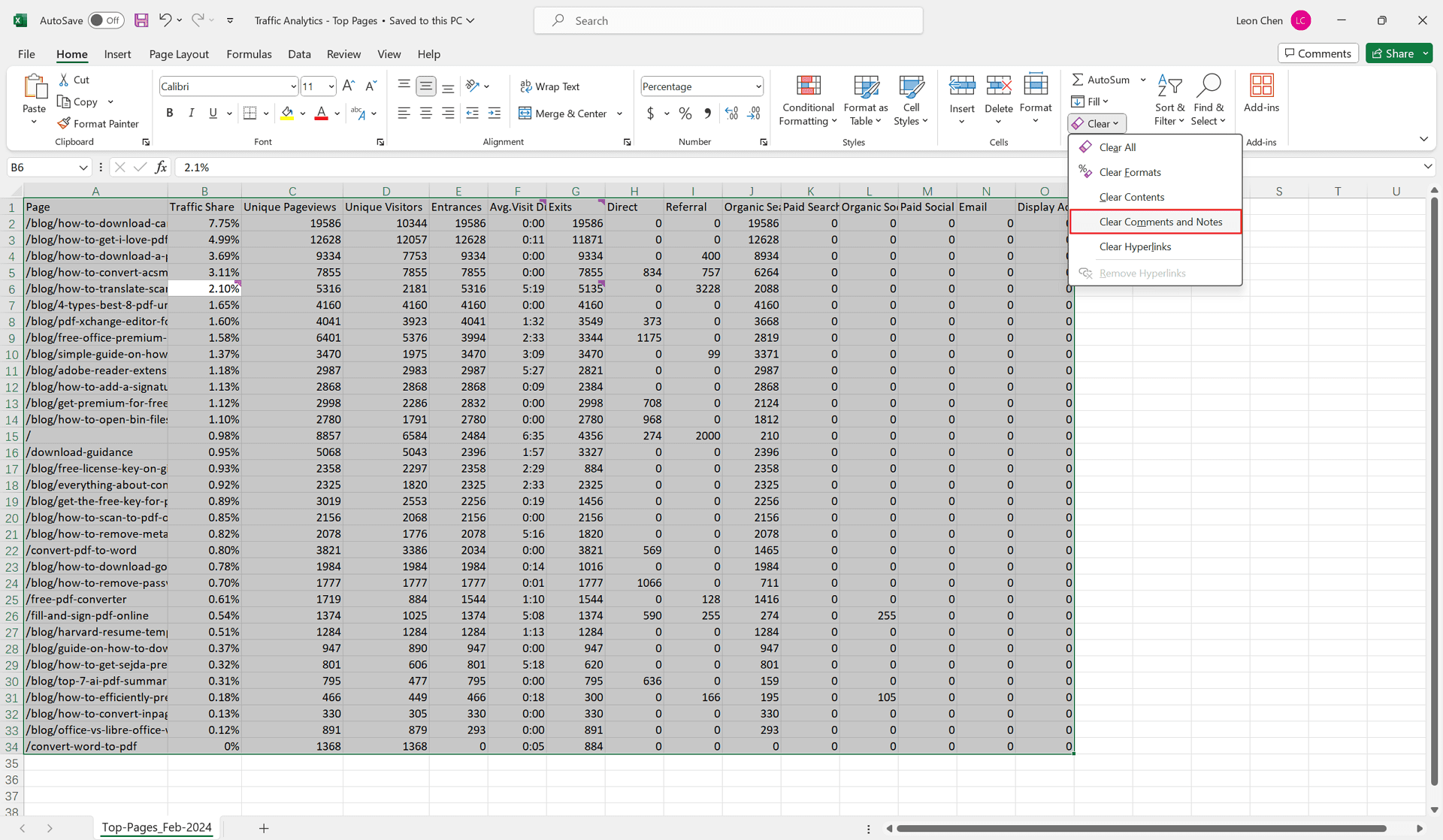
Cela supprimera tous les commentaires de la feuille de calcul sélectionnée.
Méthode 2 : Utilisation de la macro VBA (Optionnel)
Les macros VBA sont un outil puissant dans Excel pour automatiser les tâches. Voici une macro simple pour supprimer les commentaires d'une feuille de calcul :
VBA
Sub DeleteComments()
' Boucle à travers toutes les cellules de la feuille de calcul active
For Each cell In ActiveSheet.UsedRange
cell.ClearComments
Next cell
End Sub
Comment utiliser la macro :
- Appuyez sur Alt+F11 pour ouvrir l'éditeur VBA.
- Insérez un nouveau module (Insertion > Module).
- Copiez et collez le code fourni dans le module.
- Exécutez la macro en cliquant sur le bouton "Exécuter" ou en appuyant sur F5.
Note importante : Les macros nécessitent leur activation dans les paramètres de sécurité d'Excel.
Effacement des commentaires de l'ensemble du classeur (pour toutes les feuilles de calcul)
La suppression manuelle des commentaires de chaque feuille de calcul peut être chronophage, surtout pour les grands classeurs. La méthode de la macro VBA peut être adaptée pour gérer cela plus efficacement. Voici le code modifié :
VBA
Sub DeleteCommentsAllSheets()
' Boucle à travers toutes les feuilles de calcul du classeur
For Each sheet In ThisWorkbook.Worksheets
sheet.Cells.ClearComments
Next sheet
End Sub
Ce code parcourt toutes les feuilles de calcul du classeur et supprime les commentaires de chacune d'elles.
Rappelez-vous : Assurez-vous d'enregistrer votre classeur après avoir exécuté des macros.
Conseils et considérations supplémentaires
- Masquer vs. Supprimer les commentaires : Parfois, vous ne voudrez peut-être pas supprimer définitivement les commentaires, mais simplement les garder hors de vue. Vous pouvez masquer les commentaires en allant dans l'onglet "Révision" et en cliquant sur "Afficher/Masquer les commentaires". Pour masquer tous les commentaires en une seule fois, cliquez à nouveau sur le bouton.
- Trouver des commentaires spécifiques : La fonction "Rechercher" dans Excel peut également localiser des commentaires contenant des mots-clés spécifiques. Allez dans l'onglet "Accueil" et cliquez sur "Rechercher et sélectionner". Dans le champ "Rechercher", entrez votre terme de recherche et choisissez "Commentaires" dans le menu déroulant "Rechercher dans".
Conclusion
Garder vos feuilles de calcul Excel organisées et faciles à comprendre est crucial pour un travail efficace. En utilisant les méthodes décrites ci-dessus, vous pouvez efficacement supprimer les commentaires inutiles et maintenir un classeur propre et clair.