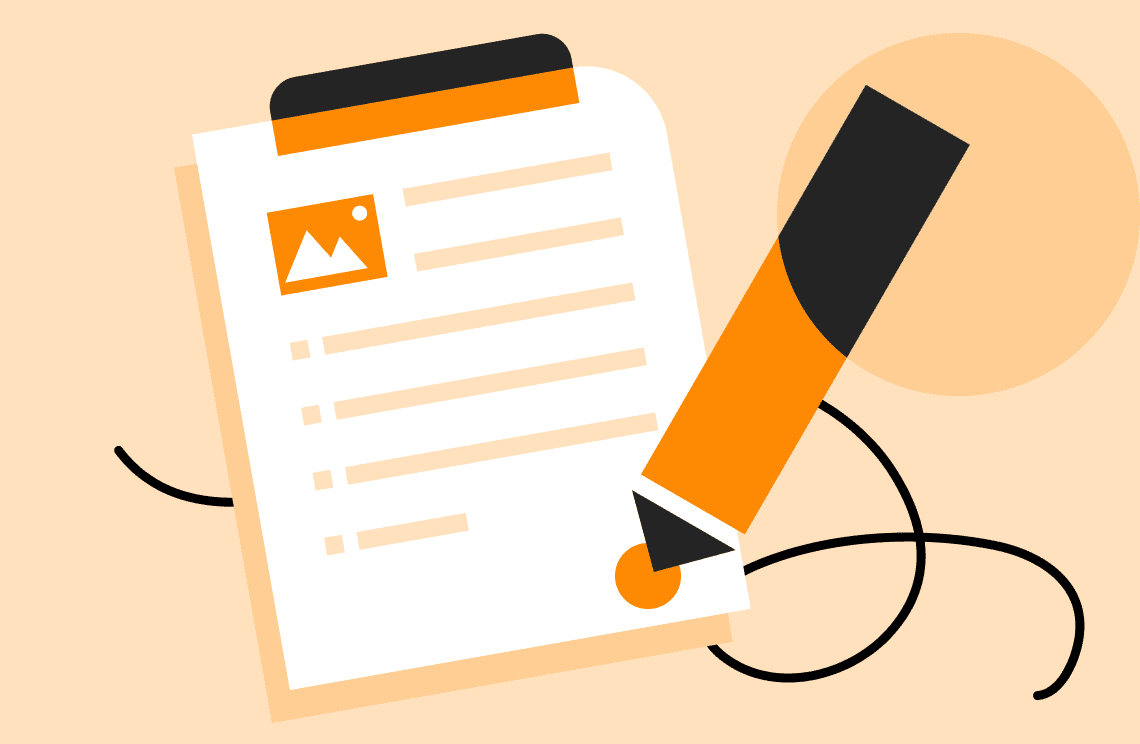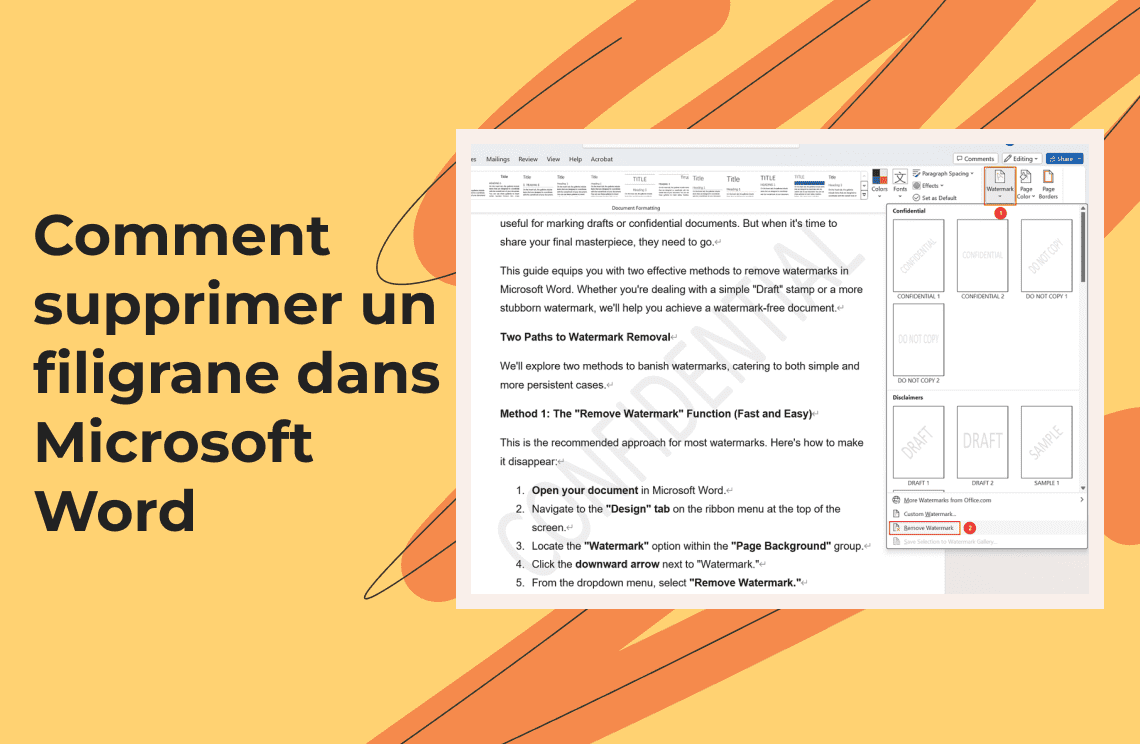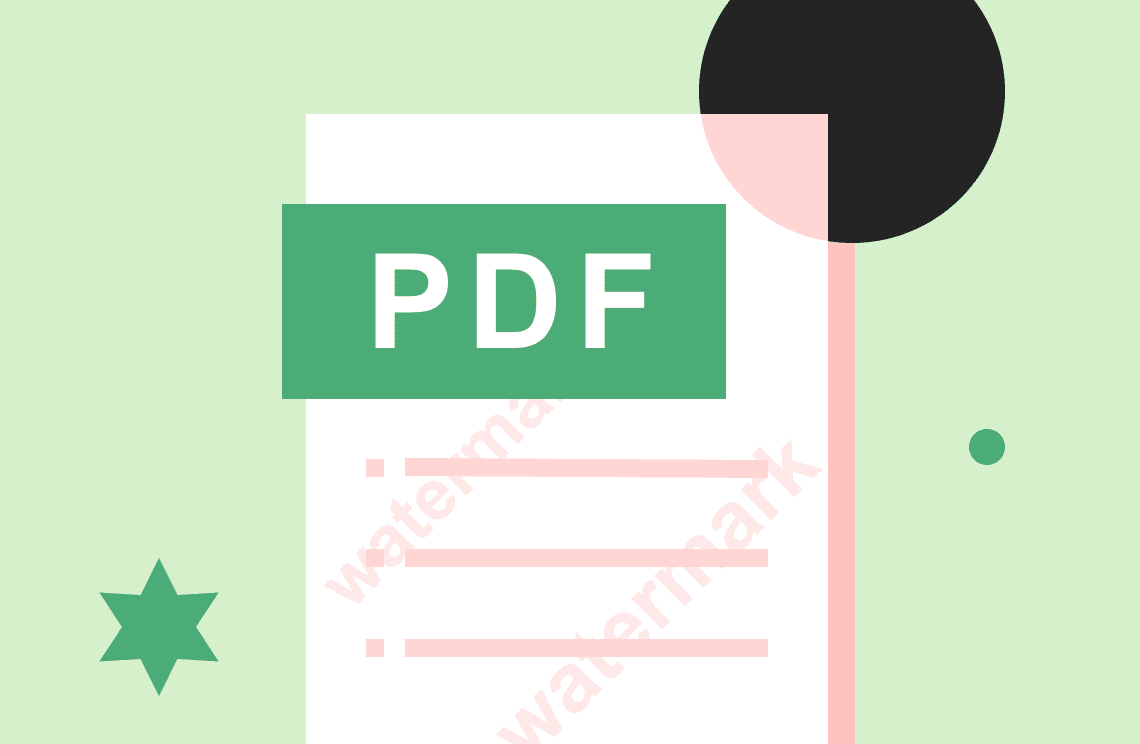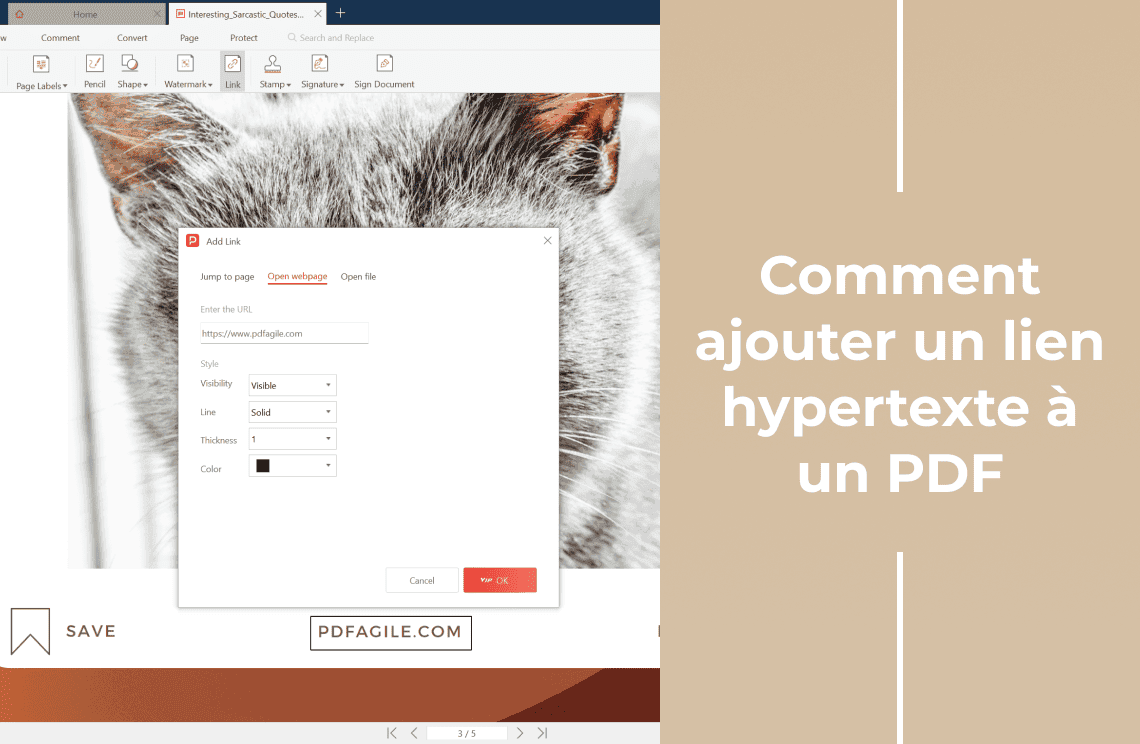Le format PDF préserve le format de votre fichier, les détails, les graphiques et le texte. C'est le format de document standard utilisé pour les rapports, les contrats, les factures et autres documents importants. Parfois, un PDF peut être assez long, et trouver la page ou le texte que vous souhaitez lire peut être difficile. Utiliser un bon système de signets est la meilleure solution pour ce problème. Avec un signet, vous pouvez accéder à n'importe quelle partie de votre PDF en un clic au lieu de lire et de faire défiler le document. Ici, nous vous donnerons un guide étape par étape sur comment ajouter des signets dans un PDF gratuitement.
Comment ajouter des signets à un PDF sur Windows
La meilleure façon d'ajouter des signets à un PDF est d'utiliser un puissant éditeur de PDF qui vous permet d'ajouter et de supprimer facilement des signets et de les placer dans l'interface utilisateur, afin que vous n'ayez pas à naviguer dans la barre d'outils. Voici le meilleur éditeur de PDF pour ajouter des signets à un PDF sur Windows.
PDF Agile
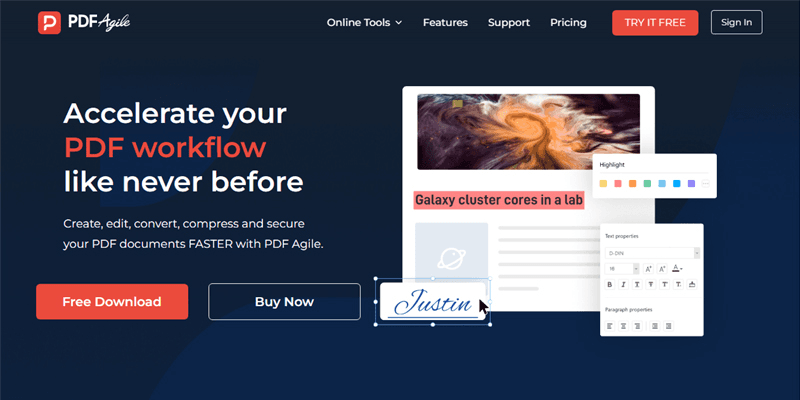
Vous cherchez un éditeur de PDF qui vous permet d'ajouter des signets à un PDF gratuitement ? PDF Agile est votre premier choix. C'est le meilleur éditeur de PDF avec tous les outils d'édition de PDF premium. Vous pouvez facilement éditer, convertir, compresser, fusionner, diviser et annoter un PDF avec PDF Agile. Sa fonctionnalité OCR vous permet de scanner des images pour du texte et de convertir des images en format PDF. Avec sa fonctionnalité de signets, vous pouvez instantanément ajouter, supprimer et développer des signets dans votre PDF. D'autres éditeurs de PDF comme Adobe Acrobat offrent des fonctionnalités similaires, mais nous recommandons PDF Agile car il est bon marché et vous n'avez pas à payer des frais coûteux pour un abonnement mensuel.
PDF Agile est un outil polyvalent et est compatible avec Windows, Mac et le web. Avec PDF Agile, vous pouvez facilement ajouter des signets à un PDF gratuitement. Vous pouvez également compresser des PDF en réduisant la taille du fichier sans perdre de qualité. L'outil de fusion dans PDF Agile vous permet de combiner plusieurs PDF pour créer un nouveau document. En résumé, PDF Agile vous offre tous les outils dont vous pourriez avoir besoin pour éditer ou personnaliser des PDF.
Suivez ces étapes simples pour savoir comment ajouter des signets dans un PDF en utilisant deux méthodes différentes avec PDF Agile.
Comment ajouter des signets à un PDF gratuitement
ÉTAPE 1 : Téléchargez et installez PDF Agile sur votre ordinateur.
ÉTAPE 2 : Lancez PDF Agile et sélectionnez le PDF que vous souhaitez éditer en cliquant sur l'icône « Ouvrir le fichier ».
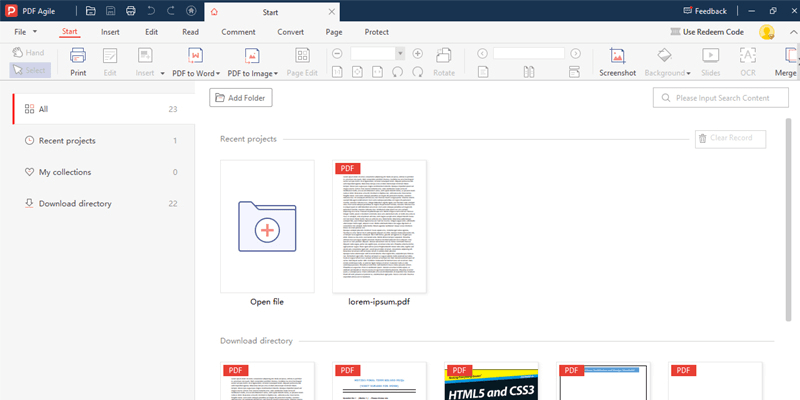
ÉTAPE 3 : Pour ajouter des signets, cliquez sur l'icône de signet en haut de la barre latérale gauche.
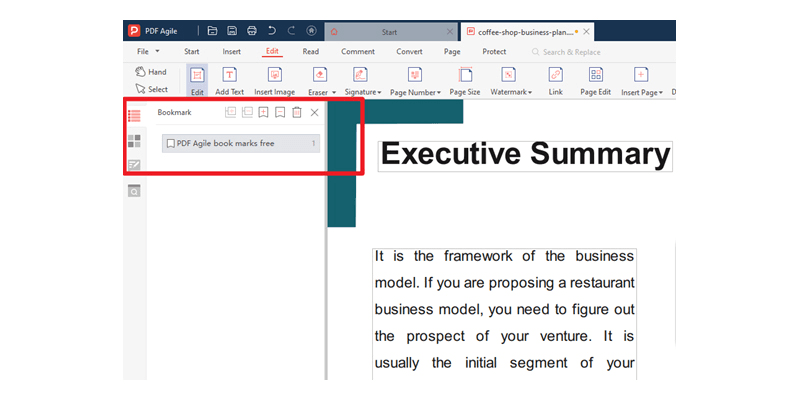
ÉTAPE 4 : Sélectionnez la zone que vous souhaitez marquer et cliquez sur le bouton « créer un nouveau signet ».
ÉTAPE 5 : Tapez le titre du signet et appuyez sur Entrée. Vous pouvez ajouter autant de signets que vous le souhaitez dans le PDF.
ÉTAPE 6 : Après avoir terminé votre tâche, enregistrez et exportez votre PDF dans le format de votre choix.
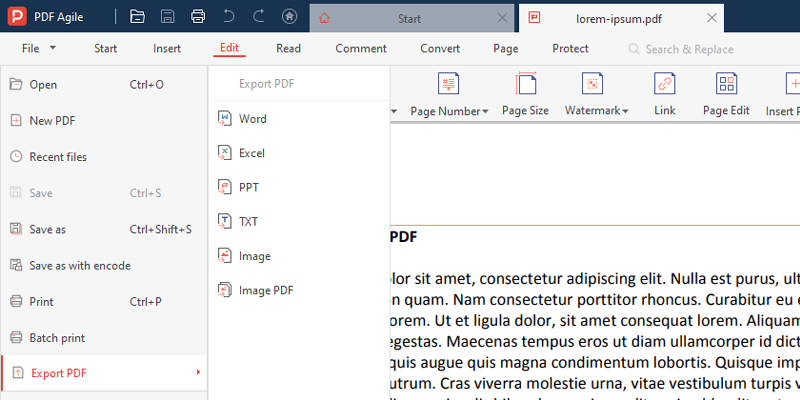
ÉTAPE 7 : Vous pouvez facilement supprimer les signets sélectionnés ou tous les signets du même onglet.
Comment créer un signet dans un PDF automatiquement
Pour ceux d'entre vous qui se demandent comment créer un signet dans un PDF automatiquement, suivez ces étapes.
ÉTAPE 1 : Lancez PDF Agile et ouvrez le fichier que vous souhaitez éditer.
ÉTAPE 2 : Cliquez sur l'icône de signet dans la barre latérale gauche en haut.
ÉTAPE 3 : Cliquez sur le bouton « extraction de répertoire intelligent ».
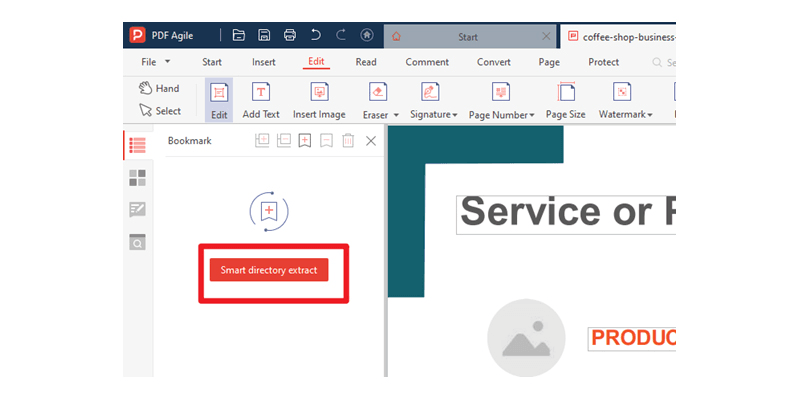
ÉTAPE 4 : PDF Agile créera automatiquement des signets pour chaque en-tête de votre PDF.
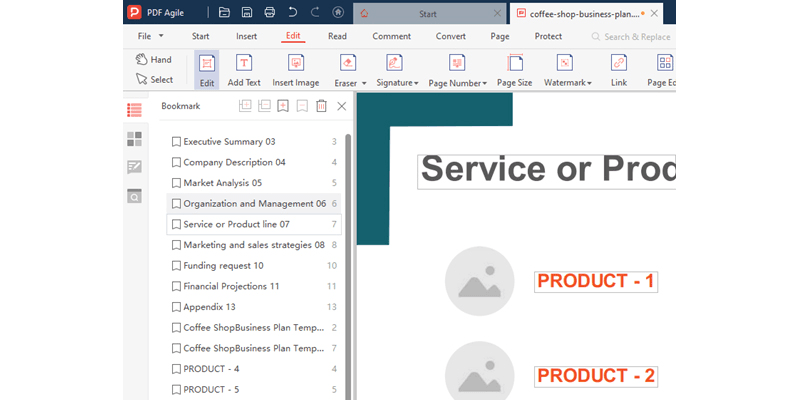
ÉTAPE 5 : Enregistrez le PDF modifié sur votre appareil.
Signet PDF en ligne
Pour ceux qui préfèrent travailler sur des PDF en ligne, voici le meilleur éditeur de PDF pour ajouter des signets à un PDF en ligne.
Sejda

Sejda est le meilleur éditeur de PDF pour ceux qui préfèrent lire et éditer des PDF en ligne. Il est également compatible avec Windows, vous pouvez donc soit le télécharger sur votre bureau, soit l'utiliser en ligne. Il offre toutes les fonctionnalités d'édition de PDF premium à un prix bas. Vous obtenez un nombre similaire de fonctionnalités dans la version de bureau et la version web. Sejda n'est pas un éditeur de PDF gratuit, mais vous pouvez accéder à ses fonctionnalités premium pour une limite d'édition de fichiers spécifique.
Nous recommandons Sejda pour l'édition de PDF en ligne et l'ajout de signets en raison de son interface utilisateur propre et de ses fonctionnalités d'édition polyvalentes. En plus d'ajouter des signets, vous pouvez utiliser la fonctionnalité d'édition, la fonctionnalité de signature pour signer un PDF, la fonctionnalité de formulaire pour éditer et ajouter un formulaire, et la fonctionnalité d'annotation pour utiliser les outils de personnalisation de texte. Voici le guide sur comment ajouter des signets dans un PDF en ligne.
ÉTAPE 1 : Visitez Sejda en ligne ou installez-le sur votre ordinateur.
ÉTAPE 2 : Sélectionnez et téléchargez le fichier que vous souhaitez éditer.
ÉTAPE 3 : Tapez le titre de votre signet et cliquez sur l'onglet « Lien » dans la barre de menu supérieure.
ÉTAPE 4 : Dans le menu contextuel « Propriétés du lien », sélectionnez « lien vers une page interne » et tapez le numéro de la page.
ÉTAPE 5 : Appuyez sur Entrée et exportez votre fichier PDF.
Signet des pages PDF dans l'aperçu sur Mac
Aperçu est le meilleur visualiseur et éditeur de PDF pour Mac. Il a une interface utilisateur propre et simple, mais les fonctionnalités sont également limitées. Vous n'obtenez pas les fonctionnalités avancées comme celles que PDF Agile ou Acrobat vous présentent, mais vous en avez assez pour effectuer des solutions PDF standard. Dans Aperçu, vous pouvez fusionner des fichiers PDF en un seul document, et il gère également les images. Voici les étapes pour savoir comment ajouter des signets dans un PDF sur Mac.
ÉTAPE 1 : Lancez l'application Aperçu sur votre Mac.
ÉTAPE 2 : Ouvrez le fichier PDF que vous souhaitez éditer. Ou ouvrez le PDF directement dans Aperçu avec l'option « ouvrir avec ».
ÉTAPE 3 : Sélectionnez le menu « affichage » et cliquez sur le bouton « signet ».
ÉTAPE 4 : Faites défiler jusqu'à la page que vous souhaitez marquer et appuyez sur CMD+D. Vous pouvez également naviguer pour choisir des outils > Ajouter un signet.
ÉTAPE 5 : Enregistrez le PDF modifié sur votre appareil.
Comment ajouter un signet dans un PDF sur Chrome et Microsoft Edge
Vous pouvez facilement marquer des PDF gratuitement sur Chrome. Tout ce dont vous avez besoin est une connexion Internet et le navigateur Chrome installé sur votre ordinateur. Nous allons utiliser le lecteur de PDF Google Drive pour vous montrer comment ajouter des signets dans un PDF sur Chrome. En plus d'ajouter un signet dans un PDF, vous pouvez utiliser Google Drive pour les collaborations d'équipe, le partage et le téléchargement faciles de fichiers PDF, les fonctionnalités de recherche avancées et le stockage. Google Drive est un outil convivial pour les débutants, donc l'interface utilisateur est facile à utiliser, et vous n'avez rien de complexe à faire pour ajouter des signets. Suivez ces étapes pour marquer un PDF en ligne avec Chrome.

ÉTAPE 1 : Lancez Google Chrome sur votre appareil.
ÉTAPE 2 : Ouvrez Google Drive dans Chrome.
ÉTAPE 3 : Cliquez sur le nouveau bouton « + » et sélectionnez « Téléchargement de fichier » dans le menu déroulant.
ÉTAPE 4 : Sélectionnez le fichier PDF que vous souhaitez éditer et ouvrez-le avec le lecteur de PDF.
ÉTAPE 5 : Étendez horizontalement le navigateur pour voir l'icône de signet sur le côté droit de la barre d'outils supérieure.
ÉTAPE 6 : Vous pouvez ajouter et voir le signet dans le menu déroulant.
Microsoft Edge
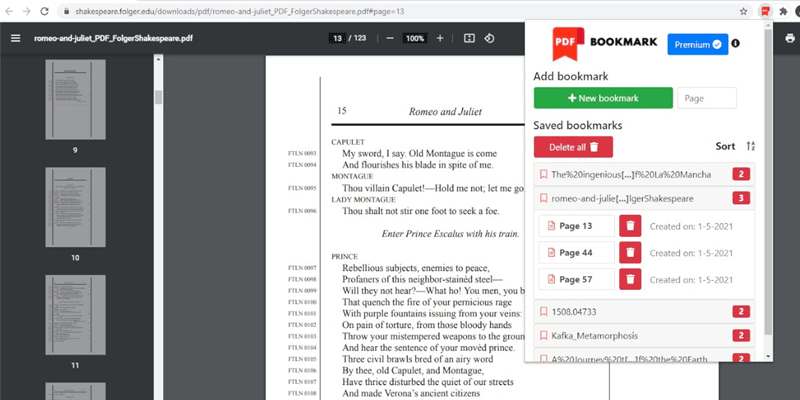
Si vous ne voulez pas utiliser la méthode précédente, vous pouvez obtenir un module complémentaire Microsoft Edge en tant qu'extension sur le navigateur Chrome et l'utiliser pour marquer n'importe quel PDF. Pour cette méthode, ajoutez l'extension PDF Bookmark à votre navigateur.
ÉTAPE 1 : Ouvrez le PDF que vous souhaitez éditer avec Chrome.
ÉTAPE 2 : Cliquez sur l'extension PDF Bookmark pour voir le menu des propriétés.
ÉTAPE 3 : Cliquez sur le bouton « Nouveau signet » et sélectionnez la page que vous souhaitez marquer.
ÉTAPE 4 : Téléchargez et enregistrez votre PDF une fois que vous avez terminé.
FAQ sur l'ajout de signets à un PDF
Comment ajouter des signets dans un PDF dans Adobe Reader ?
Adobe Acrobat est le meilleur lecteur et éditeur de PDF si vous êtes prêt à payer pour son abonnement mensuel. Adobe a introduit le format de document portable, et leur éditeur de PDF possède toutes les fonctionnalités premium que vous souhaitez pour l'édition de PDF. Suivez ces étapes pour ajouter des signets dans un PDF dans Adobe Reader.
- Ouvrez un grand fichier PDF avec de nombreuses pages dans Adobe Reader.
- Sélectionnez le bouton de signet que vous pouvez trouver sous l'icône d'aperçu de la page.
- Faites défiler jusqu'à n'importe quelle page que vous souhaitez et cliquez sur l'icône « + » dans la barre d'outils pour marquer la page.
- Tapez le nom du signet et appuyez sur Entrée ; vous pouvez changer le nom en cliquant avec le bouton droit sur le signet.
Comment ajouter des signets dans un PDF sans Adobe Reader ?
Vous n'avez pas besoin d'Adobe Reader pour ajouter des signets dans un PDF. Vous pouvez utiliser n'importe quel éditeur de PDF comme PDFOnlineReader. Voici les étapes pour ajouter des signets dans un PDF sans Adobe Reader.
- Visitez le site Web PDFOnlineReader et ouvrez le fichier PDF que vous souhaitez éditer.
- Sélectionnez le mode lecteur et cliquez sur l'icône de signet en bas.
- Faites défiler jusqu'à la page que vous souhaitez marquer et cliquez sur le bouton « + » en bas à gauche.
- Pour supprimer un signet, sélectionnez-le et cliquez sur l'icône de suppression.
Conclusion
Concluons notre article sur comment ajouter des signets dans un PDF ici. Comme vous le savez, les signets vous permettent d'accéder au texte ou à la page marquée dans le PDF en un seul clic. Cela vous fait gagner beaucoup de temps car vous n'avez pas à faire défiler et à lire attentivement le document pour atteindre la page souhaitée. PDF Agile est le meilleur éditeur et lecteur de PDF. Vous pouvez facilement marquer des PDF avec PDF Agile. Avec PDF Agile, vous pouvez ajouter et organiser des pages dans un PDF, fusionner deux documents pour créer un nouveau PDF et compresser un PDF sans perdre de qualité. Il a également une interface utilisateur simple et est idéal pour les débutants et les professionnels.