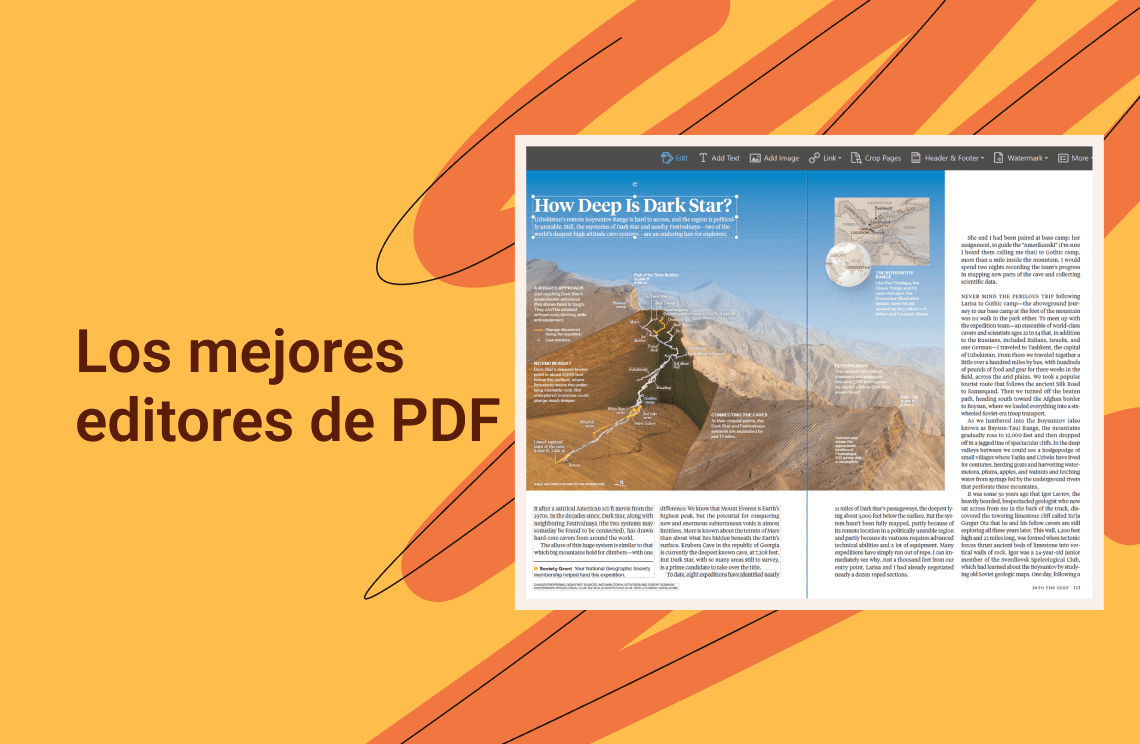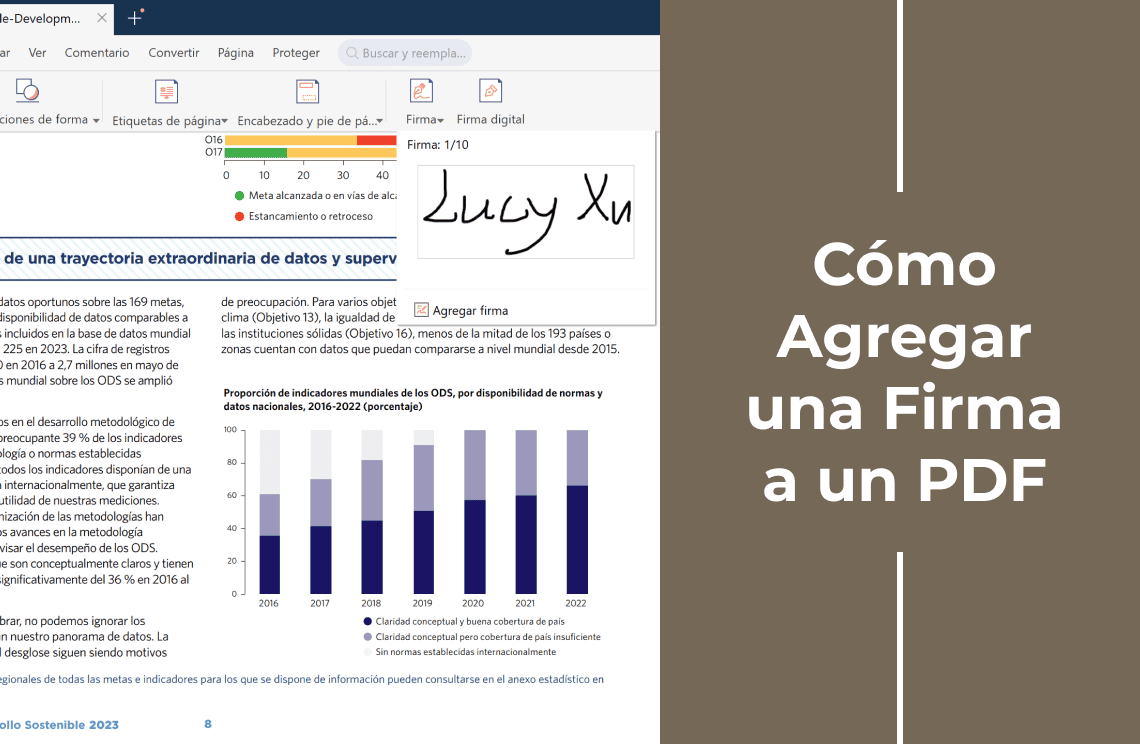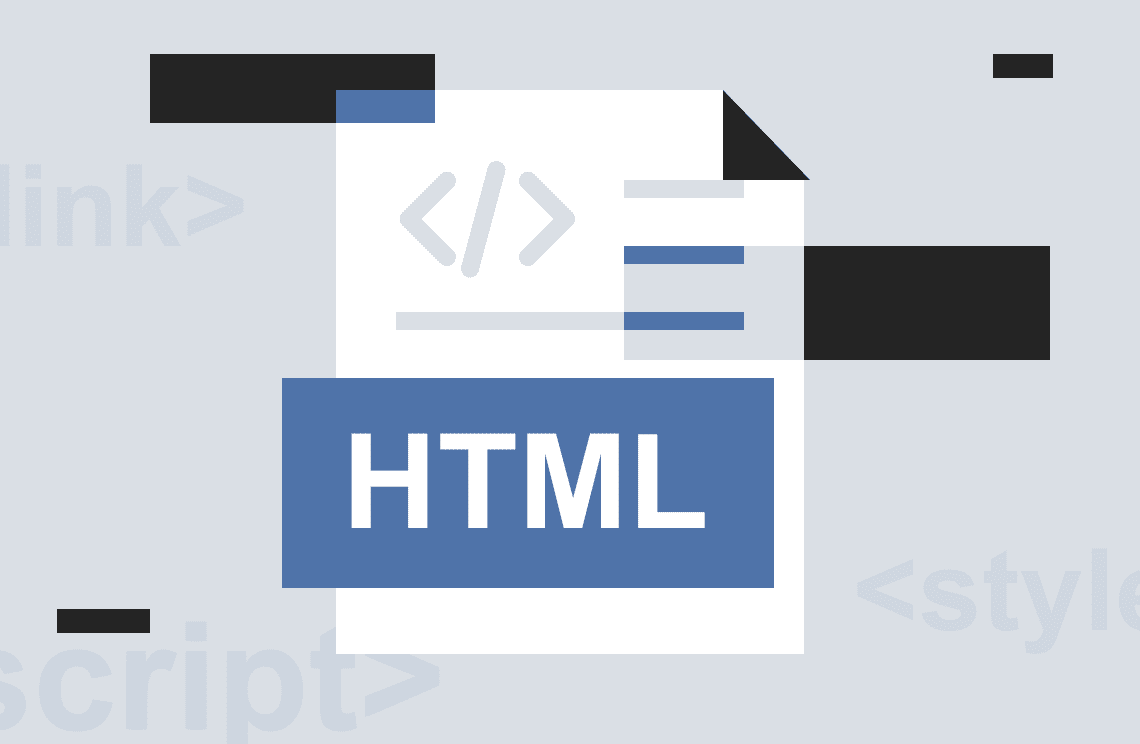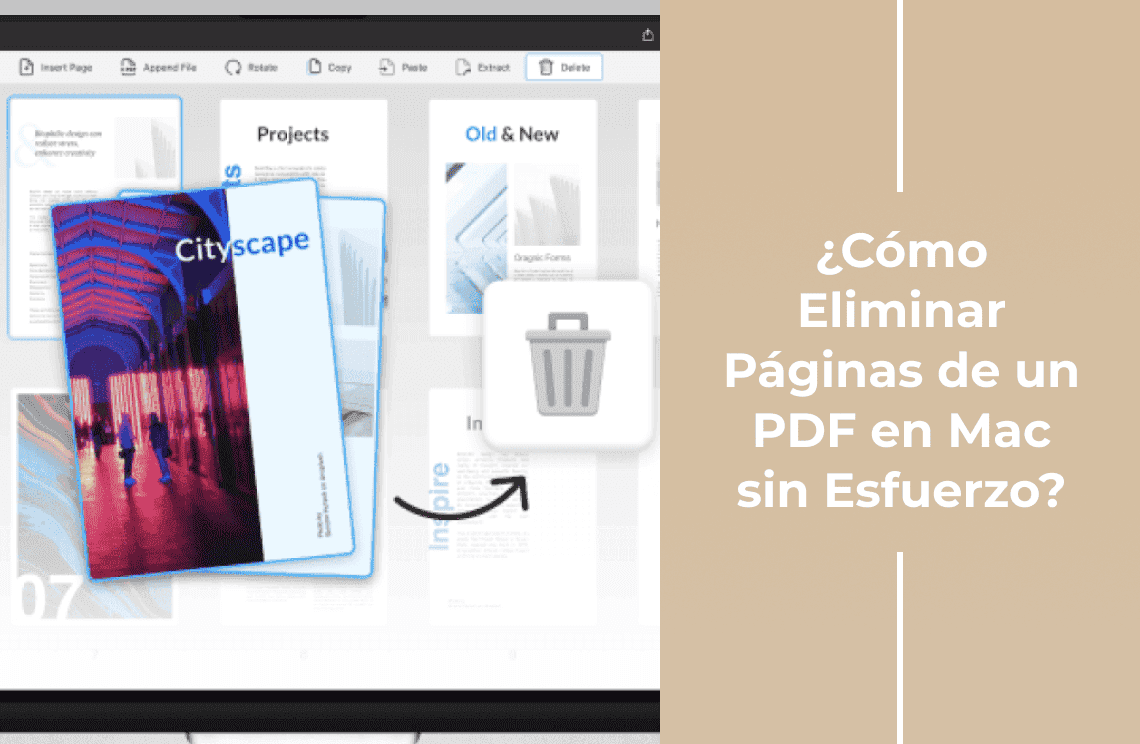Sabes lo útiles que son los archivos PDF. ¿Verdad? Son perfectos para proyectos escolares, informes de trabajo, libros electrónicos y más. Nos gustan tanto los PDF porque se ven igual en todas las computadoras. Pero, ¿alguna vez has abierto un PDF y te has dado cuenta de que algunas páginas están al revés o de lado? Es frustrante y difícil de leer.
Entonces, ¿por qué girar una página de PDF? Supongamos que has escaneado un conjunto de documentos o alguien te ha enviado un documento, y todas las páginas no están en la dirección correcta. No puedes seguir inclinando la cabeza cada vez que quieres leer. Necesitas que esas páginas se giren a la orientación correcta.
Para solucionar el problema de los PDF al revés, necesitas una herramienta que pueda manejar archivos PDF. Aquí, hemos reunido algunas formas rápidas de girar un PDF de la manera correcta y guardarlo. Para hacerlo, puedes usar PDF Agile en Windows, Vista Previa en una Mac o incluso Google Drive en tu navegador web.
Aquí es donde PDF Agile se convierte en tu nuevo mejor amigo. Piensa en PDF Agile como la herramienta definitiva para todo lo relacionado con PDF. Es súper versátil y te permite manejar PDF como un profesional. Girar una página de PDF con PDF Agile es pan comido, y te mostraré exactamente cómo hacerlo. Veremos tres métodos simples para que tus páginas se vean correctamente de manera rápida. ¡Comencemos!
¿Por qué Necesitarías Girar una Página de PDF?
Escenarios Comunes
Girar páginas de PDF puede ser útil en muchas situaciones. Aquí tienes algunos ejemplos:
- Documentos Escaneados: Cuando escaneas documentos en papel, pueden terminar al revés o de lado en el archivo PDF.
- Archivos Recibidos: Podrías recibir un PDF de alguien más con páginas en la dirección incorrecta.
- Trabajo de Proyecto: Algunas páginas podrían estar orientadas de manera diferente durante proyectos escolares o informes de trabajo y necesitar corrección.
Beneficios del Control Completo
Tener control completo sobre la orientación de la página ofrece varias ventajas:
- Legibilidad: Tener un documento donde todas las páginas están en la orientación correcta es más legible.
- Apariencia Profesional: Páginas bien alineadas dan a tu documento una apariencia limpia y profesional.
- Eficiencia: Girar páginas rápidamente resuelve el problema sin requerir reescaneo o recreación del documento.
- Flexibilidad: Puedes alterar las orientaciones de las páginas para presentaciones, informes, etc.
Estas ventajas aseguran que tus archivos PDF estén correctamente organizados y siempre legibles, haciendo que tu trabajo sea profesional y efectivo.
Método 1: Usando la Función de Rotación de PDF Agile
Instrucciones
1. Abre tu PDF: Comienza abriendo tu documento PDF en PDF Agile.
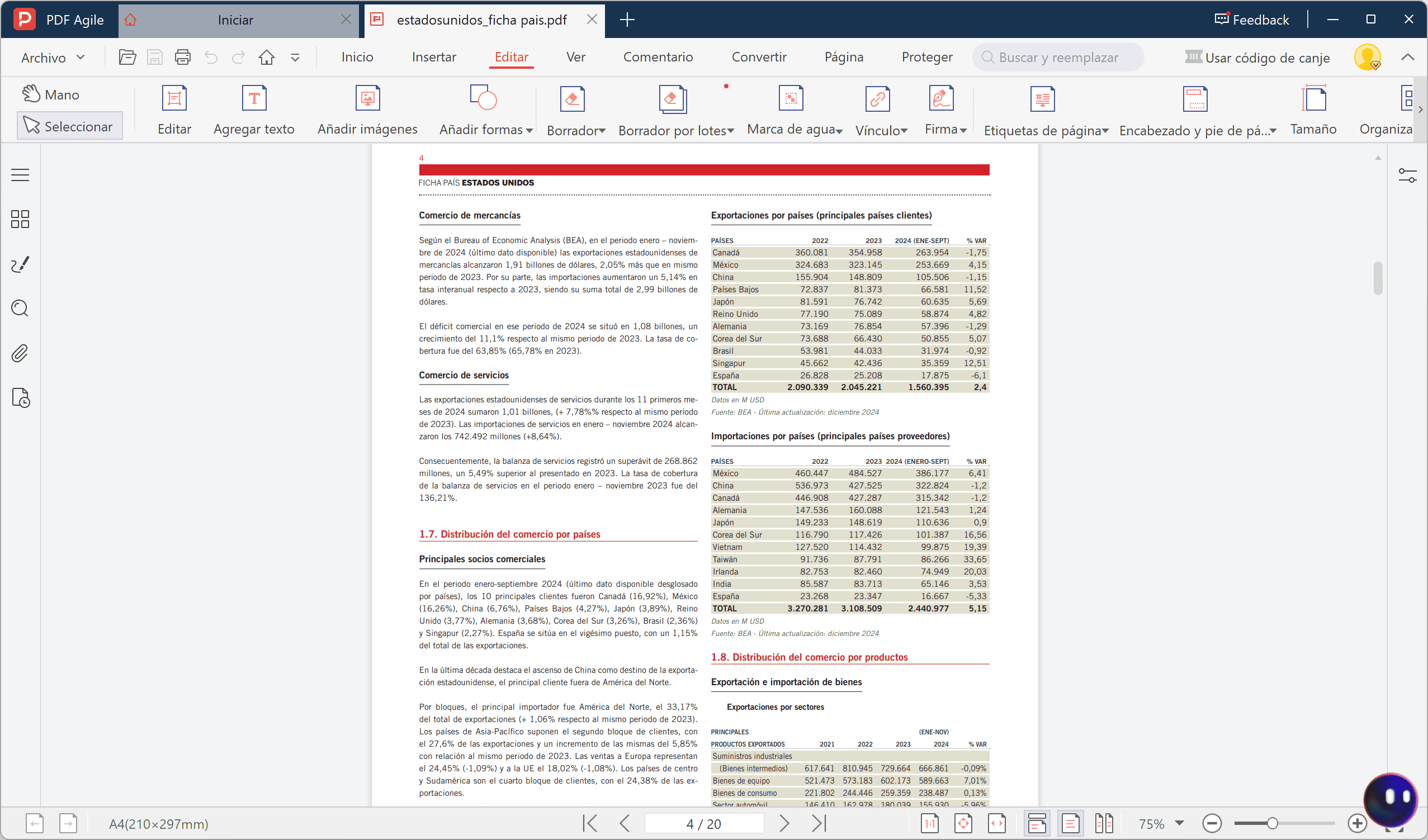
2. Ve a la pestaña Editar: Ve a la pestaña "Editar" en la parte superior de la página.
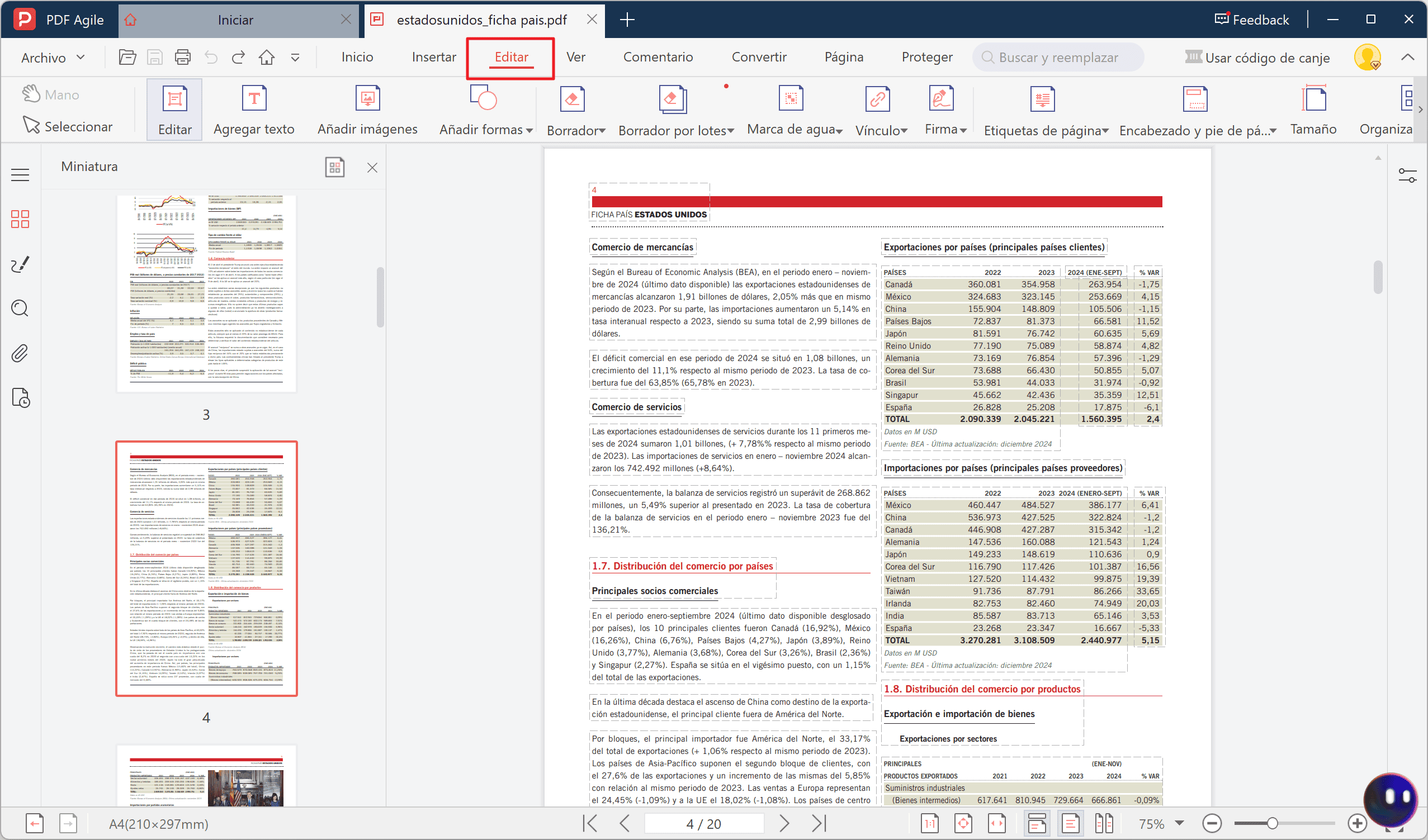
3. Elige la Página: Elige la página que deseas rotar.
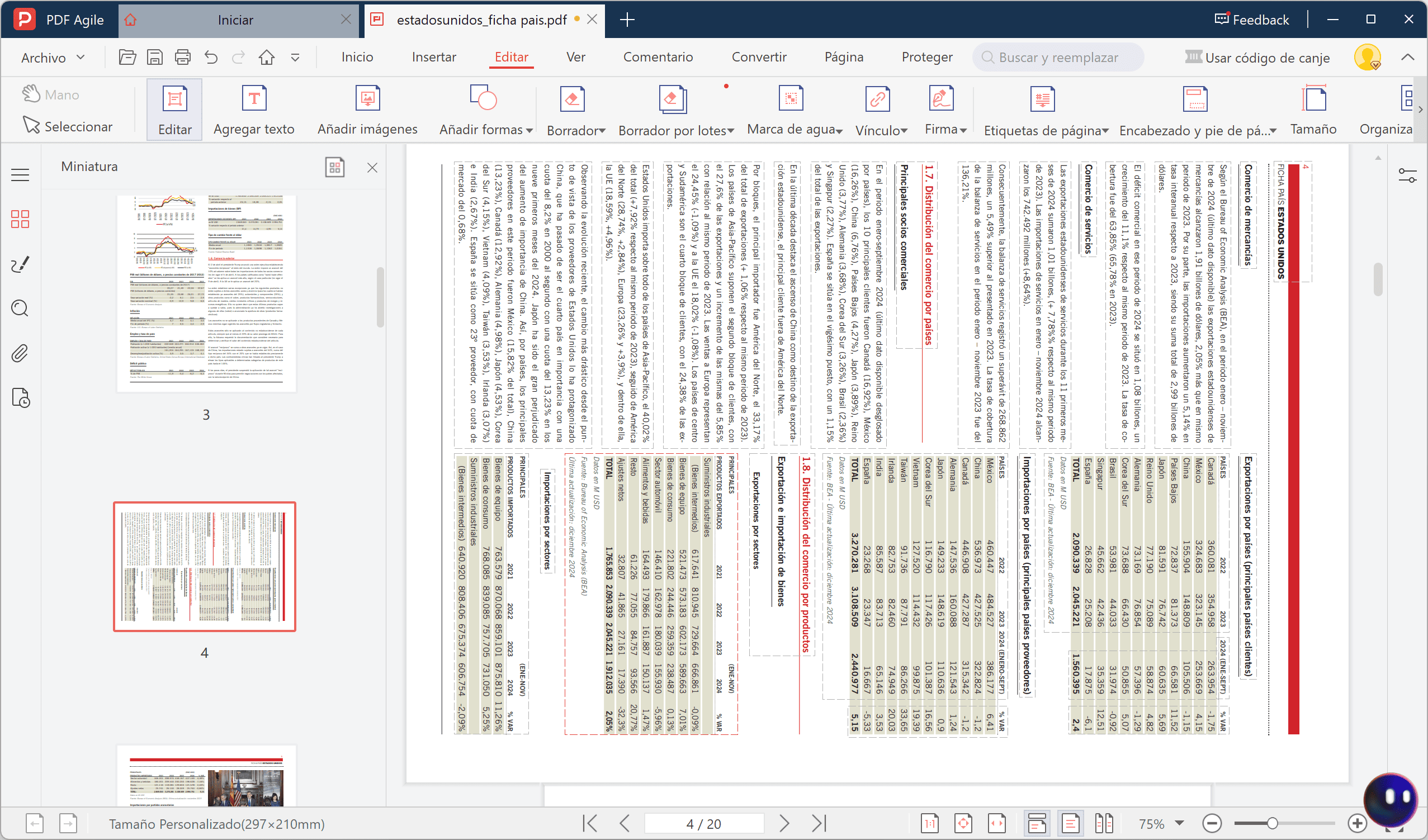
4. Haz clic en Organizar Páginas y desplázate hacia abajo en la página seleccionada.
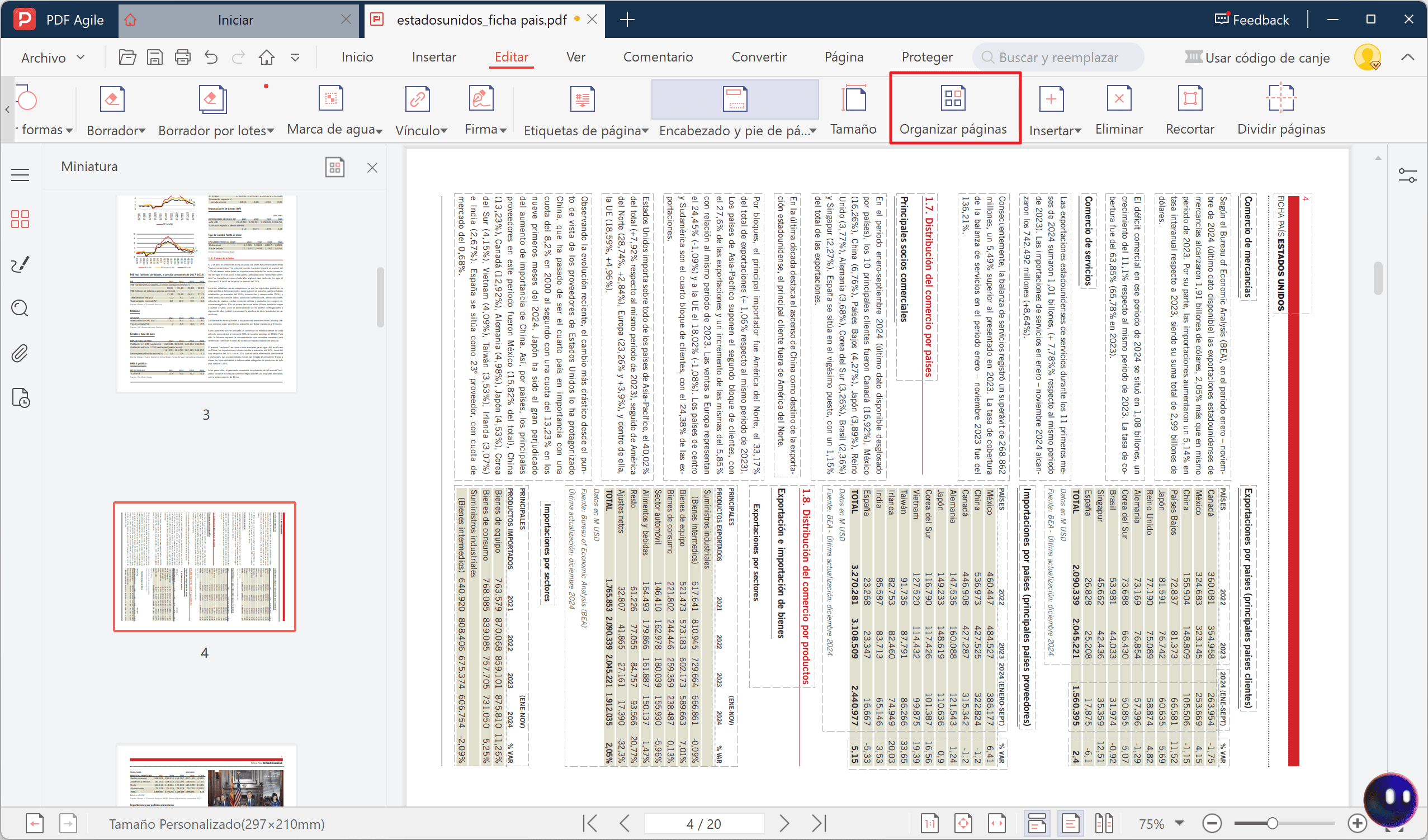
5. Rota la Página: Rota la página horizontal o verticalmente usando los botones de rotación.
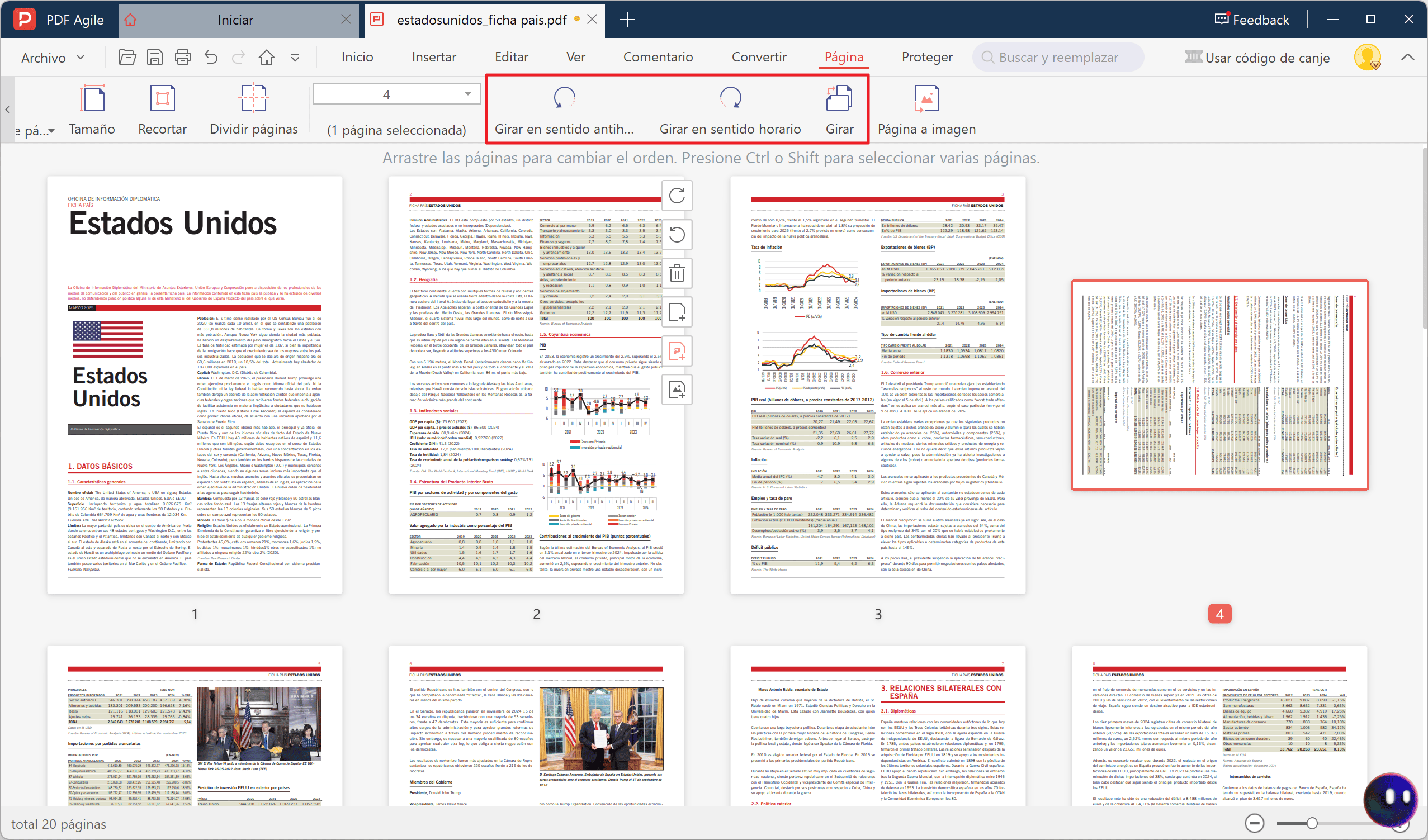
6. Guarda tu Documento: Guarda el archivo una vez que hayas girado la página.
Consejos y Trucos
- Selección Múltiple de Páginas: Presiona la tecla Ctrl (o la tecla Comando en Mac) mientras seleccionas páginas para girar varias páginas simultáneamente.
- Vista Previa Antes de Guardar: Previsualiza los cambios para verificar que todo se vea correcto antes de guardar el documento final.
Método 2: Usando la Vista en Miniaturas de PDF Agile
Instrucciones
1. Abre tu PDF: Abre tu documento PDF en PDF Agile.
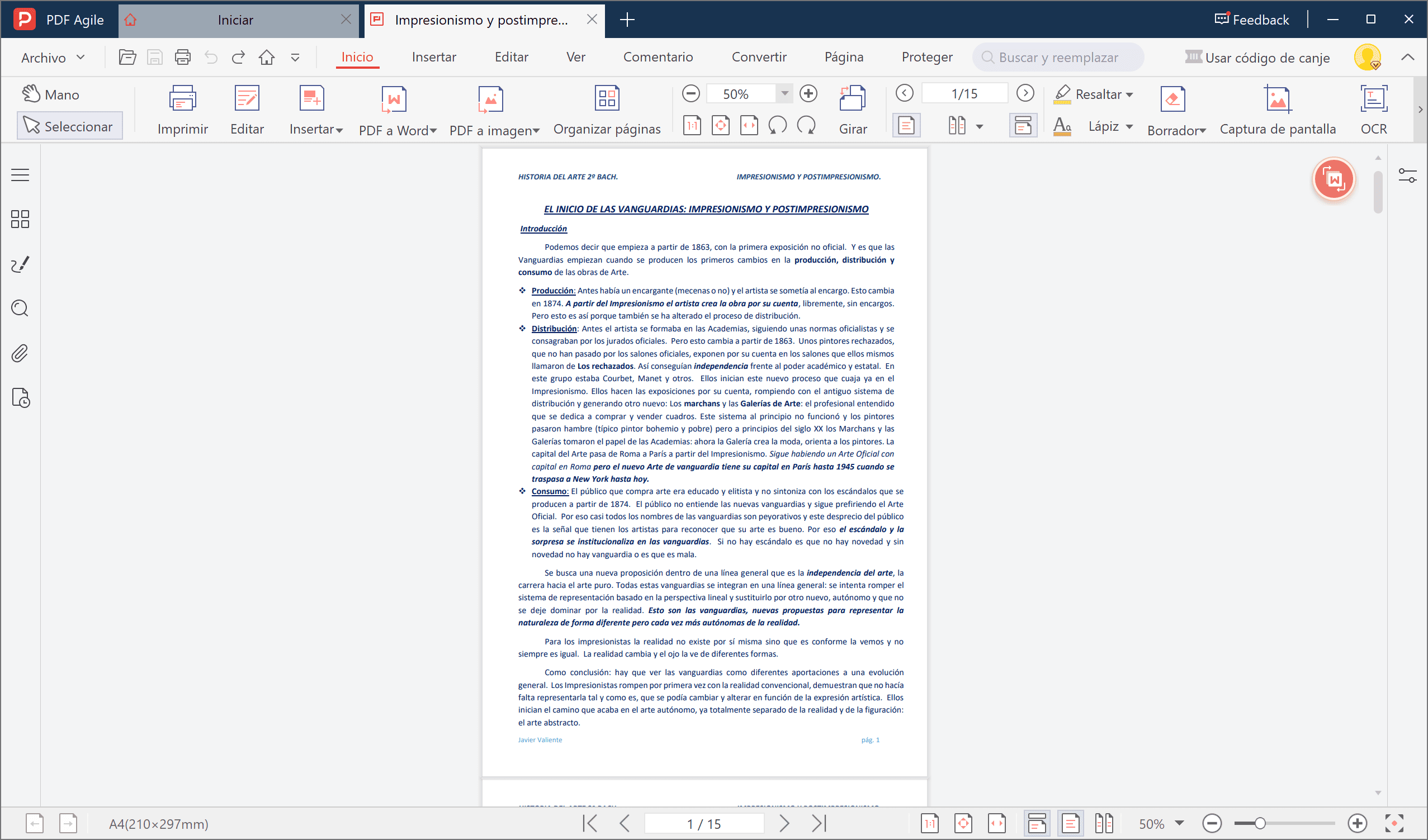
2. Abre la Vista en Miniaturas: Cambia a la vista "Miniaturas" para ver todas las páginas en tamaño pequeño.
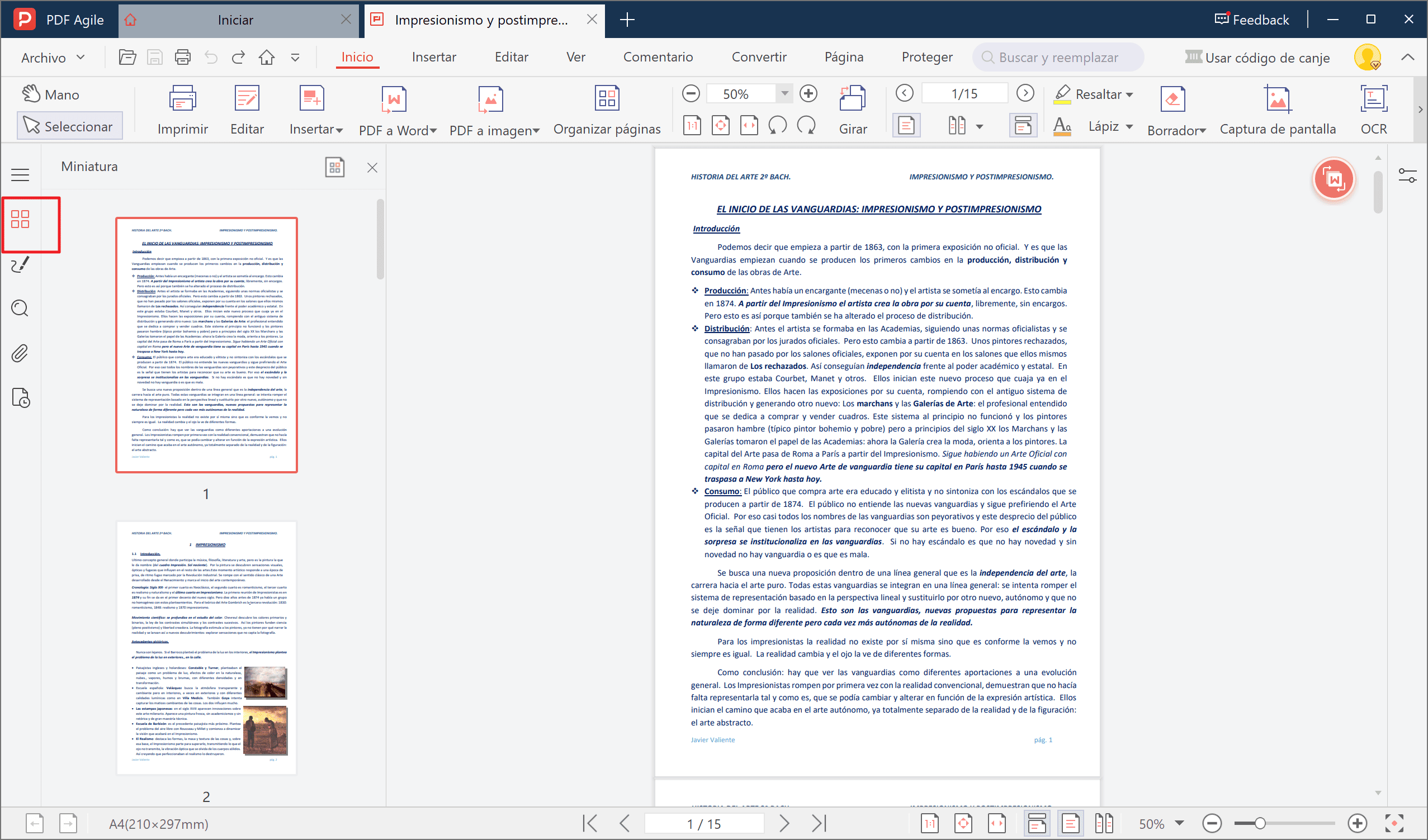
3. Haz clic derecho en la Página: Selecciona la página para rotar y haz clic derecho.
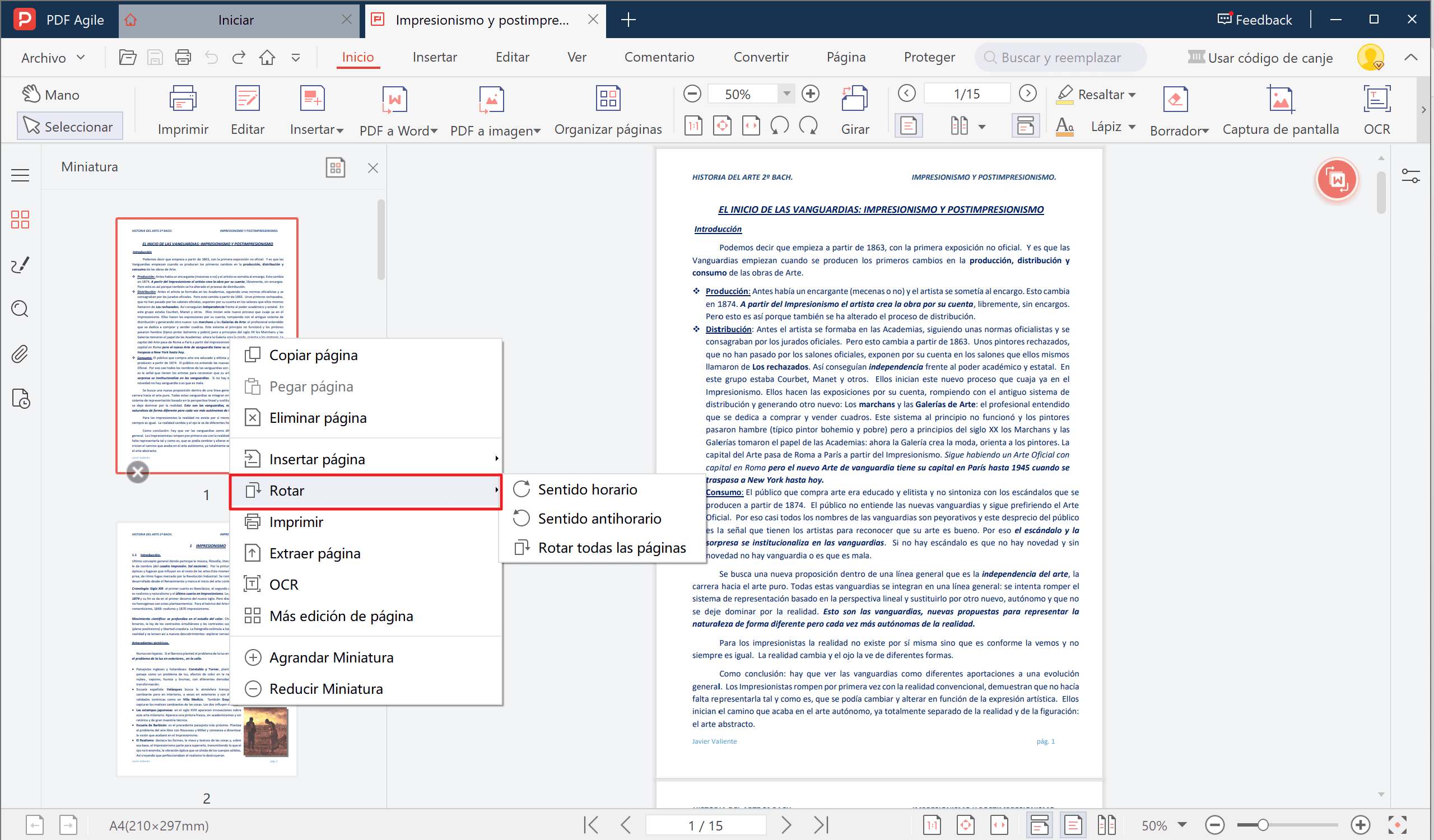
4. Selecciona la Opción de Girar: Elige la opción de girar del menú contextual para girar la página.
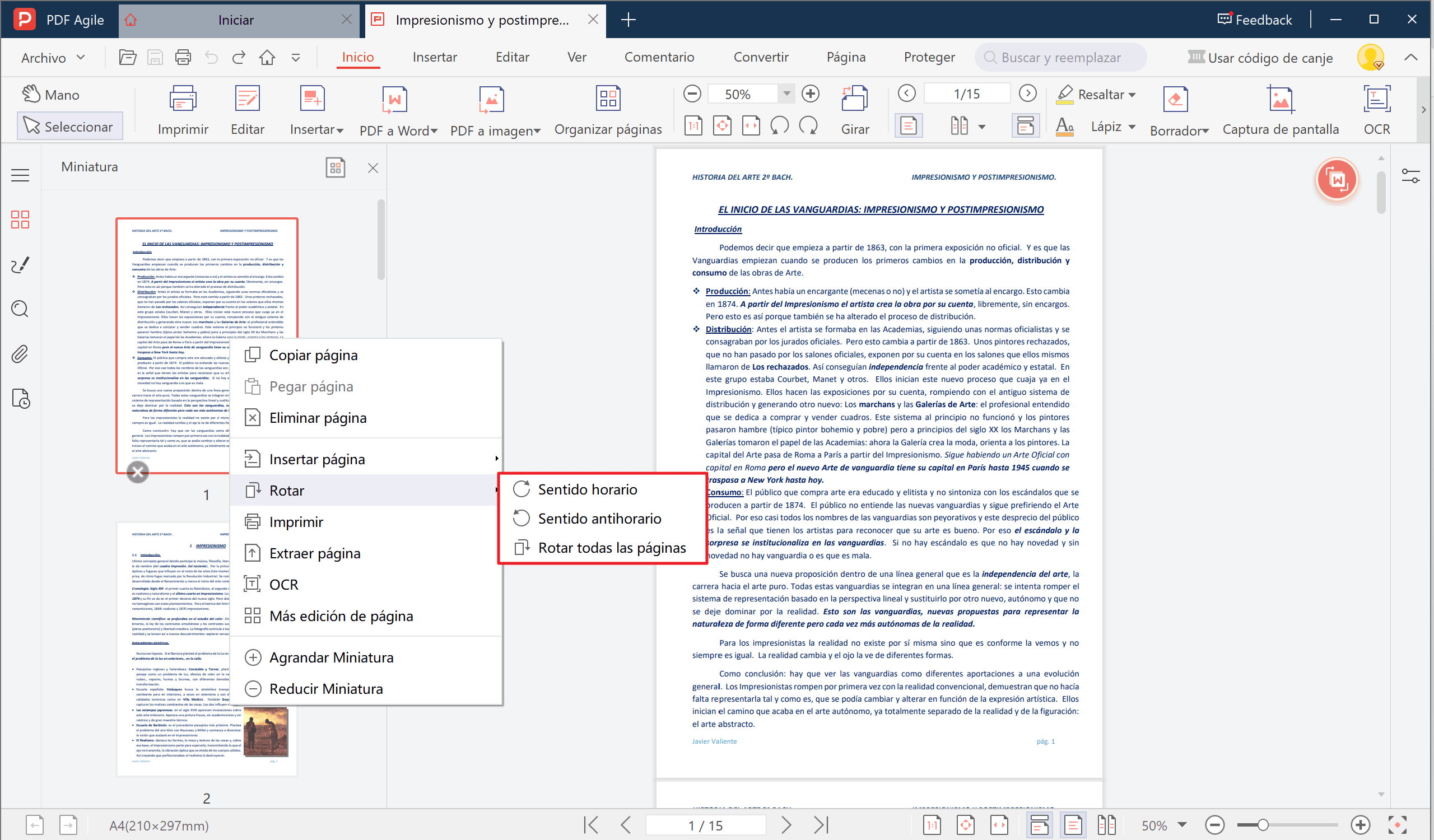
5. Guarda tus Cambios: Guarda el documento una vez que hayas girado las páginas.
Consejos y Trucos
- Navegación y Selección Simplificadas: La vista en miniaturas simplifica la navegación y la selección de páginas.
- Deshacer y Rehacer: Usa la función de deshacer y rehacer para deshacer o rehacer cualquier cambio que realices para lograr el resultado deseado.
Método 3: Usando el Diseño de Página de PDF Agile
Instrucciones
1. Comienza abriendo tu documento PDF en PDF Agile.
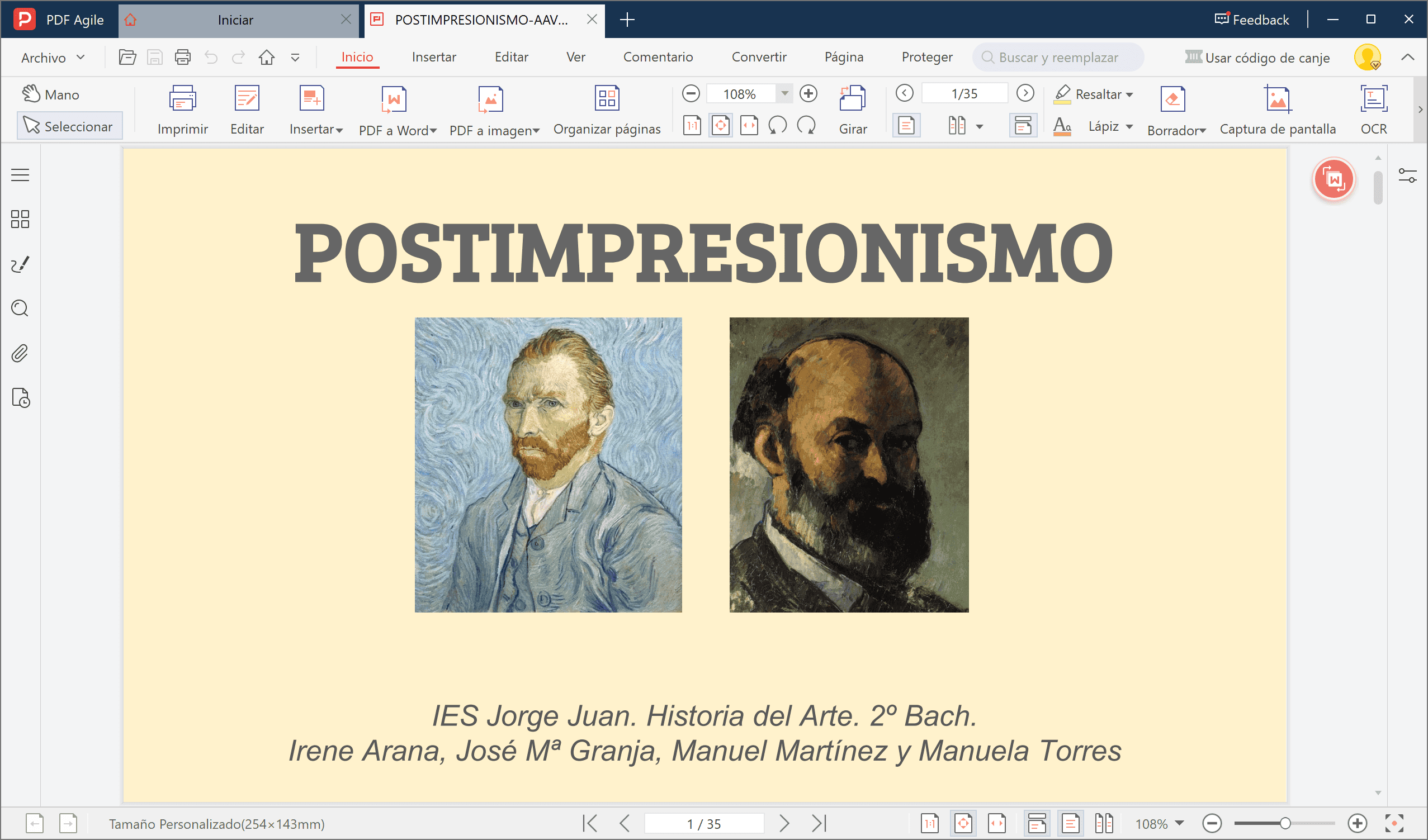
2. Ve a la opción de Página.
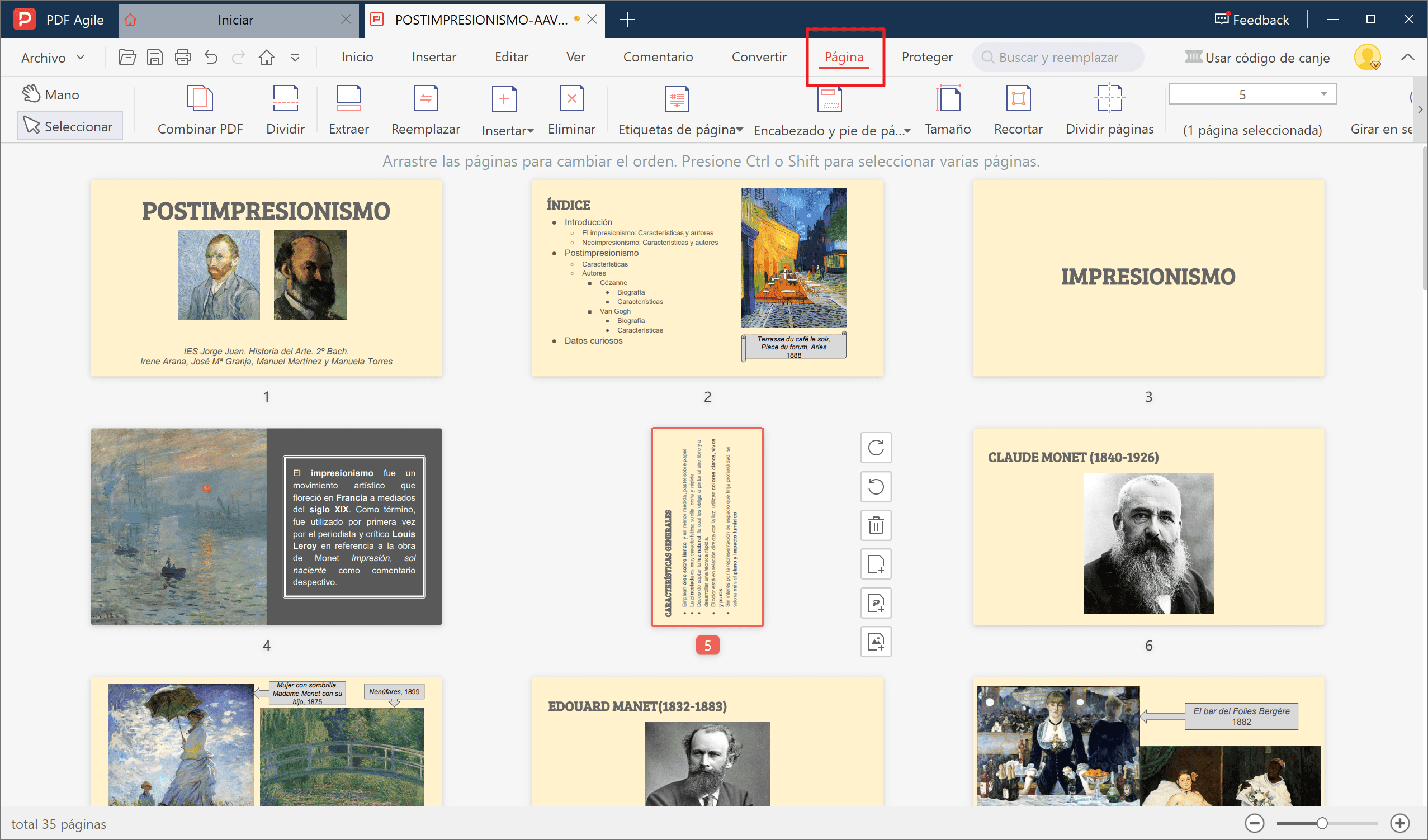
3. Elige las páginas que deseas girar.
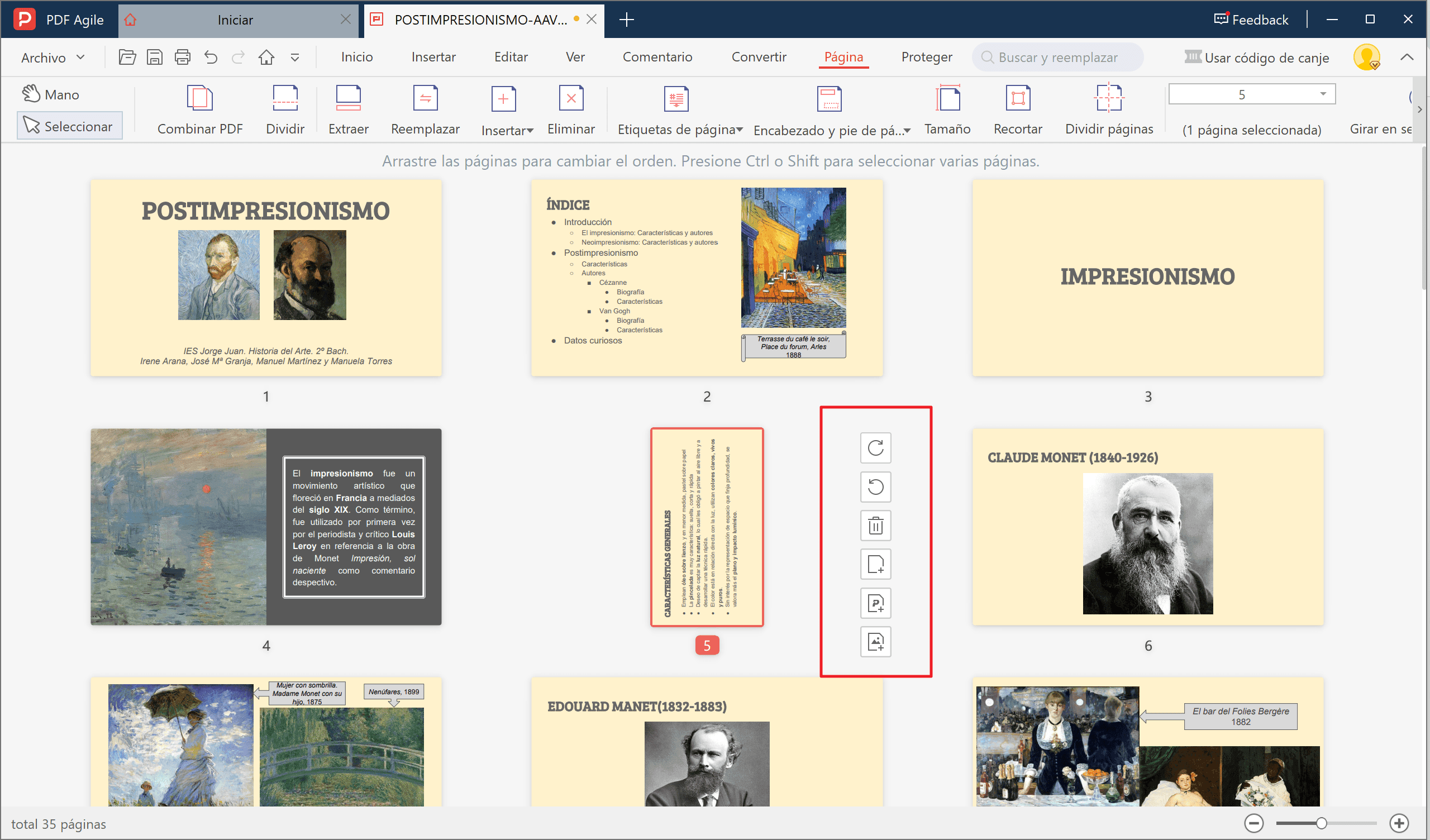
4. Aplica la opción de girar o voltear para girar las páginas.
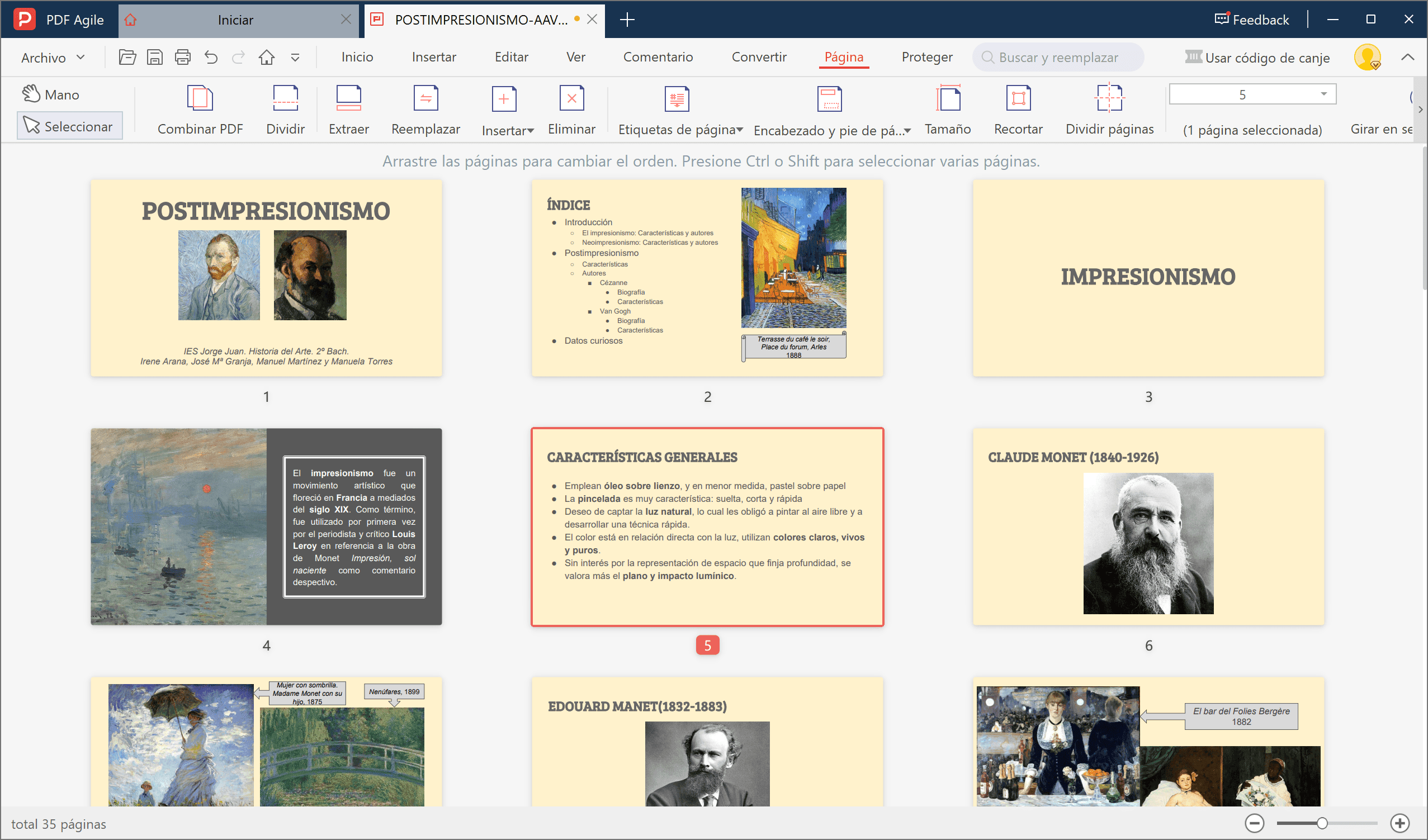
5. Una vez satisfecho con los cambios, guarda tu documento.
Consejos y Trucos
- Diseño de Documento Mejorado: Prueba diferentes diseños de página para dar a tu documento una mejor apariencia general.
- Fusión con Otras Ediciones: Para mejorar la funcionalidad y el atractivo visual, puedes fusionar cambios en el diseño de página con otras ediciones, incluyendo adiciones de anotaciones.
Cómo Rotar un PDF en Vista Previa en macOS
1. Haz clic derecho en el archivo PDF que deseas abrir.
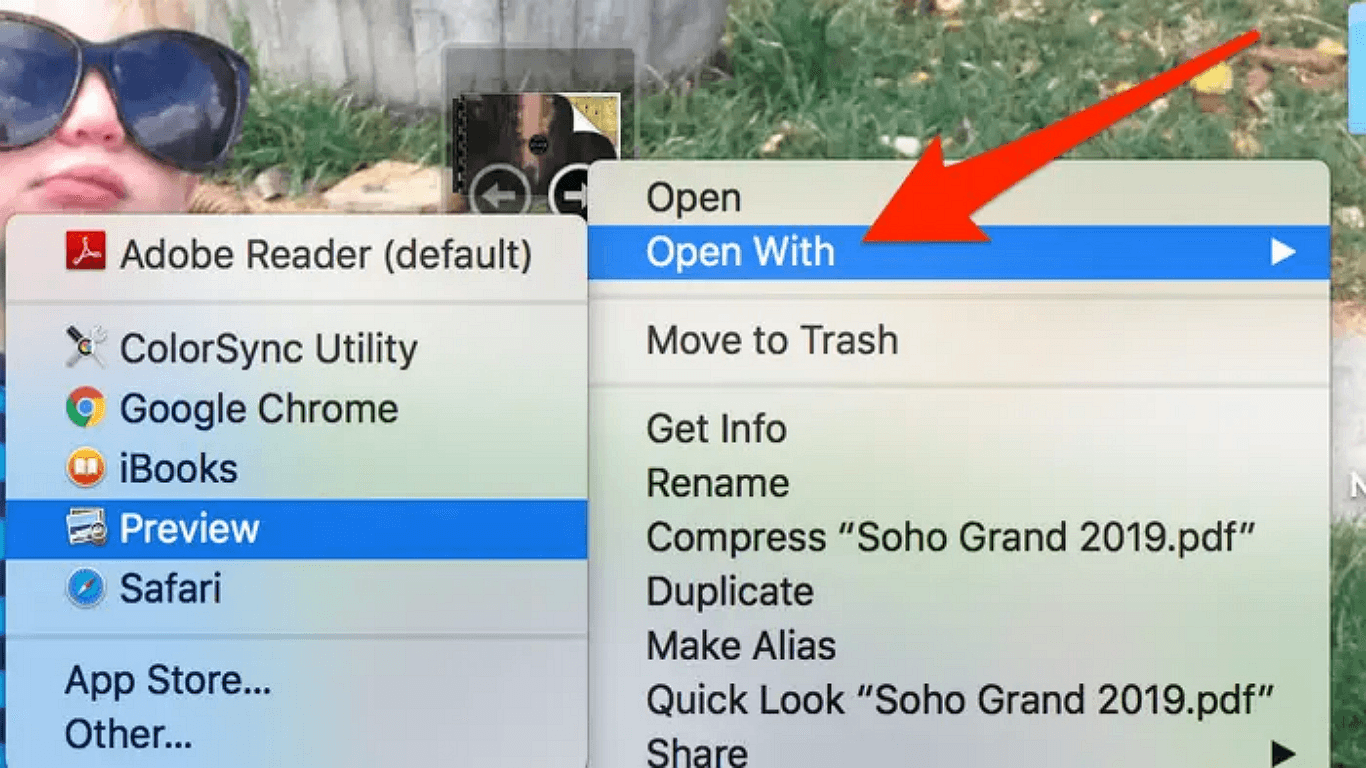
2. Selecciona "Abrir con" y luego elige Vista Previa.
Consejo: Abre el PDF usando el programa Vista Previa.
3. Si necesitas rotar todo el documento o múltiples páginas específicas, mantén presionada la tecla Shift y elige esas páginas desde la barra lateral. Para rotar solo una página, omite este paso.
4. Haz clic en el botón Rotar en la barra de herramientas superior. Cada clic rota la página 90 grados, así que sigue haciendo clic hasta obtener la rotación deseada.
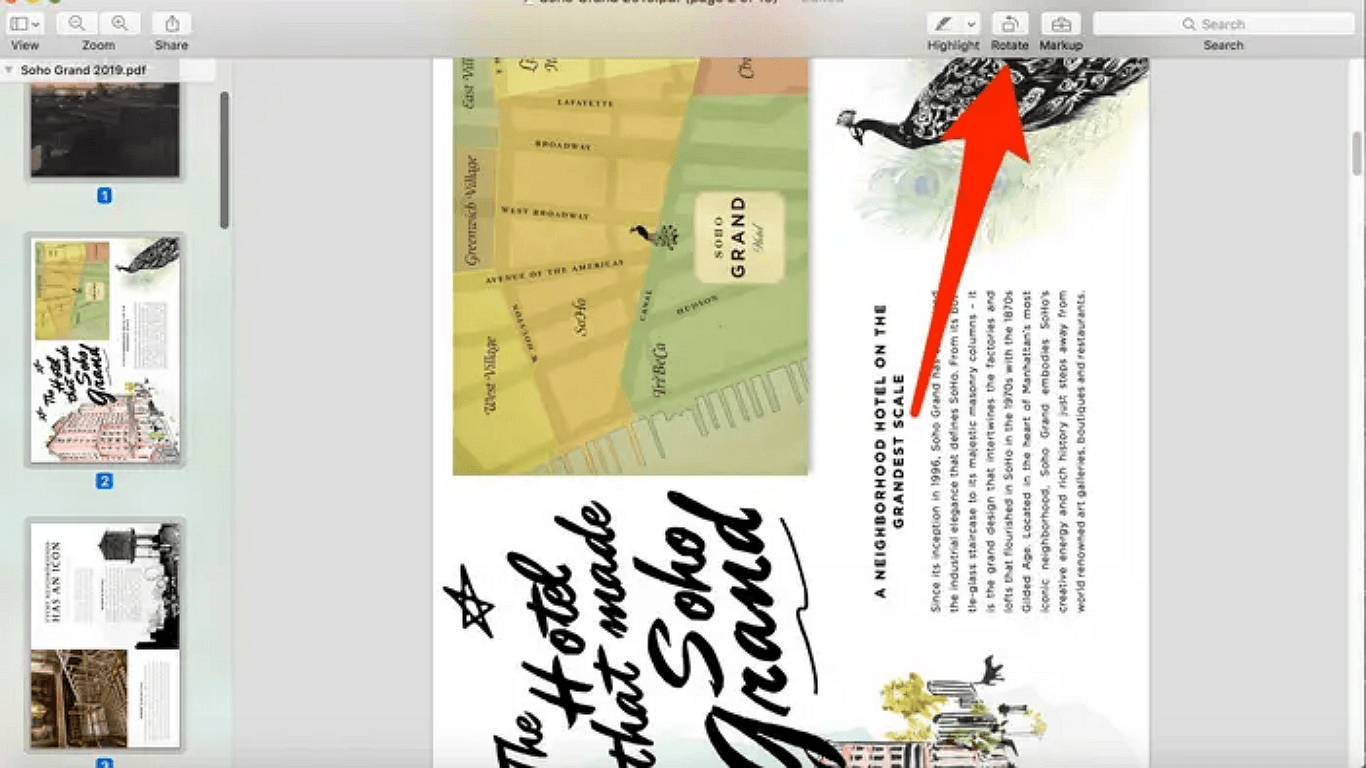
5. Otra forma de rotar es usar el menú Herramientas en la barra de menú. Desde allí, selecciona la dirección en la que deseas rotar las páginas.

6. Después de rotar a tu preferencia, ve a Archivo en la barra de menú y guarda el PDF. Tu documento ahora tendrá la nueva orientación guardada.
Conclusión
Lidiar con páginas desalineadas en tu PDF puede ser un problema, pero con las herramientas intuitivas de PDF Agile, puedes corregirlo rápidamente. Ya sea que uses la Función de Rotación, la Vista en Miniaturas o el Diseño de Página, ajustar tus páginas de PDF nunca ha sido más fácil.
¿Listo para Hacer que tus PDFs sean Perfectos?
Descubre la facilidad y eficiencia de PDF Agile para todas tus necesidades de gestión de PDF. No dejes que documentos mal formateados te detengan: descarga PDF Agile y comienza a girar tus páginas de PDF hoy mismo.
¡Descarga PDF Agile y experimenta la edición de PDF sin problemas!