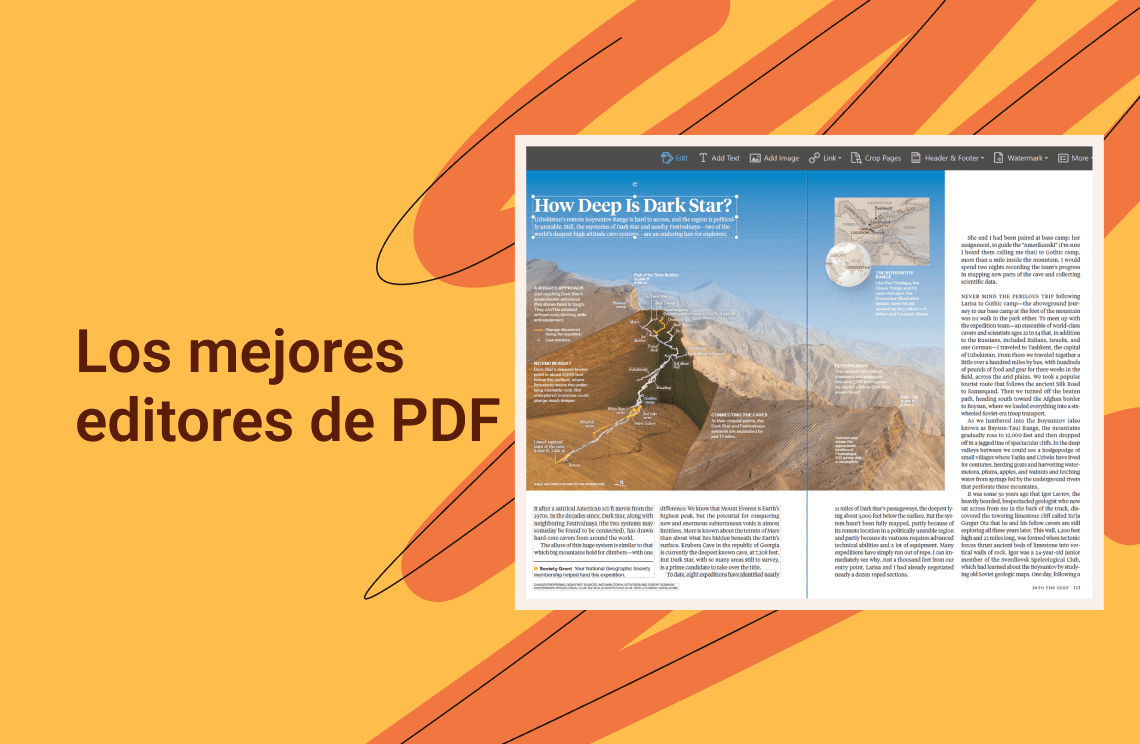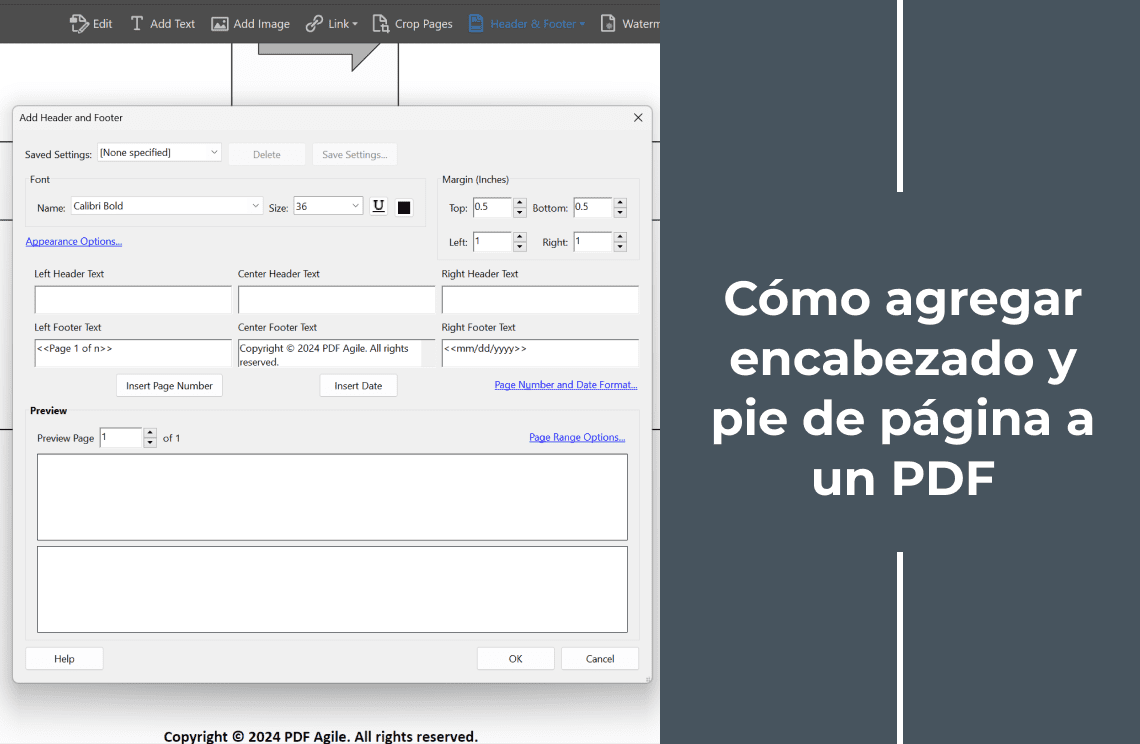¿Necesitas transformar archivos PDF en vectores SVG editables y escalables? Ya seas diseñador, desarrollador o usuario empresarial, esta guía revela 4 métodos de conversión probados—desde herramientas profesionales como Adobe Illustrator hasta alternativas gratuitas como Inkscape. Además, para flujos de trabajo de PDF optimizados, herramientas como PDF Agile (tu solución todo en uno para editar, convertir y comprimir PDFs) pueden simplificar el proceso.
Aprenderás cómo:
✔️ Convertir usando software de escritorio (Adobe Illustrator, Inkscape)
✔️ Procesar archivos por lotes sin conexión (Pixllion Image Converter)
✔️ Utilizar herramientas de línea de comandos para desarrolladores
✔️ Elegir el método adecuado para calidad vs. velocidad
Método 1: Convertir PDF a SVG en Adobe
Adobe es una empresa multinacional de software con aplicaciones populares como:
- Illustrator
- Photoshop
- Acrobat
- FrameMaker
Muchos productos de Adobe procesan PDFs y los convierten a SVG rápidamente. Popular entre los usuarios debido al acceso basado en suscripción.
Características clave de Adobe Illustrator
- El editor de gráficos vectoriales más famoso del mundo.
- Tiene una gran cuota de mercado debido a:
- Funciones poderosas
- Interfaz fácil de usar
- Utilizado por más del 30% de los diseñadores globales para el diseño artístico.
- Puede convertir PDF a SVG fácilmente.
Cómo convertir PDF a SVG en Adobe Illustrator
1. Abrir PDF en Illustrator
- Iniciar Adobe Illustrator
- Ir a Archivo y luego seleccionar Abrir
- Seleccionar tu archivo PDF
2. Iniciar Guardar como
- Hacer clic en Archivo y seleccionar Guardar como...
- (O navegar a Exportar, y hacer clic en Exportar como para versiones más nuevas)
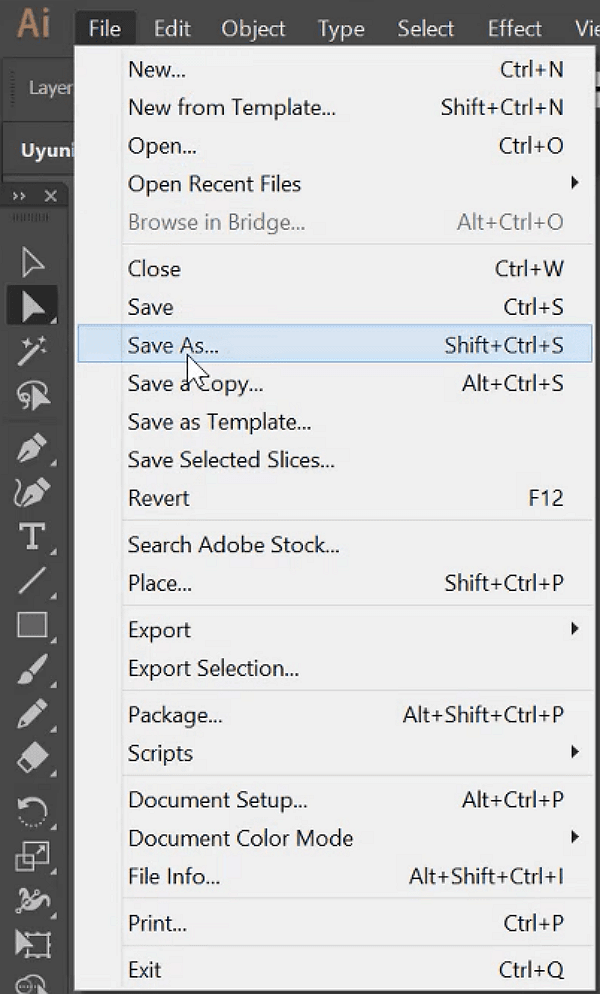
3. Seleccionar formato SVG
- En el cuadro de diálogo: Elegir SVG (*.svg) del menú desplegable "Guardar como tipo"
- Hacer clic en el botón Guardar
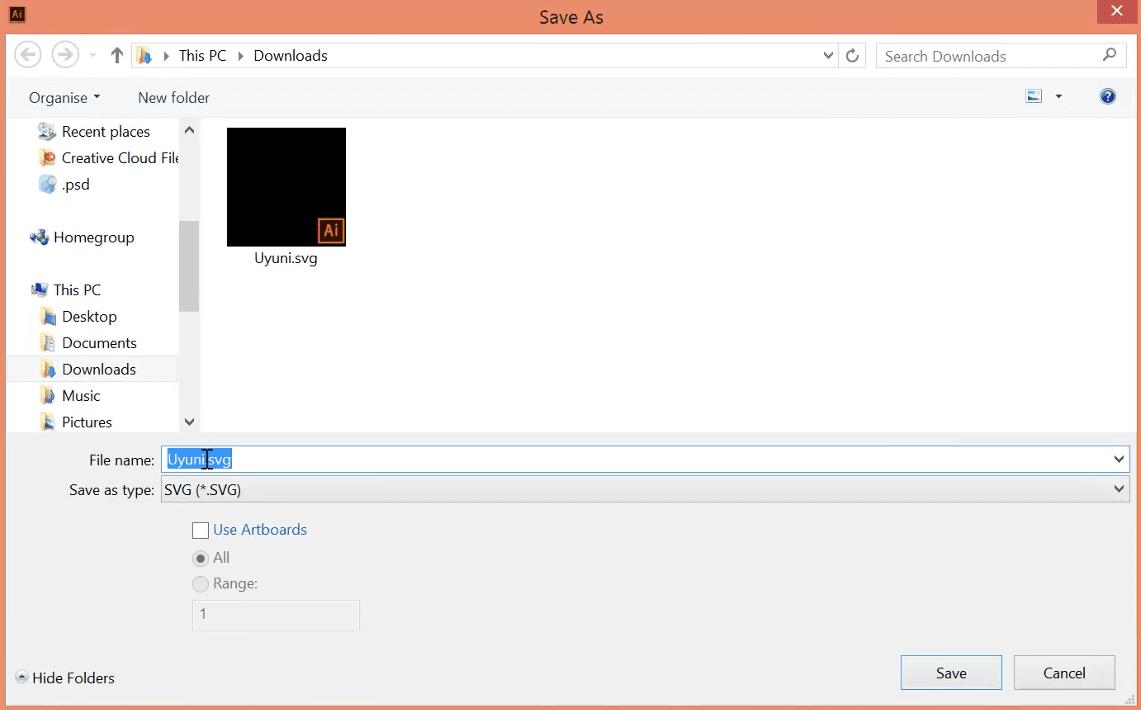
4. Ajustar opciones de SVG
- Personalizar configuraciones en la ventana emergente:
- Fuentes (incrustación/subconjunto)
- Ubicación de la imagen (interna/externa)
- Opciones avanzadas (propiedades CSS, precisión decimal)
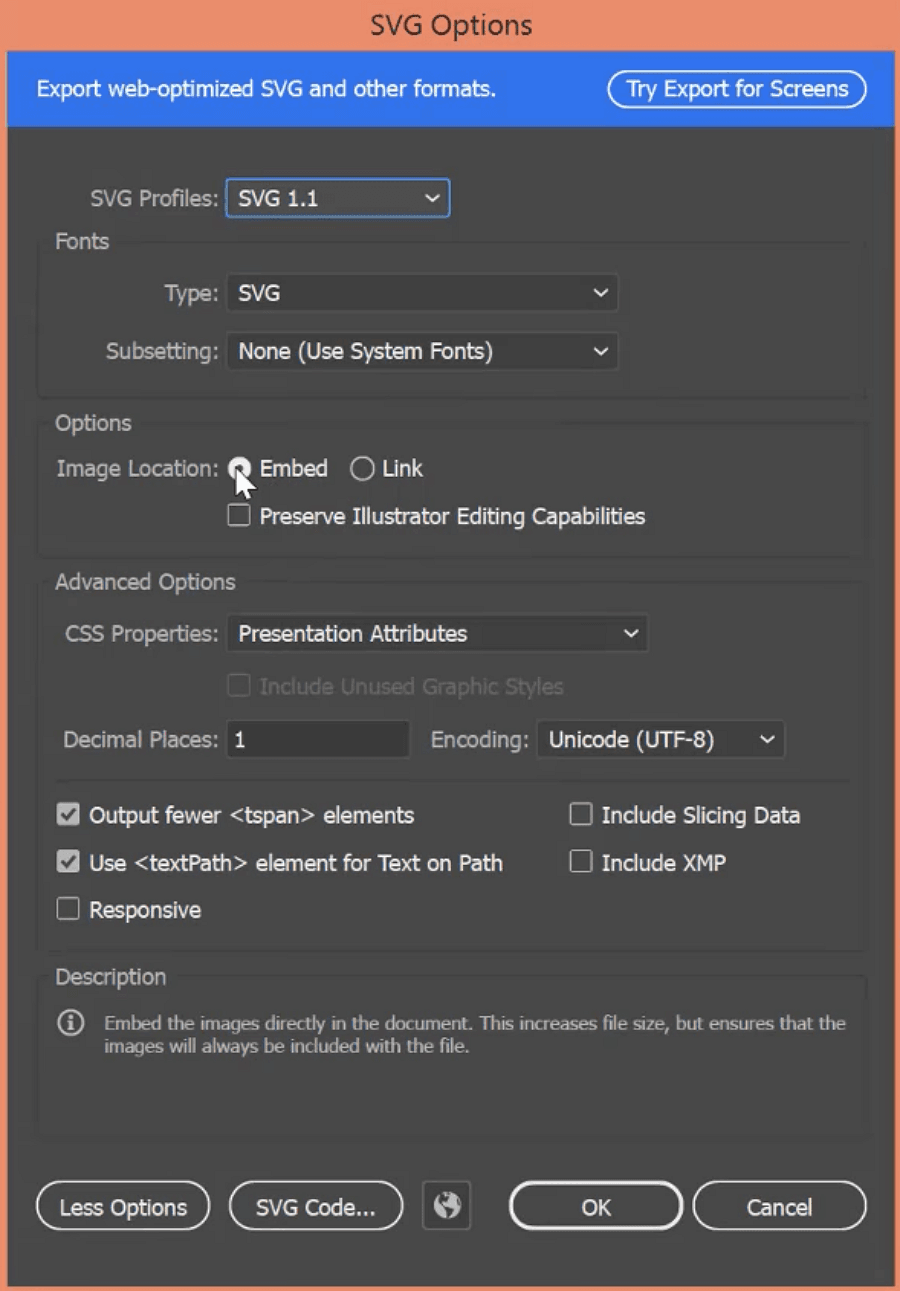
5. Finalizar conversión
- Revisar todas las configuraciones
- Hacer clic en Aceptar para completar la conversión de PDF a SVG
Método 2: Convertir PDF a SVG usando herramientas en línea (Windows)
Para conversiones rápidas sin instalación de software, las herramientas en línea ofrecen una manera conveniente de transformar archivos PDF en formato SVG directamente desde tu navegador web.
Características clave de las herramientas de conversión en línea:
- Independiente de la plataforma: funciona en cualquier sistema operativo
- No requiere instalación de software
- Maneja múltiples formatos, incluyendo SVG, PNG y PDF
Ventajas:
- Gratis de usar (la mayoría de las características básicas)
- Accesible desde cualquier lugar con internet
- Interfaz simple que no requiere habilidades técnicas
Limitaciones:
- Restricciones de tamaño de archivo en versiones gratuitas
- Conexión a internet requerida
- Preocupaciones de privacidad con documentos sensibles
Ideal para:
- Conversiones rápidas y únicas
- Usuarios sin software especializado
- Situaciones donde no es posible instalar software
Pasos para convertir PDF a SVG en línea:
1. Abrir cualquier convertidor en línea de PDF a SVG en tu navegador.
2. Subir tu archivo PDF: arrastrar y soltar o hacer clic en "Examinar" para seleccionar el archivo.
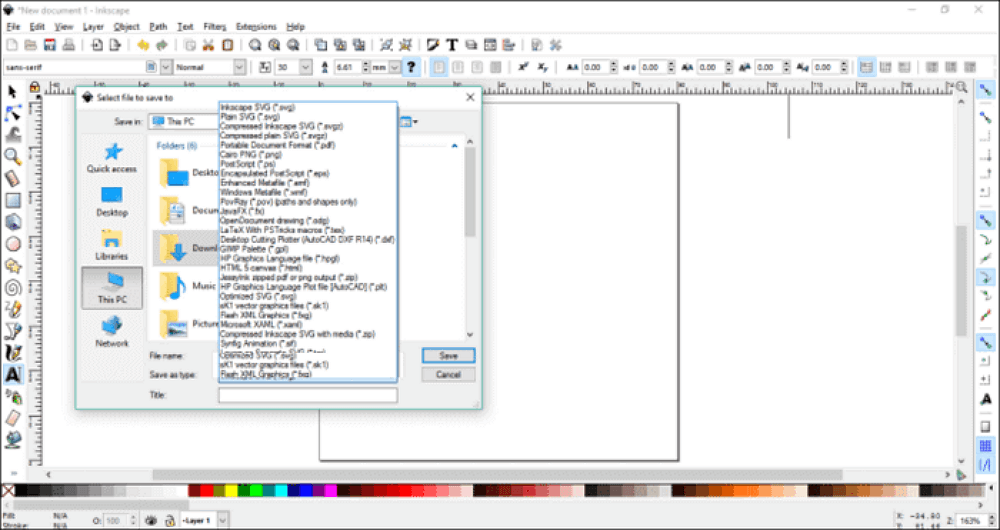
3. Seleccionar "SVG" como formato de salida de las opciones disponibles.
4. Ajustar configuraciones (si es necesario):
- Calidad de la imagen
- Resolución de salida
5. Hacer clic en "Convertir" para procesar el archivo.
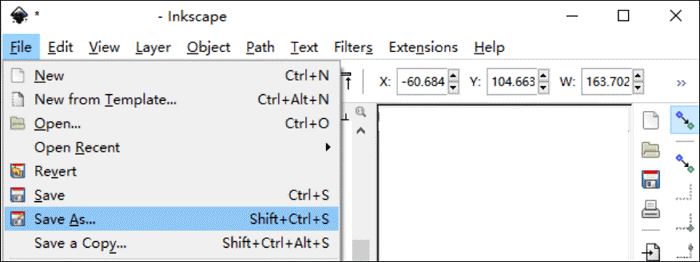
6. Descargar el archivo SVG cuando la conversión esté completa.
Método 3: Convertir PDF a SVG usando la línea de comandos
Puntos clave sobre la conversión por línea de comandos:
- Diseñado principalmente para entornos Linux
- Requiere conocimiento técnico de operaciones de línea de comandos
- Soporta procesamiento por lotes de múltiples archivos
Convertir PDF a SVG usando la línea de comandos
1. Instalar dependencias necesarias:
- Requiere bibliotecas y paquetes específicos
- La instalación varía según la distribución de Linux
2. Estructura básica de comandos:
Copy
pdf2svg input.pdf output.SVG- Reemplazar nombres de archivos según sea necesario
- Parámetros adicionales disponibles para personalización
3. Para conversión por lotes:
- Puede procesar múltiples PDFs simultáneamente
- Soporta automatización a través de scripts
Ventajas:
- No se requiere GUI (operación ligera)
- Eficiente para conversiones masivas
- Amigable con la automatización para tareas repetitivas
Limitaciones:
- Curva de aprendizaje más pronunciada para principiantes
- Mensajes de error limitados en comparación con herramientas GUI
- Enfocado principalmente en Linux (Windows/Mac pueden requerir configuración adicional)
Ideal para:
- Usuarios avanzados cómodos con la terminal
- Entornos de servidor sin GUI
- Flujos de trabajo de conversión automatizados
Pasos para convertir PDF a SVG usando la línea de comandos:
1. Instalar dependencias requeridas: Primero, instalar las bibliotecas necesarias (como Poppler) usando el fragmento de código a continuación.
cd installs/
mkdir pdf2svg cd pdf2svg/
wget https://github.com/dawbarton/pdf2svg/archive/master.zip
unzip master.zip cd pdf2svg-master/
./configure apt-cyg search poppler
apt-cyg install libpoppler-glib-devel libpoppler-devel
./configure make make install
pdf2svg --help2. Ejecutar comando de conversión
Ejecutar el siguiente comando para procesar tu archivo PDF Especificar nombres de archivo de entrada PDF y salida SVG
$ pdf2svg.exe unsrt-eg.pdf unsrt-eg.svg3. Verificar salida
- Revisar el archivo SVG generado para verificar su precisión
- Solucionar problemas si es necesario (dependencias faltantes, permisos de archivo)
Método 4: Convertir PDF a SVG sin conexión de forma gratuita (Usar sin Internet)
Dos aplicaciones de escritorio gratuitas soportan esta conversión; puedes utilizarlas ambas sin Internet.
#1 Inkscape
Inkscape es un editor de vectores de grado profesional, gratuito y de código abierto, que rivaliza con herramientas de pago como Adobe Illustrator. Se especializa en la edición de SVG con características avanzadas para diseñadores, incluyendo edición de nodos, herramientas de degradado y personalización completa de XML/CSS.
- Software de gráficos vectoriales gratuito y de código abierto
- Soporta SVG, XML, CSS y otros estándares abiertos
- Interfaz rica en características con:
- Herramientas de dibujo flexibles
- Edición de texto avanzada
- Amplio soporte de formatos de archivo
- Funciona sin conexión una vez instalado
Pasos para convertir PDF a SVG:
1. Abrir el software → Ir a Archivo y seleccionar Abrir y seleccionar tu PDF.
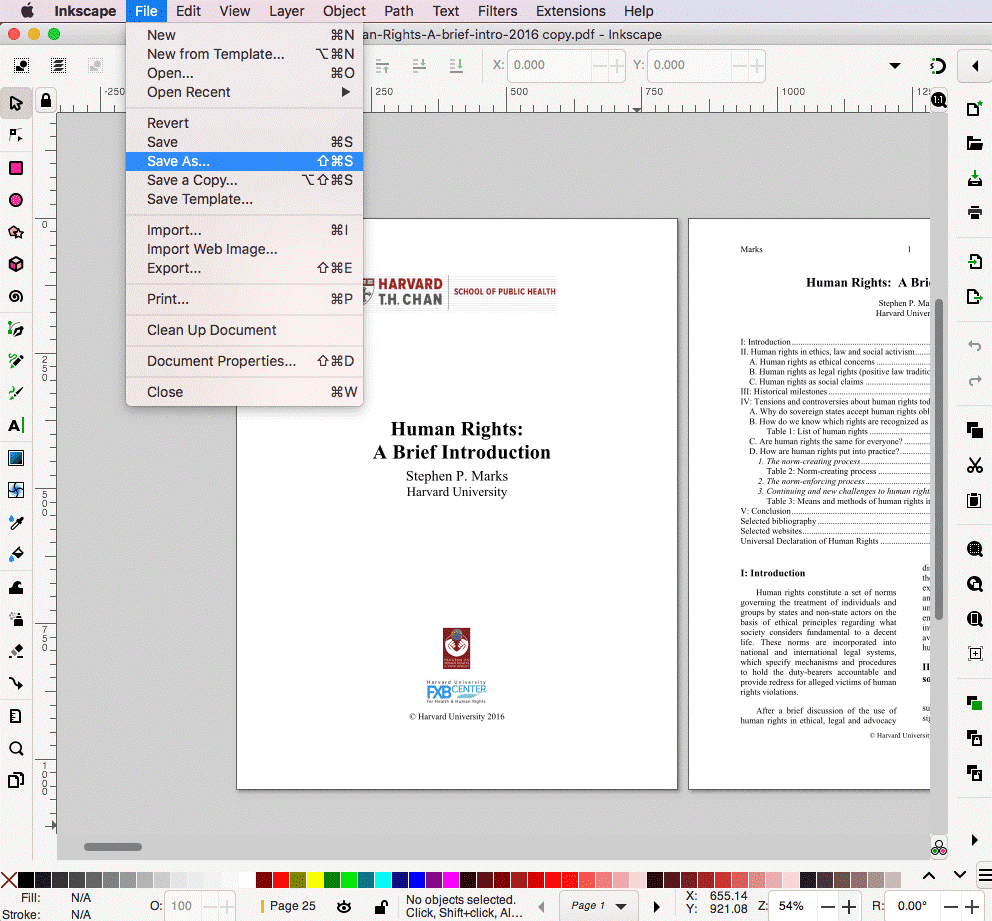
2. Exportar como SVG:
- Navegar a Archivo y hacer clic en Guardar como...
- Elegir SVG (*.svg) de las opciones de formato.
- Seleccionar ubicación de guardado → Hacer clic en Guardar.
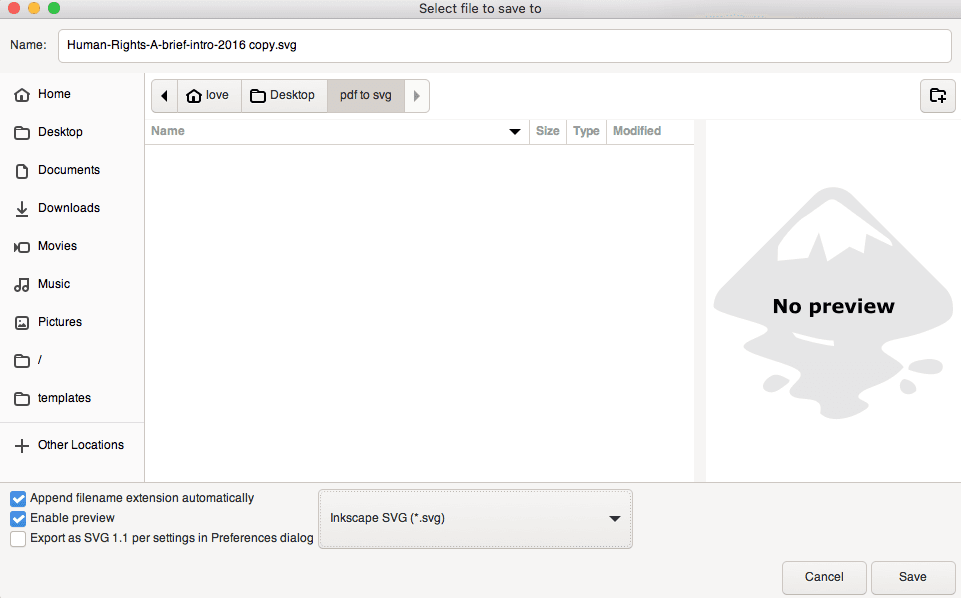
Notas clave:
- 100% sin conexión después de la instalación
- Sin tarifas de suscripción
- Curva de aprendizaje para principiantes
#2 Pixillion Image Converter
Pixillion Image Converter es una herramienta de procesamiento por lotes que supera la limitación de un solo archivo de Inkscape. Soporta más de 50 formatos (PDF, SVG, JPEG, PNG, PSD, etc.) y ofrece edición integrada como redimensionamiento, compresión y previsualizaciones, todo sin conexión.
Pasos para convertir PDF a SVG en Pixillion:
1. Subir PDFs: Hacer clic en Añadir archivo(s) para importar múltiples PDFs a la vez.
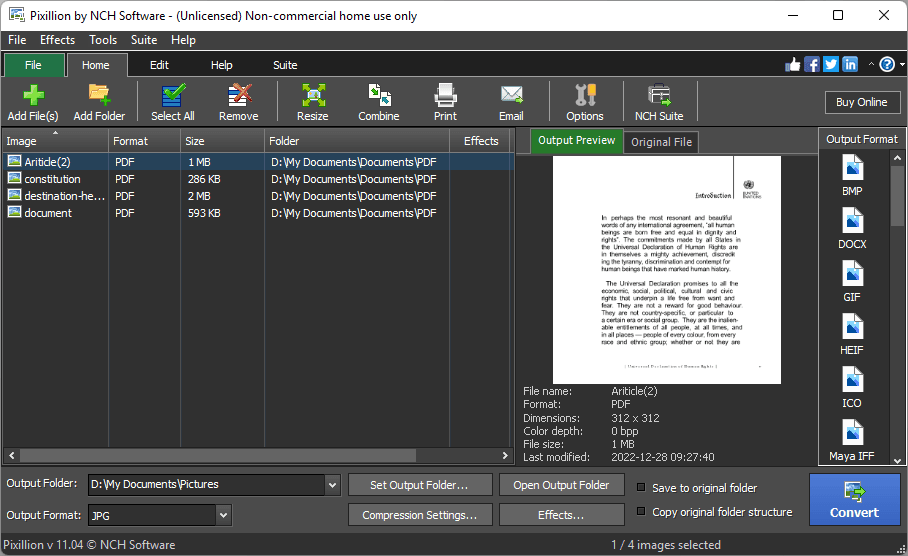
2. Establecer formato de salida:
- Seleccionar SVG del menú desplegable de formato.
- Opcional: Usar la barra de herramientas para rotar, comprimir o combinar archivos.
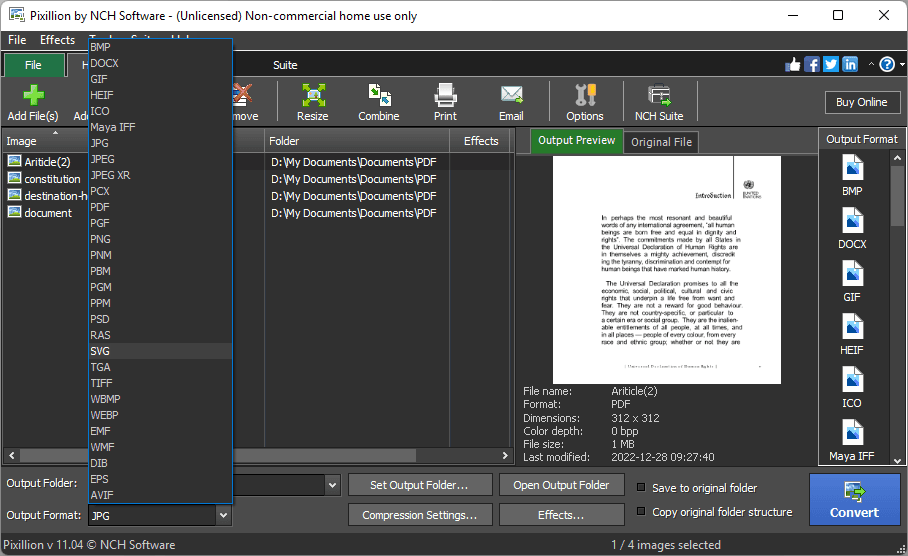
3. Convertir y guardar: Hacer clic en Convertir → Elegir una carpeta para guardar los archivos SVG.
Características clave:
- Conversión por lotes (sin límites de archivos)
- Herramientas de edición integradas
- Soporte para Windows y Mac
Conclusión: Elige el mejor método de conversión de PDF a SVG para tus necesidades
Convertir PDF a SVG abre nuevas posibilidades para editar y escalar tus gráficos sin perder calidad. Ya sea que necesites:
- Precisión profesional (Adobe Illustrator)
- Soluciones gratuitas sin conexión (Inkscape, Pixllion)
- Procesamiento por lotes (Pixllion)
- Opciones amigables para desarrolladores (Línea de comandos)
...hay un método perfecto para cada caso de uso.
Para flujos de trabajo avanzados de PDF, recuerda que herramientas como PDF Agile pueden optimizar tu gestión de documentos junto con estos métodos de conversión.
¿Listo para convertir? Elige tu enfoque y transforma esos PDFs en SVGs flexibles y editables hoy mismo.