Wenn Sie sich schon immer gefragt haben, wie Sie Text in PDF-Dateien einfach und schnell hervorheben können, dann sind Sie hier genau richtig. Es gibt 3 Möglichkeiten, dies zu tun, und Sie werden in Kürze jede der Methoden kennenlernen. PDFs gibt es schon seit den 90er Jahren, aber viele Menschen wissen immer noch nicht, dass sie bearbeitet werden können. Viele Menschen wissen auch nicht, welche PDF-Bearbeitungssoftware sich am besten für ihre Projekte eignet. Das liegt daran, dass es heute so viele dieser Softwareprodukte auf dem Markt gibt. Hier finden Sie eine Schritt-für-Schritt-Anleitung zum Hervorheben von Text in PDF-Dateien mit 3 verschiedenen Methoden.
Methode 1. Wie man Text in PDFs einfach hervorhebt
Das Hervorheben und Bearbeiten von Text in PDF kann mit PDF Agile Software einfach und effizient durchgeführt werden. Wenn Sie technisch nicht versiert sind oder nicht wissen, wie man komplexe PDF-Bearbeitungssoftware wie Adobe Acrobat verwendet, sollten Sie PDF Agile für Ihre PDF-Projekte ausprobieren.
PDF Agile ist eine erstklassige PC-Software, die Ihre Arbeit beschleunigt, indem sie das Bearbeiten, Erstellen, Konvertieren und Sichern von PDF-Dateien erleichtert. Es bietet professionelle PDF-Komplettlösungen, die Ihre Produktivität maximieren und Ihnen Zeit sparen. Die Installation dauert nur wenige Sekunden und bietet eine einfach zu bedienende Benutzeroberfläche.
Hier sind die Funktionen, die PDF Agile zum besten PDF-Editor machen:
1. OCR-Fähigkeiten:
PDF agile hat eine leistungsstarke OCR-Engine integriert. Die OCR-Funktion sorgt dafür, dass die Texte und Bilder in Ihrer PDF-Datei genau extrahiert und für die Bearbeitung übersichtlich dargestellt werden. Auch wenn Sie eine gescannte PDF-Datei haben und sich fragen, wie Sie sie bearbeiten können, brauchen Sie sich keine Sorgen zu machen. Die OCR-Funktion von PDF Agile kann Text und Bilder in einem gescannten PDF-Dokument in Sekundenschnelle extrahieren.
2. Funktion zum Zusammenführen und Aufteilen
PDF Agile unterstützt auch das Zusammenführen und Aufteilen von PDF-Seiten, so dass Sie Ihr Dokument problemlos organisieren können. Eine PDF-Datei aufzuteilen bedeutet, einige Seiten zu extrahieren und eine neue PDF-Datei unter einem anderen Namen zu erstellen. Das Zusammenführen einer PDF-Datei bedeutet hingegen, dass zwei oder mehr PDF-Dateien zu einer einzigen zusammengefasst werden. PDF Agile erledigt diese Aufgaben mühelos und schnell. Außerdem sind diese Funktionen einfach zu nutzen, da PDF Agile über eine leicht zu bedienende Benutzeroberfläche verfügt.
3. Einfaches Konvertieren von Dateien
PDF Agile kann PDF-Dateien problemlos in andere Formate wie PowerPoint, TXT, PNG usw. konvertieren. Es kann auch andere Dateitypen in PDF konvertieren. All dies geschieht, ohne dass das Format oder die Struktur der Originaldatei verloren geht.
4. PDFs in Minutenschnelle bearbeiten
PDF Agile ist dank seiner benutzerfreundlichen Oberfläche sehr einfach zu bedienen. Die Bearbeitungsfunktion von PDF Agile kann eine Vielzahl von Aufgaben übernehmen. Es kann die Schriftgröße ändern, das Dokumentlayout ändern, Multimedia und Bilder hinzufügen usw.
5. Erstaunliche Lesemodi
PDF Agile verfügt über 3 Lesemodi, abhängig von Ihrem Szenario. Der Benutzer kann zwischen Vollbildmodus, Lesemodus und Diashow wählen.
Schritt-für-Schritt-Anleitung für das Markieren von Text in PDF mit PDF Agile
Im Folgenden finden Sie eine vollständige Anleitung, wie Sie mit PDF Agile Text in PDF-Dateien hervorheben können. Der Zweck der Hervorhebung von Text ist, dass Sie Änderungen an den hervorgehobenen Elementen vornehmen können und nirgendwo sonst.
Schritt 1. PDF Editor kostenlos herunterladen: Gehen Sie auf die offizielle Website und klicken Sie auf Free Download, um die Software auf Ihren PC herunterzuladen.
Schritt 2. Installieren: Öffnen Sie nach dem Herunterladen die Software und Sie sehen den Arbeitsbereich.
Schritt 3. Öffnen Sie das PDF-Datei: Klicken Sie auf Datei und dann auf Öffnen, um das PDF-Dokument hochzuladen, das Sie bearbeiten möchten.
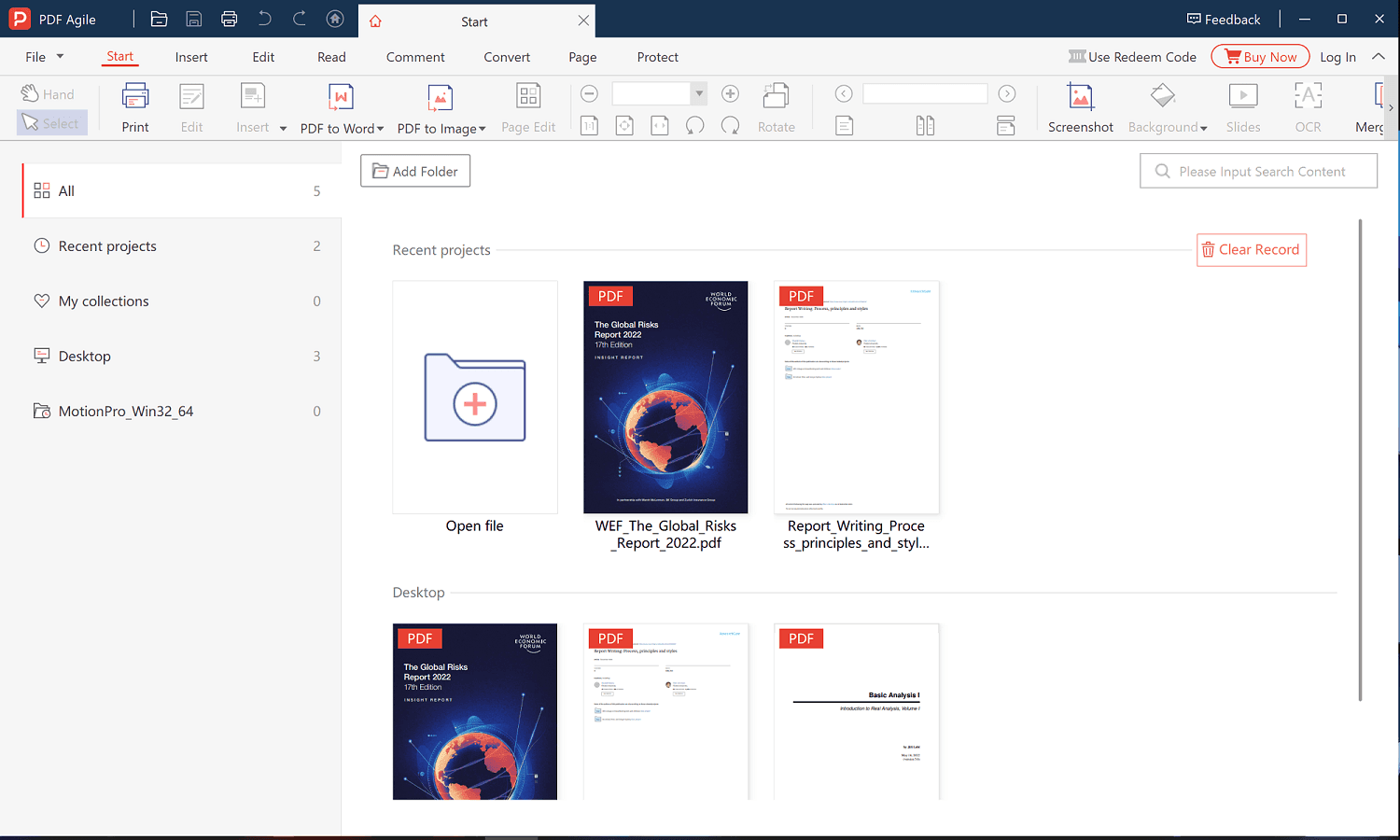
Schritt 4. PDF bearbeiten: Klicken Sie auf Bearbeiten und dann auf die Schaltfläche Inhalt bearbeiten. Daraufhin wird das Fenster Eigenschaften geöffnet. Sie können dann den Cursor zu dem Text bewegen, den Sie hervorheben möchten, und ihn markieren.
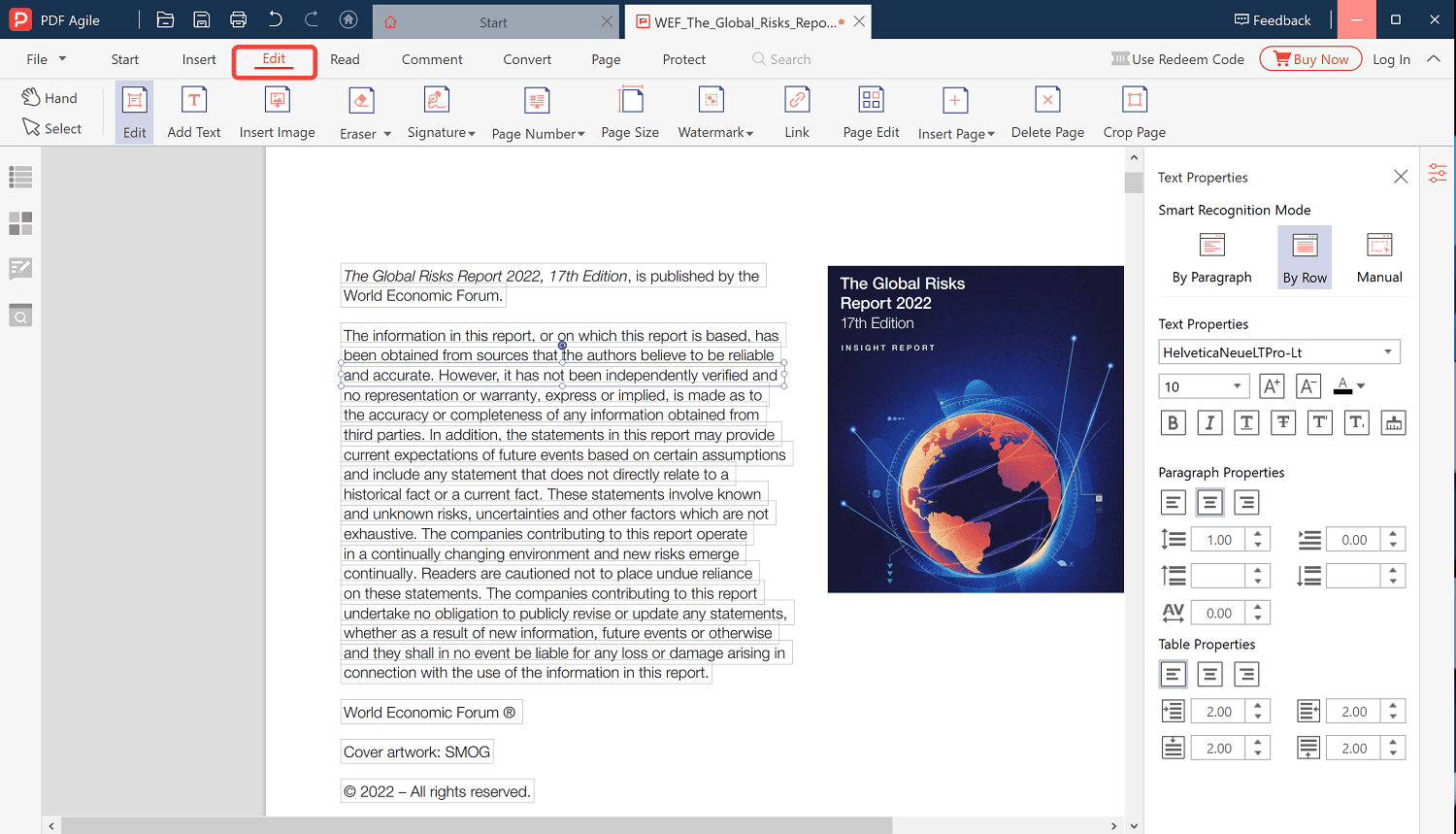
Schritt 5. PDF hervorheben: Sie können nicht nur die zu bearbeitenden Elemente markieren, sondern auch Text zum vorhandenen Text hinzufügen, den Text bearbeiten, Schriftgröße und -farbe ändern usw.
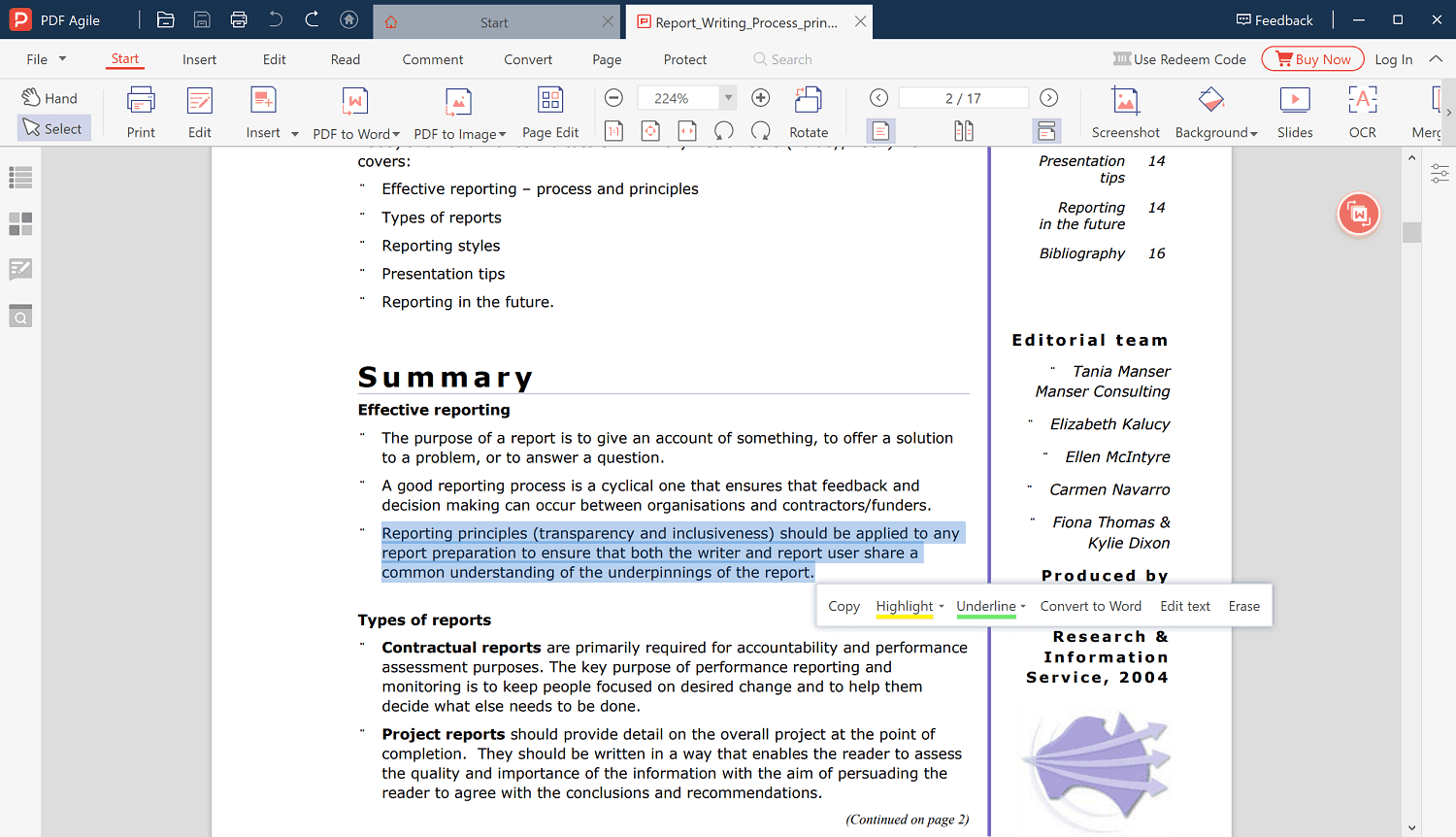
Schritt 6. PDF-Datei speichern: Wenn Sie mit der Bearbeitung Ihres Dokuments fertig sind, klicken Sie auf Datei und dann auf Speichern, um Ihr bearbeitetes Dokument zu speichern.
Nachfolgend finden Sie eine Liste der häufigsten Probleme in den meisten PDF-Programmen und wie sich PDF Agile davon unterscheidet:
- Unleserlicher Text: Einigen PDF-Editoren fehlt die optische Zeichenerkennung (OCR), so dass die Benutzer den Text in einem Dokument nicht lesen können.
- Unscharfe Bilder: Ein weiteres häufiges Problem vieler PDF-Editoren ist die unscharfe Darstellung von Bildern, so dass die Benutzer nicht in der Lage sind, sie effizient zu ändern.
- Langsam: Manche PDF-Editoren sind bei der Arbeit mit PDFs zu langsam. Sie können sich bei der Arbeit aufhängen oder einfrieren, was Sie Zeit und Geld kostet.
- Schwierigkeiten beim Verschieben oder Bearbeiten von Elementen: Einige PDF-Editoren verfügen nicht über Drag-and-Drop-Funktionen und erschweren so das Verschieben oder Bearbeiten von Elementen.
- Software stürzt ständig ab: Cloud-basierte PDF-Bearbeitungssoftware stürzt in der Regel seltener ab als solche, die nicht cloudbasiert ist. Das kann sehr frustrierend sein, vor allem, wenn Sie es eilig haben, Ihr Projekt fertigzustellen.
Methode 2. PDFs in Chrome markieren
Eine weitere Möglichkeit, Text in einer PDF-Datei hervorzuheben, ist die Verwendung einer Chrome-Erweiterung. Dies ist vor allem für diejenigen von Vorteil, die viele Webseiten ansehen und die Arbeit für die spätere Verwendung markieren und mit Anmerkungen versehen müssen. Mit diesen Werkzeugen kann man den hervorgehobenen Text auch leicht an andere weitergeben. Im Folgenden finden Sie eine Liste von Chrome-Erweiterungen für Textmarker, die Ihnen die Arbeit beim Markieren von PDF-Dateien erleichtern:
1. Kami
Kami ist eine beliebte Chrome-Erweiterung für Textmarker, mit der Dateien per Drag & Drop kommentiert und freigegeben werden können. Ein weiteres einzigartiges Merkmal ist die Tatsache, dass es auch auf anderen gängigen Browsern wie Internet Explorer und Firefox verwendet werden kann. Außerdem verfügt es über eine sehr benutzerfreundliche Oberfläche und unterstützt die Aufteilung und Zusammenführung von Dokumenten.
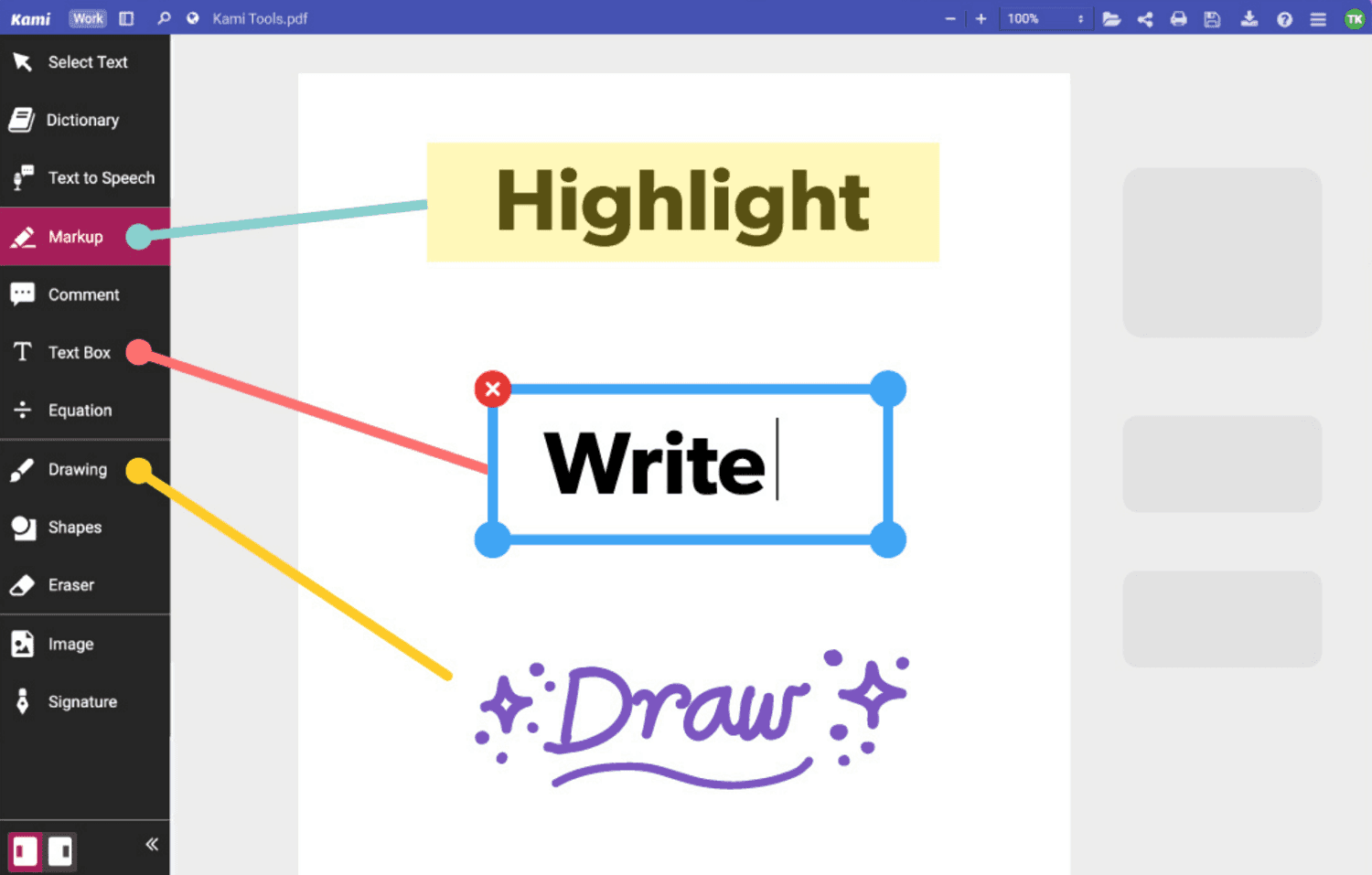
2. PDF Buddy
PDF Buddy ist ein weiterer sehr beliebter Textmarker für alle, die gerne mit Chrome arbeiten. Was diese Erweiterung einzigartig macht, ist die Tatsache, dass sie die Bearbeitung und Anzeige von PDF-Dokumenten im Vergleich zu anderen Textmarkern in Chrome sehr einfach macht. Mit dieser Erweiterung können Sie fast alles tun, was Sie auch in Microsoft Word tun würden. PDF Buddy verfügt außerdem über einen speziellen Stift in der App, mit dem Sie Text in Ihrem PDF-Dokument ganz einfach markieren können. Eine weitere erstaunliche Eigenschaft dieser Erweiterung ist, dass sie über Werkzeuge wie Formen und Symbole verfügt, die einfach zu Ihrer PDF-Datei hinzugefügt werden können.
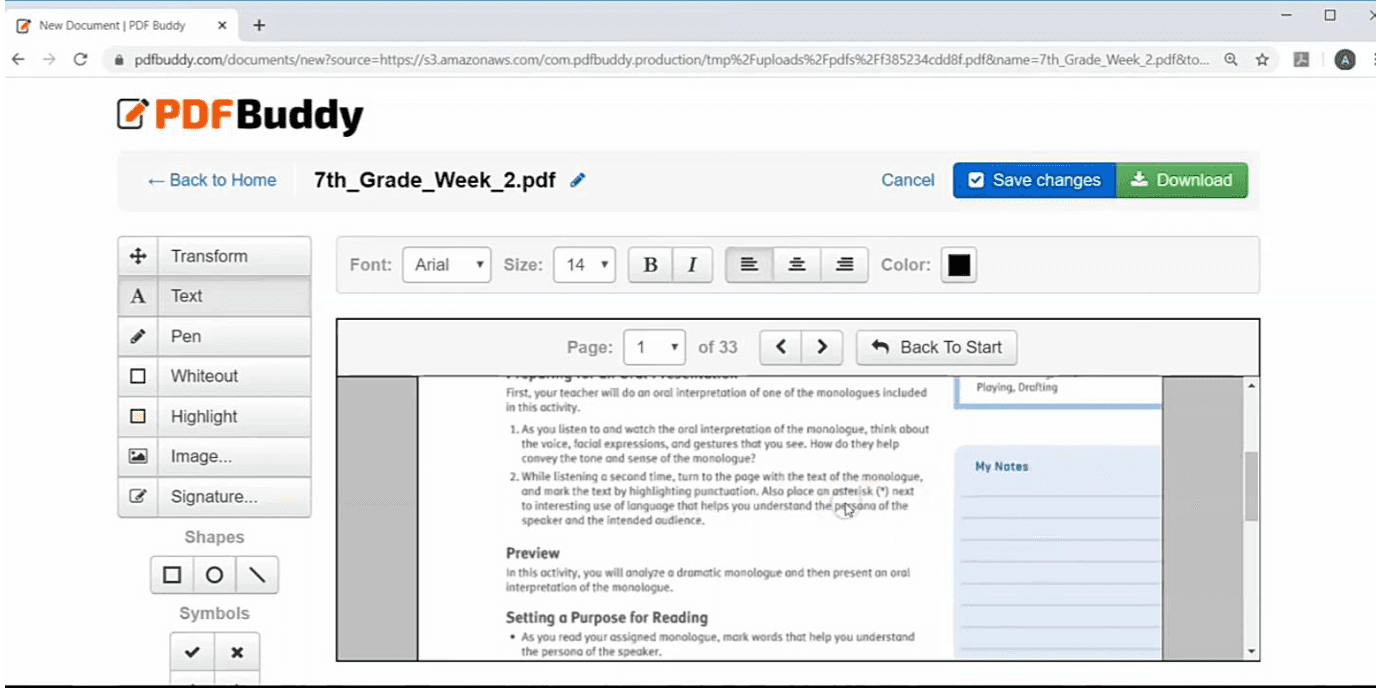
3. Xodo PDF Betrachter und Editor
Diese Chrome-Erweiterung kann sowohl als Erweiterung für Chrome als auch als vollwertige Anwendung verwendet werden. Die Anwendung ist kostenlos und sehr einfach zu bedienen. Es verfügt über eine Drag-and-Drop-Funktion und ermöglicht es den Nutzern, Dateien aus Google Drive und der Cloud zu importieren. Ebenso unterstützt es Anmerkungen, das Signieren von Dokumenten, die PDF-Bearbeitung und die einfache Freigabe von Dateien, nachdem Sie die Markierungsfunktion verwendet haben.
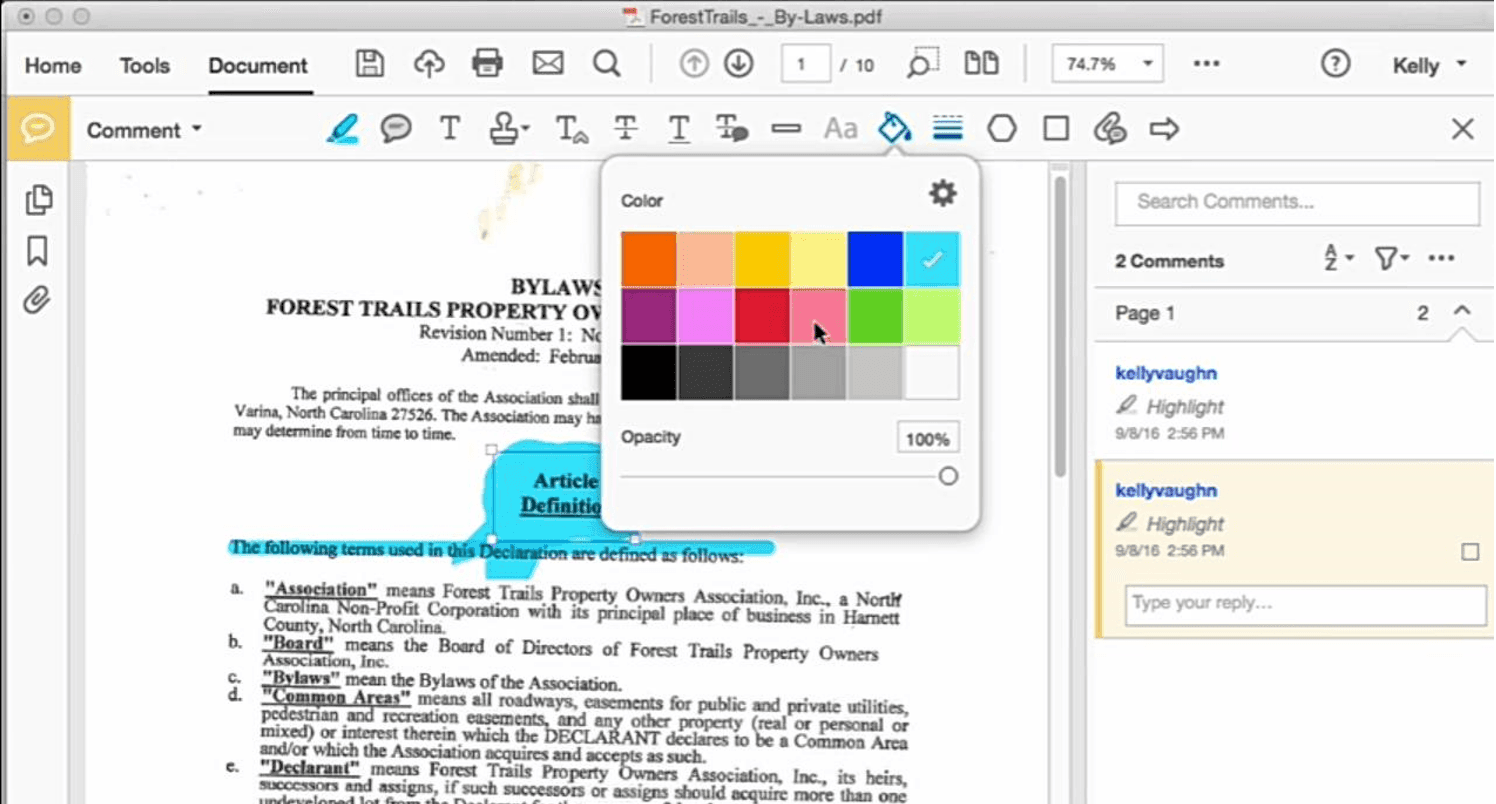
Methode 3. Wie man PDF in Adobe hervorhebt
Eine weitere Möglichkeit, Text in PDF-Dateien zu markieren, ist die Verwendung von Adobe Acrobat. Die meisten Bearbeitungsfunktionen von Adobe Acrobat sind normalerweise kostenlos, aber die Markierungsfunktion ist nur in der kostenlosen Version von Adobe verfügbar. In Kürze erfahren Sie, wie Sie Text in Adobe Acrobat markieren können. Doch zunächst: Was ist Adobe Acrobat? Adobe Acrobat ist eine Gruppe von Anwendungssoftware, die von Adobe entwickelt wurde. Mit dieser Software können Sie verschiedene Dateitypen erstellen, anzeigen, drucken, manipulieren und verwalten.
Um Ihre PDF-Datei mit Adobe Acrobat zu markieren, gehen Sie wie folgt vor:
- Öffnen Sie die PDF-Datei, die Sie markieren möchten, in Acrobat.
- Klicken Sie und ziehen Sie dann den Cursor auf den Text, den Sie hervorheben möchten.
- Über dem Text sollte dann eine kleine Toolbox erscheinen. Klicken Sie auf die Schaltfläche des Markierungswerkzeugs. Dadurch wird der ausgewählte Text sofort hervorgehoben.
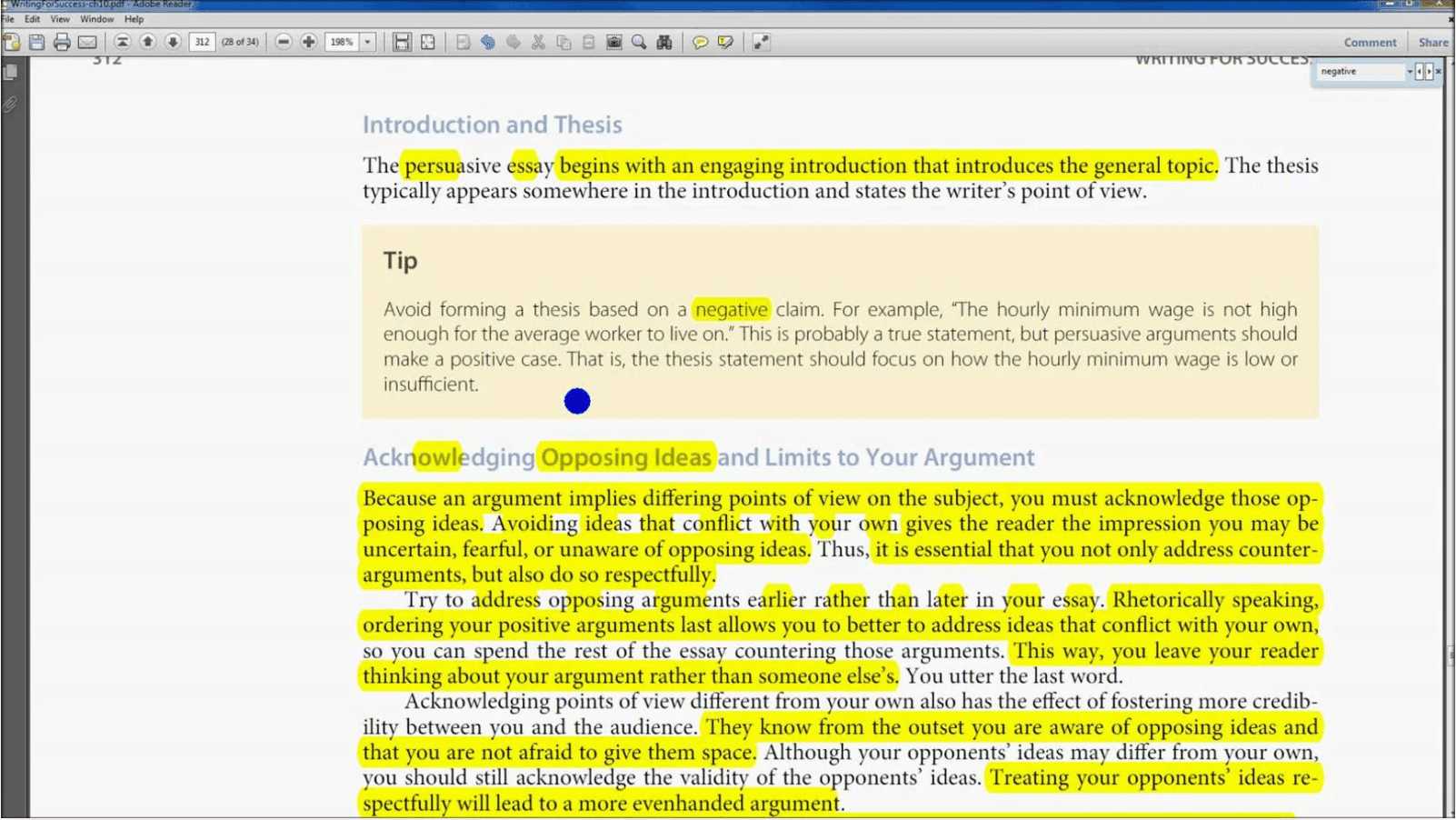
Schlussfolgerung
Es gibt zwar viele Möglichkeiten, PDFs zu markieren, aber einige Methoden sind effizienter als andere, vor allem, wenn Sie es eilig haben oder professionell arbeiten. Welche der oben genannten Methoden werden Sie anwenden, und welche ist Ihrer Meinung nach die beste?


