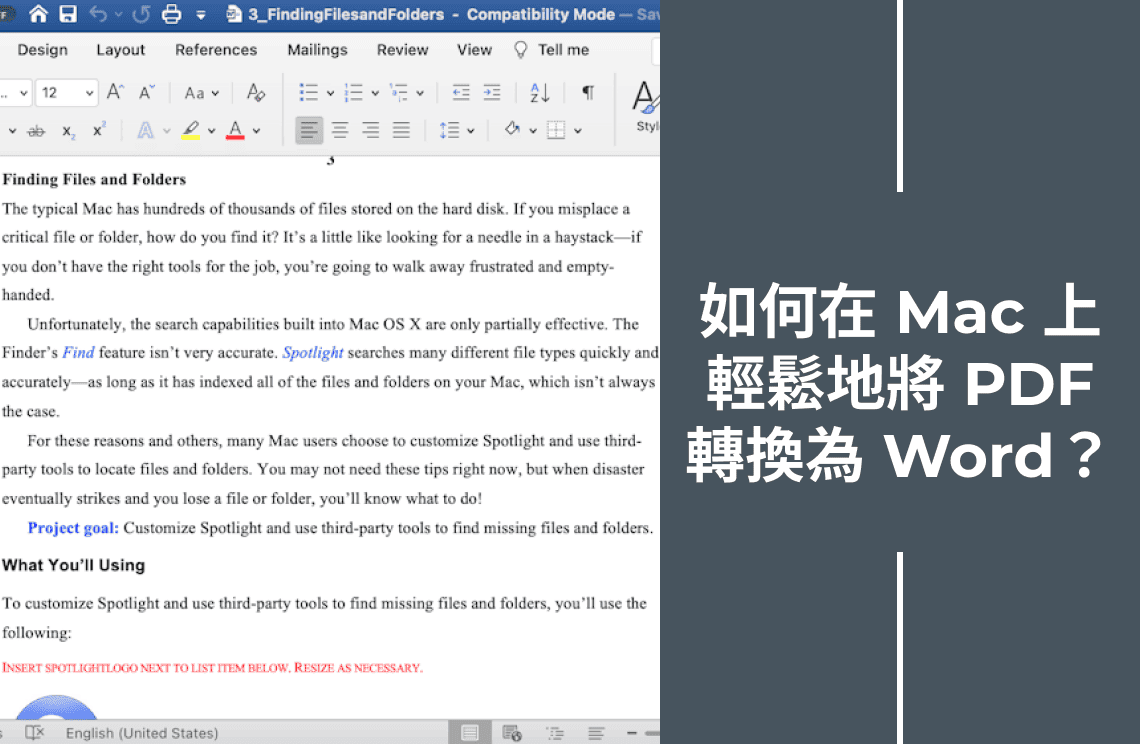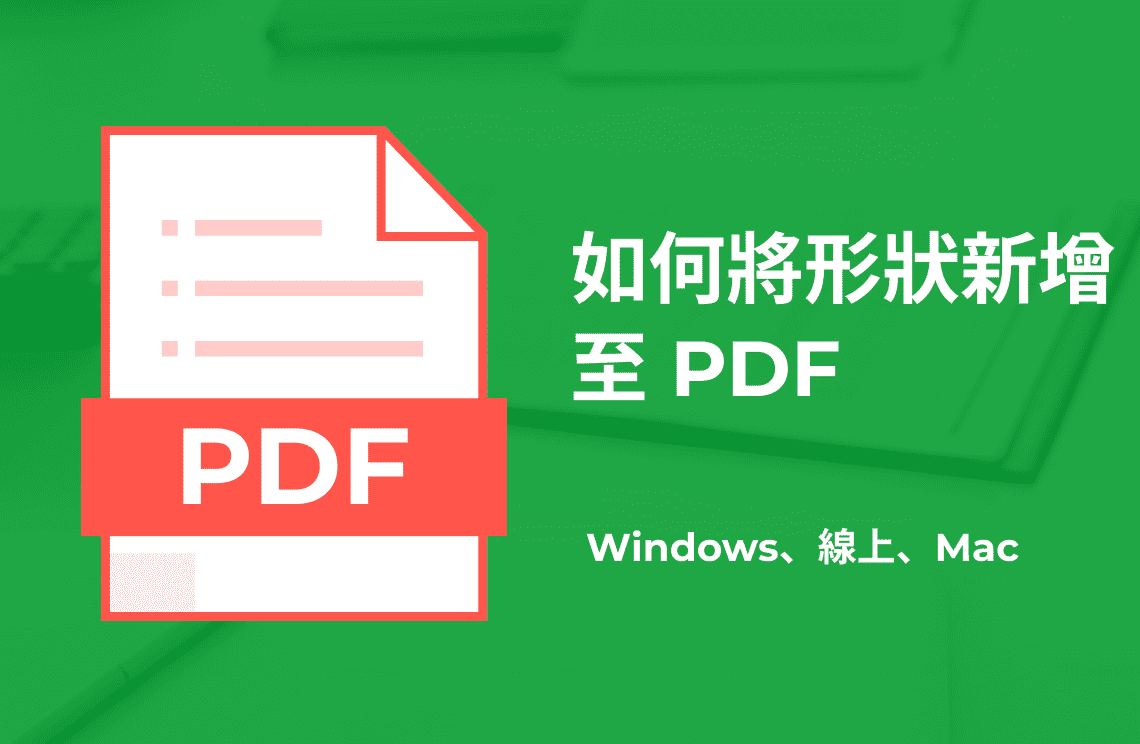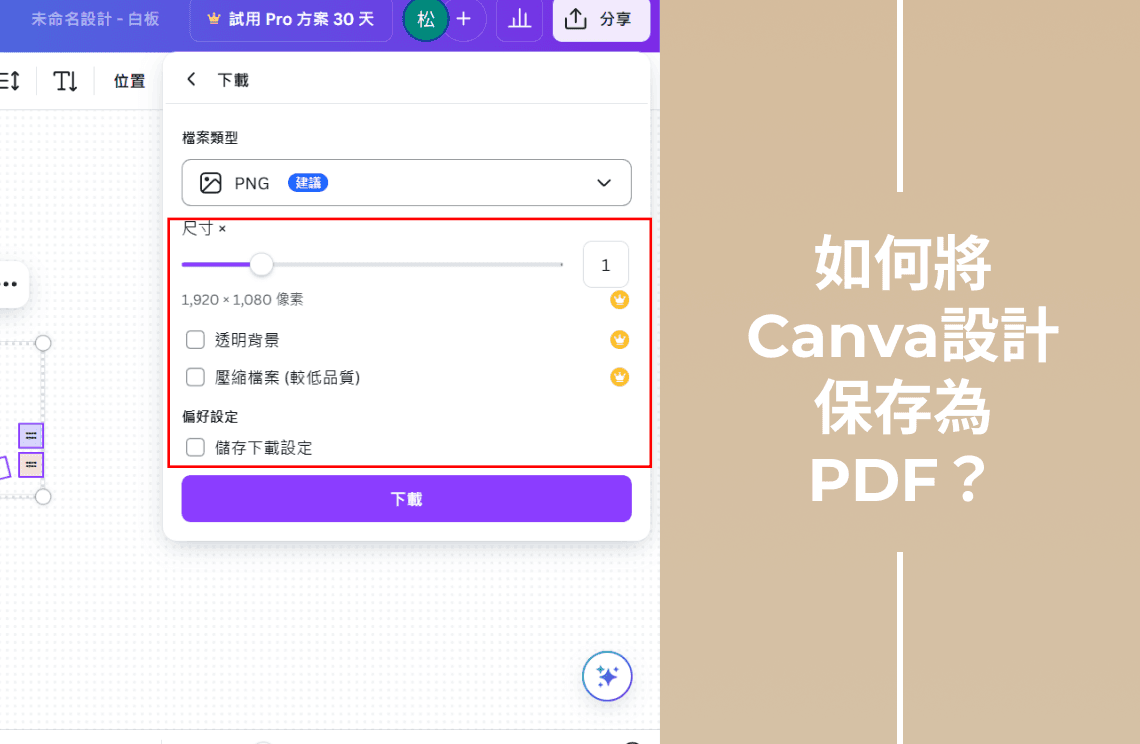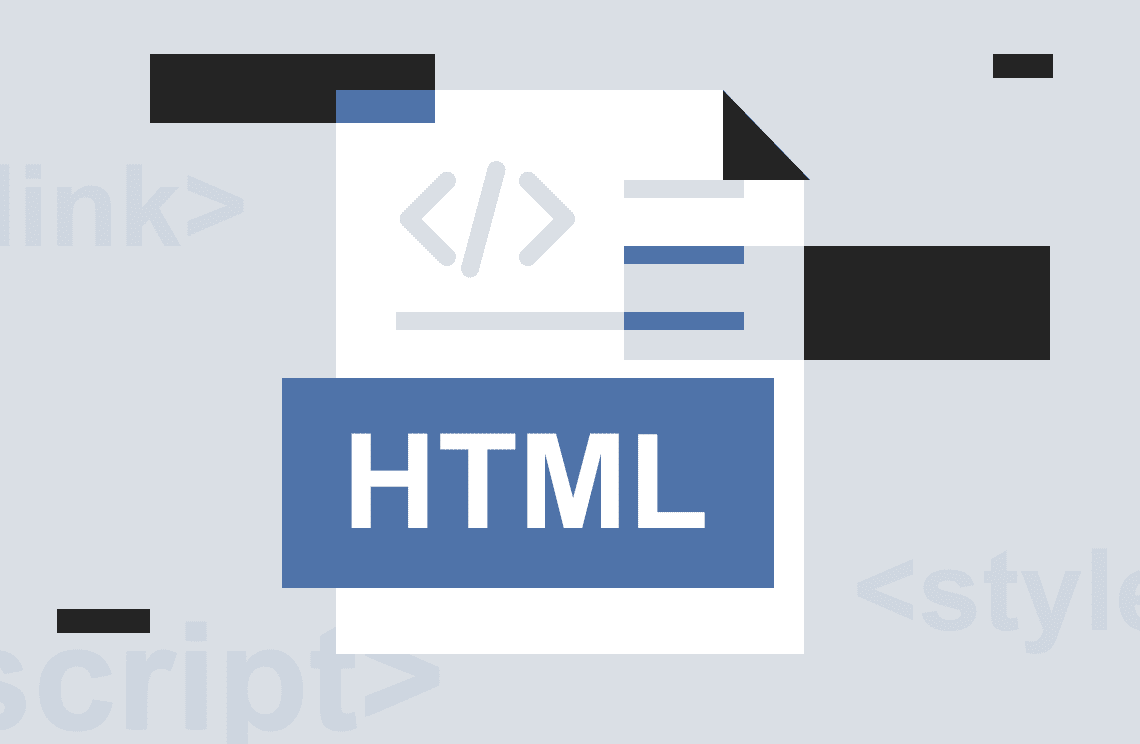在數位時代,PDF因其在不同平台上的一致性和可靠性而成為分享文件的主流格式。然而,有時你需要編輯或修改PDF的內容,這時將其轉換為Word就非常方便。
對於Mac用戶來說,了解如何高效地將PDF轉換為Word可以大大提高生產力。無論是修改文字、重新排版還是整合反饋,將PDF轉換為Word文件都能提供更大的靈活性和編輯便利性。
本指南將專門針對Mac用戶,提供詳細的說明,教你如何將PDF匯出為Word文件,確保你能輕鬆管理和編輯文件。
為什麼要將PDF轉換為 Word?
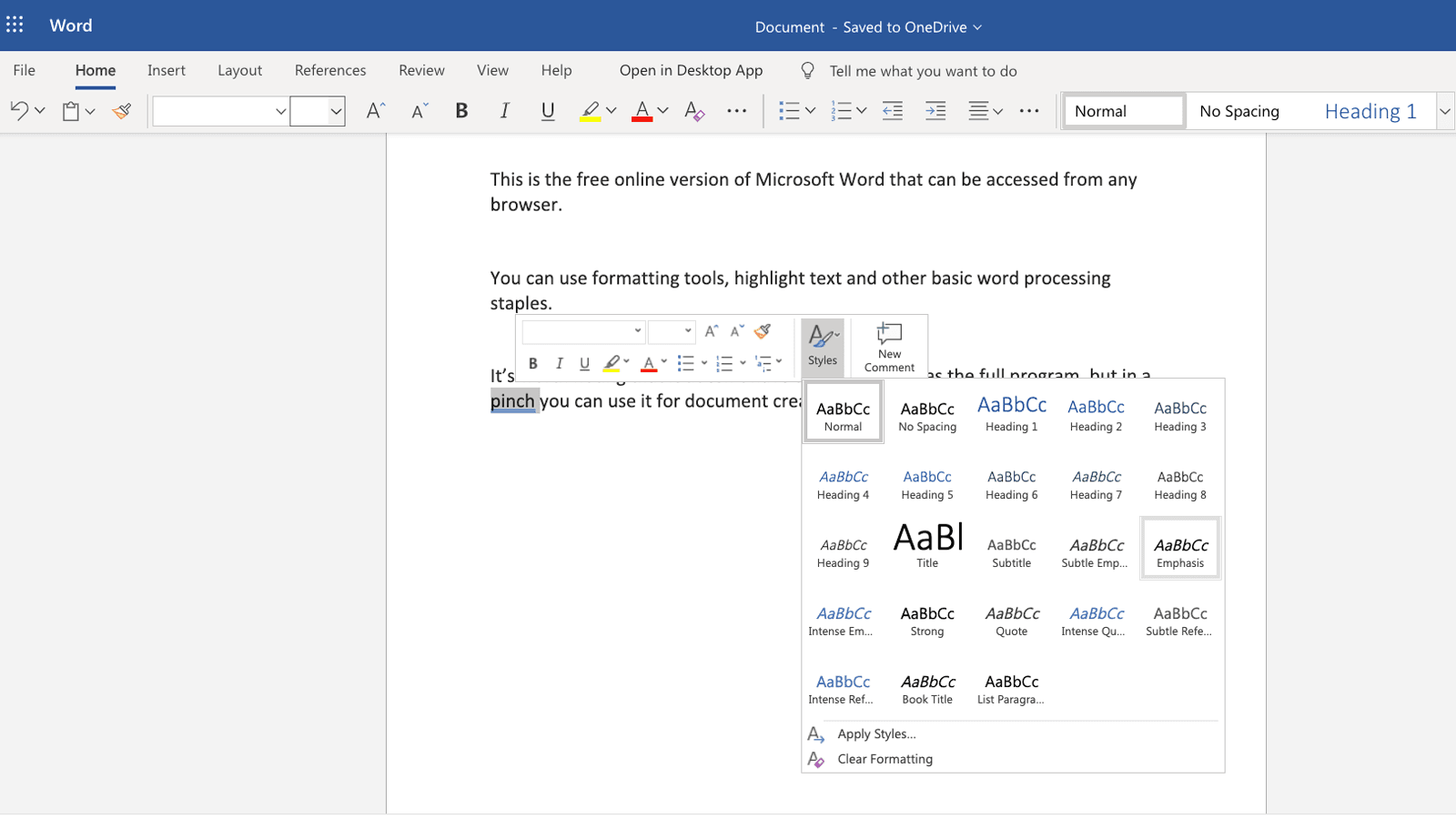
PDF文件雖然能夠完美保留文件的佈局和格式,但編輯起來卻相當困難。將PDF轉換為Word文件可以讓你:
編輯文字: 直接修改文字而不需要特殊軟體。
重新排版文件: 調整字體、大小和佈局以提高可讀性或個性化。
整合反饋: 在文件中輕鬆添加協作者的評論或編輯意見。
在Mac上將PDF轉換為Word的方法
方法 1:使用預覽和 Pages
在Mac上將PDF轉換為Word文件的最方便且經濟的方法之一是使用內建的預覽和 Pages 應用程式。這種方法利用了Mac上已有的工具,是一個無煩惱的解決方案。以下是詳細的步驟指南:
步驟 1:在預覽中打開 PDF
找到你想轉換的PDF文件。雙擊PDF文件以在預覽中打開,這是Mac的預設PDF檢視器。
步驟 2:匯出為 PDF
在預覽中打開PDF後,前往選單列並選擇 檔案 > 匯出為 PDF。選擇一個位置來儲存匯出的 PDF,然後點擊 儲存。
這一步確保PDF處於 Pages 可以輕鬆處理的格式。
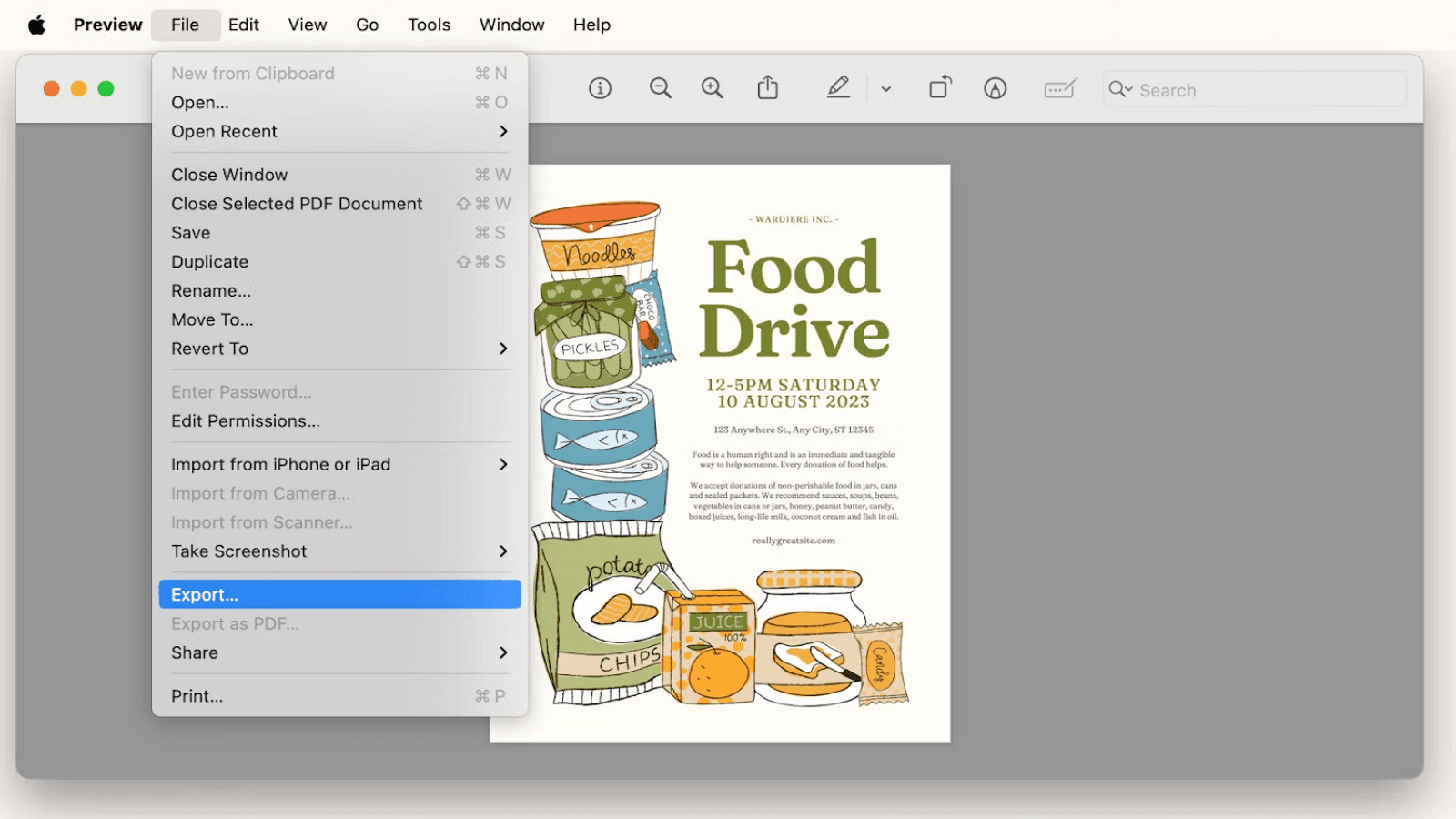
步驟 3:在 Pages 中打開
從應用程式資料夾或使用 Spotlight 搜尋啟動 Pages 應用程式。
在 Pages 中,前往 檔案 > 開啟,然後導航到你儲存匯出PDF的位置。
選擇PDF文件並點擊 開啟。Pages 將匯入 PDF,讓你可以編輯它。
步驟 4:儲存為Word文件
一旦PDF在 Pages 中打開,你可以進行任何必要的編輯。編輯完成後,前往 檔案 > 匯出為 > Word。
選擇一個位置來儲存Word文件,然後點擊 儲存。
額外的小貼士和建議
小貼士 1:格式考量
請記住,轉換過程可能無法完全保留原始PDF中的複雜格式。你應該在 Pages 中調整格式以達到所需的佈局和外觀。
小貼士 2:相容性選項
在將文件匯出為Word格式時,你可以選擇 .doc 或 .docx 等檔案類型。建議使用 .docx 格式,以獲得更好的相容性,特別是與現代版本的 MicrosoftWord和其他文字處理器相容。
小貼士 3:使用線上轉換工具
如果你在使用預覽和 Pages 時遇到問題,另一個可行的選擇是使用線上PDF轉Word工具。像 Smallpdf 或 PDF2Doc 這樣的網站提供線上服務來轉換PDF為Word文件。這種方法方便且不需要安裝額外的軟體,但需要網路連線。
小貼士 4:第三方應用程式
還有一些第三方應用程式提供強大的PDF轉換功能。像Adobe Acrobat DC或PDFExpert 這樣的應用程式可以提供更高級的轉換選項,特別是針對格式豐富的文件或包含多個圖片和欄位的 PDF。這些應用程式不是免費的,但如果你經常使用,試用或訂閱是值得考慮的。
方法 2:使用線上轉換工具
線上工具提供了一種快速且方便的方法來轉換PDF為Word文件,而不需要安裝軟體。一個可靠的選擇是PDF Agile線上PDF轉Word工具。以下是使用這個工具的詳細步驟:
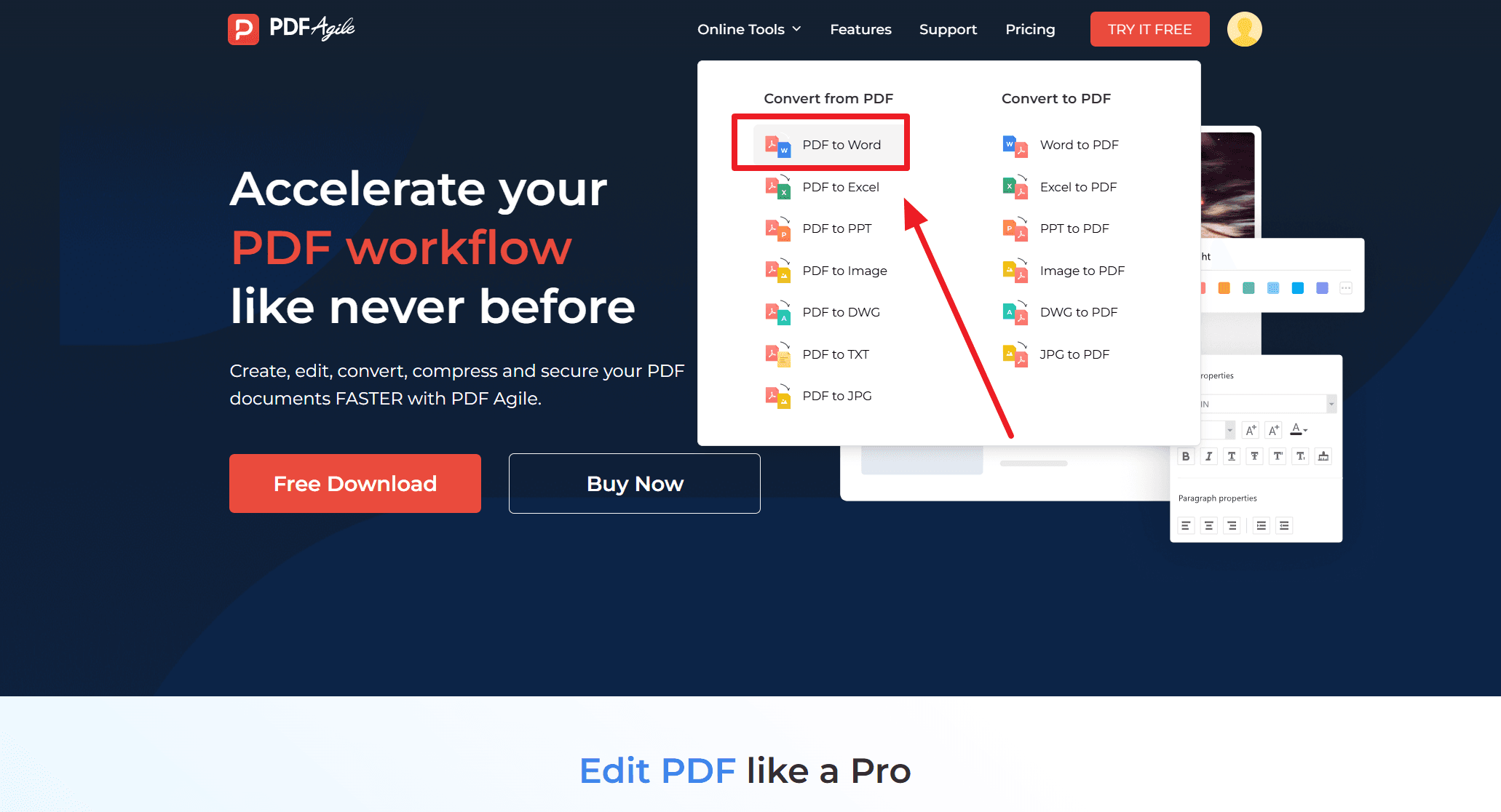
步驟 1. 訪問PDF Agile網站,點擊「選擇檔案」來從你的裝置、雲端儲存或 Dropbox 選擇你的 PDF。
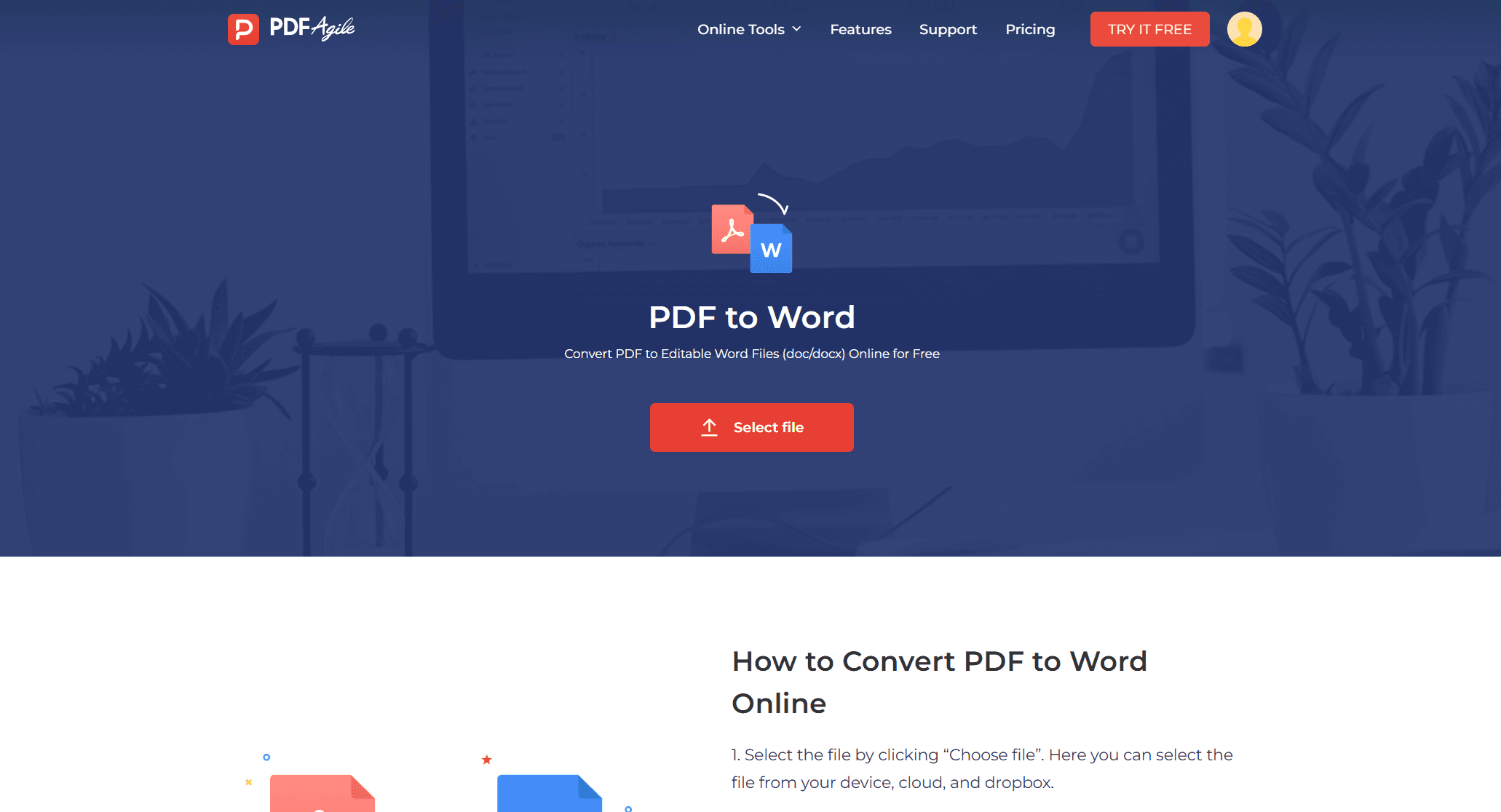
步驟 2. 檔案上傳後,點擊「轉換為 Word」。等待片刻讓轉換完成。點擊「下載」按鈕將你的Word文件儲存到你喜歡的位置。這種方法確保轉換過程快速、安全且高品質。
方法 3:使用 Adobe Acrobat
像Adobe Acrobat DC和 PDFelement 這樣的軟體提供了更高級的PDF轉Word解決方案。Adobe Acrobat DC 是轉換和編輯PDF文件的可靠選擇,具有高精確度和保留格式的特點。
使用Adobe Acrobat DC的詳細步驟:
1. 打開 Adobe Acrobat 並載入你想要的PDF文件。導航到右側面板並選擇「匯出 PDF」。然後,選擇 "Microsoft Word" 作為你的匯出格式,並根據需要選擇Word文件。
2. 點擊「匯出」並選擇一個位置來儲存轉換後的Word文件。打開新建的Word文件以驗證轉換的準確性。這種方法確保格式的精確性,適合複雜的文件。
比較不同方法
1. 成本比較
使用Mac內建應用程式如預覽和 Pages 是經濟實惠的,因為它們是免費的。線上工具如PDF Agile通常提供免費的基本服務,但高級功能需要訂閱。Adobe Acrobat DC 和 PDFelement 是高級工具,通常需要訂閱費用。
2. 使用便利性
預覽和 Pages 提供了簡單直觀的整合方法,非常適合Mac用戶。線上轉換工具如PDF Agile使用簡單且步驟少。Adobe Acrobat DC 雖然功能豐富,但學習曲線較陡峭。
3. 轉換品質
Adobe Acrobat DC有助於保持格式和品質,特別是對於複雜的文件。預覽和 Pages 適合較簡單的任務。線上轉換工具如PDF Agile有效,但有時可能會出現格式問題。
4. 安全性和隱私考量
內建應用程式和第三方軟體如Adobe Acrobat DC提供安全的解決方案,因為它們不需要在線上傳文件。線上工具雖然方便,但由於文件在外部伺服器上處理,可能存在隱私風險。請確保對敏感文件使用可信賴的網站。
常見問題
Q:如何避免PDF轉Word過程中的格式問題?
A: 為了減少格式問題,請使用可靠的軟體如Adobe Acrobat DC或 PDFelement,這些軟體設計用來準確保留佈局和格式。對於線上工具,可以嘗試使用PDF Agile,它提供高品質的轉換。此外,轉換後檢查你的Word文件,如果需要,手動調整格式。
Q:如果轉換後內容缺失怎麼辦?
A: 如果內容缺失,請確保使用了可信賴的轉換工具。使用Adobe Acrobat DC或線上工具如PDF Agile重新轉換 PDF。如果問題持續,手動從PDF複製並貼上缺失的內容到Word文件中,然後進行格式調整。
Q:如何解決不同版本的Word之間的相容性問題?
A: 為了避免相容性問題,將轉換後的Word文件儲存為「Word 文件 (.docx)」這種通用相容格式。如果與使用舊版Word的用戶分享文件,請將其儲存為「Word 97-2003 文件 (.doc)」。Adobe Acrobat DC 和其他轉換工具通常在匯出時提供這些選項。