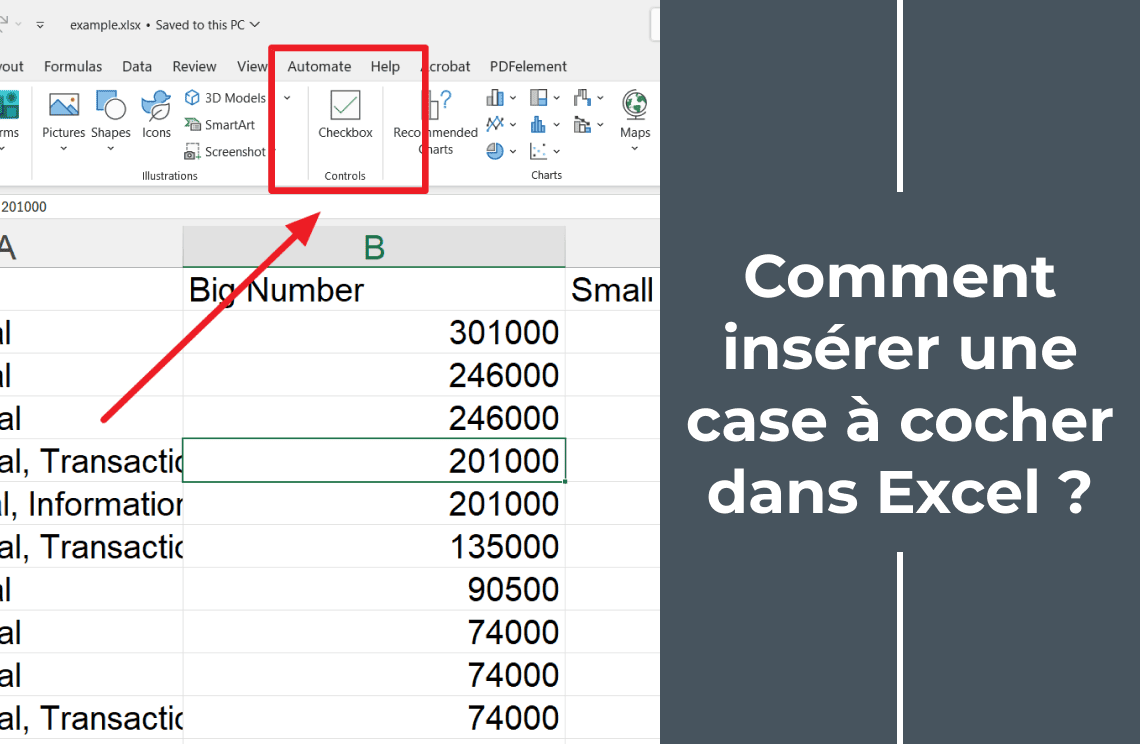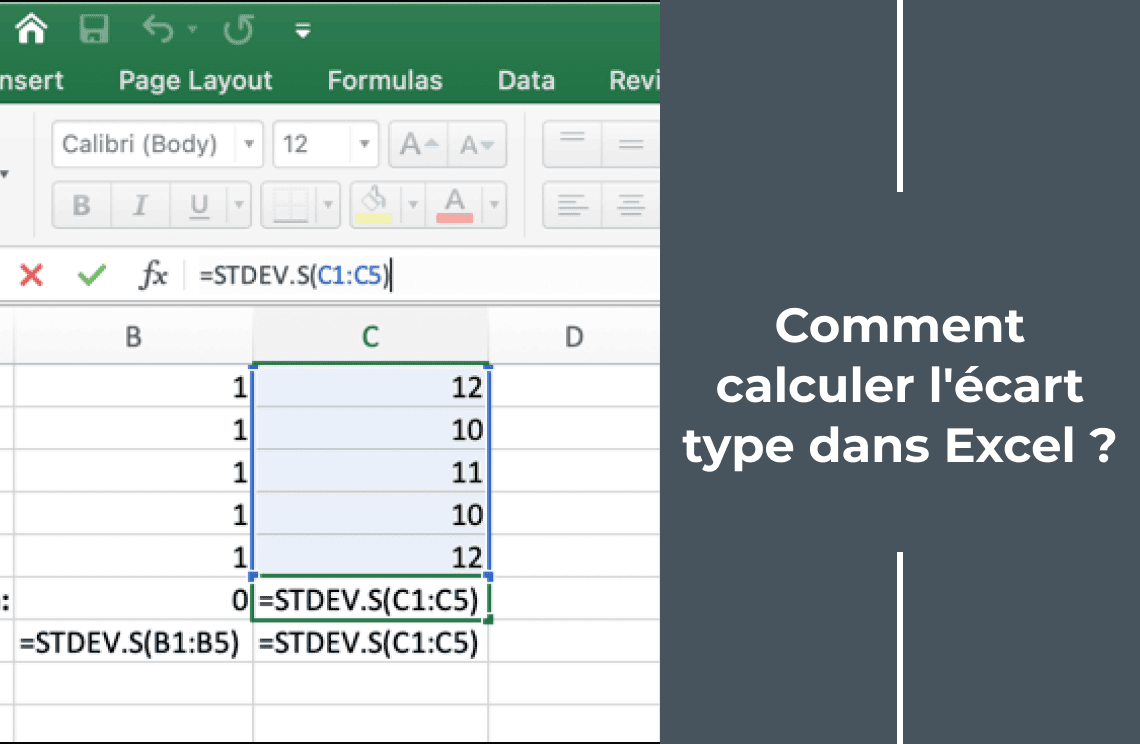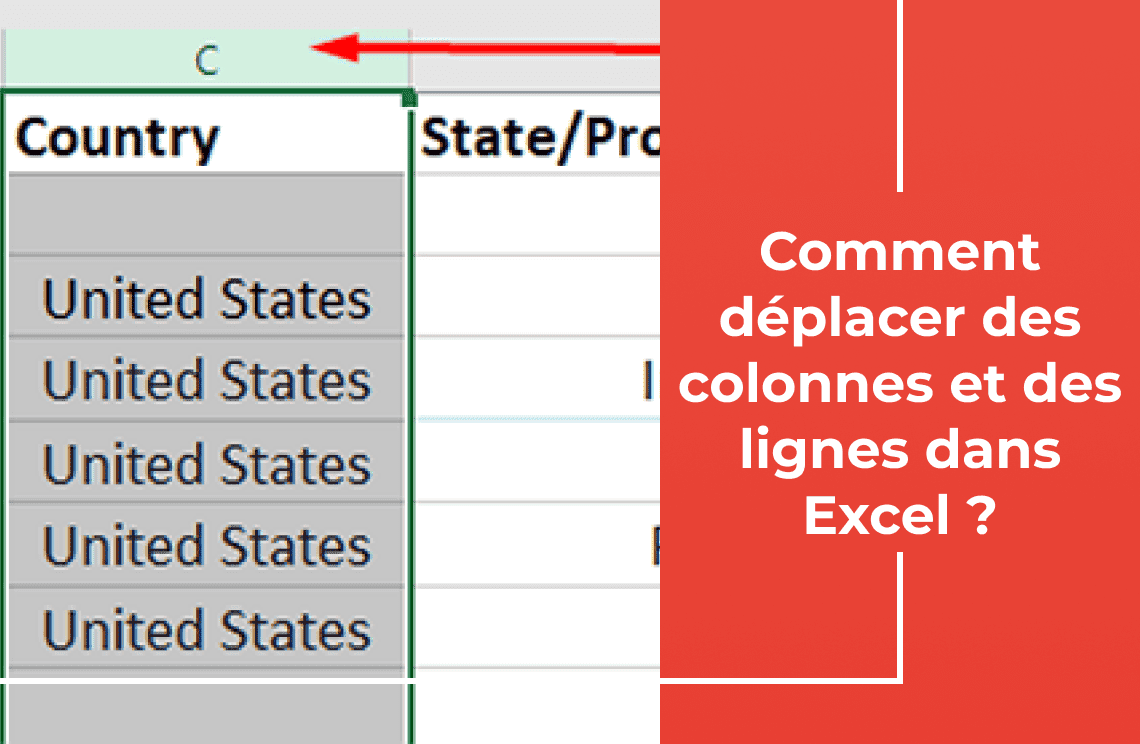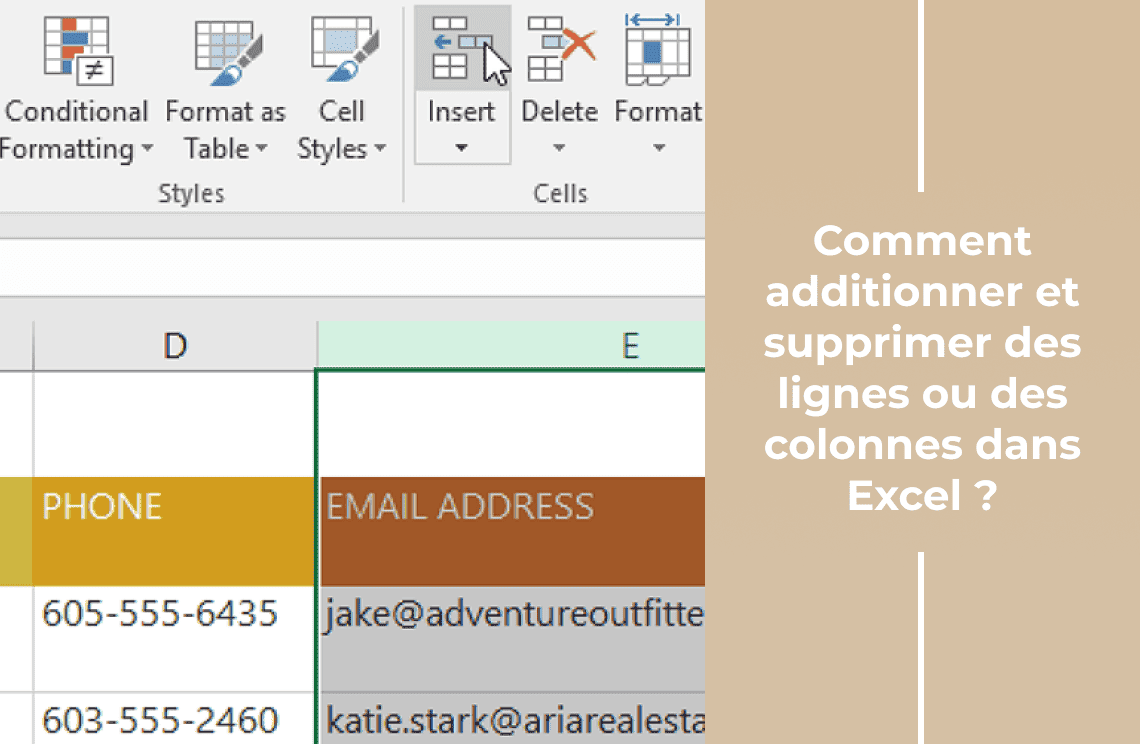Souhaitez-vous ajouter un peu d'interactivité à votre classeur Excel ? Ajouter des cases à cocher est un moyen simple d'ajouter des fonctionnalités utiles pour gérer une liste de tâches, créer des formulaires interactifs et suivre les tâches de projet. Microsoft a amélioré la fonctionnalité des cases à cocher d'Excel pour une meilleure convivialité et un attrait visuel. Les cases à cocher sont précieuses pour le suivi des tâches et la visualisation de la progression. Elles facilitent également les processus de sélection efficaces.
Cet article de blog présente la fonctionnalité mise à jour des cases à cocher d'Excel. Il fournira des explications sur son fonctionnement et suggérera des applications innovantes. Idéal pour la gestion de listes et la création de tableaux de bord, simplifiant les tâches organisationnelles. Rendez vos données informatives et agréables à utiliser. Êtes-vous prêt à commencer ? Découvrez comment maximiser les capacités d'Excel avec ces mises à jour pratiques.
Projet de cases à cocher
Référez-vous à l'image suivante pour démontrer une liste interactive utilisant les cases à cocher d'Excel.
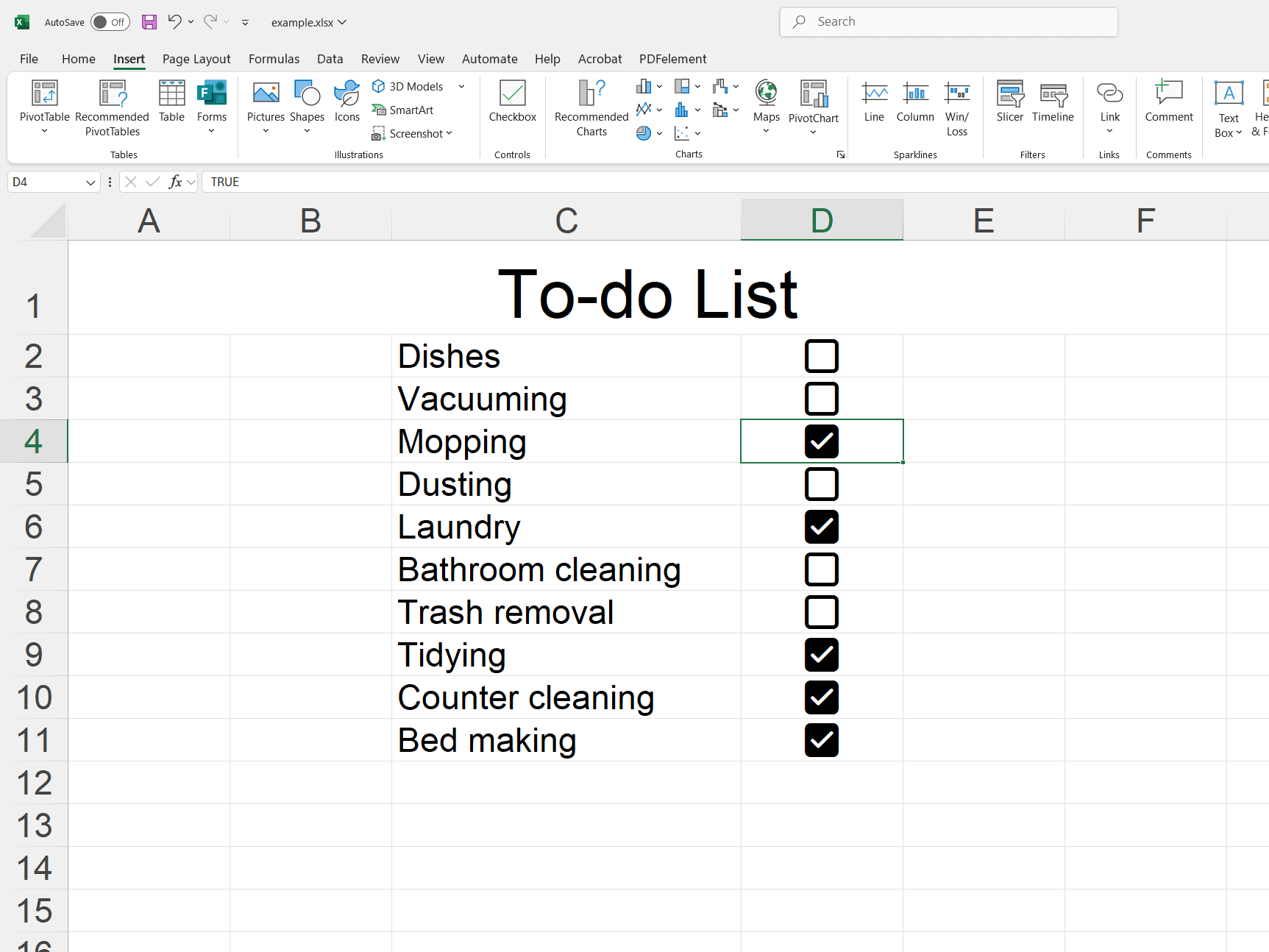
Principales caractéristiques :
- Cases à cocher : permettent le suivi de la progression en marquant les objectifs accomplis.
- Aperçu de la progression : facilite une évaluation rapide des tâches accomplies par rapport aux tâches restantes.
- Objectifs en attente : fournissent une liste concise des tâches en suspens pour une planification ciblée.
- Indicateurs de réalisation : différencient visuellement les tâches accomplies avec des barrages et un surlignage vert.
- Dates de réalisation : enregistrent automatiquement les horodatages de réalisation pour un suivi historique.
Comment ajouter une case à cocher dans Excel ?
1. Préparer la liste des tâches : créez une liste de tâches dans votre feuille Excel.
2. Sélectionner la cellule : choisissez la cellule où vous souhaitez insérer une case à cocher.
3. Insérer une case à cocher : allez dans l'onglet "Insérer", trouvez la section "Contrôles de cellule" et cliquez sur "Case à cocher".
4. Répéter : répétez les étapes 2 et 3 pour chaque tâche de votre liste.
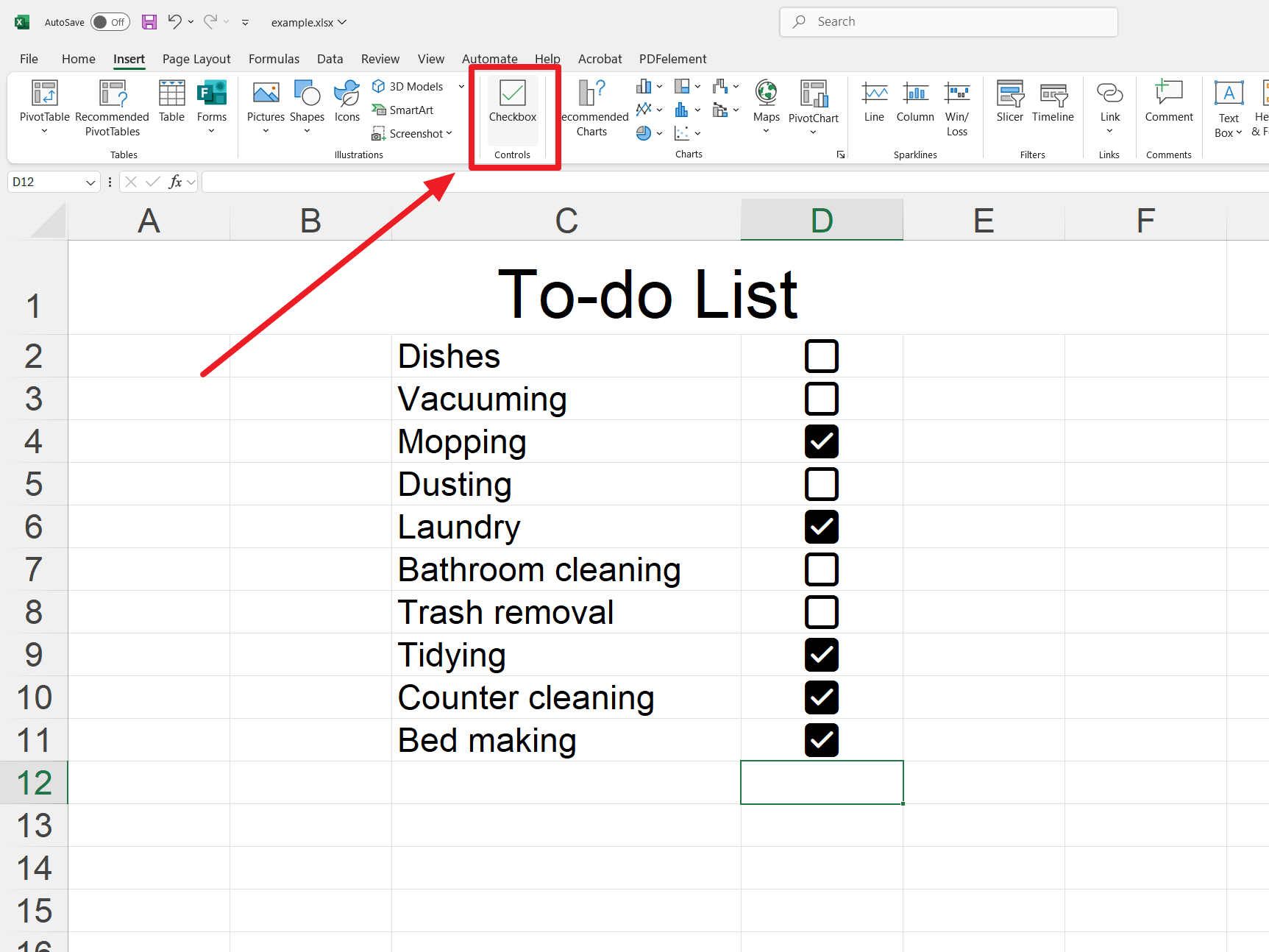
Insérer des cases à cocher dans les cellules
1. Utiliser COUNTIF : dans une cellule séparée, entrez la formule =COUNTIF(plage, TRUE) où "plage" représente les cellules contenant vos cases à cocher (par exemple, =COUNTIF(C5:C13, TRUE)).
2. Voir le compte : la cellule affichera le nombre de cases à cocher cochées.
Comment fonctionnent les cases à cocher dans Excel ?
Chaque case à cocher d'Excel a une valeur binaire :
TRUE : lorsque la case est cochée.
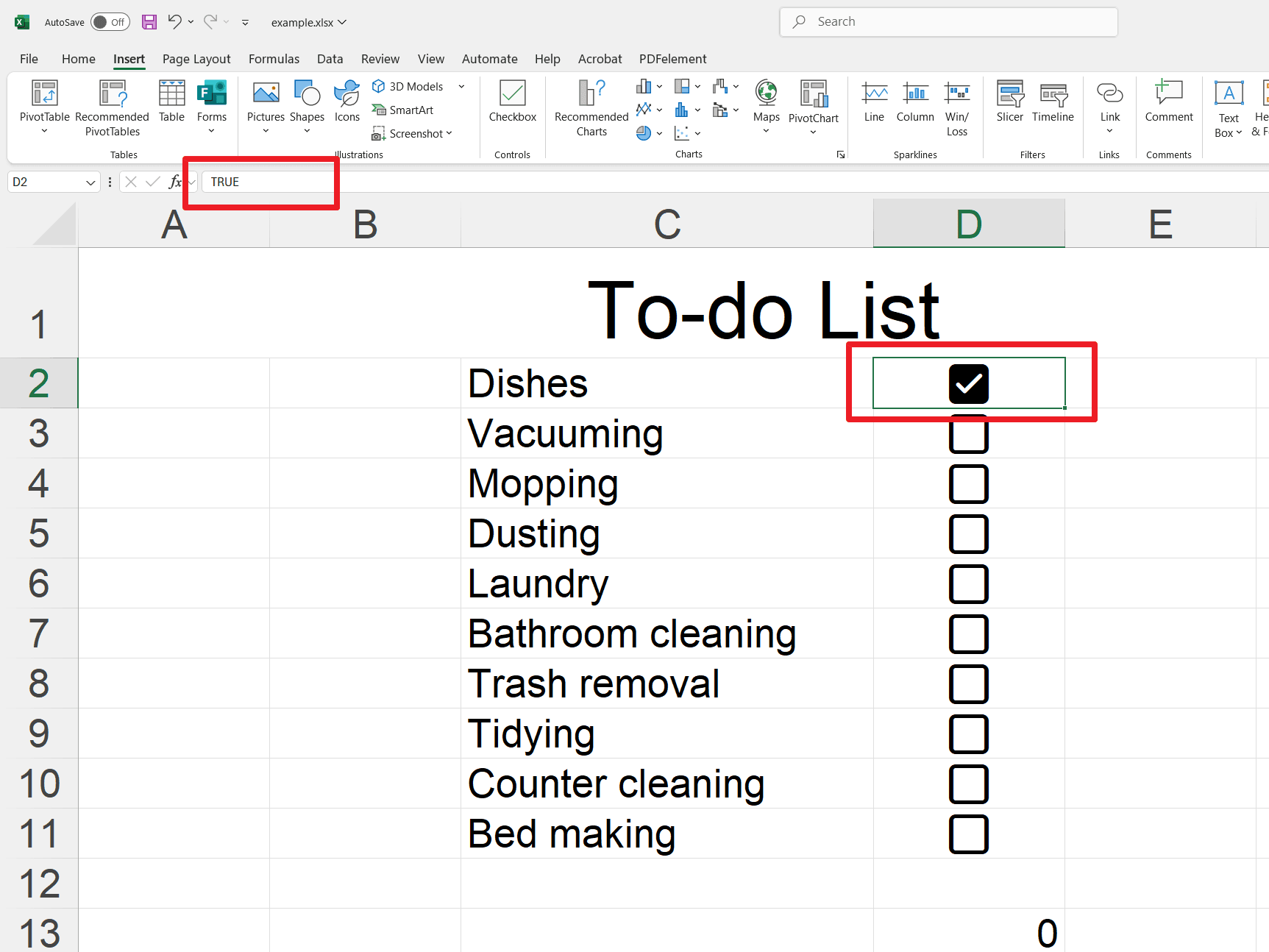
FALSE : lorsque la case n'est pas cochée.
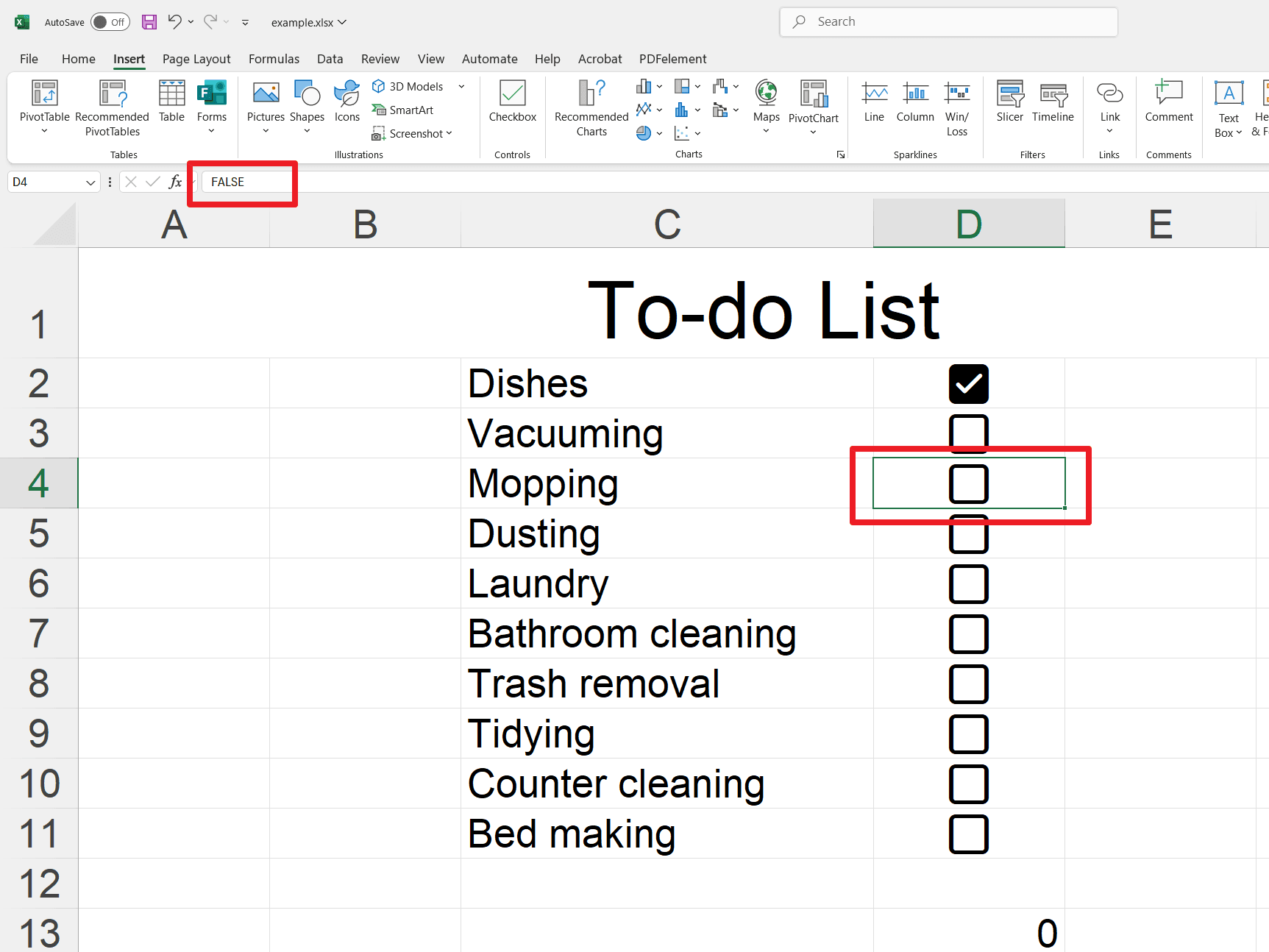
Cette fonctionnalité permet des applications polyvalentes, notamment :
- Lien avec des formules.
- Organisation des données.
- Automatisation des tâches.
Comment ajouter plusieurs cases à cocher ?
L'insertion en masse de cases à cocher est efficace pour plusieurs cellules. Voici la procédure :
1. Sélection des cellules : sélectionnez la plage de cellules souhaitée.
2. Insertion des cases à cocher : accédez à l'onglet "Insérer" et cliquez sur "Case à cocher". Cela remplira chaque cellule sélectionnée avec une case à cocher. Cette méthode rationalise la saisie des données et garantit la cohérence.
PS : les cases à cocher d'Excel offrent une personnalisation pour une cohérence visuelle. Le formatage peut être répliqué sur d'autres cellules via copier/coller.
Comment supprimer des cases à cocher dans Excel ?
La suppression des cases à cocher est un processus simple.
1. Sélectionner la case à cocher : cliquez sur la case à cocher que vous souhaitez supprimer.
2. Appuyer sur Supprimer : appuyez sur la touche "SUPPR".
Optionnel : conserver les valeurs TRUE/FALSE
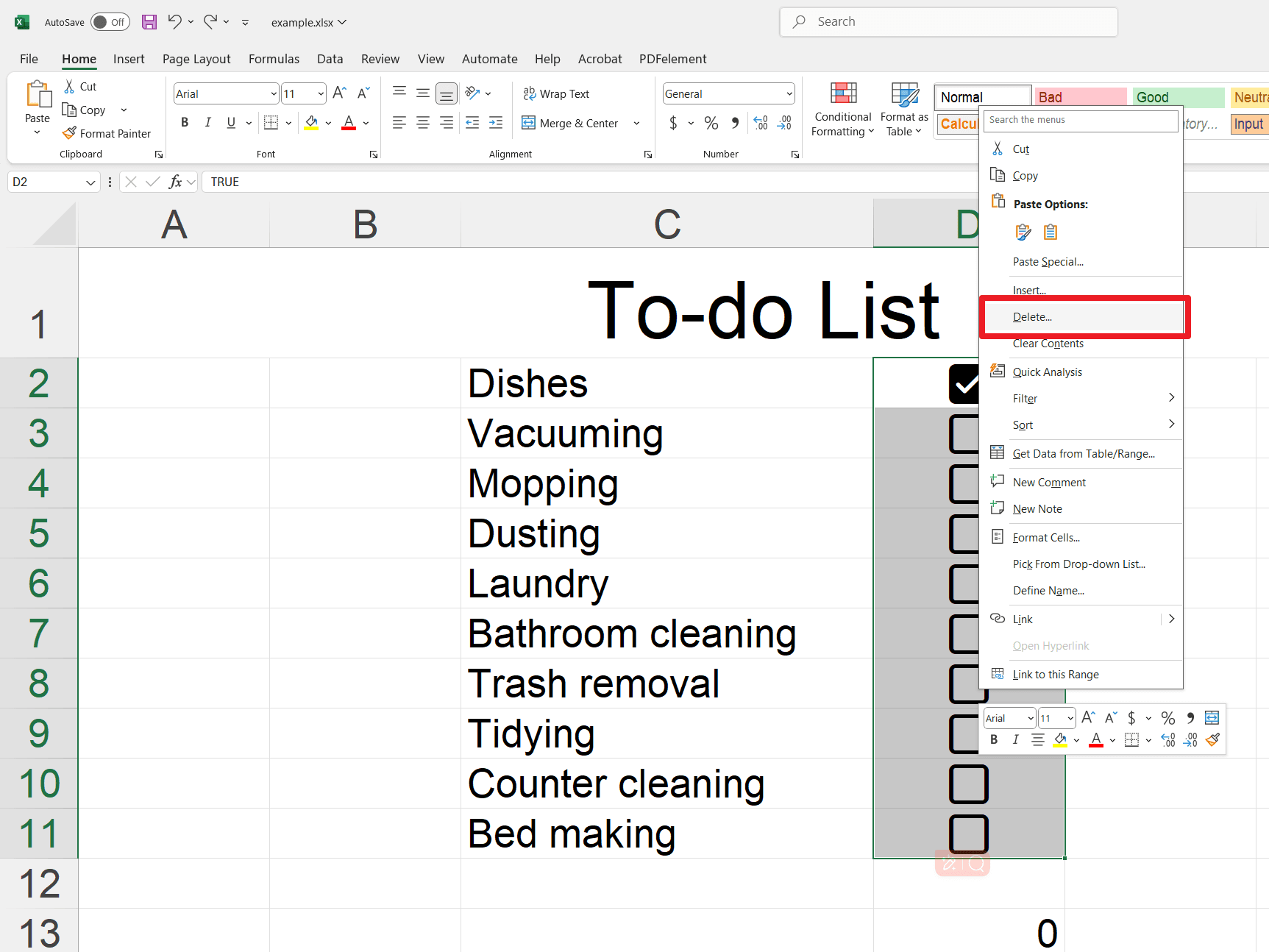
Comment supprimer une case à cocher tout en conservant la valeur TRUE/FALSE :
1. Sélectionner la cellule : cliquez sur la cellule contenant la case à cocher.
2. Effacer les formats : allez dans l'onglet "Accueil", cliquez sur "Effacer", puis sélectionnez "Effacer les formats".
Compter les sélections de cases à cocher
Le suivi de la progression via le comptage des cases à cocher améliore la fonctionnalité des rapports.
1. Compter les tâches complétées (cochées) : utilisez =COUNTIF(plage, TRUE) pour compter le nombre de cases cochées. Remplacez "plage" par les cellules contenant vos cases à cocher.
2. Compter le total des cases à cocher : utilisez =COUNTA(plage) pour compter toutes les cases à cocher, qu'elles soient cochées ou non.
3. Afficher les résultats : placez la formule COUNTIF dans une cellule et la formule COUNTA dans une autre cellule. Ajoutez des étiquettes à côté des cellules pour expliquer ce que chaque nombre représente (par exemple, "Tâches complétées :" et "Tâches totales :"). Vous pouvez combiner les résultats dans un message texte si nécessaire.
Mots finaux
La fonctionnalité mise à jour des cases à cocher d'Excel offre une méthode pratique et visuellement attrayante pour le suivi des tâches et la gestion des données. Ce guide a démontré comment insérer, formater et supprimer des cases à cocher ainsi que compter les sélections pour les rapports de progression. En utilisant ces techniques, les utilisateurs peuvent améliorer l'interactivité et la clarté des feuilles de calcul, améliorant ainsi l'organisation et l'efficacité. Que ce soit pour des listes de tâches simples ou des tableaux de bord complexes, l'utilisation efficace des cases à cocher peut considérablement rationaliser les flux de travail et fournir des informations précieuses sur l'avancement des projets.