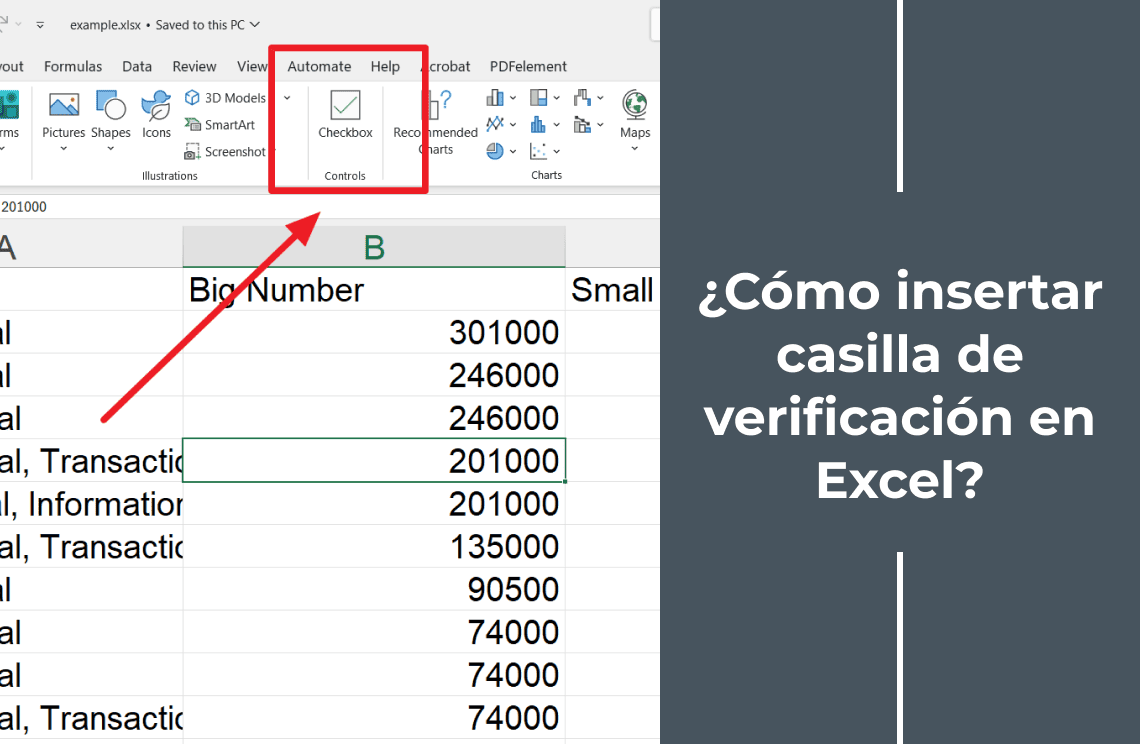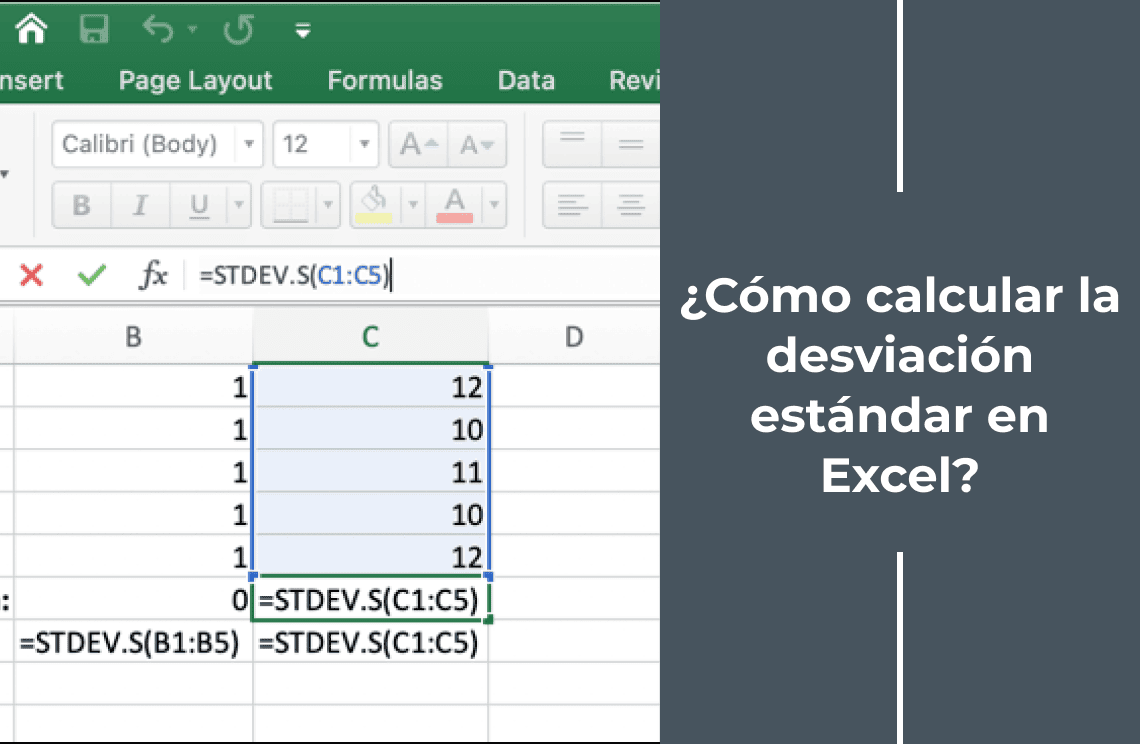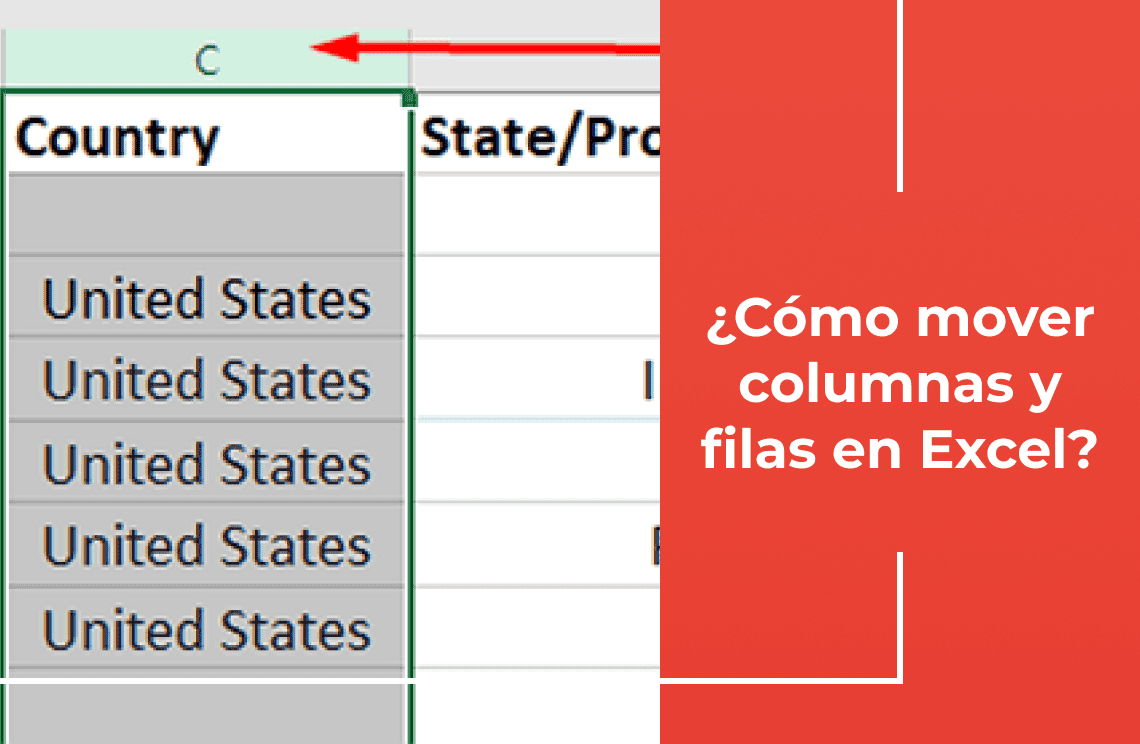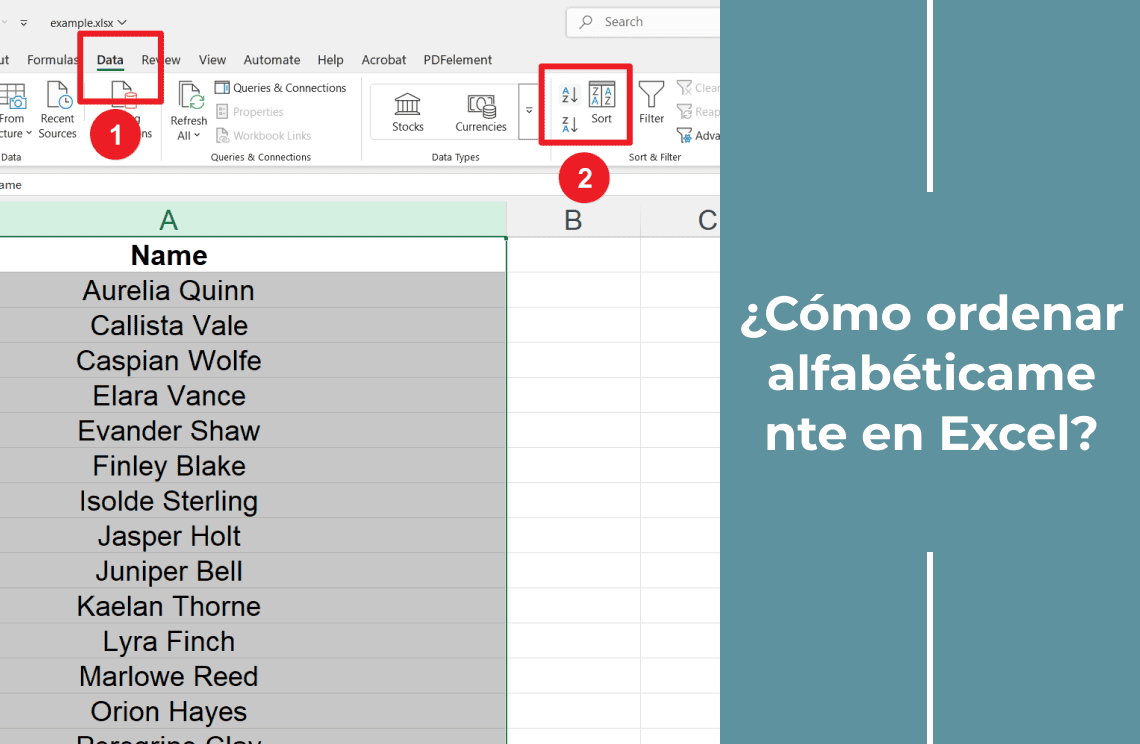¿Busca agregar un poco de interactividad a su libro de Excel? Agregar casillas de verificación es una forma sencilla de añadir funciones útiles para gestionar una lista de tareas, crear formularios interactivos y realizar un seguimiento de las tareas del proyecto. Microsoft ha mejorado la funcionalidad de las casillas de verificación de Excel para una mejor usabilidad y atractivo visual. Las casillas de verificación son valiosas para el seguimiento de tareas y la visualización del progreso. También facilitan procesos de selección eficientes.
Este artículo presenta la función de casilla de verificación actualizada de Excel. Proporcionará explicaciones sobre su funcionalidad y sugerirá aplicaciones innovadoras. Ideal para la gestión de listas y la creación de paneles, simplificando las tareas organizativas. Haga que sus datos sean informativos y divertidos de manejar también. ¿Está listo para comenzar? Descubra cómo maximizar las capacidades de Excel con estas actualizaciones prácticas.
Proyecto de casillas de verificación
Consulte la siguiente imagen para demostrar una lista interactiva utilizando casillas de verificación de Excel.
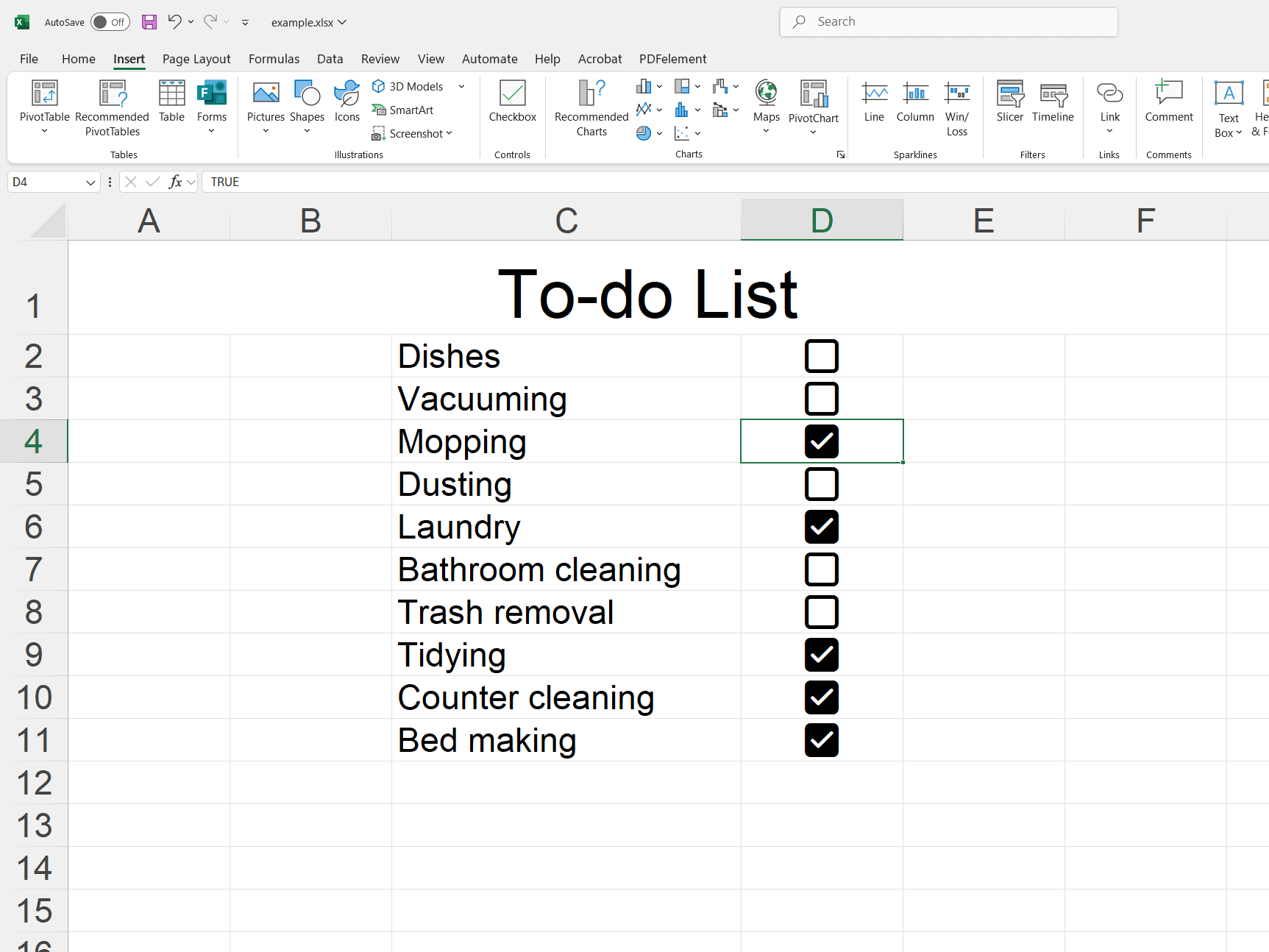
Características clave:
- Casillas de verificación: permiten el seguimiento del progreso marcando los objetivos completados.
- Visión general del progreso: facilita una evaluación rápida de las tareas completadas frente a las tareas restantes.
- Objetivos pendientes: proporciona una lista concisa de las tareas pendientes para una planificación enfocada.
- Indicadores de finalización: diferencia visualmente las tareas completadas con tachados y resaltado en verde.
- Fechas de finalización: registra automáticamente las marcas de tiempo de finalización para el seguimiento histórico.
¿Cómo agregar una casilla de verificación en Excel?
1. Preparar la lista de tareas: cree una lista de tareas en su hoja de Excel.
2. Seleccionar celda: elija la celda donde desea insertar una casilla de verificación.
3. Insertar casilla de verificación: vaya a la pestaña "Insertar", busque la sección "Controles de celda" y haga clic en "Casilla de verificación".
4. Repetir: repita los pasos 2 y 3 para cada tarea de su lista.
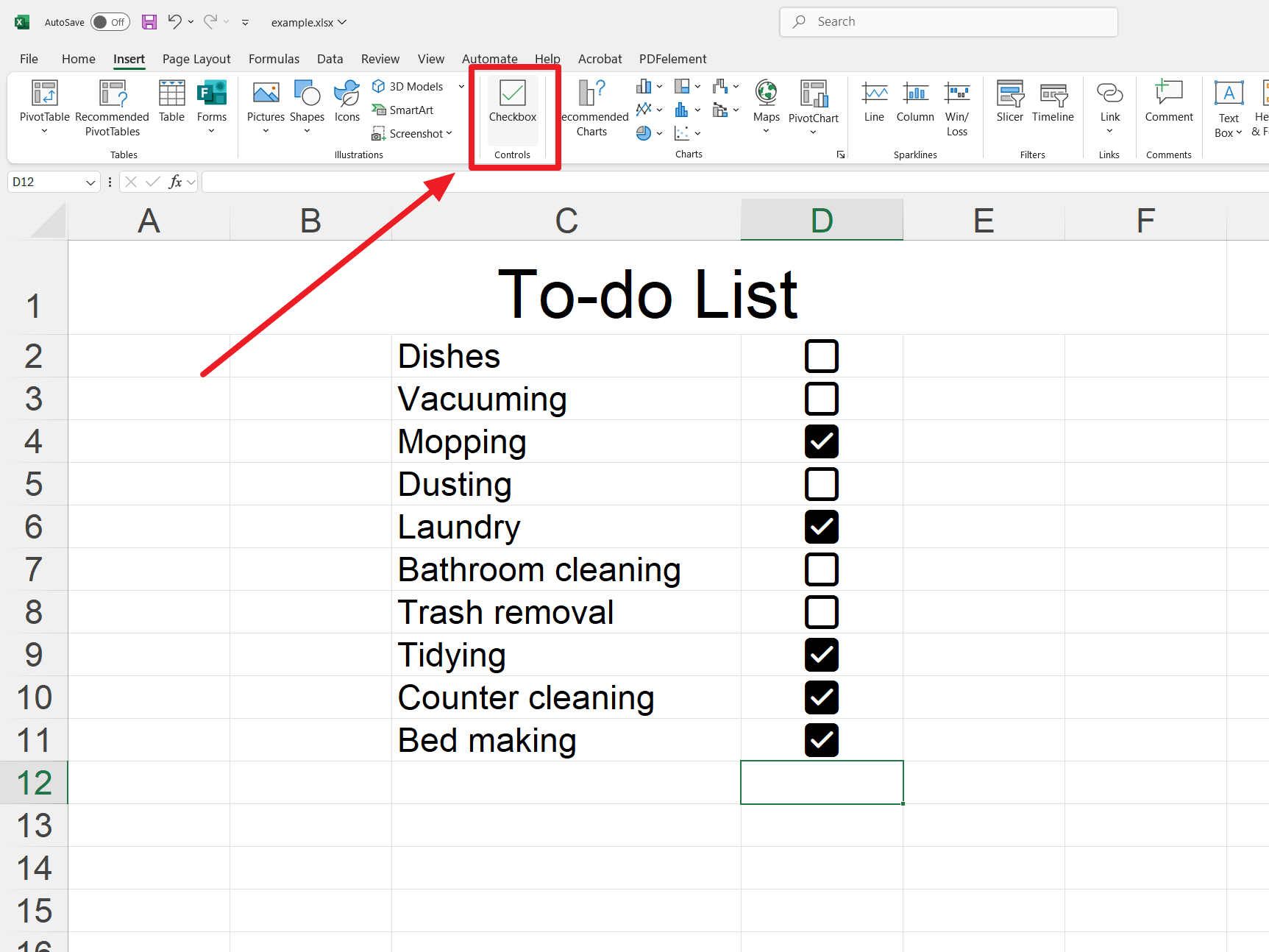
Insertar casillas de verificación en celdas
1. Usar COUNTIF: en una celda separada, ingrese la fórmula =COUNTIF(rango, TRUE) donde "rango" son las celdas que contienen sus casillas de verificación (por ejemplo, =COUNTIF(C5:C13, TRUE)).
2. Ver recuento: la celda mostrará el número de casillas de verificación marcadas.
¿Cómo funcionan las casillas de verificación en Excel?
Cada casilla de verificación de Excel tiene un valor binario:
TRUE: cuando la casilla está marcada.
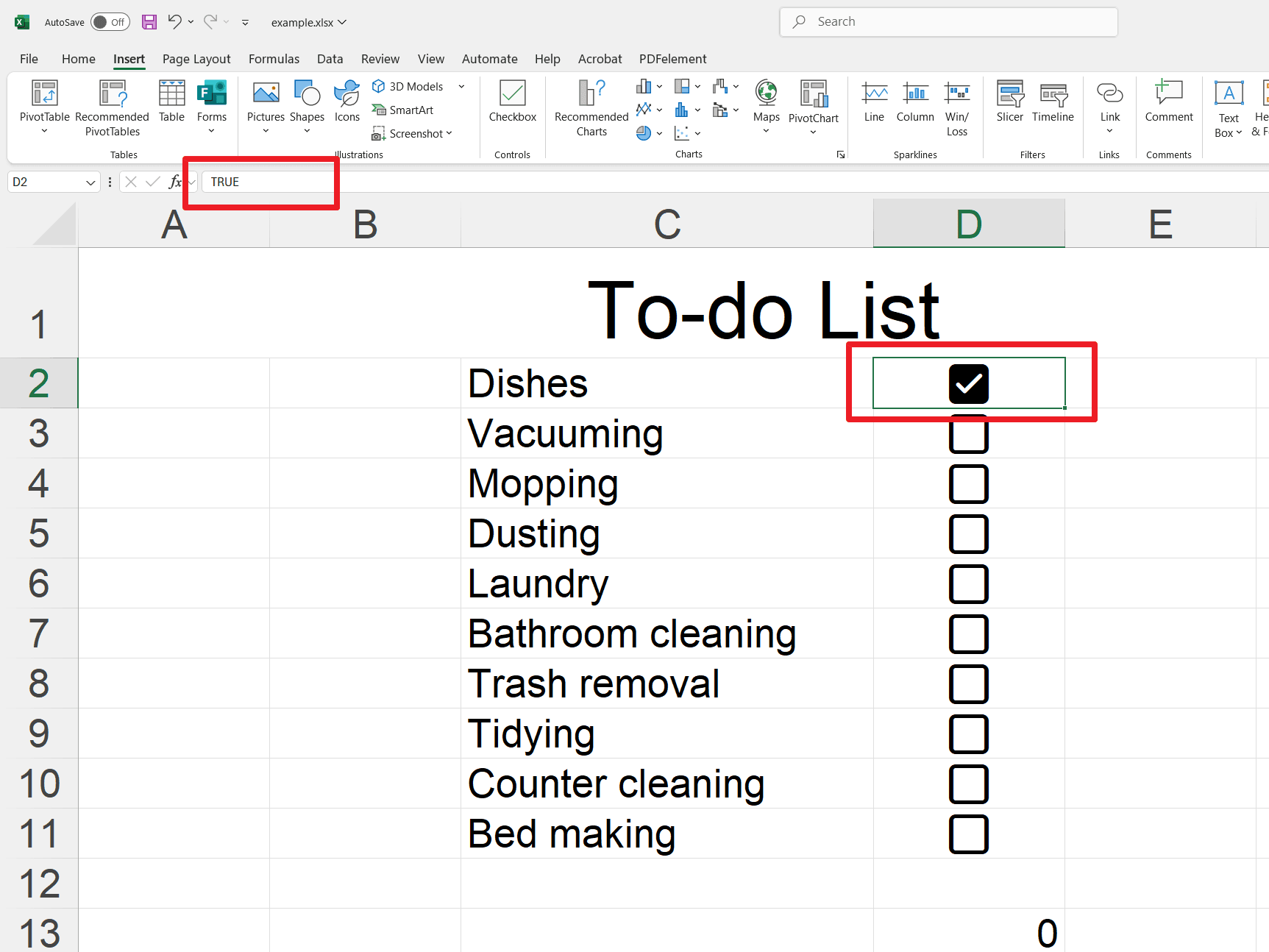
FALSE: cuando la casilla no está marcada.
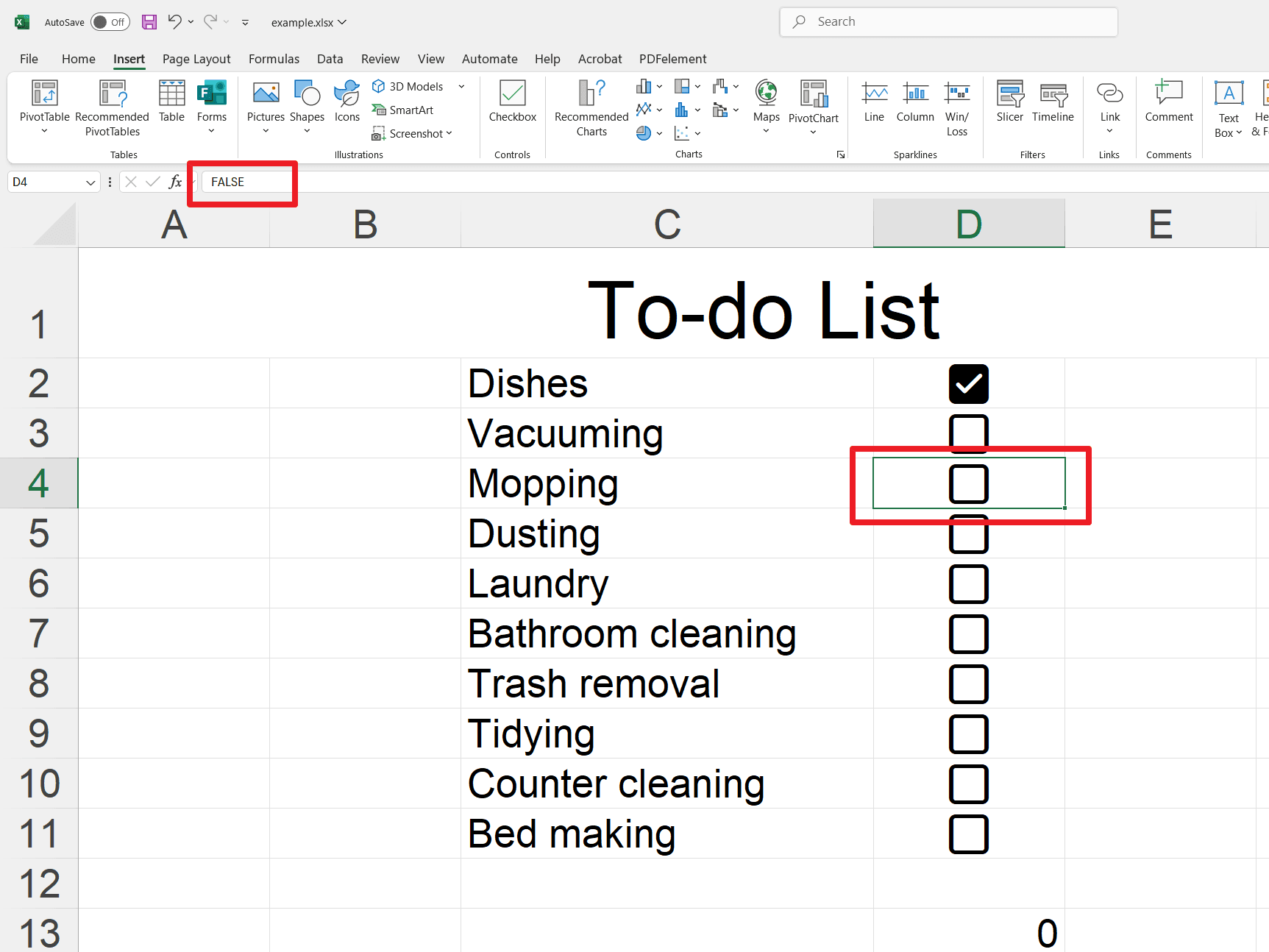
Esta funcionalidad permite aplicaciones versátiles, incluidas:
- Vinculación a fórmulas.
- Organización de datos.
- Automatización de tareas.
¿Cómo agregar múltiples casillas de verificación?
La inserción masiva de casillas de verificación es eficiente para múltiples celdas. Aquí está el procedimiento:
1. Selección de celdas: seleccione el rango de celdas deseado.
2. Inserción de casillas de verificación: vaya a la pestaña "Insertar" y haga clic en "Casilla de verificación". Esto llenará cada celda seleccionada con una casilla de verificación. Este método agiliza la entrada de datos y garantiza la coherencia.
PS: las casillas de verificación de Excel ofrecen personalización para la coherencia visual. El formato se puede replicar en otras celdas mediante copiar/pegar.
¿Cómo eliminar casillas de verificación en Excel?
La eliminación de casillas de verificación es un proceso sencillo.
1. Seleccionar casilla de verificación: haga clic en la casilla de verificación que desea eliminar.
2. Presionar Eliminar: presione la tecla "ELIMINAR".
Opcional: conservar valores TRUE/FALSE
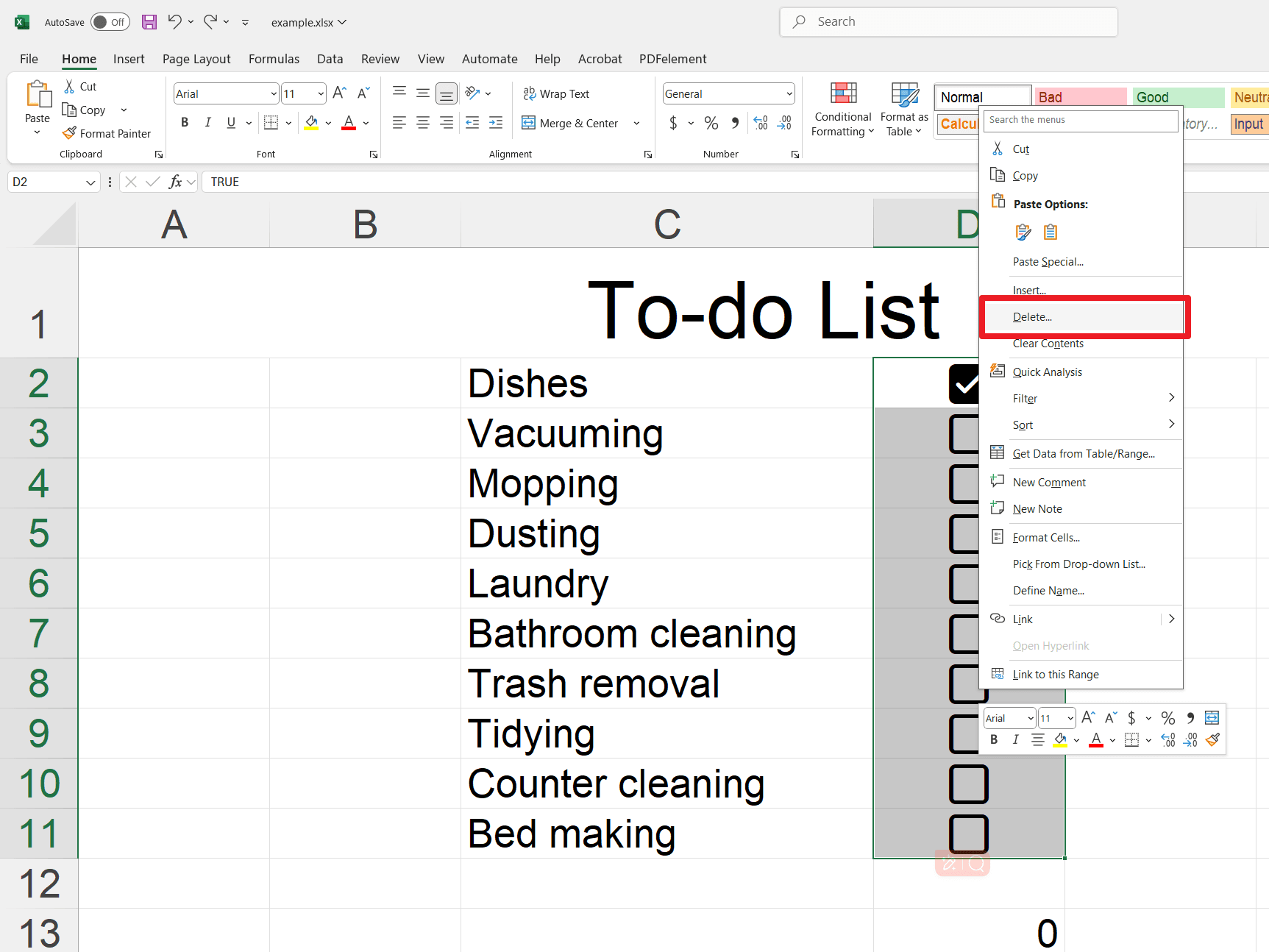
Cómo eliminar una casilla de verificación pero conservar el valor TRUE/FALSE:
1. Seleccionar celda: haga clic en la celda que contiene la casilla de verificación.
2. Borrar formatos: vaya a la pestaña "Inicio", haga clic en "Borrar" y luego seleccione "Borrar formatos".
Contar selecciones de casillas de verificación
El seguimiento del progreso a través del recuento de casillas de verificación mejora la funcionalidad del informe.
1. Contar completadas (marcadas): use =COUNTIF(rango, TRUE) para contar el número de casillas marcadas. Reemplace "rango" con las celdas que contienen sus casillas de verificación.
2. Contar el total de casillas de verificación: use =COUNTA(rango) para contar todas las casillas de verificación, ya estén marcadas o no.
3. Mostrar resultados: coloque la fórmula COUNTIF en una celda y la fórmula COUNTA en otra celda. Agregue etiquetas junto a las celdas para explicar qué representa cada número (por ejemplo, "Tareas completadas:" y "Tareas totales:"). Puede combinar los resultados en un mensaje de texto si es necesario.
Palabras finales
La función de casilla de verificación actualizada de Excel ofrece un método práctico y visualmente atractivo para el seguimiento de tareas y la gestión de datos. Esta guía ha demostrado cómo insertar, formatear y eliminar casillas de verificación y contar selecciones para informes de progreso. Al aprovechar estas técnicas, los usuarios pueden mejorar la interactividad y la claridad de las hojas de cálculo, mejorando la organización y la eficiencia. Ya sea para listas de tareas simples o paneles complejos, el uso efectivo de las casillas de verificación puede simplificar significativamente los flujos de trabajo y proporcionar información valiosa sobre el progreso del proyecto.