Wenn Sie eine PDF-Datei mit kleinen Schriftarten haben, sollten Sie die Schriftgröße in der PDF-Datei ändern, damit die Leser den Inhalt leicht durchsehen können. Um die Schriftgröße in PDF-Dateien zu erhöhen, benötigen Sie möglicherweise eine spezielle Anwendung, da PDF-Dateien nicht direkt bearbeitbar sind.
Die von vielen technisch nicht versierten Benutzern bevorzugte Vorgehensweise besteht darin, das PDF-Dokument in ein Microsoft Word- oder ein anderes bearbeitbares Format zu konvertieren, die Schriftgröße in PDF zu verringern oder Änderungen an einer Schriftart in PDF vorzunehmen und dann die bearbeitbare Datei wieder in PDF zu konvertieren. Diese Methode funktioniert zwar gut, aber wenn die PDF-Datei komplexe Elemente wie detaillierte Diagramme oder ein bestimmtes Layout enthält, kommt MS Word (oder der andere Texteditor, den Sie verwenden) durcheinander und die gesamte Formatierung gerät durcheinander, so dass Ihnen nichts anderes übrig bleibt, als die konvertierte Datei zu löschen und eine andere Anwendung für diesen Zweck zu suchen.
In den folgenden Abschnitten werden Sie einige Programme kennen lernen, die die Schrift in PDF- Dateien erkennen, die Schriftgröße in PDF-Dateien erhöhen und die PDF-Dateien speichern können, ohne die Formatierung und/oder das Layout zu verändern.
Teil 1: Identifizieren und Ändern der Schriftgröße in PDF in Adobe Acrobat
Eine der besten und beliebtesten Anwendungen zum Ändern der Schriftgröße in PDF-Dateien ist Adobe Acrobat. Wenn Sie Zugang zu dieser Software haben, können Sie fast alles mit der PDF-Datei machen, ohne sie in ein anderes bearbeitbares Format umzuwandeln. Sie können zum Beispiel ein Wasserzeichen hinzufügen, grundlegende Korrekturen am Inhalt vornehmen, PDF-Dateien teilen oder zusammenführen und natürlich die Schriftgröße in PDF-Dateien ändern.
Auch wenn viele Fachleute über Adobe Acrobat sprechen, wenn es um die Bearbeitung von PDF-Dateien geht, ist die Anwendung nicht billig und hat einen hohen Preis. Außerdem ist Adobe Acrobat seit der Einführung der Creative Cloud ein Abonnementprogramm, das monatlich oder jährlich erneuert werden muss.
In Anbetracht des hohen Betrages, den die Nutzer aus der Tasche ziehen müssen, sind viele andere Wettbewerber auf den Plan getreten und haben fast ähnliche Anwendungen entwickelt, um die Schriftgröße in PDF zu erhöhen. Diese Programme sind auch intelligent genug, um den Benutzern die Möglichkeit zu geben, die Schriftgröße in PDF zu verringern und viele andere Dinge ganz einfach über ihre intuitive Schnittstelle zu tun.
Das Beste daran ist, dass diese Anwendungen im Vergleich zu Adobe Acrobat viel billiger sind, und einige von ihnen können sogar kostenlos heruntergeladen werden.
Teil 2: Schriftart aus PDF finden und Größe kostenlos ändern
Wie bereits erwähnt, gibt es neben Adobe Acrobat noch andere Anwendungen, die PDF-Dateien bearbeiten können, wie z. B. die Erkennung von Schriftarten in PDF-Dateien, die Vergrößerung von Schriftarten in PDF-Dateien usw., aber einige davon sind kostenpflichtige Programme, während die kostenlosen Programme nicht so effizient sind, wie sie sein sollten. Es gibt jedoch eine Ausnahme. Eine PC-Software namens PDF Agile erfüllt alle Kriterien, die ein PDF-Bearbeitungsprogramm als "das beste" bezeichnen können.
PDF Agile ist ziemlich intelligent und in der Lage, die Schriftart in PDF zu erkennen und die erforderlichen Änderungen nach Ihren Wünschen vorzunehmen.
Zu den weiteren erweiterten Funktionen von PDF Agile gehören:
- Text einfügen - Mit dieser Funktion können Sie Wörter und/oder Zeichen in bestehende PDF-Dateien einfügen. Das Beste daran ist, dass Sie einfach irgendwo zwischen den laufenden Text klicken und Ihre Zeichen/Wörter/Buchstaben eingeben können, als ob Sie das Dokument in einer anderen Textbearbeitungsanwendung bearbeiten würden.
- Bild einfügen - Mit dieser Option können Sie ganz einfach ein Bild in das PDF-Dokument einfügen, ohne die bestehende Formatierung oder das Layout zu verändern.
- Löschen - Mit dieser Option können Sie jedes Zeichen oder Objekt im PDF-Dokument löschen. Klicken Sie einfach auf die Option "Löschen" und ziehen Sie die Maus über das unerwünschte Element, um es loszuwerden. So einfach ist das
- Unterschrift - Mit dieser Option können Sie die Maus bewegen, um Ihre Unterschrift wie von Hand zu zeichnen, den Text manuell eingeben oder ein Bild mit Ihrer Unterschrift hochladen. Nach dem Hinzufügen können Sie die Zeichen/Bilder an einer beliebigen Stelle in der PDF-Datei platzieren, ganz nach Ihren Wünschen.
- Seitenzahl, Seitengröße und Wasserzeichen - Wie der Name schon sagt, können Sie mit diesen Optionen Seitenzahlen in die PDF-Datei einfügen, die Größe der Seiten verwalten und bei Bedarf ein Wasserzeichen in das Dokument einfügen.
Obwohl PDF Agile einige andere bemerkenswerte Funktionen hat, die es zu einer besseren Anwendung als Adobe Acrobat machen, ist es nicht möglich, sie alle in einem einzigen Beitrag zu behandeln, und es würde auch den Rahmen dieses Titels sprengen.
Nichtsdestotrotz können Sie lernen, wie Sie mit PDF Agile die Schriftart in einer PDF -Datei erkennen und dann die Schriftgröße in der PDF -Datei ändern können, indem Sie die unten stehende Schritt-für-Schritt-Anleitung befolgen:
Schritt 1: Öffnen Sie die PDF-Quelldatei
Starten Sie PDF Agile auf Ihrem Computer, gehen Sie auf Datei und klicken Sie auf Öffnen. Suchen Sie nun eine vorhandene PDF-Datei und importieren Sie sie in PDF Agile, um das Dokument in der Anwendung zu öffnen.
Schritt 2: Schriftgröße in PDF ändern
Klicken Sie auf eine beliebige Stelle im Text, die geändert werden soll, und ziehen Sie mit der Maus das Wort oder den Satz, dessen Schriftart Sie vergrößern möchten. Sobald sich das Eigenschaften - Panel auf der rechten Seite öffnet, sehen Sie unter dem Abschnitt Texteigenschaften, wie PDF Agile automatisch die aktuelle Schriftart und -größe erkennt. Wählen Sie nun die gewünschte Schriftgröße aus der Dropdown-Liste aus, entweder aus dem Menü in der eingeblendeten Symbolleiste oder aus dem Abschnitt zum Ändern der Schriftgröße in PDF.

Schritt 3: Speichern der PDF-Datei
Wenn Sie fertig sind, gehen Sie auf Datei und klicken Sie auf Speichern, um die Änderungen zu speichern. Alternativ können Sie im Menü " Datei " auf " Speichern unter" klicken, um die geänderte PDF-Datei als eine andere Datei zu speichern, wobei die ursprüngliche Datei erhalten bleibt.
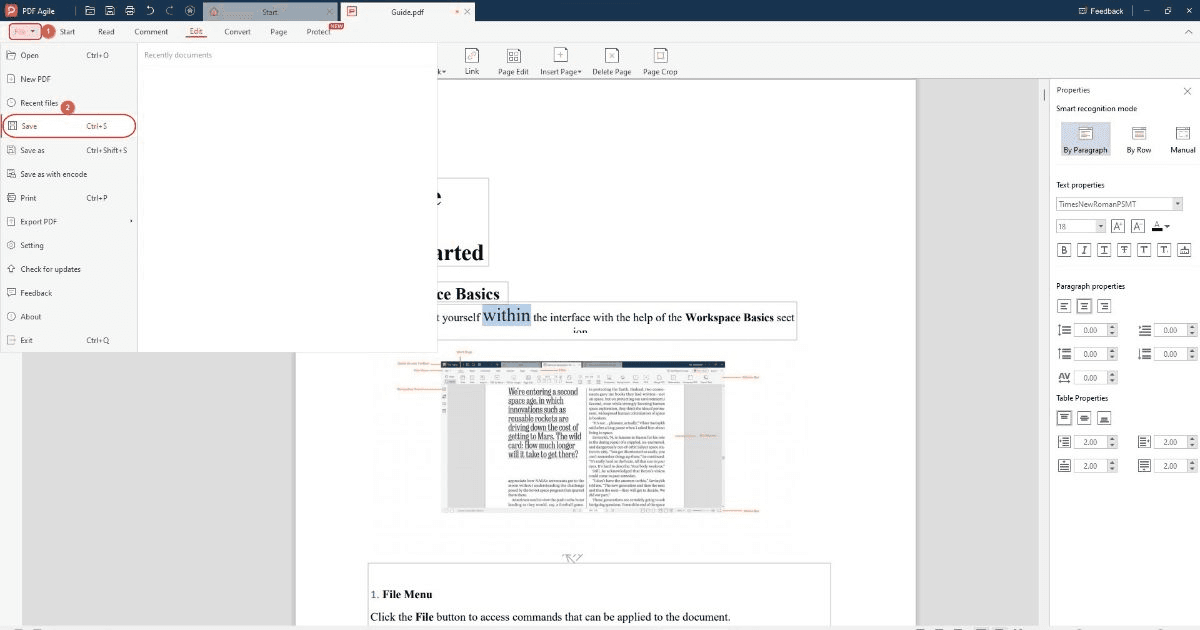
Teil 3: Andere Online-Tools zum Ändern der PDF-Schriftgröße
Wenn Sie keine spezielle Anwendung wie Adobe Acrobat oder PDF Agile auf Ihrem PC installieren möchten, können Sie sich für eine Weblösung entscheiden, die die Hardware Ihres Computers nicht beansprucht und alle ressourcenintensiven Aufgaben auf ihrem Server ausführt.
PDF2Go (https://www.pdf2go.com/edit-pdf) ist ein gutes Beispiel dafür. Die Internet-App kann PDF-Quelldateien von Ihrem lokalen Speicherlaufwerk, von Dropbox oder Google Drive Clouds oder durch Eingabe ihrer URL akzeptieren, wenn sie bereits irgendwo online veröffentlicht sind.
PDF2GO ist ein gutes Werkzeug, mit dem Sie Änderungen an Ihren PDF-Dateien vornehmen können, wie z. B. das Einfügen eines Bildes, das Hinzufügen von Text, usw.
Im Gegensatz zu PDF Agile verfügt das Portal jedoch nicht über die Möglichkeit, Text auszuwählen und die Schriftgröße in PDF zu ändern.
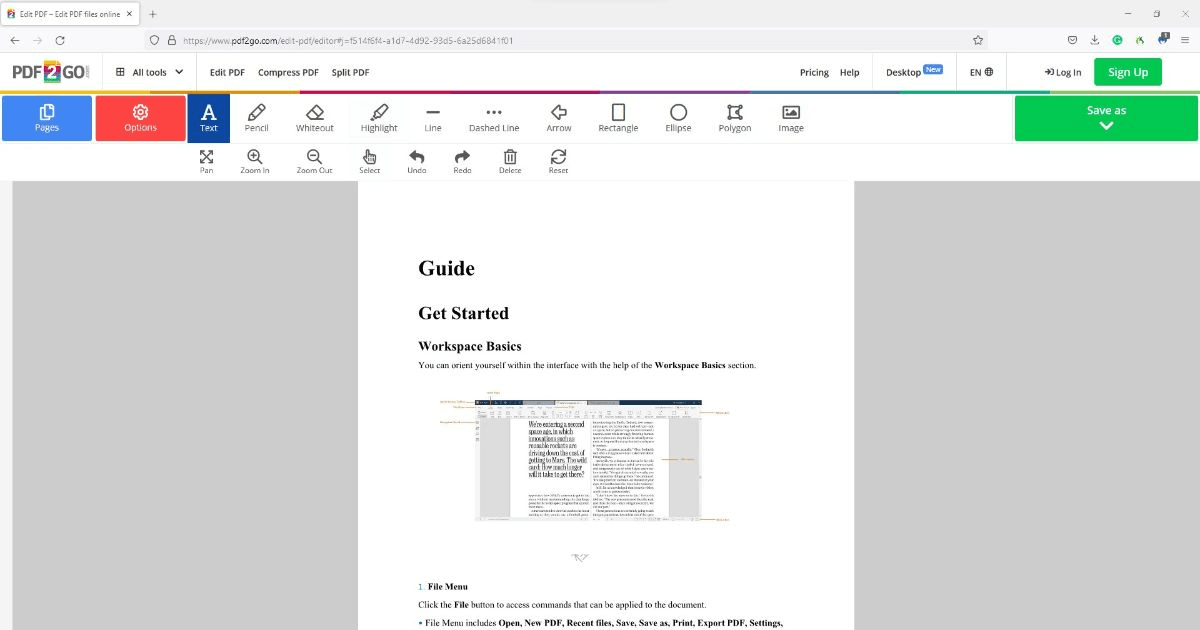
Schlussfolgerung
Auch wenn Sie eine teure Anwendung wie Adobe Acrobat verwenden oder mit einem Online-Portal experimentieren können, gibt es nichts Schöneres, als eine kostenlose Desktop-Software zu haben, die genauso effizient ist wie jedes andere professionelle Programm. Wenn Sie also die Schriftgröße in PDF-Dateien ändern möchten, ist PDF Agile sehr zu empfehlen, da es kostenlos ist und viele fortschrittliche Funktionen bietet, die selbst in vielen teuren Anwendungen nicht verfügbar sind.


