Word ist ein häufig verwendetes Textverarbeitungsprogramm, das von Microsoft entworfen und entwickelt wurde. Es ist Bestandteil einer Produktivitätssoftware namens Microsoft Office, kann aber auch als eigenständiges Produkt erworben werden. Die Software hat seit ihrer Einführung im Jahr 1983 zahlreiche Überarbeitungen erfahren. Heute wird sie von immer mehr Menschen zum Verfassen von Arbeiten, Recherchen usw. verwendet. Außerdem wird Microsoft Word oft als MS Word oder Word bezeichnet.
Wenn man an "Word" denkt, verbinden die meisten damit sofort das Schreiben und Bearbeiten von Texten in einem Dokument. Das mag zwar größtenteils stimmen, aber es gibt mehrere Gründe, warum Menschen Word für ihre Dokumente verwenden. Einer davon ist die Bearbeitung von PDFs. In einigen Fällen wird bei der Bearbeitung von PDF-Dateien auf Adobe Acrobat zurückgegriffen. In den meisten Fällen können jedoch auch die grundlegenden Werkzeuge von Word verwendet werden.
Wie kann man eine PDF-Datei in Word bearbeiten?
Die Bearbeitung von PDF-Dateien in Word ist einfach zu erlernen, vor allem, wenn Sie die Software häufig verwenden. Hier finden Sie eine einfache Anleitung, wie Sie sich in Word bei der Bearbeitung von PDFs zurechtfinden:
- Zunächst müssen Sie Word von Ihrem Desktop aus starten. Gehen Sie dann auf "Datei" und klicken Sie dann auf "Öffnen".
- Suchen Sie das PDF-Dokument, das Sie bearbeiten möchten, in Ihrem Speicher und öffnen Sie es.
- Bevor Sie die Datei endgültig in Word importieren, erhalten Sie die Aufforderung, dass die Software eine Kopie erstellt und den Inhalt in eine bearbeitbare PDF-Datei umwandelt. Wählen Sie "Ok".
- Sie können nun damit beginnen, Änderungen an Ihrer PDF-Datei vorzunehmen. Wenn Sie fertig sind, speichern Sie das neue Dokument im PDF-Format.
Wenn man sich die Schritte ansieht, scheint es, dass es mit Word ziemlich einfach ist. Das stimmt auch, zumindest in einigen Teilen. Denken Sie daran, dass Word die PDF-Datei in eine bearbeitbare Datei umwandelt, bevor Sie sie bearbeiten können. Dabei besteht eine höhere Wahrscheinlichkeit, dass die ursprüngliche Formatierung verloren geht, was den Bearbeitungsprozess verzögern kann.
Gibt es eine bessere Möglichkeit, ein PDF zu bearbeiten?
Es gibt immer einen besseren und einfacheren Weg, Dinge zu tun. Wie bei PDF Agile haben die Entwickler es so konzipiert, dass es einen umfassenden Service für alle PDF-Bearbeitungsanforderungen bietet. Da es sich allen Elementen widmet, die mit PDF zu tun haben, können Sie ein hervorragendes Ergebnis garantieren. PDF Agile kann PDF-Dateien bearbeiten, erstellen, komprimieren, konvertieren und sichern. Außerdem brauchen sich Einsteiger keine Sorgen zu machen, da das Programm eine benutzerfreundliche Oberfläche hat, die für alle Benutzer geeignet ist.
Schritt 1: Öffnen Sie PDF-Datei
Zu Beginn müssen Sie die Software vom Desktop aus starten. Nach dem Öffnen klicken Sie auf "Datei" und dann auf "Öffnen". Wenn ein kleines Fenster erscheint, wählen Sie die Datei, die Sie bearbeiten möchten. Danach klicken Sie auf "Öffnen". In manchen Fällen möchten Benutzer mehrere PDF-Dateien bearbeiten. Auch das können Sie in PDF Agile tun. Dazu müssen Sie nur alle Dateien gleichzeitig auswählen. Nach dem Importieren werden sie einzeln in Registerkarten platziert.

Schritt 2: Bearbeiten Sie PDF-Text und Bildern
Die meisten PDFs enthalten Texte. Da trifft es sich gut, dass PDF Agile verschiedene Werkzeuge bietet, um Textinhalte umfassend zu bearbeiten. Klicken Sie in der Benutzeroberfläche auf die Registerkarte "Bearbeiten". Wählen Sie dann "Inhalt bearbeiten". Wählen Sie die Wörter oder Sätze aus, an denen Sie Änderungen vornehmen möchten. Klicken Sie sie einfach an. Sie können die Ränder, Ausrichtungen, Schriftfarben, -stile und -größen ändern. Alle diese Werkzeuge sind auf der rechten Seite der Benutzeroberfläche verfügbar.

Sie können Bilder auch auf der Registerkarte "Bearbeiten" bearbeiten. Der erste Schritt besteht darin, den Bereich zu markieren, in dem die Bilder platziert sind. Von dort aus können Sie die Formate und andere Bildelemente ändern. Mit den Werkzeugen können Sie Größe, Position und Deckkraft ändern. Die Software bietet auch die Möglichkeit, bei Bedarf weitere Bilder hinzuzufügen. Darüber hinaus verfügt PDF Agile über eine optische Volltext-Zeichenerkennung (OCR), um Texte aus gescannten Dateien und Bildern zu extrahieren.
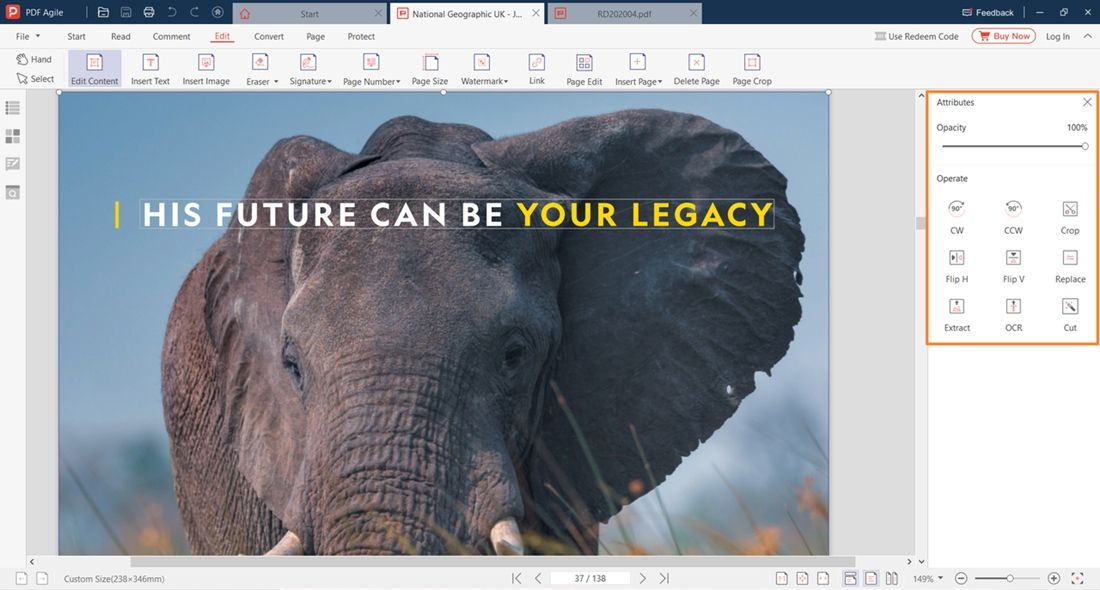
Schritt 3: Bearbeiten Sie PDF-Seiten
Wenn Sie einige Seiten in Ihrer PDF-Datei hinzufügen oder entfernen möchten, können Sie dies auf der Registerkarte "Seite" tun. Hier finden Sie Werkzeuge und Befehle, darunter das Zuweisen von Seitenzahlen, das Zuschneiden vonseiten, das Drehen von Seitenpositionen und das Anpassen von Seitengrößen. Dieser Schritt ist besonders wichtig, wenn Sie Ihrer PDF-Datei weitere Abschnitte und Elemente hinzufügen möchten.

Schritt 4: Bearbeiten Sie PDF-Anmerkungen
Wenn Sie gelernt haben, wie man eine PDF-Datei in Word bearbeitet, wissen Sie, dass das Anbringen von Notizen und Kommentaren eine hervorragende Funktion ist. Auch in der PDF-Datei können Betrachter und Autoren Notizen zur PDF-Datei hinterlassen. Gehen Sie dazu auf die Registerkarte "Kommentar". Sie können einen ganzen Bereich markieren oder Wörter und Ausdrücke in der PDF-Datei unterstreichen. Danach können Sie Vorschläge und Kommentare zu dem betreffenden Abschnitt schreiben. Um die Notizen anzuzeigen, klicken Sie auf die Kachel "Anmerkungen", die sich ganz links auf der Benutzeroberfläche befindet.

Schritt 5: Bearbeiten Sie PDF-Wasserzeichen
Wasserzeichen kennzeichnen vertrauliche Details und Informationen auf Ihren Dokumenten und die Gültigkeit von legalen Dateien. Um der PDF-Datei Wasserzeichen hinzuzufügen, gehen Sie auf die Registerkarte "Bearbeiten" und klicken Sie dann auf den Abschnitt "Wasserzeichen". Es gibt empfohlene und vorgefertigte Wasserzeichen, die Sie sofort verwenden können. Sie können aber auch Ihr eigenes Wasserzeichen erstellen. Klicken Sie auf "Benutzerdefiniertes Wasserzeichen" und dann auf "Hinzufügen klicken". Passen Sie den Text, den Schriftstil und die Schriftgröße sowie die Position des Wasserzeichens an und bestimmen Sie die Seiten, auf denen Sie das Wasserzeichen anbringen möchten.
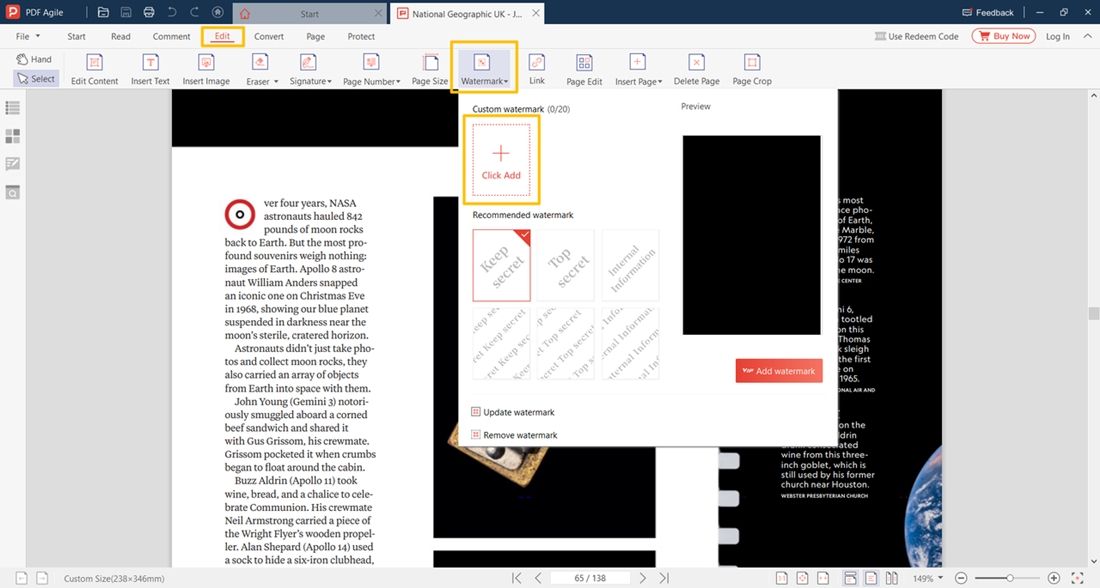
Eine Komplettlösung für alle PDF-Anforderungen
Die Bearbeitung von PDFs kann komplex sein, und nicht jede Software hat ähnliche Funktionen und Merkmale. Daher braucht man eine einfache Bearbeitungssoftware, die umfassende Funktionen für alle Arten von Benutzern bietet. Mit PDF Agile werden Erstanwender keine Schwierigkeiten bei der Bearbeitung haben, da die Benutzeroberfläche Word ähnelt, mit dem fast jeder vertraut ist. Diejenigen, die häufig PDFs bearbeiten, werden durch die umfassenden Funktionen ebenfalls eine hervorragende Zeit bei der Bearbeitung haben.
Mit PDF Agile können Sie auch problemlos PDFs in und aus verschiedenen Formaten konvertieren, darunter Word, PowerPoint, TXT, CAD und Bilder. Da die Software eine Komplettlösung für die PDF-Bearbeitung bietet, könnte man meinen, dass sie teurer ist als andere Programme auf dem Markt. Es ist jedoch genau andersherum. Die Entwickler haben PDF Agile so konzipiert, dass es hervorragende Dienste zu einem erschwinglichen und beträchtlichen Preis bietet.


