Google Docs ist eine webbasierte Anwendung, mit der Nutzer Tabellenkalkulationen und Dokumente online erstellen, bearbeiten und speichern können. Diese Anwendung ist kostenlos, und die Nutzer können von einem Computer mit Internetanschluss aus auf die Dateien zugreifen. Sie müssen keine Anwendung oder Software auf Ihrem Desktop installieren, da der Zugriff auf Google Docs über einen Browser erfolgt. Außerdem ist diese Anwendung Teil eines umfangreichen Pakets anderer Online-Anwendungen, die mit Google verbunden sind.
Mit Google Text & Tabellen können Sie Dokumente und Tabellen in verschiedenen Dateiformaten und Schriftarten importieren und aktualisieren und Text mit Formeln, Bildern, Tabellen und Listen kombinieren. Zusätzlich bietet es Funktionen für die Zusammenarbeit, bei der mehrere Autoren in Echtzeit zusammenarbeiten können, unabhängig vom geografischen Standort.
Wie kann man eine PDF-Datei in Google Text & Tabellen bearbeiten?
Ähnlich wie Google Text & Tabellen das Herunterladen von Dokumenten in verschiedenen Formaten ermöglicht, unterstützt es auch den Import von Formaten wie PDF, Tabellen und Word. Hier ist eine Übersicht darüber, wie man PDF in Google Text & Tabellen bearbeitet:
1. Öffnen Sie die Google Docs-Website in Ihrem Browser und melden Sie sich dann bei Ihrem Konto an.
2. Klicken Sie auf die Schaltfläche "Leere Speicherstelle", um ein leeres Dokument zu erstellen. Gehen Sie danach auf "Datei" und dann auf "Öffnen". Sie können entweder eine PDF-Datei von Google Drive oder von Ihrem Computerspeicher auswählen.
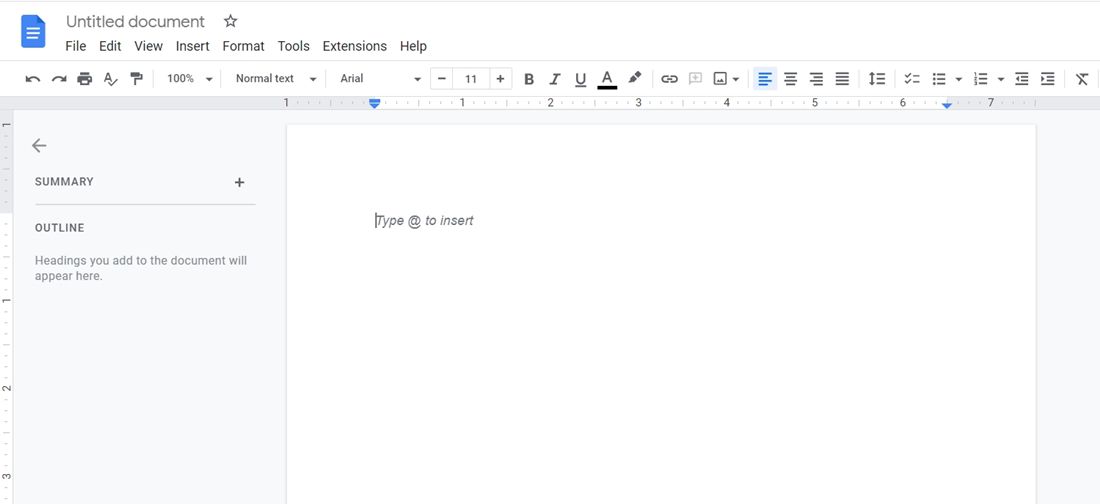
3. Wenn Sie fertig sind, laden Sie es herunter und speichern Sie es als PDF auf Ihrem Desktop.
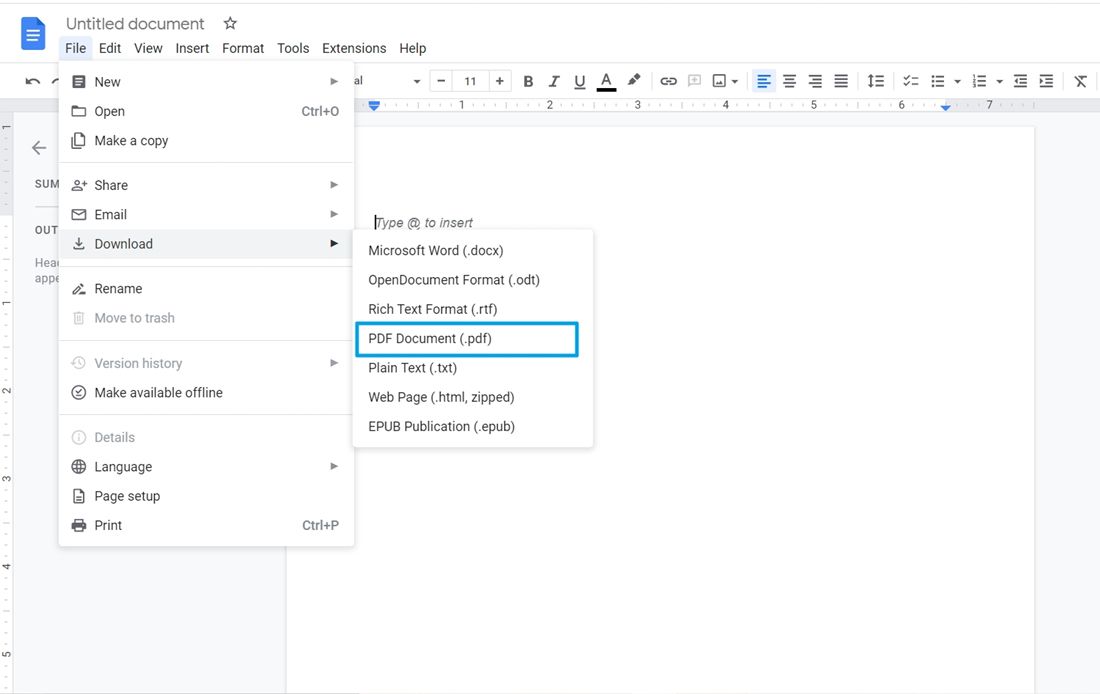
Die Bearbeitung von PDF-Dateien mit Google Text & Tabellen ist sicherlich praktisch, wenn man sich die obigen Schritte ansieht. Allerdings sollte man auch bedenken, dass die Bearbeitung eine Herausforderung sein kann, wenn sie bereits Bilder und Hintergründe beinhaltet. Wenn Sie ein PDF-Dokument in Google Text & Tabellen importieren, erscheinen die Fotos möglicherweise nicht so klar, wie Sie es erwarten. Außerdem können sich dabei verschiedene Formatierungen ändern.
Wie kann man eine PDF-Datei in einer Google Docs-Alternative bearbeiten?
Die Bearbeitung von PDFs mit Google Docs kann anstrengend sein, vor allem, wenn es sich um mehr als nur Text handelt. PDF Agile ist eine hervorragende Alternative zu Google Docs, vor allem weil seine Funktionen strategisch für die Bearbeitung von PDFs konzipiert sind. Was die Funktionalität betrifft, so bietet PDF Agile einen benutzerfreundlichen Bearbeitungsprozess, der für alle Nutzer ideal ist. Wenn Sie mit der Bearbeitung von Word-Dokumenten vertraut sind, wird es Ihnen nicht schwerfallen, sich in PDF Agile zurechtzufinden.
Schritt 1: Öffnen Sie die PDF-Datei
Sobald Sie die Software installiert haben, starten Sie PDF Agile von Ihrem Desktop aus. Klicken Sie zum Starten auf "Datei" und dann auf "Öffnen". Es öffnet sich ein kleines Fenster, in dem Sie eine zu bearbeitende PDF-Datei auswählen und dann auf "Öffnen" klicken können. Angenommen, Sie haben mehrere PDFs zu bearbeiten; Sie können sie gleichzeitig importieren. Jede Datei wird mit separaten Registerkarten versehen, um Verwechslungen zu vermeiden.

Schritt 2: Bearbeiten Sie PDF-Text und -Bilder
Klicken Sie auf die Registerkarte "Bearbeiten". Dort sehen Sie mehrere Bearbeitungsoptionen für Ihre PDF-Dateien. Klicken Sie auf "Inhalt bearbeiten" und klicken Sie auf bestimmte Abschnitte in der PDF-Datei, die Sie ändern möchten. Auf der rechten Seite der Oberfläche finden Sie Werkzeuge, mit denen Sie Schriftart, -größe, -farben, -ränder, -ausrichtung usw. ändern können.

Die Bearbeitung von Bildern in PDFs ist ähnlich wie die von Texten. Bleiben Sie auf der Registerkarte "Bearbeiten" und klicken Sie auf die Bilder, die Sie bearbeiten möchten. Sie können die Größe, die Deckkraft und die Position der Fotos anpassen. Außerdem ermöglicht die Anwendung das Ersetzen und Einfügen weiterer Bilder.
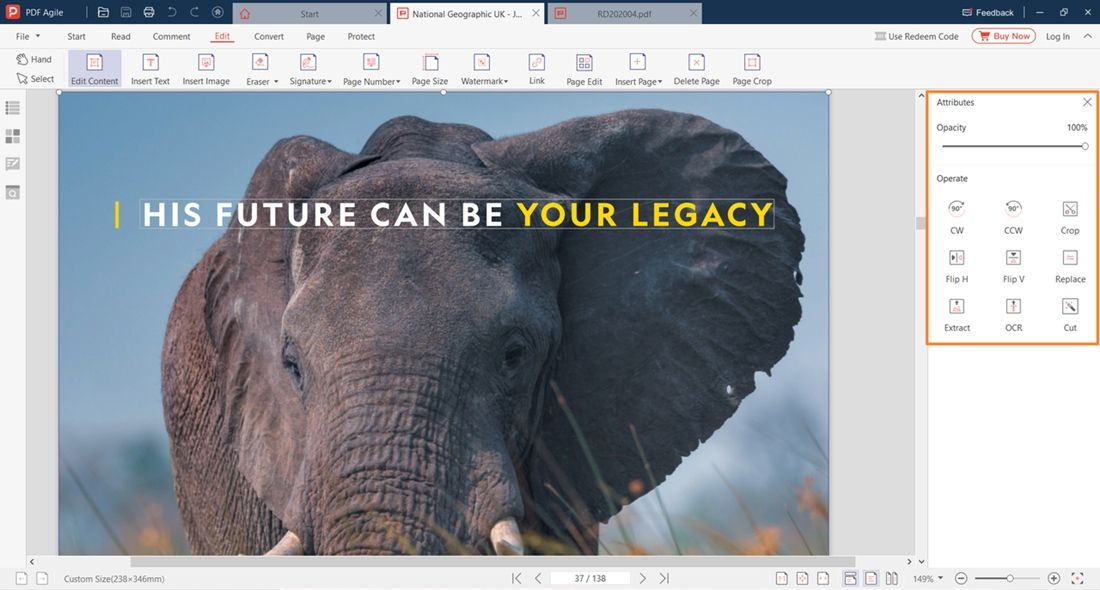
Schritt 3: Bearbeiten Sie PDF-Seiten
Gehen Sie auf die Registerkarte "Seite". Dort können Sie die Seiten in Ihrer PDF-Datei ändern, z. B. Seitenzahlen zuweisen, Seiten beschneiden, Seitengrößen anpassen, Seitenpositionen drehen usw. Klicken Sie auf das Pluszeichen neben der PDF-Seite, um weitere Seiten hinzuzufügen.

Schritt 4: Bearbeiten Sie PDF-Anmerkungen
Wenn Sie in einer Gruppe arbeiten, ist es von Vorteil, wenn Sie Anmerkungen zu Dokumenten zulassen. Das spart Zeit und fördert die Produktivität. Gehen Sie zunächst auf die Registerkarte "Kommentar". Wählen Sie dann, ob Sie einen ganzen Abschnitt der PDF-Datei hervorheben oder Wörter und Sätze unterstreichen möchten. Um die hervorgehobenen Bereiche mit Anmerkungen und Kommentaren zu versehen, fahren Sie mit der Maus über die Kachel " Anmerkung: ", die sich ganz links auf der Oberfläche von PDF Agile befindet.

Schritt 5: Bearbeiten Sie PDF-Wasserzeichen
Gehen Sie zurück zur Registerkarte "Bearbeiten". Unter dieser Registerkarte befindet sich der Abschnitt "Wasserzeichen"; klicken Sie darauf. Dort können Sie die empfohlenen Wasserzeichen verwenden oder eigene Wasserzeichen erstellen. Wenn Sie sich für Letzteres entscheiden, gehen Sie zu "Benutzerdefiniertes Wasserzeichen" und klicken Sie dann auf "Hinzufügen". Nun können Sie Ihr Wasserzeichen anpassen, indem Sie Schriftart und -größe, die Position des Wasserzeichens und die Seiten, auf denen Sie das Wasserzeichen platzieren möchten, auswählen. Diese speziellen Texte sind wichtig, da sie vertrauliche Informationen auf PDF-Seiten und die Gültigkeit verschiedener juristischer Dokumente kennzeichnen können.
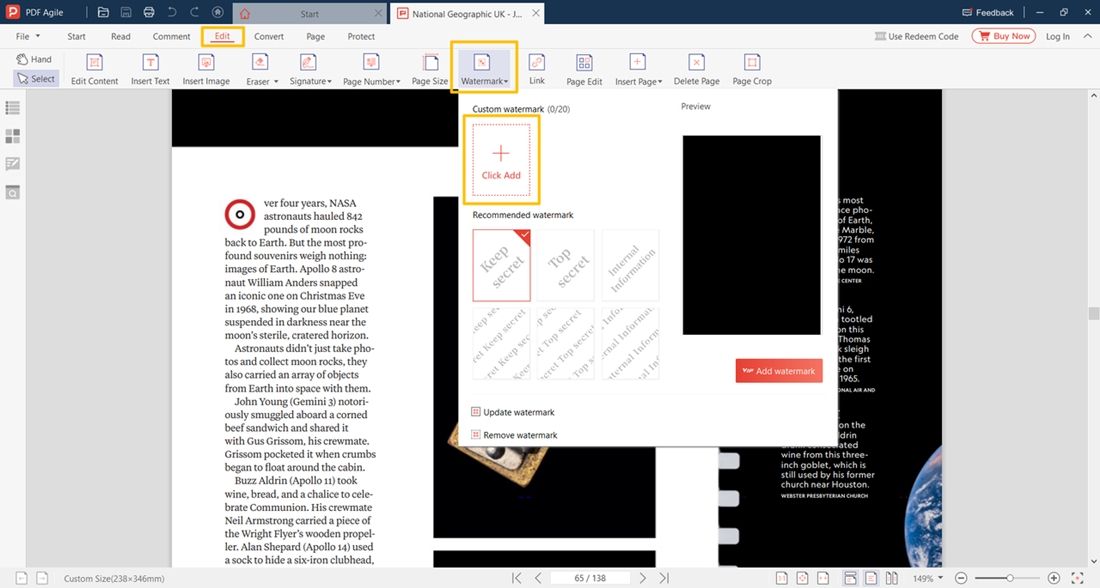
Eine bessere Art, eine PDF-Datei zu bearbeiten - PDF Agile
Die Komplexität dessen, was Sie über die PDF-Bearbeitung in Google Text & Tabellen gelernt haben, ist eine Sache. Erschwinglichkeit ist eine andere Sache. Einfachheit und Erschwinglichkeit sind zwei der vielen Aspekte, die PDF Agile am besten beschreiben. Die Schnittstelle funktioniert wie ein Textverarbeitungsprogramm in verschiedenen Bereichen einer PDF-Datei, wie Seiten, Absätze und Spalten. Das Konvertieren von PDF-Dateien in und aus verschiedenen Formaten war noch nie so einfach. Sie können Ihre PDFs in PowerPoint, Word, TXT, CAD, Bilder und umgekehrt umwandeln. Trotz der Konvertierung können Sie garantieren, dass alle Formatierungen beibehalten werden.
Ganz gleich, ob Sie in staatlichen Einrichtungen, im Finanzwesen, in der IT oder im Ingenieurwesen arbeiten, Sie können PDF Agile auf jeden Fall verwenden. Außerdem kostet es Sie weniger als andere Software, die heute auf dem Markt erhältlich ist. Noch wichtiger ist, dass die Benutzeroberfläche einfach ist, da die Entwickler die Software so gestaltet haben, dass sie für alle Arten von Benutzern geeignet ist - ob Profis oder PDF-Einsteiger.


