Wenn Sie beim Hochladen oder Einreichen eines Dokuments auf eine Situation stoßen, in der das Seitenverhältnis nicht zulässig ist oder die Bilder nicht die richtige Auflösung haben, wissen Sie, dass es an der Zeit ist, die PDF-Datei zu vergrößern. Wenn dies geschieht, suchen Sie automatisch nach einer Lösung, die in den meisten Fällen ein Werkzeug ist, das entwickelt wurde, um die Größe der PDF-Datei zu erhöhen, zusätzlich zu den anderen Änderungen, die daran vorgenommen werden.
In diesem Sinne werden Sie hier einige Anwendungen kennen lernen, die entwickelt wurden, um Ihre täglichen Aufgaben im Zusammenhang mit PDF-Dateien zu erleichtern, ohne Ihnen unnötig Geld aus der Tasche zu ziehen.
Methode 1. Bestes kostenloses Werkzeug zur Vergrößerung von PDF-Dateien auf dem PC
Es gibt zwar mehrere Programme zur Erstellung und Bearbeitung von PDF-Dateien auf dem Markt, aber sie sind entweder kostenpflichtig oder versehen die Dateien, die sie kostenlos erstellen, mit einem Wasserzeichen. Eine Software, die eine gewisse Integrität aufweist und in diesem Zusammenhang hohe Standards einhält, ist PDF Agile.
PDF Agile bietet fast alles, was Sie für die Verwaltung von PDFs benötigen. Zum Beispiel kann PDF Agile:
- Konvertieren von Dokumenten in und aus PDF-Dateien ohne Beeinträchtigung ihrer Qualität oder Formatierung
- PDF-Inhalte bearbeiten
- Seiten einfügen oder löschen
- PDF-Seiten neu anordnen
- als effizientes OCR-Werkzeug (Optical Character Recognition) arbeiten
- Umschalten zwischen verschiedenen Lesemodi und vieles mehr
Um die PDF-Größe mit PDF Agile zu erhöhen, können Sie den unten angegebenen Schritt-für-Schritt-Prozess befolgen:
Hinweis: Wie bereits erläutert, sind zwar mehrere Faktoren für die Vergrößerung oder Verkleinerung eines PDF-Dokuments verantwortlich, aber hier erfahren Sie, wie Sie die Seitengröße der Datei erhöhen können, was sich auf die Gesamtgröße auswirkt.
Schritt 1: Rufen Sie das Seitenmenü auf
Starten Sie PDF Agile, gehen Sie zu Datei > Öffnen (File > Open) und öffnen Sie das PDF-Dokument, dessen Größe Sie erhöhen möchten. Wenn Sie PDF Agile als Standard-PDF-Reader eingestellt haben, genügt ein Doppelklick auf die Datei, um sie zu vergrößern.
Nach dem Öffnen gehen Sie in der oberen Menüleiste auf Seite.
Schritt 2: Erhöhen Sie die Seitengröße
Klicken Sie in der Multifunktionsleiste auf Seitengröße (Page Size). Wenn sich das Feld Seitengröße (Page Size) öffnet, wählen Sie Ihre bevorzugten Seitenabmessungen aus der Dropdown-Liste Standard unter dem Abschnitt Größe (Size) anpassen.
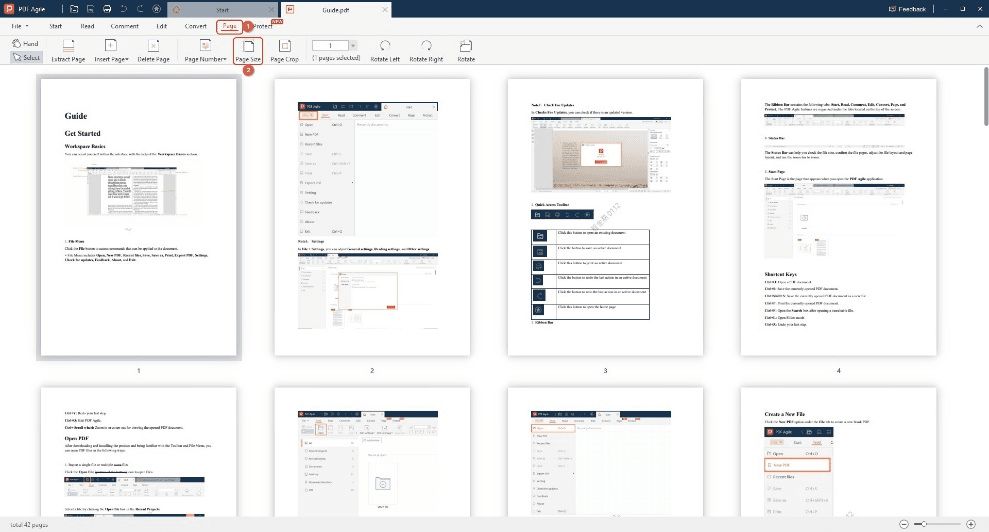
Alternativ können Sie auch auf die Optionsschaltfläche Benutzerdefiniert klicken und die Größe manuell eingeben.

Vergewissern Sie sich anschließend, dass das Optionsfeld Alle Seiten (All Pages) unter dem Abschnitt Bereich anwenden (Apply Area) ausgewählt ist, und klicken Sie auf Bestätigen (Confirm).
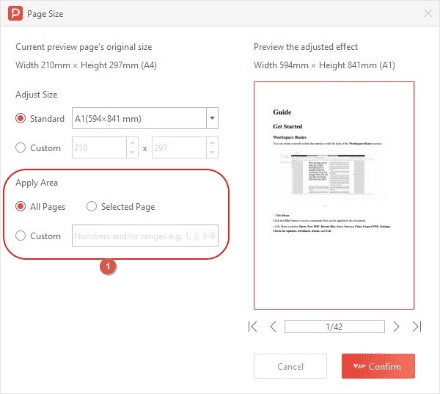

Schritt 3: Speichern Sie als neue PDF-Datei
Sobald der Inkrementierungsprozess abgeschlossen ist, gehen Sie zum Menü Datei (File) und klicken Sie auf Speichern (Save as) unter (oder drücken Sie Ctrl + Shift + S auf Ihrer Tastatur) und speichern Sie das Dokument als neue Datei, um die PDF-Größe zu erhöhen (increase PDF size).
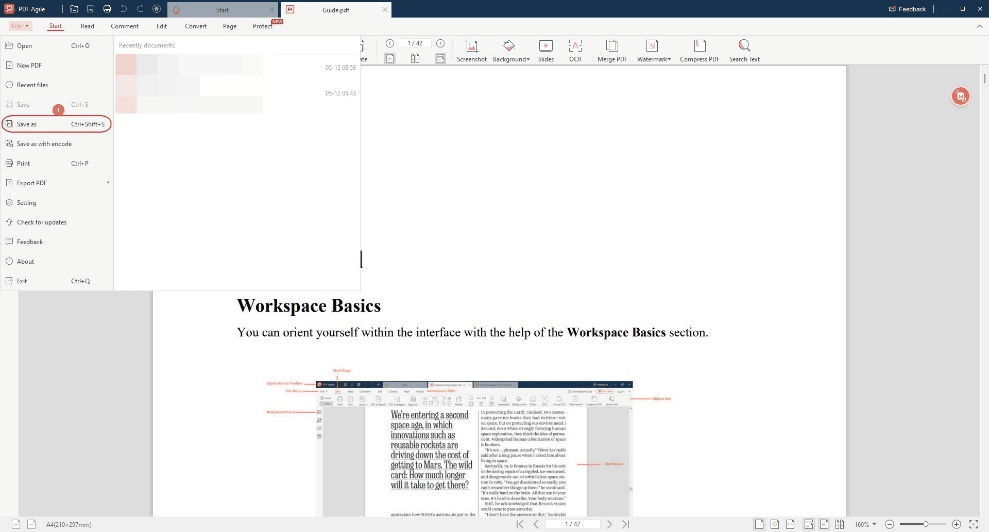
Methode 2. Online-Werkzeug zur Vergrößerung von PDF-Dateien in einfachen Schritten
Wenn Sie technisch nicht sehr versiert sind und/oder aufgrund begrenzter Hardwareressourcen kein spezielles Programm auf Ihrem PC installieren möchten, können Sie jederzeit auf eine kostenlose Webanwendung zurückgreifen, die diese Aufgabe für Sie übernimmt. Solche Online-Anwendungen funktionieren auf fast jedem Computer, solange Sie über einen unterstützten Browser und eine aktive Internetverbindung verfügen, um eine Verbindung zu ihrer Website herzustellen.
Obwohl Sie eine beliebige Online-Anwendung Ihrer Wahl wählen können, erfahren Sie im folgenden Abschnitt, wie Sie die Größe von PDF-Dateien mit PDF2Go erhöhen können. Sie können die unten aufgeführten Anweisungen durchgehen, um die Größe Ihrer PDF-Datei zu erhöhen:
- Starten Sie Ihren bevorzugten Webbrowser (zur Veranschaulichung wird hier Google Chrome verwendet)
- Rufen Sie die URL https://www.pdf2go.com/resize-pdf auf.
- Klicken Sie auf der Zielseite auf Datei auswählen (Choose File) (oder wählen Sie Ihre bevorzugte Quelle aus, indem Sie entweder auf URL eingeben (Enter URL) klicken und den Link des Dokuments eingeben, wenn es bereits veröffentlicht ist, oder auf das Dropbox- oder Google Drive-Symbol klicken).
- Als Nächstes können Sie Ihre bevorzugte Seitengröße aus dem Abschnitt Wählen Sie aus einer Voreinstellung aus oder klicken Sie auf das Optionsfeld Benutzerdefinierte Seitengröße festlegen und geben Sie benutzerdefinierte Abmessungen für die Seite entsprechend Ihren Anforderungen an
- Wenn alles fertig ist, klicken Sie auf START, um mit der Vergrößerung zu beginnen.
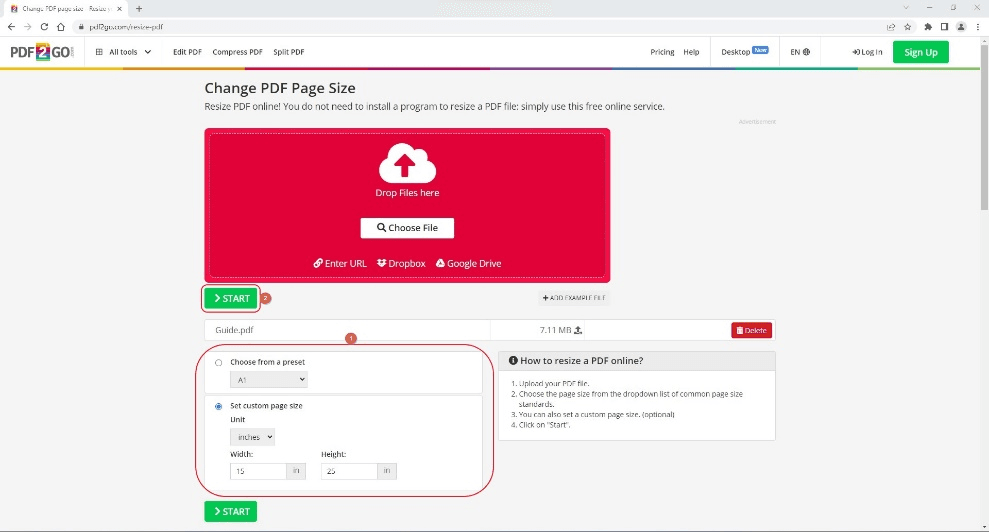
- Laden Sie die Ausgabe herunter, wenn Sie fertig sind.
Methode 3. Andere kostenlose Methoden zur Vergrößerung von PDF-Dateien
Zusätzlich zu den oben genannten Methoden können Sie die PDF-Größe auch kostenlos mit Hilfe von Tools erhöhen, die bereits auf Ihrem Computer vorhanden sein könnten. Einige gängige Methoden, die von der Mehrheit der Menschen auf der ganzen Welt verwendet werden, sind:
Während der Konvertierung von Word in PDF
Da alle neueren Versionen von MS Word die Möglichkeit bieten, die Dokumente im PDF-Format zu speichern, können Sie beim Speichern die gewünschte Größe festlegen. Das Verfahren ist wie folgt:
- Vergewissern Sie sich, dass Ihr Dokument vollständig ist und als PDF-Datei gespeichert werden kann.
- Gehen Sie zu Datei > Speichern (File > Save As )unter
- Wählen Sie einen Ort, an dem Sie das Dokument als PDF-Datei speichern möchten
- Wählen Sie im Feld Speichern unter (Save As) die Option PDF aus dem Menü Dateityp.
- Stellen Sie sicher, dass das Optionsfeld Standard (Online-Veröffentlichung und Druck) im Abschnitt Optimieren für ausgewählt ist.
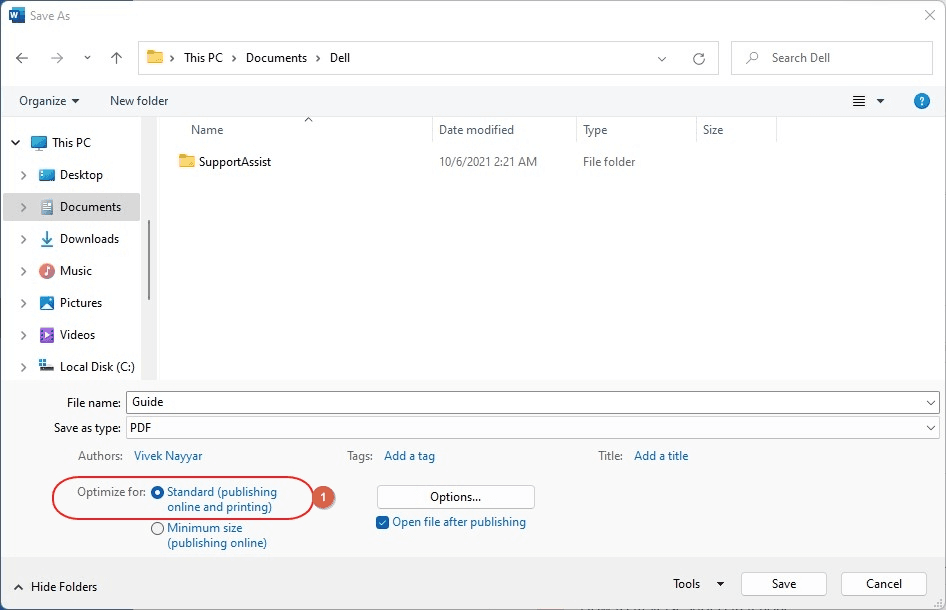
- Klicken Sie auf Speichern (Save), um die PDF-Datei zu speichern und zu vergrößern.
Verwendung der Anwendung eines Drittanbieters
Dies kann je nach Art der Anwendung, die Sie verwenden, und der Plattform des Betriebssystems, auf dem Sie das Programm installiert haben, variieren. Dennoch bleibt die Grundidee, die PDF-Größe zu erhöhen, dieselbe, bei der Sie die Seitengröße verwalten oder hochauflösende Bilder hinzufügen müssen, die die PDF-Datei schließlich größer machen.
Verwendung einer Webanwendung
Wie in Teil 2 erläutert, ist die bequemste Methode zur Vergrößerung von PDF-Dateien die Verwendung eines kostenlosen Webprogramms, bei dem Sie keine Software auf Ihrem Computer installieren müssen und bei dem die gesamte Verarbeitung auf dem Server erfolgt, ohne die Hardware-Ressourcen Ihres PCs zu belasten. Eine schnelle Online-Suche führt Sie zu einer Fülle solcher Tools, die Ihnen die Arbeit erleichtern.
Schlussfolgerung
PDF Agile ist bei weitem das vertrauenswürdigste Programm für PDF-Bearbeitungen. Im Gegensatz zu anderen PDF-Verwaltungsanwendungen können Sie mit PDF Agile problemlos Seiten hinzufügen oder entfernen, den Inhalt bearbeiten und/oder die Bilder verwalten. Die Software ermöglicht auch die Konvertierung von Dokumenten aus anderen Formaten in PDF und umgekehrt, ohne die Qualität oder das Layout der Datei zu beeinträchtigen. Kurz gesagt: PDF Agile ist eine zuverlässige Anwendung, mit der Sie PDF-Dateien mühelos vergrößern können.


