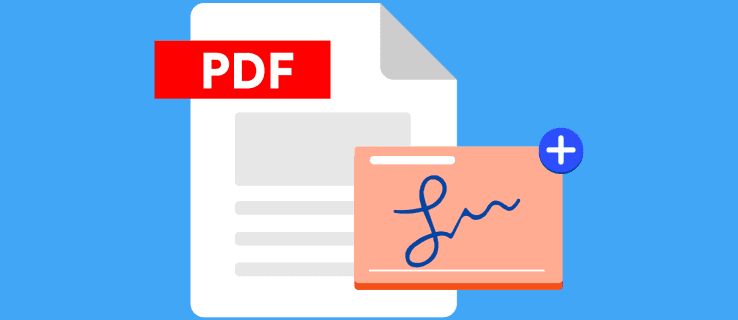PDFs sind das beste Format für die gemeinsame Nutzung und Speicherung von Dokumenten, auch wenn es nicht möglich ist, Änderungen vorzunehmen. Das Einfügen eines Bildes in PDF -Datei oder ein PDF-Dokument sind keine einfache Aufgabe.
Es gibt jedoch verschiedene Versionen der Tools, die mehrere PDF-Bearbeitungsfunktionen bieten. Wir zeigen Ihnen verschiedene Möglichkeiten, Bilder in PDF-Dateien einzufügen. Wählen Sie die beste Methode.
Sowohl Online- als auch Offline-Software-Tools konvertieren das PDF-Format in ein Dokument, das jederzeit bearbeitet werden kann. Einige dieser Tools fügen Bilder zu PDF-Dateien hinzu, andere tun das Gegenteil. Nichtsdestotrotz liefern sie alle hervorragende Ergebnisse.
Tipp 1. Bild mit wenigen Klicks zu PDF hinzufügen
PDF Agile ist ein Software-Service, der Ihren PDF-Workflow auf das Maximum beschleunigt. Es erstellt, bearbeitet, sichert und komprimiert Ihre PDF-Dokumente schneller. Darüber hinaus können Sie Ihr PDF-Dokument mit PDF Agile einfach und schnell aktualisieren.
Es besteht aus Workprozessoren, Reflow-Funktionen wie Spalten und Seiten, geänderter Textgröße, Zeilenabstand und Multimedia-Optionen. Darüber hinaus konvertiert PDF Agile PDF-Dateien problemlos in Word, PowerPoint und Excel, wobei die ursprüngliche Formatierung erhalten bleibt.
Mit seiner robusten OCR-Funktion (Optical Character Recognition) können Sie Texte aus gescannten PDF-Dokumenten oder beliebigen Bildern extrahieren. Sie können auch PDF-Seiten organisieren, um Ihren Arbeitsablauf zu unterstützen, indem Sie die Elemente Zusammenführen und Teilen, Wasserzeichen, Kopf- und Fußzeilen sowie Ziehen und Ablegen verwenden.
Hauptmerkmale von PDF Agile
Die Software ist mit zahlreichen Funktionen ausgestattet, von denen eine perfekt zum Hinzufügen von Bildern zu PDF geeignet ist.
1. Leistungsstarke Bearbeitungs- und Konvertierungswerkzeuge
Mit PDF Agile können Sie PDF-Dokumente einfach bearbeiten und scannen, ohne zur Quelldatei zurückzukehren. Sie können Ihr PDF-Dokument auch in eine breite Palette von Dateiformaten konvertieren, die von jedermann gelesen werden können.
2. Erfahrung mit Überschriften und Kommentaren
PDF Agile erleichtert die Anwendung und den Wechsel zwischen Vollbildmodus, Bildschirmmodus und Diashow, je nach Bedarf.
Mit Hilfe von Textmarkern, Unterstreichungen, Texten, Formen und Freihandzeichnungen können Sie leichter mit Ihrem PDF kommunizieren.
3. Sicherheit von Informationen Änderungen
Sie können Ihr PDF-Dokument mit einem Kennwort schützen, um unbefugten Zugriff auf den Inhalt der Datei zu verhindern.
Darüber hinaus bietet PDF Agile die Möglichkeit, vertrauliche Informationen, wie z. B. Bilder und Texte, dauerhaft aus einem PDF-Dokument zu löschen.
Schritt-für-Schritt-Anleitung für das Hinzufügen von Bildern zu PDF mit PDF Agile
Nachfolgend finden Sie eine Anleitung, wie Sie mit PDF Agile ein Bild zu einer PDF-Datei hinzufügen:
Schritt 1: Sobald Sie das PDF Agile-Tool heruntergeladen und installiert haben, starten Sie es. Navigieren Sie auf der ersten Seite zur oberen Leiste und klicken Sie auf "Einfügen".
Schritt 2: Sie sehen ein Dropdown-Menü mit einigen Optionen. Klicken Sie auf "Bild", um ein Bild zur PDF-Datei hinzuzufügen.
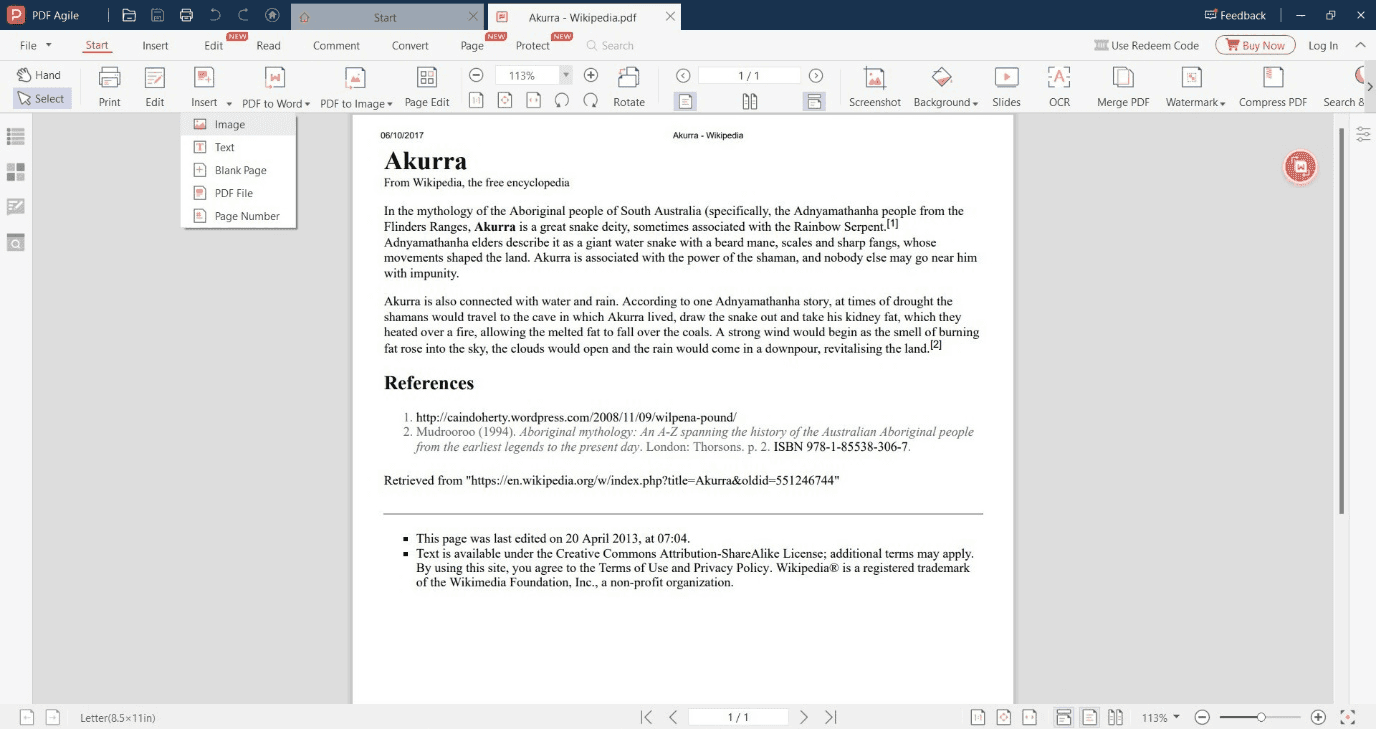
Schritt 3: Die Software öffnet ein Explorer-Fenster, in dem Sie das Bild auswählen können, das Sie der PDF -Datei hinzufügen möchten. Wählen Sie das Bild oder die Grafik aus und klicken Sie auf "Öffnen".
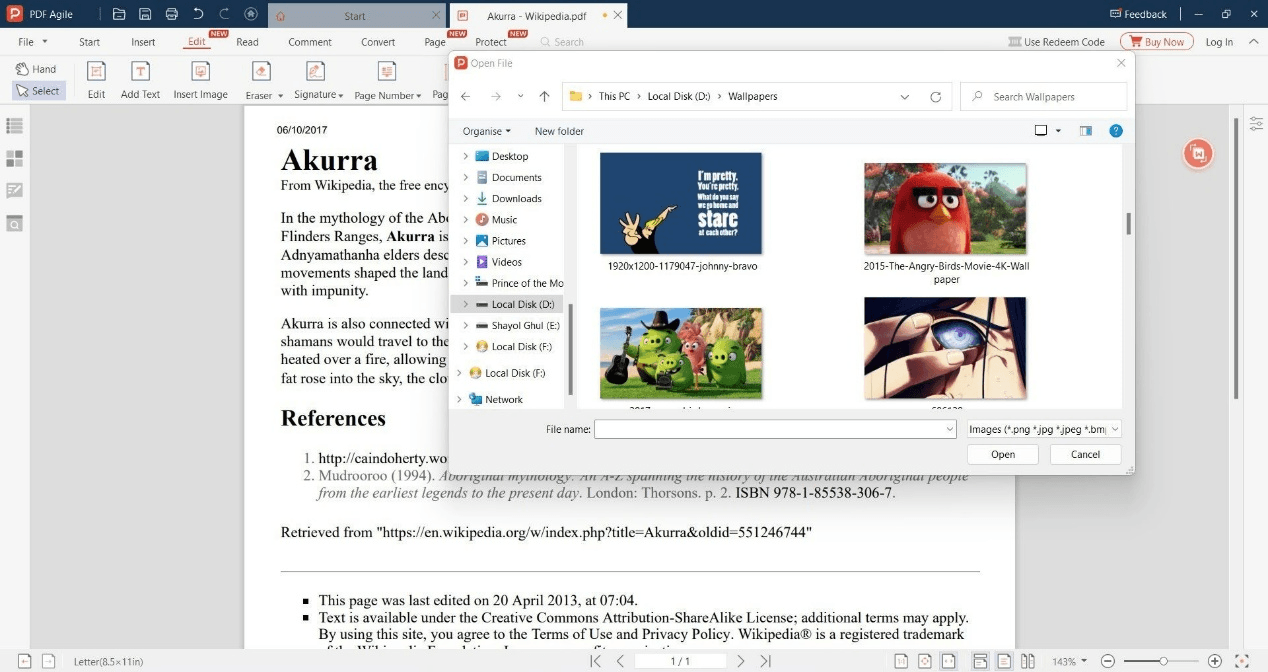
Schritt 4: Das von Ihnen ausgewählte Bild wird in die PDF-Datei eingefügt. Wenn Sie möchten, können Sie es mit den Funktionen von PDF Agile zuschneiden, drehen usw.
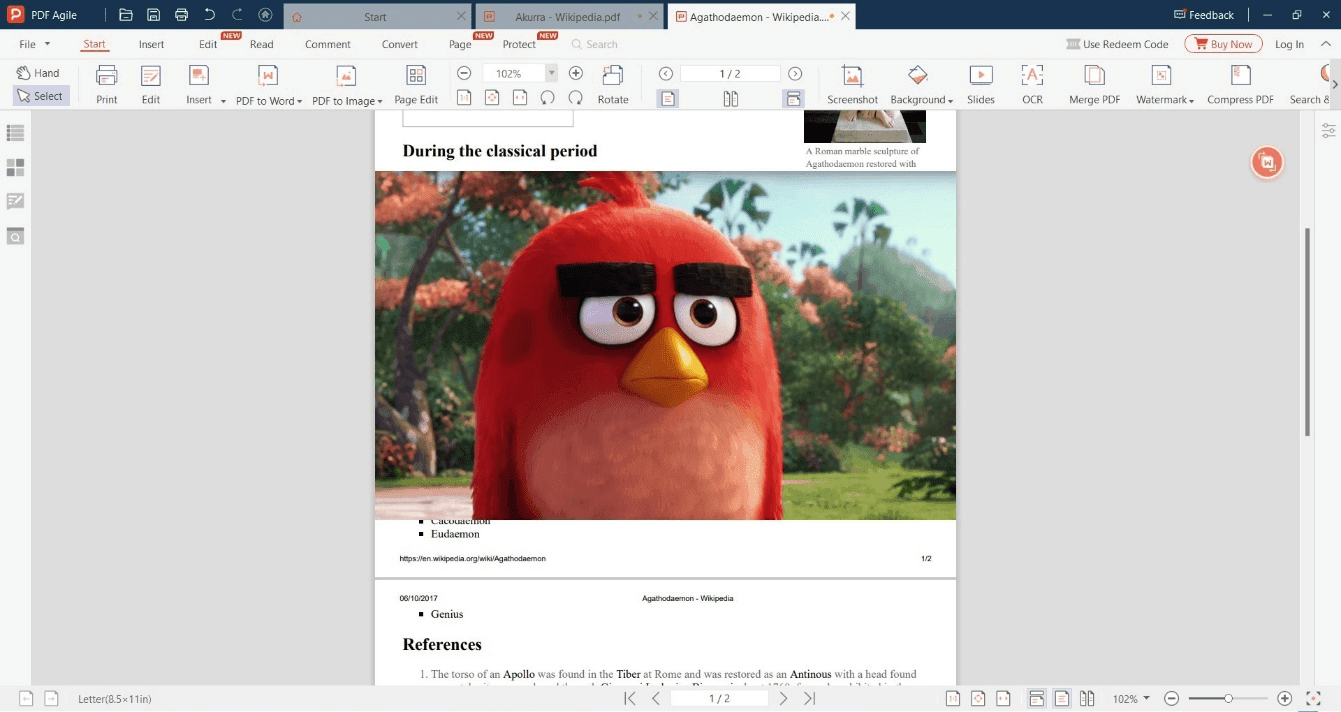
Schritt 5: Um das Bild zu sehen, das Sie der PDF-Datei hinzugefügt haben, klicken Sie im oberen Bereich der Software auf "Datei". Es erscheint ein Dropdown-Menü. Klicken Sie auf "Speichern", um die Datei am vorgegebenen oder gewünschten Ort zu speichern.

Tipp 2. Bild zu PDF mit Vorschau auf Mac hinzufügen
Vorschau ist die Standardanwendung im Mac-Betriebssystem (MacOS), die zum Anzeigen und Drucken von Bilddateien wie PDF-Dateien und JPG verwendet wird.
Es verschlüsselt PDF-Dokumente, schränkt ihre Verwendung ein und bietet Ihnen eine einfache und schnelle Möglichkeit, die verschiedenen Dokumente zu betrachten.
Mit der Vorschau können Sie die Anzeige der Dokumente ändern. Darüber hinaus ermöglicht es die Bearbeitung und Kommentierung, die grundlegenden Funktionen, die bei der Arbeit mit Dateien benötigt werden. Außerdem können Sie damit Bilder zu PDF-Dateien hinzufügen. Das ist gut, denn MacOS hatte schon immer weniger Werkzeuge für seine Benutzer, daher sind Tools wie Vorschau notwendig.
Preview verfügt über verschiedene Bearbeitungs- und Markup-Funktionen wie die grafische Benutzeroberfläche Aqua, die grafische Ebene Quartz und die Core Image-Frameworks. Darüber hinaus bietet es primäre Bildkorrekturwerkzeuge mit der Core Image Processing Technologie, die in MacOS ausgeführt wird.
Selbst Benutzer, die noch keine Erfahrung mit Mac-Computern haben, sind sich einig, dass es relativ einfach ist, mit diesem Werkzeug Bilder zu PDF-Dateien hinzuzufügen.
Die Vorschau speichert Ihre Änderungen automatisch, so dass Sie die bearbeitete PDF-Datei nicht manuell speichern müssen. Ihre Änderungen werden gespeichert, sobald Sie das Dokument schließen. Wenn Sie zum Beispiel ein Bild in eine PDF-Datei einfügen, wird die Aktion automatisch gespeichert.
Schritt-für-Schritt-Anleitung zum Hinzufügen von Bildern zu PDF mit Vorschau auf dem Mac
Schritt 1: Öffnen Sie den Ordner mit dem Bild, das Sie in Ihre PDF-Datei einfügen möchten. Klicken Sie mit der rechten Maustaste auf das Bild und wählen Sie im Menü die Option Mit Vorschau öffnen.
Sie können auch zur oberen Symbolleiste navigieren und auf "Datei" klicken, um die PDF-Datei zu öffnen, der Sie das Bild hinzufügen möchten.
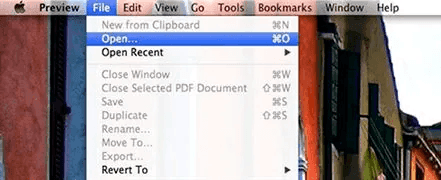
Schritt 2: Klicken Sie in diesem Schritt auf "Bearbeiten", "Einfügen" und schließlich auf "Seite aus Datei". Wählen Sie dann das Bild aus, das Sie der PDF-Datei hinzufügen möchten. Das ist alles, was Sie tun müssen, um ein Bild in eine PDF -Datei einzufügen oder hinzuzufügen.
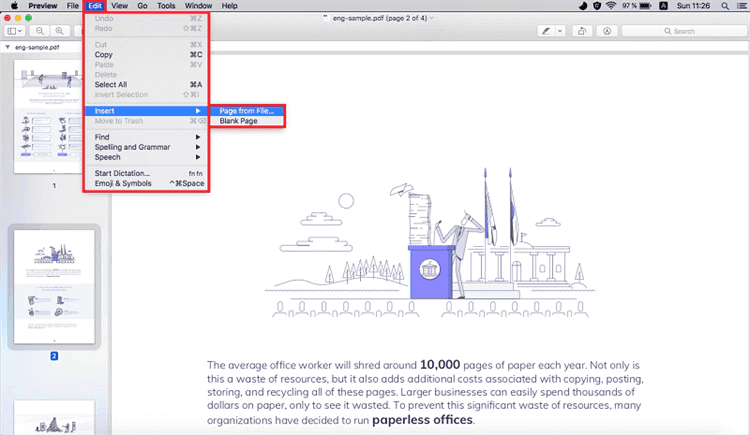
Tipp 3. Bild in PDF online einfügen
iLovePDF ist eine Software, die kostenlos mit PDF-Dateien arbeitet. Es bietet die wichtigsten Werkzeuge, die Sie für Ihr PDF benötigen, und ist ziemlich einfach zu bedienen. Mit iLovePDF können Sie PDFs einfach zusammenführen, teilen, komprimieren, drehen, konvertieren und mit Wasserzeichen versehen.
Mit der verfügbaren PDF-Bibliothek-API lässt es sich in Ihr Unternehmen und Ihre Software integrieren, was das Wachstum kleiner Unternehmen fördert. iLovePDF bietet drei Tarife zur Auswahl, darunter zwei kostenlose Optionen.
Die Premium-Option wird verwendet, wenn Sie größere Mengen an Datensätzen verarbeiten müssen, und es wird ein kleines monatliches Abonnement für die Software bezahlt. Darüber hinaus bietet es zusätzliche Funktionen wie eine Benutzeroberfläche, eine sicherere Verbindung und die Kontrolle über PDF-Downloads.
Sie können zwischen einem registrierten und einem nicht registrierten Konto wählen, um zu arbeiten und zu profitieren. Die PDF-Konvertierungssoftware läuft auf einer Vielzahl von Betriebssystemen, Browsern und Geräten, um ein reibungsloses Arbeiten zu ermöglichen.
iLovePDF gibt es schon seit geraumer Zeit. Die Benutzer sind von der Effizienz des Programms begeistert, und wir sind sicher, dass auch Sie von den Möglichkeiten begeistert sind, die es Ihnen bietet, wenn Sie ein Bild zu einer PDF-Datei hinzufügen oder eine Abbildung zu einer PDF-Datei hinzufügen möchten.
Anleitung zum Einfügen von Bildern in PDF online mit iLovePDF
Rufen Sie das iLovePDF-Werkzeug "PDF bearbeiten" auf und wählen Sie die Datei aus, die Sie von Ihrem Laufwerk ziehen, ablegen oder bearbeiten möchten.
Schritt 1. Wählen Sie das Symbol Bild hinzufügen in der Hauptsymbolleiste, um eine Datei zu importieren
Schritt 2. Klicken Sie auf das Bild, um es an die richtige Stelle zu ziehen und abzulegen. Zum Anpassen oder Ändern der Größe des Bildes klicken Sie auf die Ecken des Bildes und ziehen Sie sie.
Schritt 3. Klicken Sie auf die Schaltfläche PDF bearbeiten, um Ihre bearbeitete PDF-Datei herunterzuladen oder in die Cloud hochzuladen.
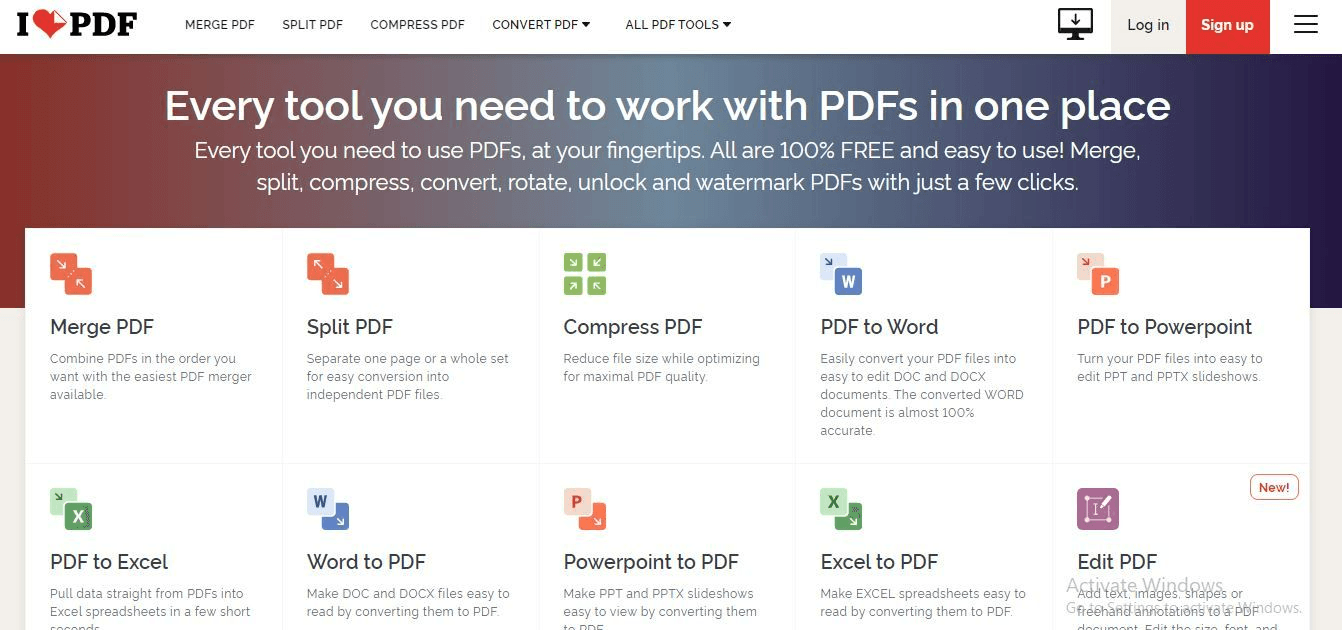
Schlussfolgerung
In diesem Artikel finden Sie drei hilfreiche Tipps, wie Sie Bilder in PDF-Dateien einfügen können. Jetzt können Sie eine dieser Optionen wählen, um ein Bild erfolgreich in Ihr PDF-Dokument einzufügen.