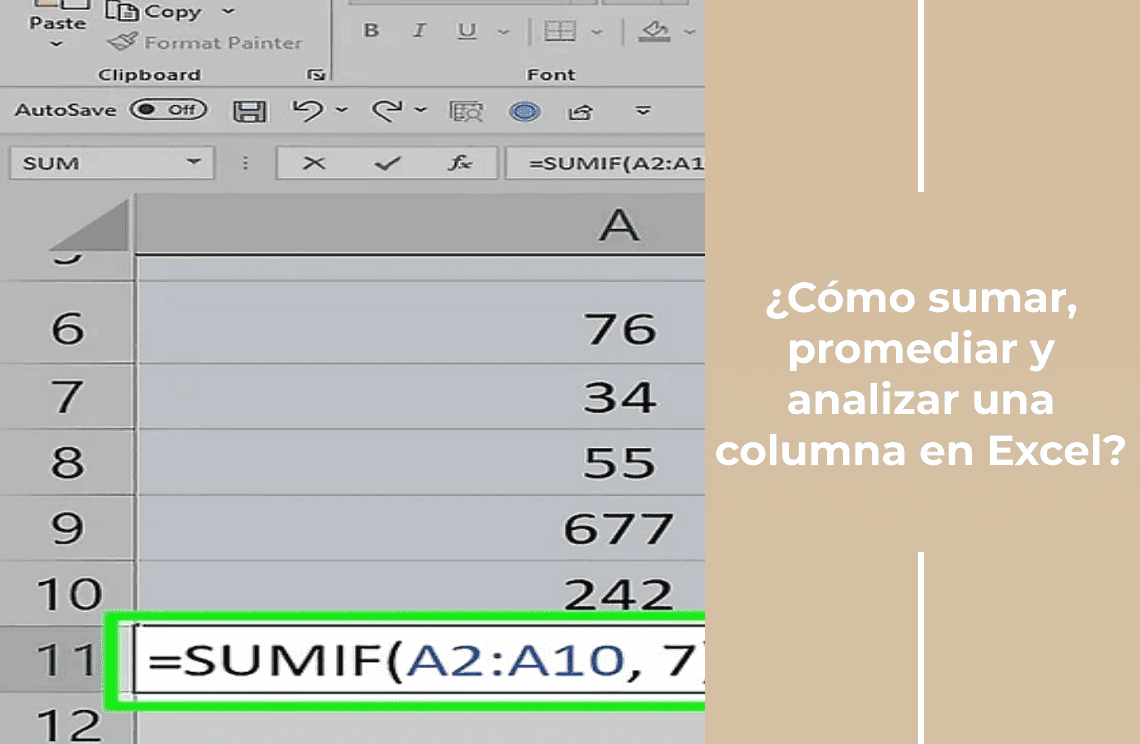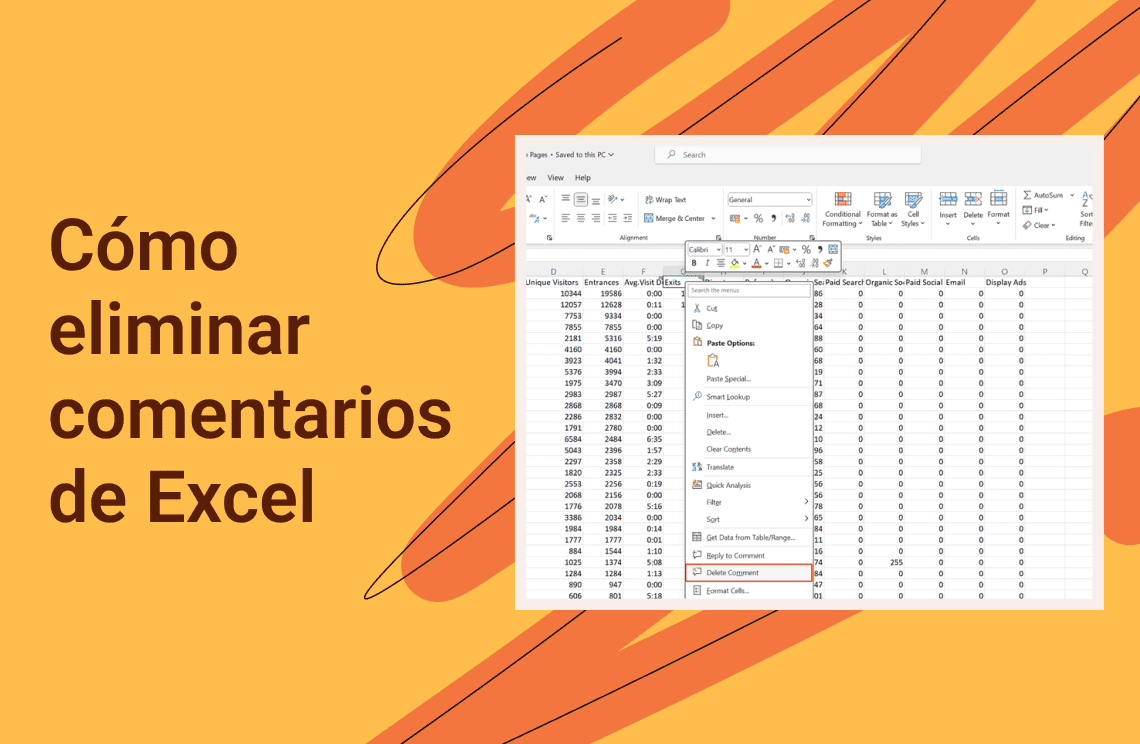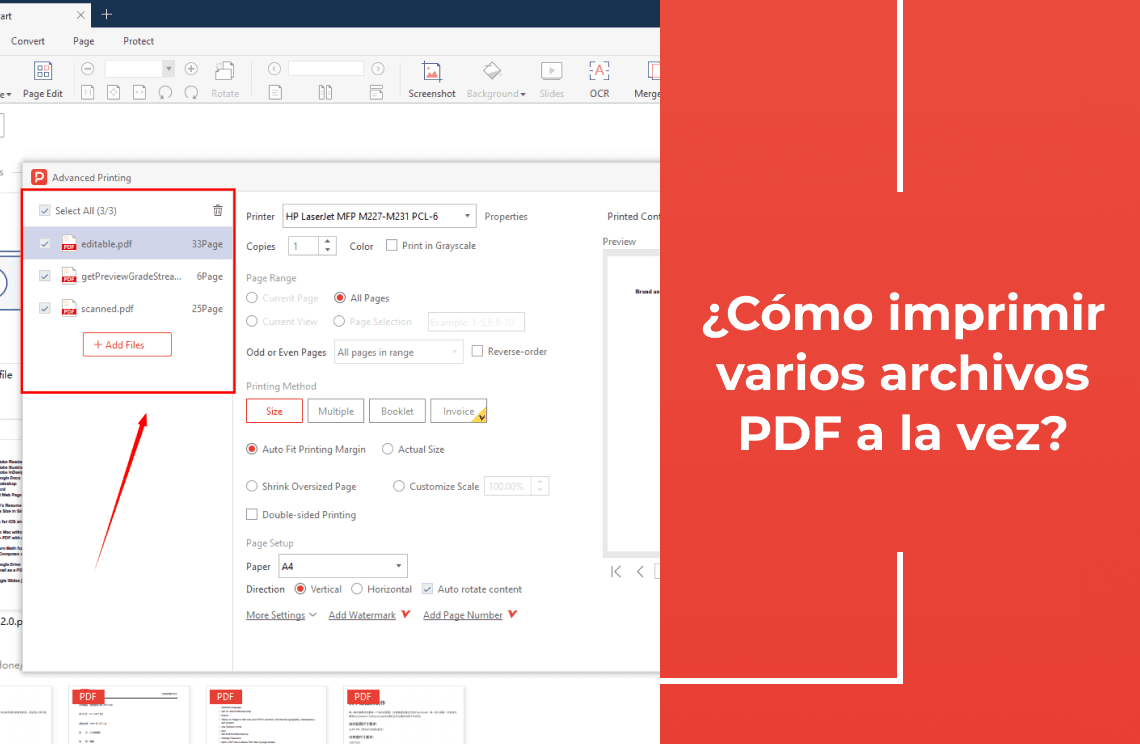¿Necesita aprender las funciones básicas de Excel? Porque son esenciales para cualquier persona con análisis y manejo de datos. Estas habilidades pueden mejorar la eficiencia y la precisión en estudiantes, profesionales empresariales y todos los demás involucrados en cualquier campo impulsado por datos. Por lo tanto, esta guía explorará cómo sumar, promediar y analizar datos dentro de las columnas de Excel fácilmente. Sí, comprenderá estas técnicas fundamentales para gestionar sus datos de manera más efectiva al finalizar el aprendizaje de estos métodos.
¿Cómo sumar una columna en Excel?
Entendiendo AutoSuma
La herramienta AutoSuma en Excel es una función sencilla pero poderosa para sumar rápidamente valores en una columna. Identifica automáticamente el rango de números que desea sumar e inserta la fórmula SUM adecuada. Aquí tiene una guía rápida sobre cómo usar AutoSuma para una sola columna:
1. Seleccione la celda justo debajo de la columna de números que desea sumar.
2. Vaya a la pestaña Fórmulas en la Cinta.
3. Haga clic en el botón AutoSuma (símbolo Σ).
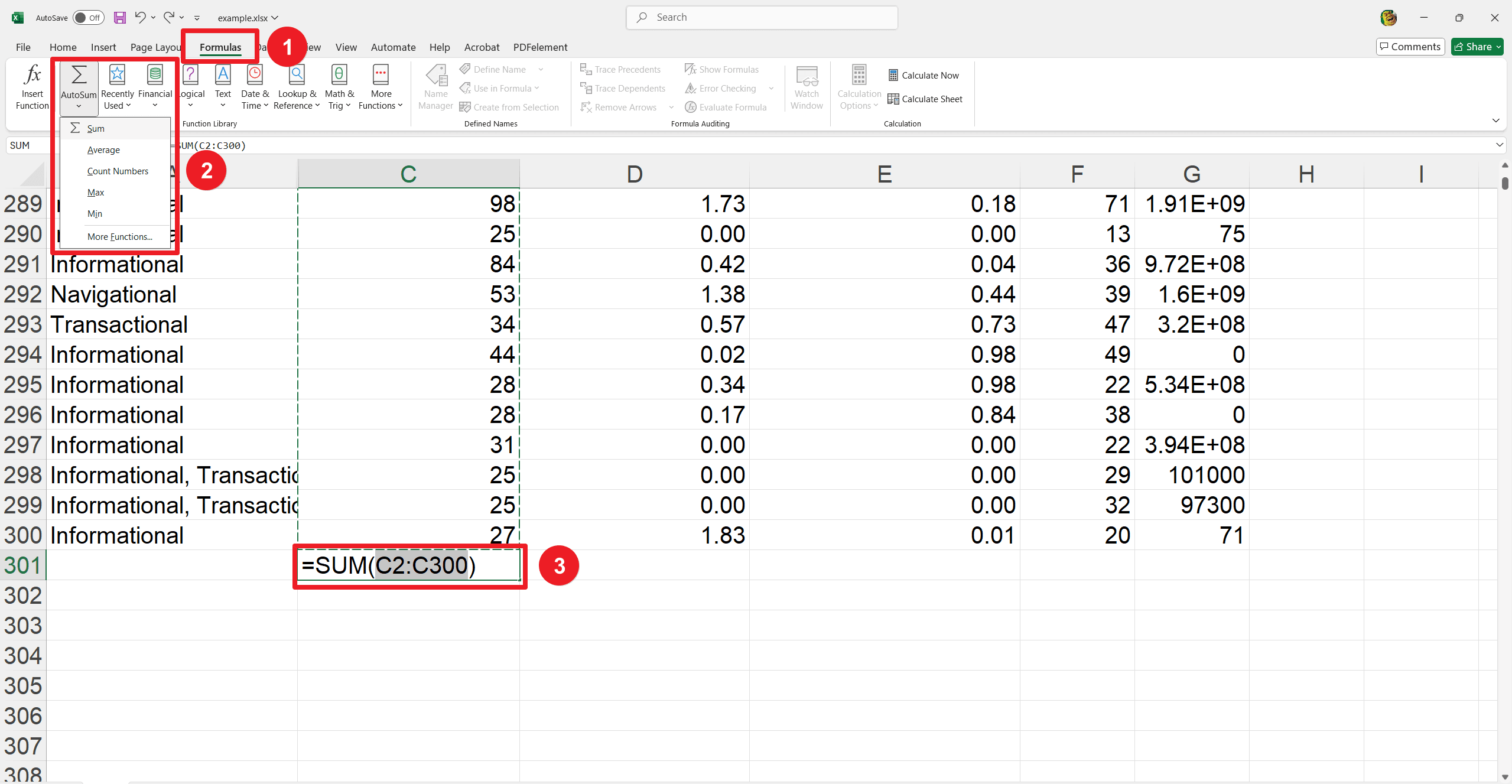
4. Vea el menú desplegable y haga clic en Suma.
5. Presione Enter para confirmar.
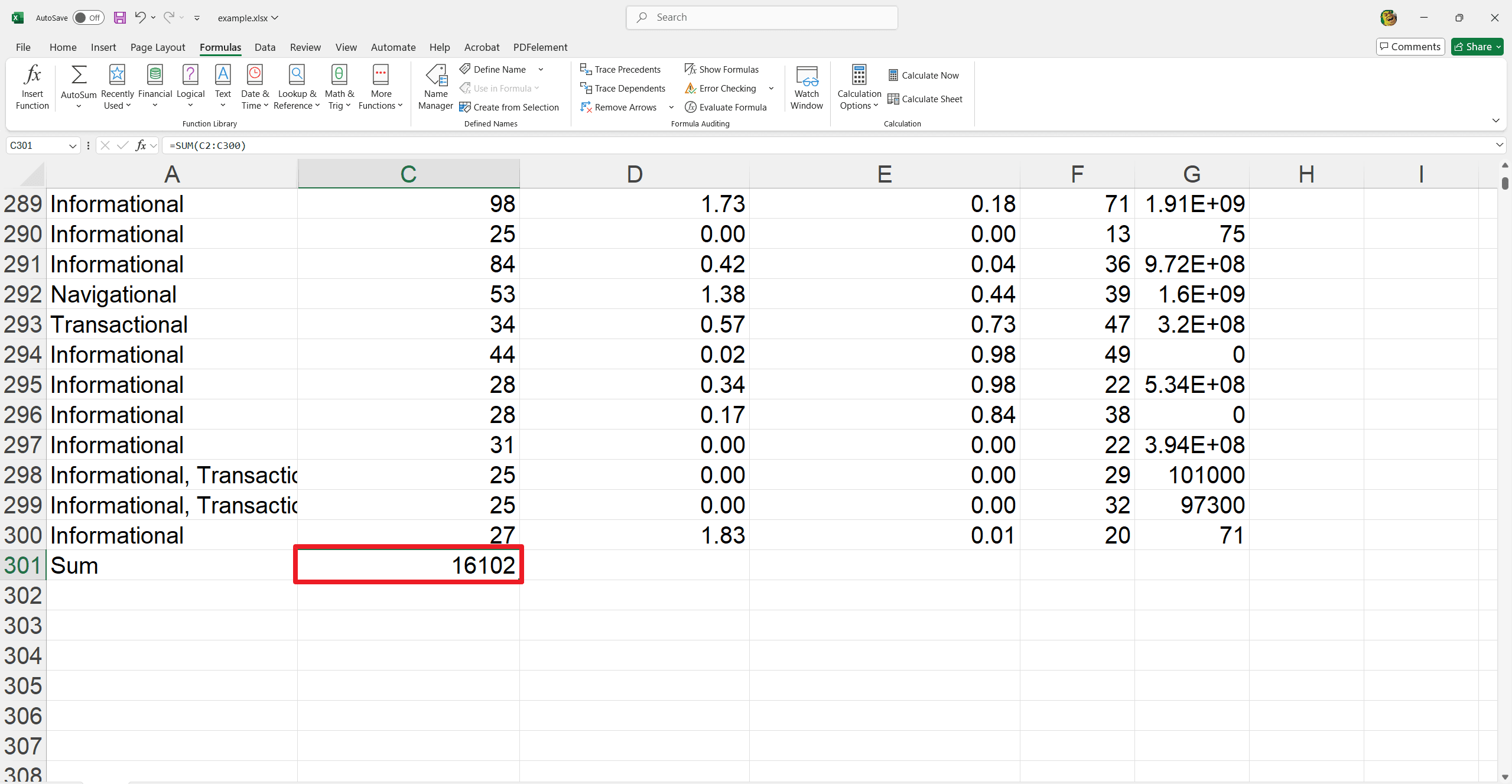
Su celda seleccionada ahora mostrará la suma total de los valores de la columna encima de ella.
Usando la función SUMA
Esta función le permite sumar valores de una o varias columnas manualmente. Sin embargo, es útil cuando desea especificar un rango de celdas en particular. Vea cómo usar la función SUMA en este procedimiento:
1. Haga clic en la celda donde desea que aparezca el total.
2. Escriba "=SUMA(".
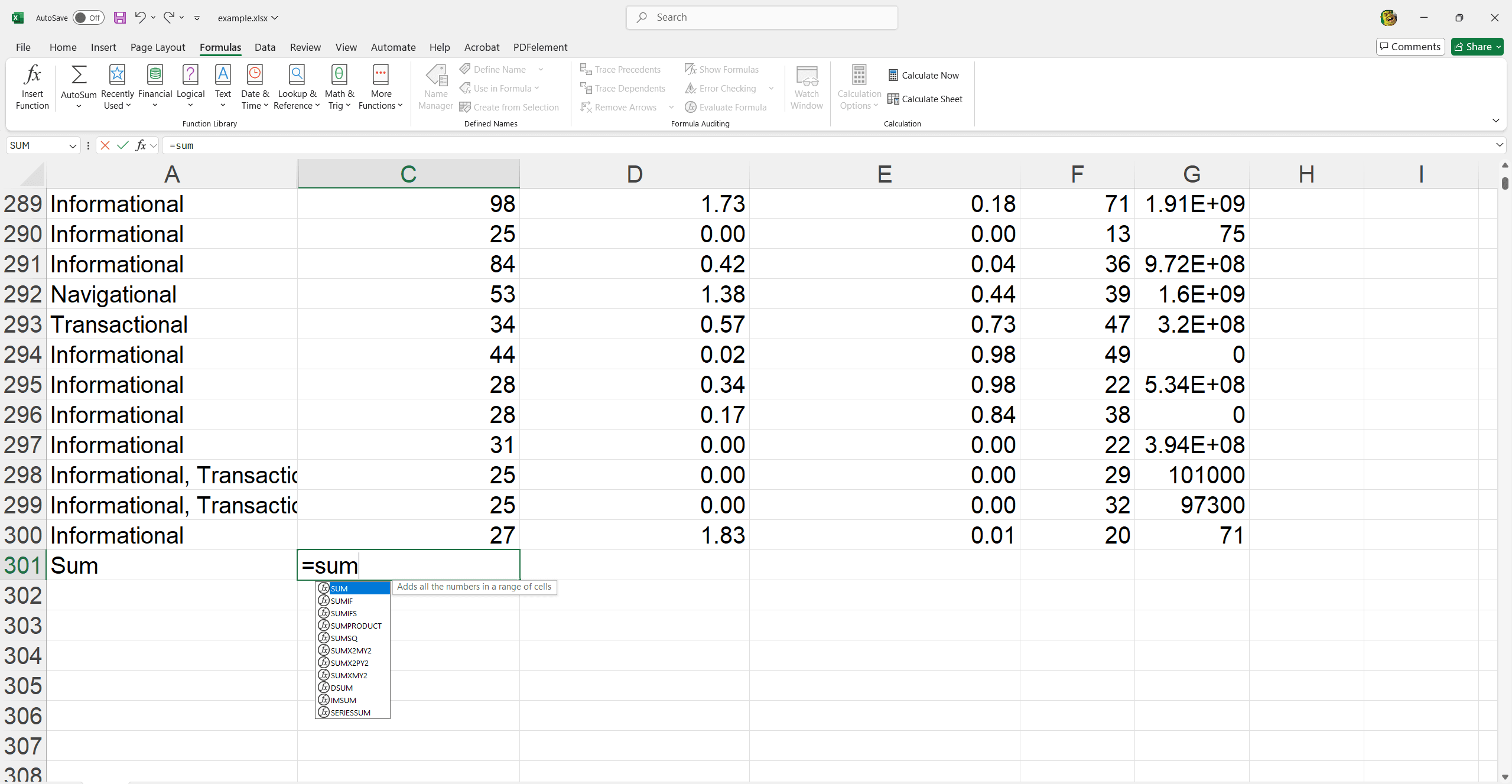
3. Elija el rango de celdas que desea sumar haciendo clic y arrastrando o escribiendo el rango de celdas. Cierre el corchete escribiendo “)”. Luego, presione Enter para ver el resultado.
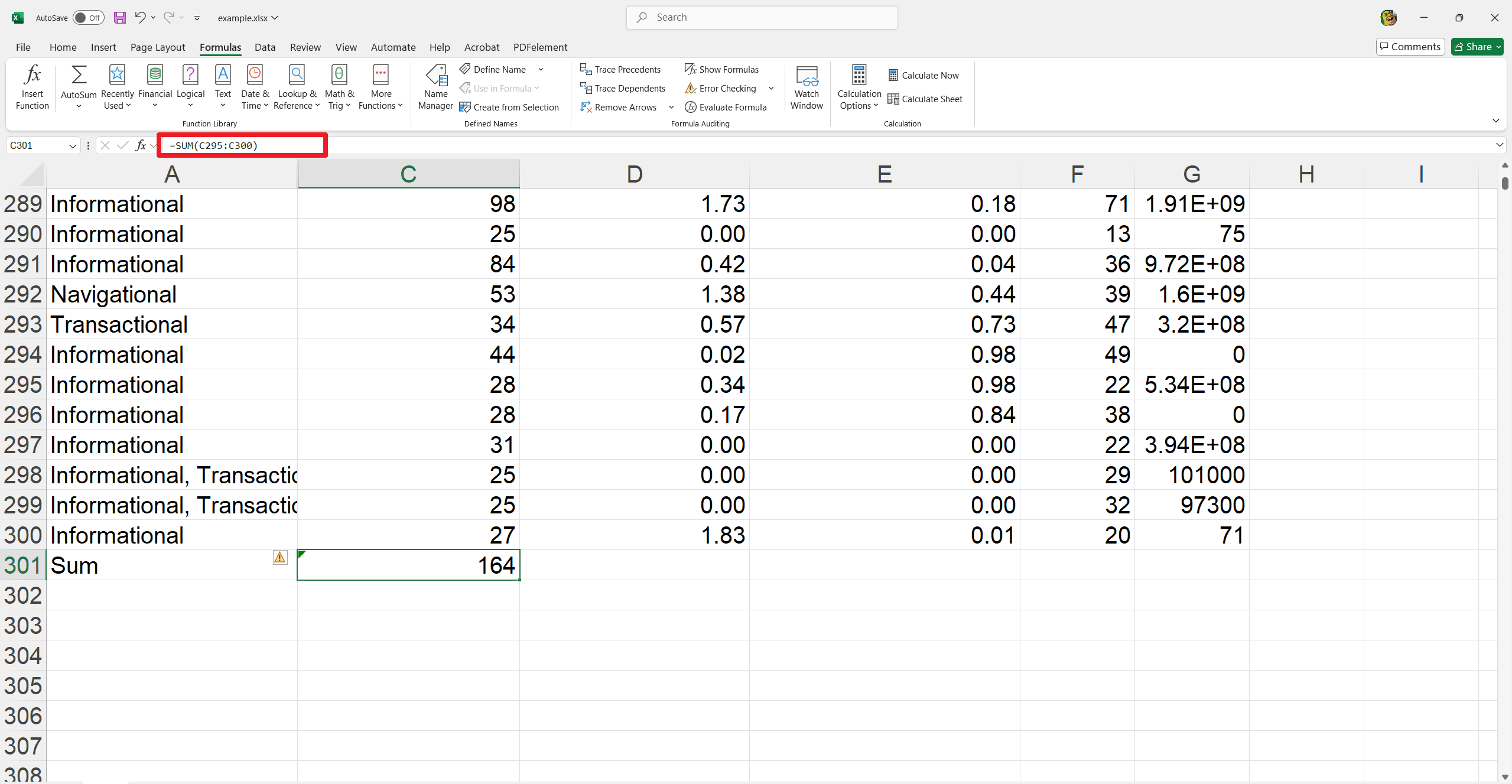
Le dará la suma total para su rango de celdas especificado.
Suma avanzada con SUMAR.SI
La función SUMAR.SI le permite sumar valores de columna según criterios específicos de manera condicional. Es útil para sumar solo los valores que cumplen con ciertas condiciones. Así es como usar SUMAR.SI:
1. Haga clic en la celda donde desea que aparezca el total.
2. Escriba "=SUMAR.SI(".
3. Ingrese el rango de celdas a evaluar para los criterios (por ejemplo, B2:B10).
4. Escriba una coma y especifique los criterios (por ejemplo, ">10" para valores mayores que 10 o "Completado" para criterios de texto).
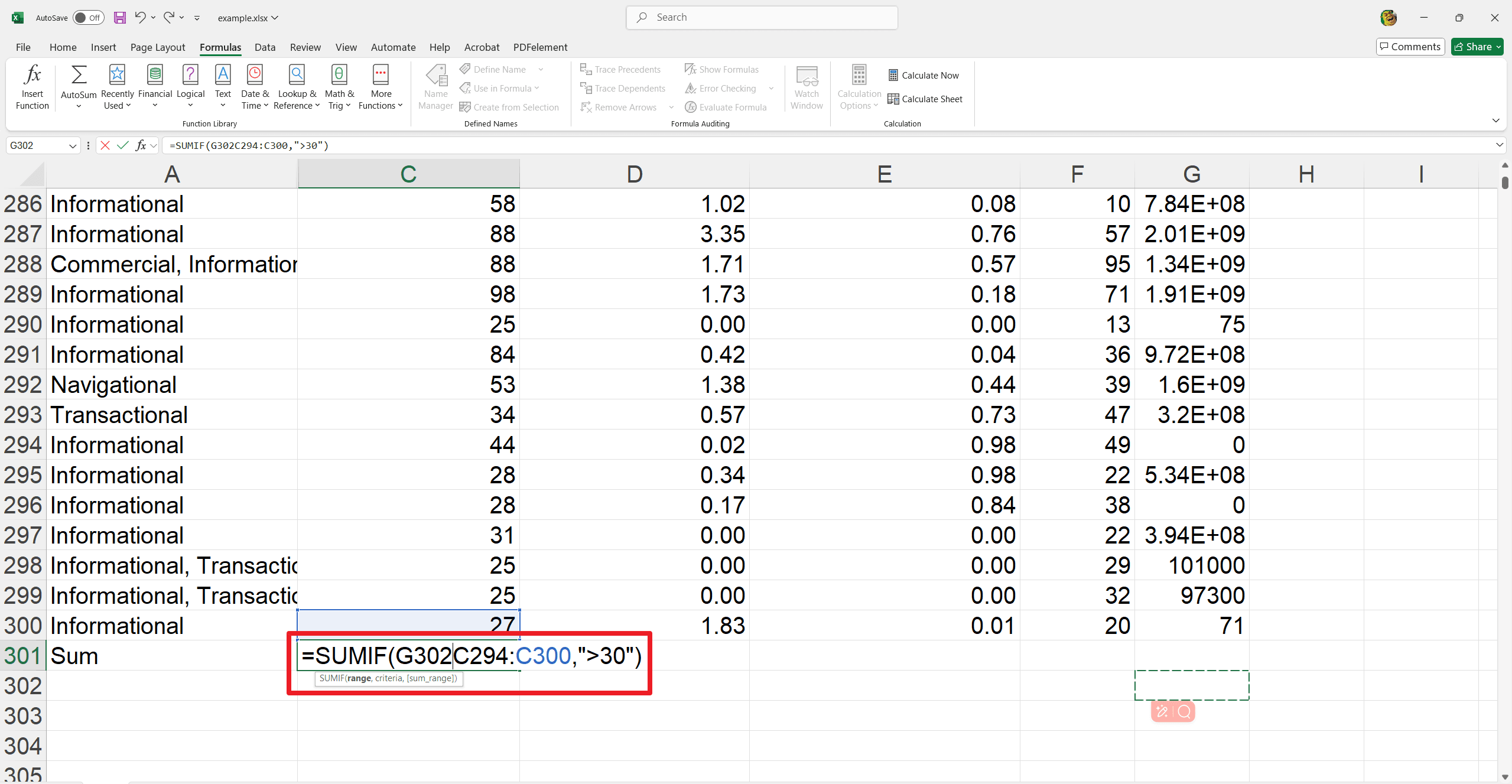
5. Escriba otra coma e ingrese el rango de celdas a sumar.
6. Cierre el corchete escribiendo ")" y presione Enter.
Por ejemplo, =SUMAR.SI(A1:A10, ">10", B1:B10) suma los valores en B1:B10 donde los valores correspondientes de A1:A10 son mayores que 10.
Totales rápidos con la barra de estado
La barra de estado en Excel proporciona una forma conveniente de ver la suma de los valores de columna seleccionados sin ingresar una fórmula. Ofrece información rápida y es especialmente útil para cálculos sobre la marcha. Así es como usarla:
1. Seleccione el rango de celdas en la columna que desea sumar.
2. Mire la esquina inferior derecha de la ventana de Excel, donde se encuentra la barra de estado.
3. La barra de estado muestra automáticamente la suma de las celdas seleccionadas, junto con otros cálculos como el promedio y el recuento.
Le permite monitorear rápidamente los totales sin alterar su hoja de cálculo.
¿Cómo promediar datos en columnas de Excel?
La función PROMEDIO
La función PROMEDIO en Excel simplifica encontrar la media de los datos de la columna. Esta función calcula el promedio del rango seleccionado de valores. Así es como usarla:
1. Seleccione la celda donde desea que aparezca el promedio.
2. Escriba "=PROMEDIO(".
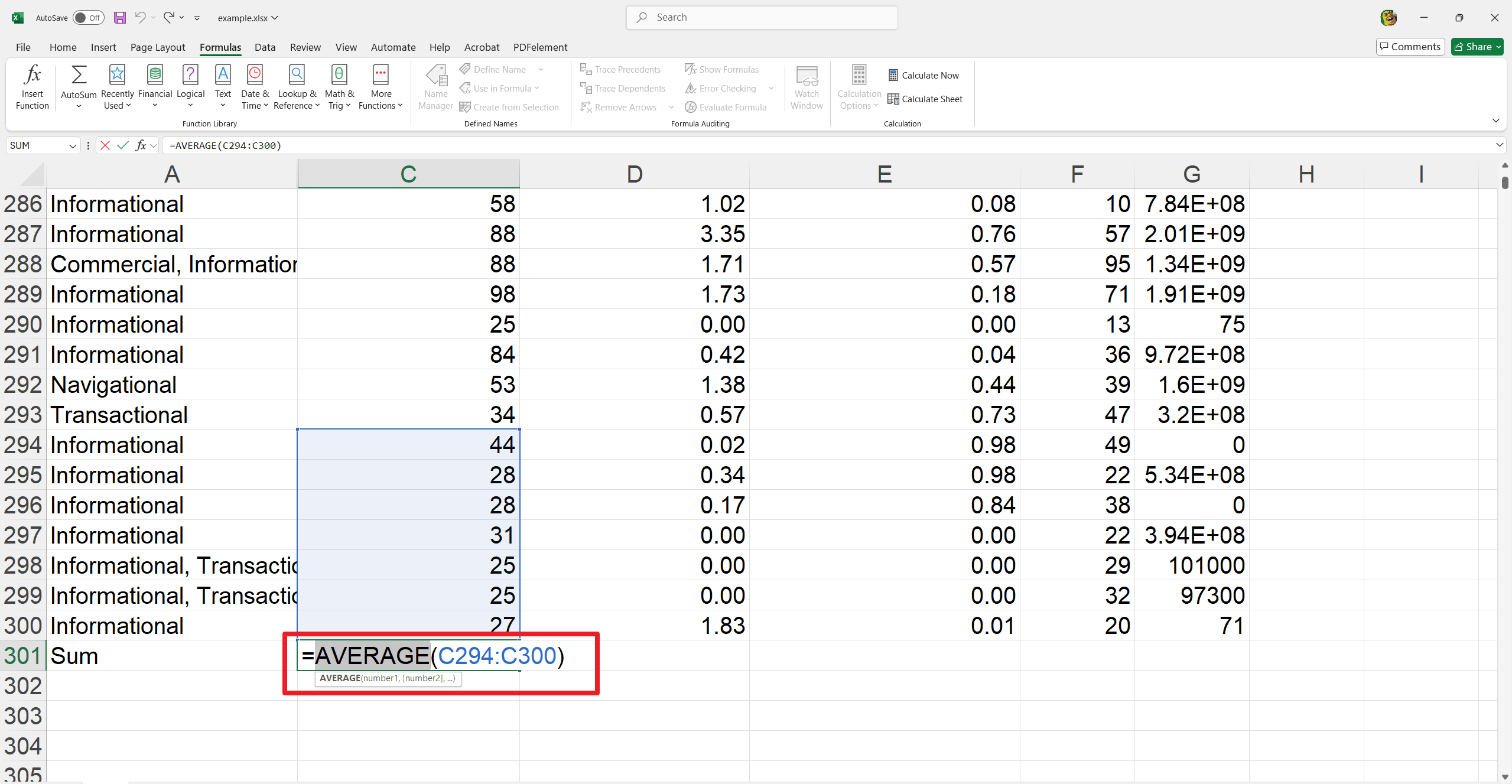
3. Resalte el rango de celdas que desea promediar o escriba el rango de celdas.
4. Cierre el corchete escribiendo ")".
5. Presione Enter para ver el resultado.
Por ejemplo, =PROMEDIO(A1:A10) calcula los valores promedio en las celdas A1 a A10 y muestra la media del rango de datos seleccionado.
Usando PROMEDIO.SI para promedios condicionales
Esta función calcula el promedio de las celdas que cumplen con los criterios especificados. Facilita encontrar promedios condicionales en sus cifras. Vea el procedimiento:
1. Seleccione la celda donde desea que aparezca el promedio condicional.
2. Escriba "=PROMEDIO.SI(".
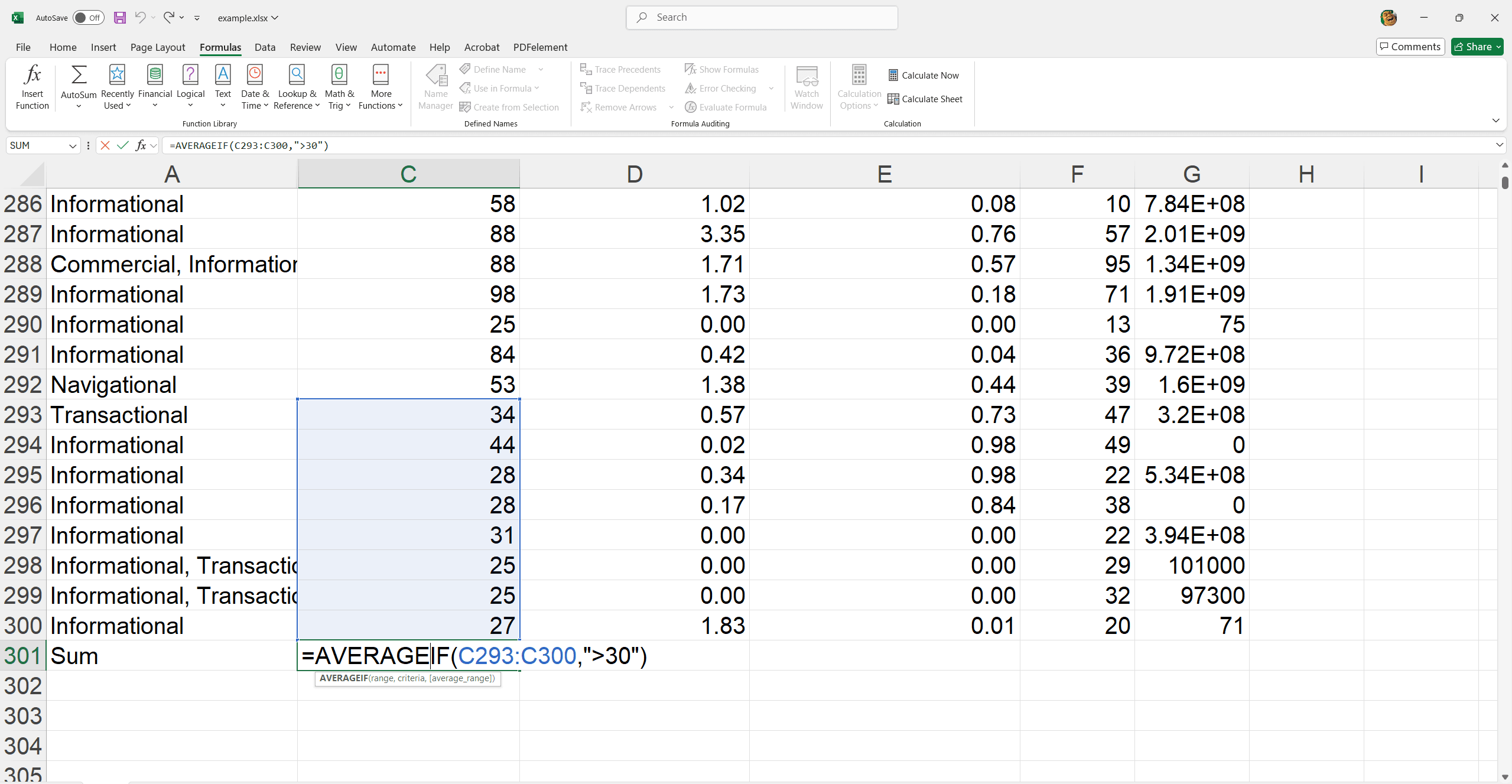
3. Ingrese el rango de celdas a evaluar.
4. Escriba una coma y especifique los criterios (por ejemplo, ">B2:B6" para valores mayores que 20 o "Activo" para criterios de texto).
5. Cierre el corchete escribiendo ")".
6. Presione Enter para ver el resultado.
Por ejemplo, =PROMEDIO.SI(A1:A10, ">20") calcula el promedio de los valores en las celdas A1 a A10 que son mayores que 100.
¿Cómo analizar datos en Excel?
Creando tablas de datos
Transformar conjuntos de datos en tablas en Excel mejora el análisis y permite rangos de datos dinámicos. Aquí se explica cómo crear una tabla de datos y usar una fila de totales para obtener información completa:
1. Seleccione su conjunto de datos (incluidos los encabezados).
2. Vaya a la pestaña Insertar y haga clic en Tabla.
3. Asegúrese de que "Mi tabla tiene encabezados" esté marcado, luego haga clic en Aceptar.
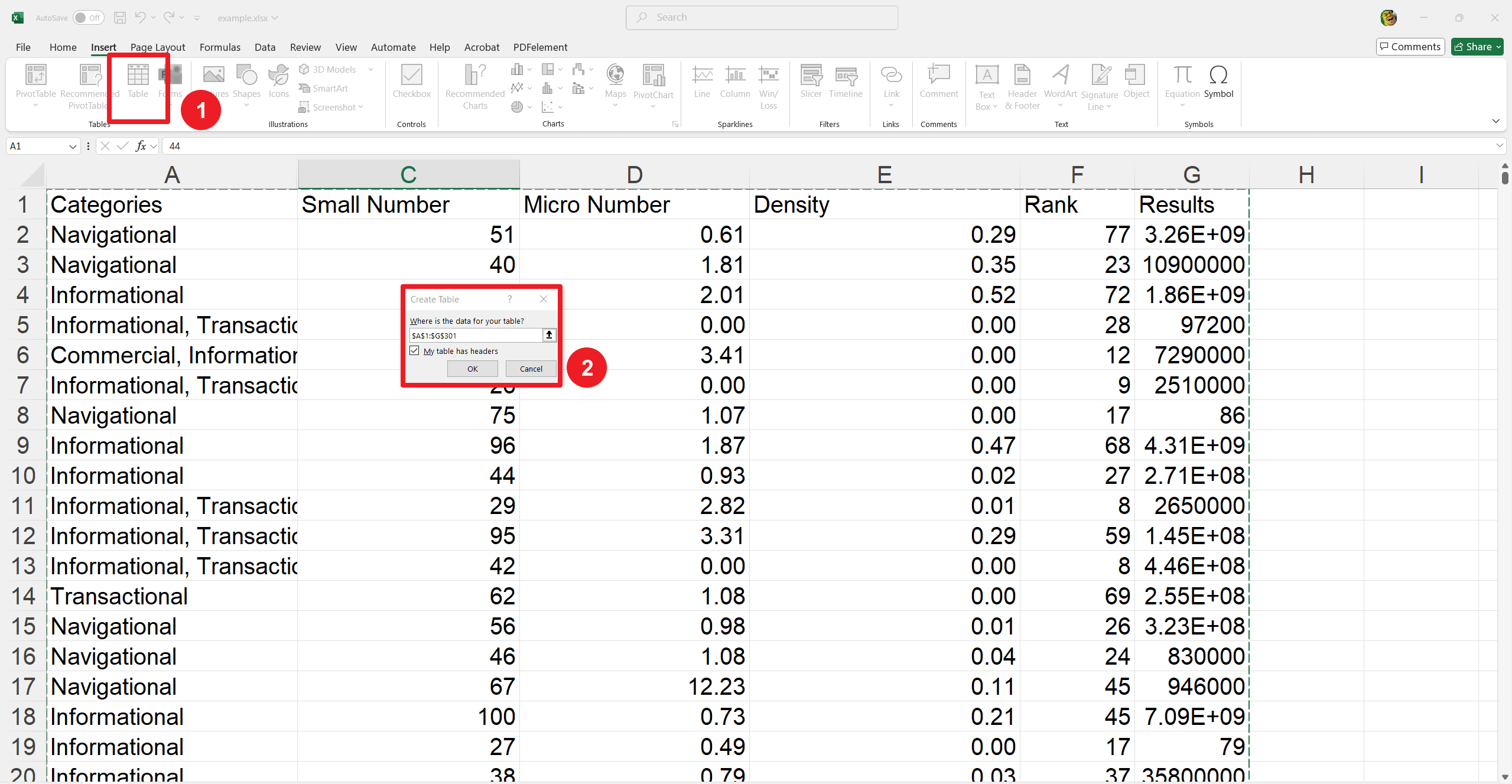
Para habilitar una fila de totales:
1. Haga clic en cualquier lugar de la tabla.
2. Vaya a la pestaña Diseño de tabla.
3. Marque la casilla Fila de totales.
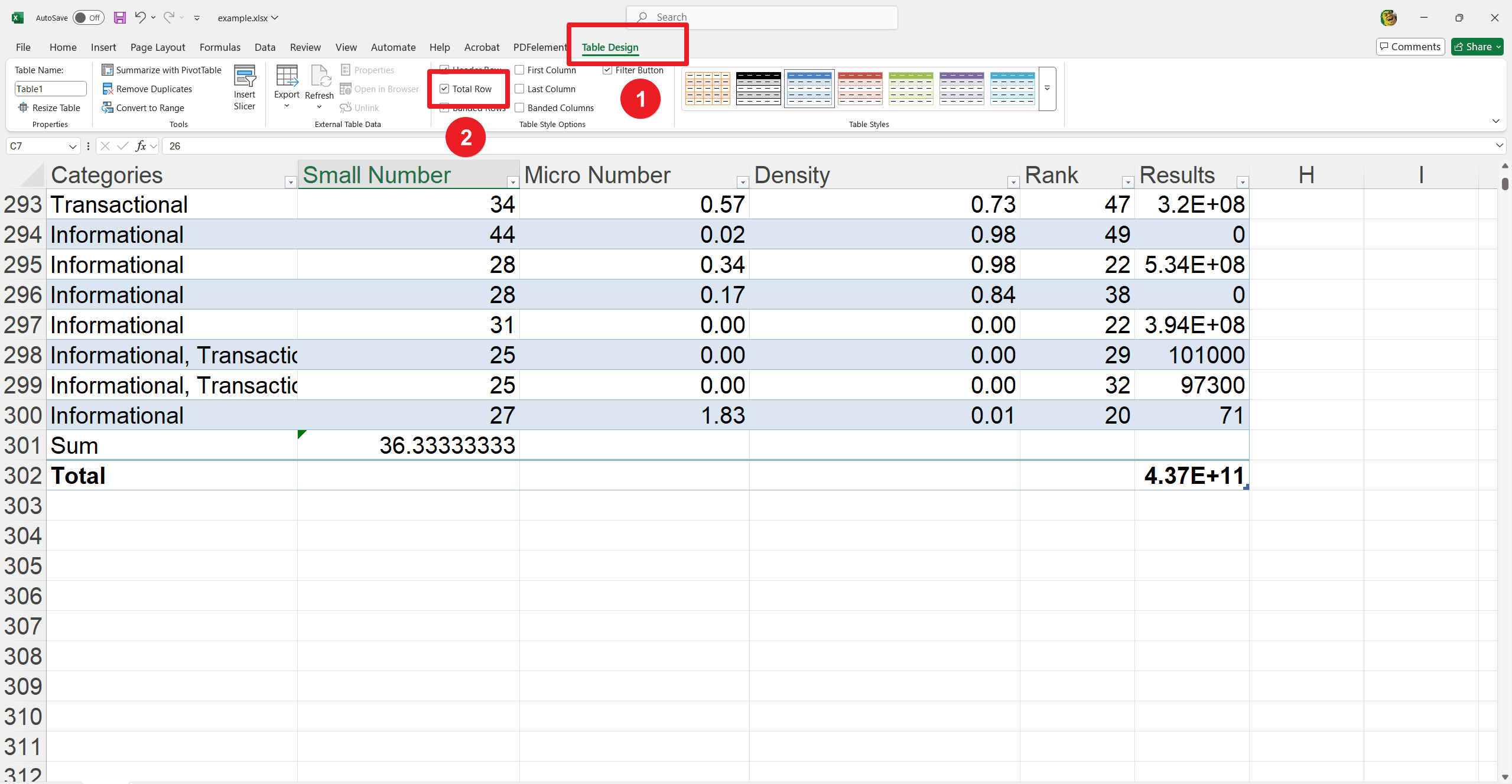
La fila de totales aparecerá en la parte inferior de la tabla, donde puede hacer clic en las celdas para mostrar sumas, promedios, recuentos y más para cada columna.
Análisis visual con gráficos y gráficos
Convertir datos tabulados en gráficos mejora la comprensión visual y facilita la identificación de patrones sin estrés. Sin embargo, los gráficos pueden proporcionar información rápida para hacer que la interpretación de datos sea sencilla.
Para generar y personalizar un gráfico de columnas:
1. Resalte el rango de datos que desea visualizar (incluidos los encabezados).
2. Vaya a la pestaña Insertar.
3. Haga clic en el icono Gráfico de columnas y seleccione un estilo de gráfico deseado (por ejemplo, columna agrupada).
4. El gráfico aparecerá en su hoja de cálculo.
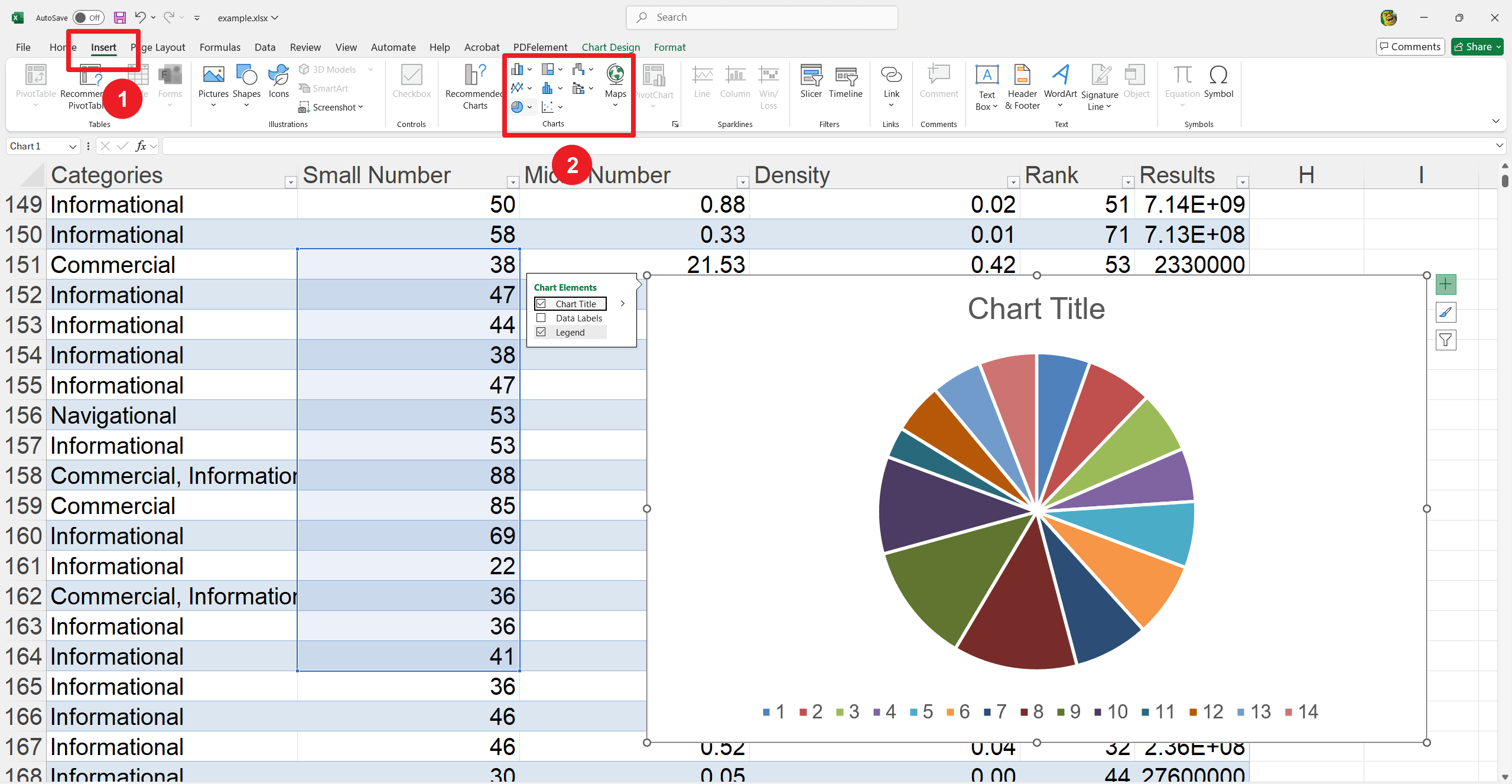
Para personalizar:
1. Haga clic en el gráfico para acceder a las herramientas de gráficos.
2. Use las pestañas Diseño y Formato para modificar elementos del gráfico como colores, etiquetas y títulos para una mejor presentación y claridad.
Algunos atajos de Excel
Los atajos de Excel pueden mejorar significativamente la eficiencia del flujo de trabajo, ahorrando tiempo y esfuerzo. Algunos atajos valiosos incluyen:
- Ctrl + C: Copiar celdas seleccionadas
- Ctrl + V: Pegar el contenido copiado
- Ctrl + Z: Deshacer la última acción
- Ctrl + Y: Rehacer la última acción
- Ctrl + Mayús + L: Alternar filtros activados/desactivados
- Alt + =: Sumar automáticamente una columna o fila de números con AutoSuma
- F2: Editar la celda activa, permitiendo correcciones rápidas de errores
Estos atajos agilizan las tareas y mejoran la velocidad del análisis de datos.
Mantener la integridad de los datos con consejos profesionales
Asegurar la integridad de los datos es crucial al sumar o analizar datos. Los errores comunes incluyen datos desalineados e formatos inconsistentes, lo que lleva a resultados incorrectos. Aquí hay algunos consejos para mantener la consistencia y precisión de los datos:
- Formatos consistentes: Asegúrese de que los datos tengan un formato uniforme. Por ejemplo, las fechas deben ingresarse de manera consistente en todo el conjunto de datos.
- Evitar celdas en blanco: Las celdas vacías pueden sesgar los resultados del análisis. Use la función SI.ERROR para manejar errores o rellenar los espacios en blanco con marcadores de posición.
- Validación de datos: Aplique reglas de validación de datos para restringir los tipos de entrada y mantener la entrada de datos correctamente.
- Auditoría regular: Revise sus datos periódicamente en busca de anomalías o discrepancias. Corrige errores a tiempo.
- Copia de seguridad de datos: Realice copias de seguridad de sus datos regularmente para evitar pérdidas y mantener un registro histórico confiable para futuras referencias.
Para más lectura
Esta guía explorará habilidades esenciales de Excel para sumar, promediar y analizar datos de manera competente. Dominar las técnicas de AutoSuma y PROMEDIO.SI y crear gráficos reveladores lo llevará bien encaminado para convertirse en un experto en análisis de datos.
Consulte los Consejos de Excel y Cómo hacerlo y Consejos en PDF Agile para profundizar sus conocimientos y descubrir aún más secretos de Excel. Son excelentes recursos para continuar su viaje. Practique y experimente con las diversas funciones de Excel con estos métodos. Cuanto más explore, más herramientas poderosas descubrirá. ¡Es hora de convertirse en un profesional de la gestión de datos!