Die meisten Menschen verwenden Photoshop, wenn sie Bilder bearbeiten. Photoshop ist eine der bekanntesten Bildbearbeitungs- und Manipulationssoftware der heutigen Zeit. Außerdem ist die Software eine Anwendung für Rastergrafikdesign, mit der man Grafiken und digitale Kunst erstellen, bearbeiten und manipulieren kann. Außerdem kann es Bilder mit mehreren Ebenen erstellen und bearbeiten und sie in verschiedene Dateiformate importieren.
Wenn Sie mit Photoshop vertraut sind, ist es einfacher zu lernen, wie Sie PDF-Dateien in Photoshop bearbeiten können. PDF-Dateien enthalten manchmal einzelne oder mehrere Seiten mit einem oder mehreren Bildern. Diese Dateien können auch sowohl Bitmap- als auch Vektordaten enthalten.
Wie kann man eine PDF-Datei in Photoshop bearbeiten?
Mit Photoshop können Sie bei der Bearbeitung von PDF-Dateien Bilder und Seiten zum Öffnen auswählen. Darüber hinaus können Sie bestimmte Funktionen für Ihre Dateien festlegen, z. B. Rasteroptionen und die Art und Weise, wie die PDF-Seiten beschnitten werden. Hier finden Sie eine einfache Anleitung, wie Sie eine PDF-Datei in Photoshop bearbeiten können:
1. Klicken Sie in der Benutzeroberfläche von Photoshop auf "Datei" und dann auf "Öffnen".

2. Es öffnet sich ein weiteres Fenster, in dem der Benutzer aufgefordert wird, die zu bearbeitende PDF-Datei auszuwählen.
3. Im Fenster "PDF importieren" müssen Sie die Seiten und Bilder auswählen, die Sie importieren möchten.
4. Geben Sie die erforderlichen Details ein, darunter den Namen des neuen Dokuments, bevor Sie fortfahren.
5. Sobald Sie alle Einstellungen vorgenommen haben, leitet das System Sie zur Hauptschnittstelle mit allen ausgewählten Seiten und Bildern weiter. Von hier aus können Sie mit der Bearbeitung Ihrer PDFs beginnen.
6. Speichern Sie Ihre Arbeit, indem Sie auf "Datei" und "Speichern unter" gehen und dann die erforderlichen Informationen wie Datei und Format eingeben.

Auch bei der Bearbeitung eines gescannten Dokuments in Photoshop führt Adobe automatisch eine optische Zeichenerkennung (OCR) für das gescannte PDF-Dokument durch. Danach können Sie mit der Bearbeitung des Dokuments fortfahren.
Es stimmt, dass Photoshop für die Bearbeitung von PDFs eine Vielzahl von Werkzeugen bietet. Der Nachteil ist jedoch, dass die Software nicht für die PDF-Bearbeitung konzipiert wurde. Daher kann es für die meisten eine Herausforderung sein, vor allem für diejenigen, die mit Photoshop nicht vertraut sind und keine Erfahrung damit haben.
Wie kann man eine PDF-Datei in Photoshop alternativ bearbeiten?
Auch wenn es heute bekanntere Software auf dem Markt gibt, ist nichts besser als ein Bearbeitungswerkzeug, das den Bearbeitungsprozess nicht verkompliziert. PDF Agile bietet genau das und noch mehr. Da die Software ausschließlich auf die PDF-Bearbeitung ausgerichtet ist, können Benutzer problemlos Dateien erstellen, bearbeiten, komprimieren, konvertieren und sichern. Noch wichtiger ist, dass die Software mit jedem PDF-Editor funktioniert.
Schritt 1: Öffnen Sie PDF-Datei
Nachdem Sie PDF Agile von Ihrem Desktop aus gestartet haben, klicken Sie auf "Datei" und dann auf "Öffnen". Es öffnet sich ein kleines Fenster. Sie können die Datei unter den PDFs in Ihrem Speicher auswählen und dann auf "Öffnen" klicken. Wenn Sie mehrere PDF-Dateien zu bearbeiten haben, können Sie diese in einem Durchgang importieren. Das System trennt jede Datei mit einzelnen Registerkarten.

Schritt 2: Bearbeiten Sie PDF-Text
Die Bearbeitung von Texten mit PDF Agile ist ganz einfach. Gehen Sie in der Benutzeroberfläche auf die Registerkarte "Bearbeiten" und klicken Sie dann auf "Inhalt bearbeiten". Sie können mit der Maus auf die Bereiche in der PDF-Datei klicken, in denen Sie den Text ändern möchten. Auf der rechten Seite sehen Sie verschiedene Werkzeuge und Befehle, mit denen Sie unter anderem Schriftfarben, -stile, -größen, -ränder und -ausrichtungen ändern können.

Schritt 3: Bearbeiten Sie PDF-Bildern
Sie können auf der Registerkarte "Bearbeiten" bleiben, um die Bilder in Ihrer Datei weiter zu bearbeiten. Markieren Sie die Bereiche, in denen die Fotos platziert sind. Danach können Sie nun mit der Bearbeitung der Bilder beginnen. Passen Sie ihre Größe, Position und Deckkraft an. Mit PDF Agile können Sie auch weitere Fotos hinzufügen, wenn Sie dies wünschen. Darüber hinaus verfügt die Software über eine Volltext-OCR zum Extrahieren von Texten aus Bildern und gescannten PDFs.
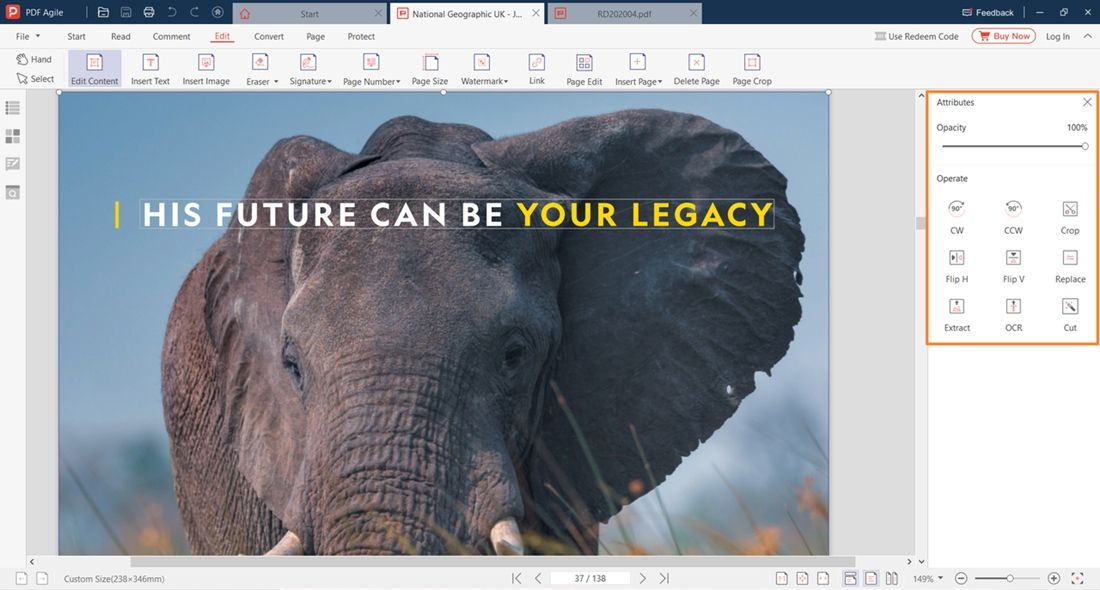
Schritt 4: Bearbeiten Sie PDF-Seiten
Die Registerkarte "Seite" bietet eine gute Werkzeugauswahl für Ihre PDF-Seiten. Sie können Seitennummern zuweisen, Seiten zuschneiden, Seitenpositionen drehen und die Seitengröße anpassen. An der Seite der PDF-Seite befinden sich zusätzliche Optionen zum Löschen oder Hinzufügen vonseiten zur Datei.

Schritt 5: Bearbeiten Sie PDF-Anmerkungen
Anmerkungen sind in Dokumenten unverzichtbar, besonders wenn Sie in einer Gruppe arbeiten. Diese Funktion ermöglicht es den Mitgliedern, Kommentare und Vorschläge direkt in das Dokument zu schreiben. Klicken Sie zunächst auf die Registerkarte "Kommentar". Sie können einen ganzen Abschnitt hervorheben oder einige Wörter und Sätze im Dokument unterstreichen. Die Kachel für die Anmerkungen befindet sich auf der linken Seite der Software-Oberfläche.

Mit einem speziellen PDF-Editor - PDF Agile - können Sie mehr erreichen.
In Anbetracht der Komplexität der Bearbeitung bietet PDF Agile seinen Nutzern umfangreiche Werkzeuge, ohne jedoch sein Ziel zu vernachlässigen, jedem Nutzertyp gerecht zu werden. Außerdem ist es eine unkomplizierte Software, die jeder nutzen kann. Unabhängig davon, ob Sie zum ersten Mal eine PDF-Datei bearbeiten, können Sie sich dank der Benutzerfreundlichkeit leicht durch die Oberfläche bewegen. Da sich diese Software in erster Linie auf die Bearbeitung von PDF-Dokumenten konzentriert, werden Ihnen nicht die Optionen ausgehen, um Ihre Inhalte und Projekte zu optimieren. Wenn es um die Konvertierung von Dokumenten geht, erledigt PDF Agile den Prozess schnell, sodass die Benutzer ihre PDFs in neue Formate umwandeln können und umgekehrt. Zu diesen Formaten gehören Word, PowerPoint, CAD, TXT und Bilder. Und was noch wichtiger ist: Das Programm ist erschwinglich, und Sie kommen voll auf Ihre Kosten.


