In den meisten Fällen kennen die Menschen Google Drive als cloudbasierten Speicher, der es den Nutzern ermöglicht, Dateien online zu speichern und von überall aus über Laptops, Computer, Tablets oder Smartphones darauf zuzugreifen. Neben dem Speichern von Dateien können Sie Dokumente sicher hochladen und online bearbeiten und ändern. Bei der Arbeit an einem Projekt, an dem mehrere Personen beteiligt sind, kann die einfache Dateifreigabefunktion von Google Drive sehr nützlich sein. Sie ermöglicht es Personen, Dateien unabhängig vom geografischen Standort anzuzeigen und zu bearbeiten. Dieser Speicher unterstützt verschiedene Dokumentformate, darunter auch PDF, was es den Nutzern ermöglicht, Änderungen an ihren PDF-Dateien vorzunehmen.
Wie kann man eine PDF-Datei in Google Drive bearbeiten?
Sie brauchen nicht nach Möglichkeiten zu suchen, um PDF-Dateien in Google Drive zu bearbeiten, da die Schritte denen der üblichen Word-Dokumente leicht ähneln. So wird's gemacht.
1. Melden Sie sich bei Ihrem Google-Konto an. Sobald Sie in Google Drive sind, gehen Sie mit der Maus auf die obere linke Seite und klicken Sie auf "Neu.”
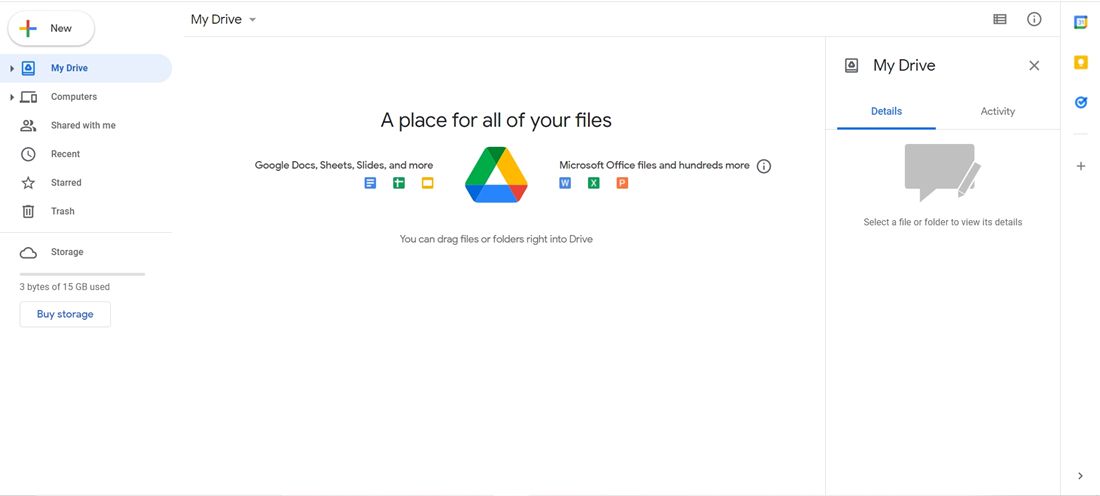
2. Laden Sie Ihr PDF hoch, indem Sie die Option "Datei hochladen" wählen.
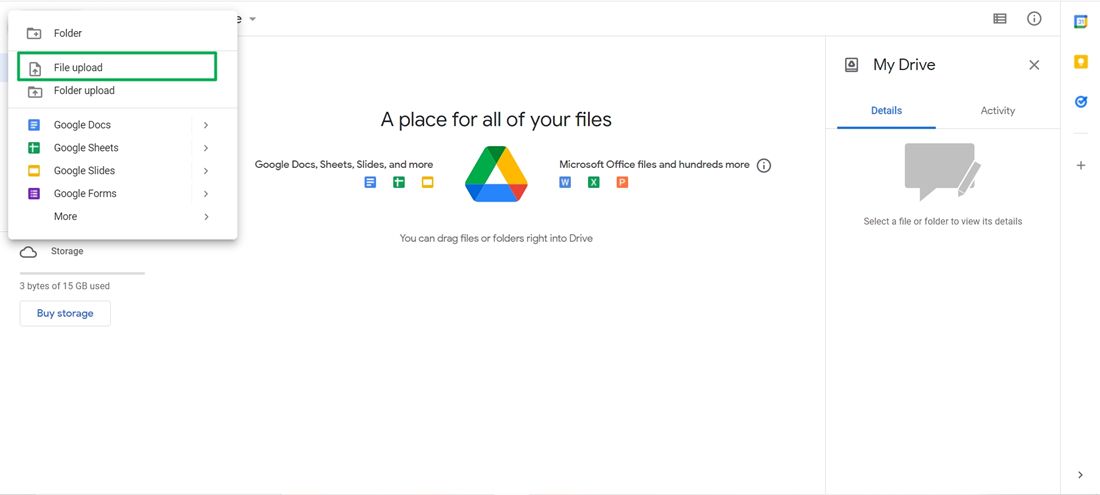
3. Klicken Sie nach dem Hochladen mit der rechten Maustaste auf die von Ihnen ausgewählte Datei. Klicken Sie anschließend auf "Öffnen mit" und wählen Sie dann "Google Text & Tabellen".
4. Das System wandelt Ihre PDF-Datei in ein bearbeitbares Google-Dokument um. Hier können Sie nun mit der Bearbeitung beginnen.
Google Drive wirbt zwar mit Benutzerfreundlichkeit und reichlich 15 GB kostenlosem Speicherplatz, bietet aber keine umfassende Möglichkeit zur Bearbeitung von PDFs. Sie können zwar PDFs hochladen und anzeigen und sie in bearbeitbare Dateien in Google Text & Tabellen konvertieren. PDF-Dokumente können jedoch so komplex sein, dass sie in einigen Fällen Bilder, benutzerdefinierte Formatierungen und Positionen enthalten. Bei der Konvertierung in Google Text & Tabellen können einige Formate verloren gehen. Dies ist nicht ideal für diejenigen, die effizient an ihren PDF-Projekten arbeiten möchten. Drive verfügt zwar über eine integrierte OCR-Funktion zum Übertragen von Bildern aus PDF-Dateien in Google Text & Tabellen, für weitere PDF-Bearbeitungswerkzeuge benötigen Sie jedoch möglicherweise einen Editor eines Drittanbieters.
Wie kann man eine PDF-Datei in einer speziellen PDF-Software bearbeiten?
Es ist von Vorteil, sich für eine Software zu entscheiden, die grundsätzlich alle Anforderungen an die PDF-Bearbeitung abdeckt. PDF Agile fördert einen umfassenden Arbeitsablauf wie nie zuvor. Benutzer können PDF-Dateien effizient erstellen, bearbeiten, komprimieren, konvertieren und sichern. Außerdem können Sie die Bearbeitung von PDFs zu einem wesentlich günstigeren Preis maximieren.
Schritt 1: Öffnen Sie PDF-Datei
Nach der Installation der Software starten Sie PDF Agile. Um mit der Bearbeitung zu beginnen, klicken Sie auf "Datei" und dann auf "Öffnen". Sobald sich ein kleines Fenster öffnet, können Sie die PDF-Datei auswählen, die Sie bearbeiten möchten. Nach der Auswahl klicken Sie auf "Öffnen". PDF Agile unterstützt auch das gleichzeitige Importieren mehrerer PDF-Dateien. Wählen Sie eine der Dateien im Pop-up-Fenster aus, bevor Sie auf "Öffnen" klicken. Nach dem Importieren hat jede PDF-Datei ihre eigenen Registerkarten.

Schritt 2: Bearbeiten Sie PDF-Text und -Bilder
Bearbeiten Sie Texte und Bilder in Ihrer PDF-Datei über die Registerkarte "Bearbeiten" auf der Benutzeroberfläche der Software. Klicken Sie dort auf "Inhalt bearbeiten". Fahren Sie nun mit der Maus über bestimmte Bereiche der PDF-Datei, um die Texte zu bearbeiten. Der rechte Bereich ist ein Werkzeug, mit dem Sie Schriftfarben, -größen, -stile, -ränder, -ausrichtungen usw. ändern können.

Bleiben Sie auf der Registerkarte "Bearbeiten", um Bilder zu bearbeiten. Markieren Sie, ähnlich wie bei Texten, das Bild, das Sie ändern möchten. Nehmen Sie einige Anpassungen an der Größe, der Deckkraft und der Position des Bildes vor. Außerdem können Sie mit der Software zusätzliche Bilder ersetzen und einfügen.
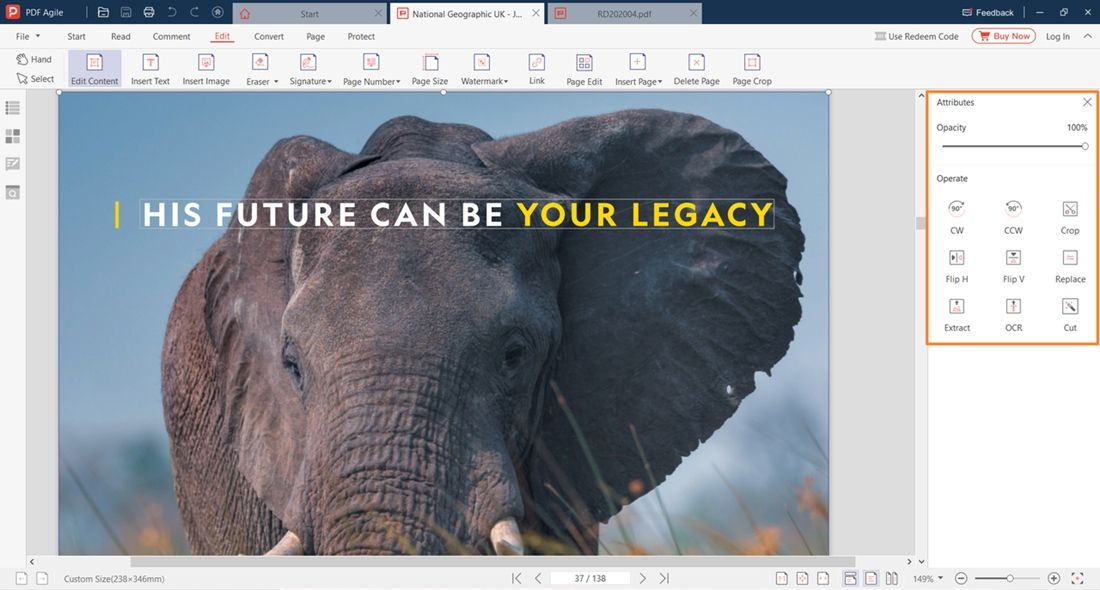
Da Sie mit PDF-Dateien arbeiten, die Bilder und Texte enthalten, verfügt die Software über eine optische Volltexterkennung (OCR), um Texte aus Bildern und gescannten PDF-Dateien zu extrahieren.
Schritt 3: Bearbeiten Sie PDF-Seiten
Auf der Registerkarte "Seite" können Sie die Seiten in Ihrer PDF-Datei bearbeiten. PDF Agile bietet umfangreiche Optionen zum Zuweisen von Seitenzahlen, Anpassen der Seitengröße, Zuschneiden von Seiten und Drehen von Seitenpositionen. An der Seite der PDF-Seite befinden sich Optionen, mit denen Sie weitere Seiten löschen oder dem Dokument hinzufügen können. Das Hinzufügen und Löschen von Seiten ist vor allem dann hilfreich, wenn Sie mit Kommentaren und Korrekturen in Ihrer PDF-Datei arbeiten müssen.

Schritt 4: Bearbeiten Sie PDF-Anmerkungen
Im Bereich "Anmerkungen" von PDF Agile können Sie Kommentare, Vorschläge und andere Notizen zu einer PDF-Datei anzeigen. Diese Funktion spart Zeit, wenn Sie eng mit verschiedenen Gruppen von Personen zusammenarbeiten. Gehen Sie zunächst auf die Registerkarte "Kommentar". Dann können Sie entweder einen ganzen Bereich in der Datei markieren oder einige Wörter und Sätze unterstreichen. Die Kachel "Anmerkungen" befindet sich auf der linken Seite der Benutzeroberfläche.

Schritt 5: Bearbeiten Sie PDF-Wasserzeichen
Sie finden den Abschnitt "Wasserzeichen" auf der Registerkarte "Bearbeiten". Es gibt empfohlene Wasserzeichen, die Sie sofort auf Ihren PDF-Seiten verwenden können. Wenn Sie sich jedoch für ein individuelles Wasserzeichen entscheiden, gehen Sie zu "Benutzerdefiniertes Wasserzeichen". Als Nächstes müssen Sie auf "Hinzufügen" klicken, damit Sie mit der Anpassung beginnen können. Sie können Schriftart und -größe, die Position des Wasserzeichens und die Seiten, auf denen Sie die Wasserzeichen platzieren möchten, auswählen.
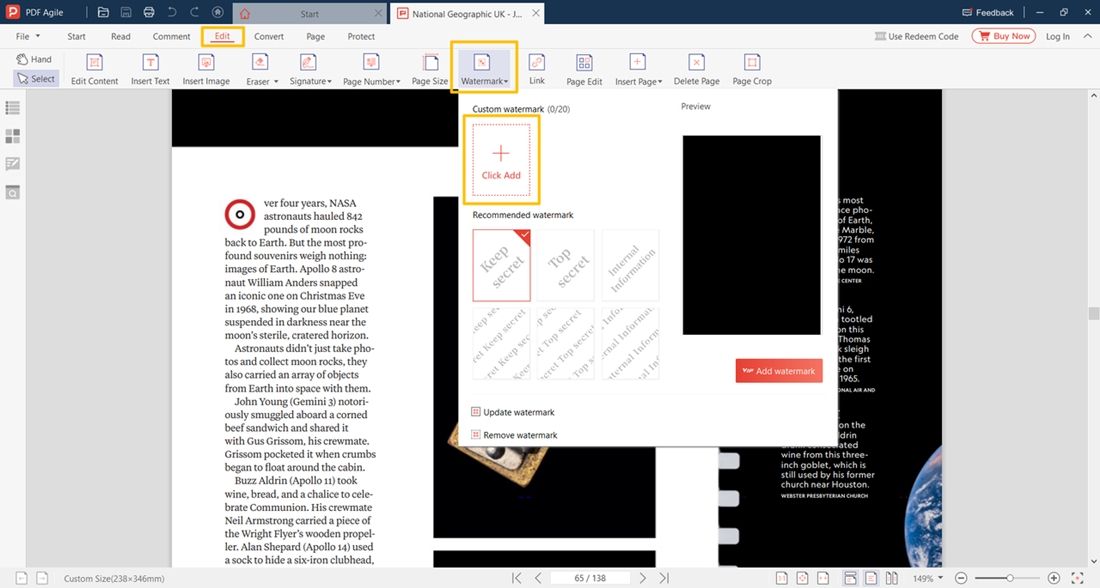
Eine Komplettlösung für alle PDF-Anforderungen
So komplex wie die PDF-Bearbeitung in Google Drive ist, bietet PDF Agile einen umfassenden und dennoch unkomplizierten Ansatz für die PDF-Bearbeitung. Ganz gleich, ob Sie zum ersten Mal PDFs bearbeiten oder ein Profi sind, der dies schon seit Jahren tut, Sie können sicher sein, dass PDF Agile PDF-Bearbeitungsdienste für alle anbietet. Konvertieren Sie PDFs ganz einfach in verschiedene Dateiformate, ohne die ursprüngliche Formatierung zu verlieren. Formate wie PowerPoint, Word, CAD, TXT und Bilder stehen für Sie zur Verfügung. Die Erschwinglichkeit von PDF Agile in Anbetracht seiner umfassenden Funktionen garantiert den Benutzern eine bessere Nutzung ihres Geldes. Noch wichtiger ist, dass die Benutzeroberfläche eine benutzerfreundliche Funktionalität bietet, die wie ein Textverarbeitungsprogramm funktioniert - Textfluss über Seiten und Absätze.


