PDFs haben in den letzten Jahren für mehr Spaß beim Lesen gesorgt und sind recht einfach zu bedienen. Wenn Sie jedoch Daten aus einem PDF verschieben möchten, z. B. Bilder, benötigen Sie ein Tool, mit dem Sie dies verschieben können.
Bildern aus PDF ziehen war noch nie eine einfache Aufgabe. Glücklicherweise können Ihnen jedoch mehrere Tools dabei helfen, qualitativ hochwertige Bilder zu extrahieren und sie in einem Ordner zu speichern.
Das Abrufen von Bildern aus PDFs kann helfen, andere Dokumente wie Ihre Arbeitsprojekte und Aufgaben hinzuzufügen. Das extrahierte Bild enthält keine Elemente, die dem PDF ähneln, aus dem es extrahiert wurde.
Je nach Ihrer Erfahrung und Ihrem Gerät helfen Ihnen mehrere Tools beim Erlernen wie man Bilder aus PDF zieht. Nachfolgend finden Sie einfache Tools, die Sie verwenden können:
Lösung 1. Bilder mühelos aus PDF extrahieren
PDF Agile ist ein kostenloses Tool, das Ihnen bei der Arbeit mit Ihrem PDF-Dokument hilft. Mit diesem Tool können Sie Ihre PDF-Datei einfach bearbeiten, konvertieren, komprimieren, sichern und sogar erstellen.
Es funktioniert, wie ein Textverarbeitungsprogramm, sodass Sie Text über Spalten, Absätze und Seiten hinwegschreiben können. Darüber hinaus können Sie die Textgröße auf eine gewünschte und leicht lesbare Größe ändern.
Mit diesem kostenlosen Tool können Sie JPG einfach aus PDF ziehen. Sie können dieser Datei sogar Wasserzeichen hinzufügen und sie online oder in einem privaten Ordner auf Ihrem Gerät speichern.
Der Vorteil dieses Tools besteht darin, dass Sie kein Konto erstellen müssen, bevor Sie es verwenden, und Sie können mehrere PDF-Dateien zur Warteschlange hinzufügen, sodass alle auf einmal konvertiert werden.
Funktionen von PDF Agile
- Sie können Ihre PDF-Datei mit elektronischen Signaturen, Wasserzeichen, Passwörtern und der Funktion zum Schwärzen von Informationen schützen. Mit der Funktion zum Schwärzen von Informationen können Sie vertrauliche Informationen in extrahierten Bildern überdecken.
- PDF Agile verfügt über eine OCR-Funktion, mit der Text aus Bildern gescannt werden kann.
- Sie können die extrahierten Bilder zuschneiden und die Seiten der PDF-Datei anpassen.
- Mit diesem kostenlosen Tool können Sie Bilder aus PDF-Dateien ziehen und sie in beeindruckende PowerPoint-Präsentationen umwandeln.
Schritt-für-Schritt-Anleitung wie man Bilder aus PDF zieht mit PDF Agile
Schritt 1. PDF-Datei öffnen: Öffnen Sie PDF Agile und klicken Sie auf „Datei öffnen“, um die PDF-Datei zur Software hinzuzufügen. Eine andere Möglichkeit besteht darin, oben links im oberen Bereich des Tools auf „Datei“ zu klicken. Ein Fenster öffnet sich und wartet darauf, dass Sie das PDF auswählen, aus dem Sie Bilder ziehen möchten.
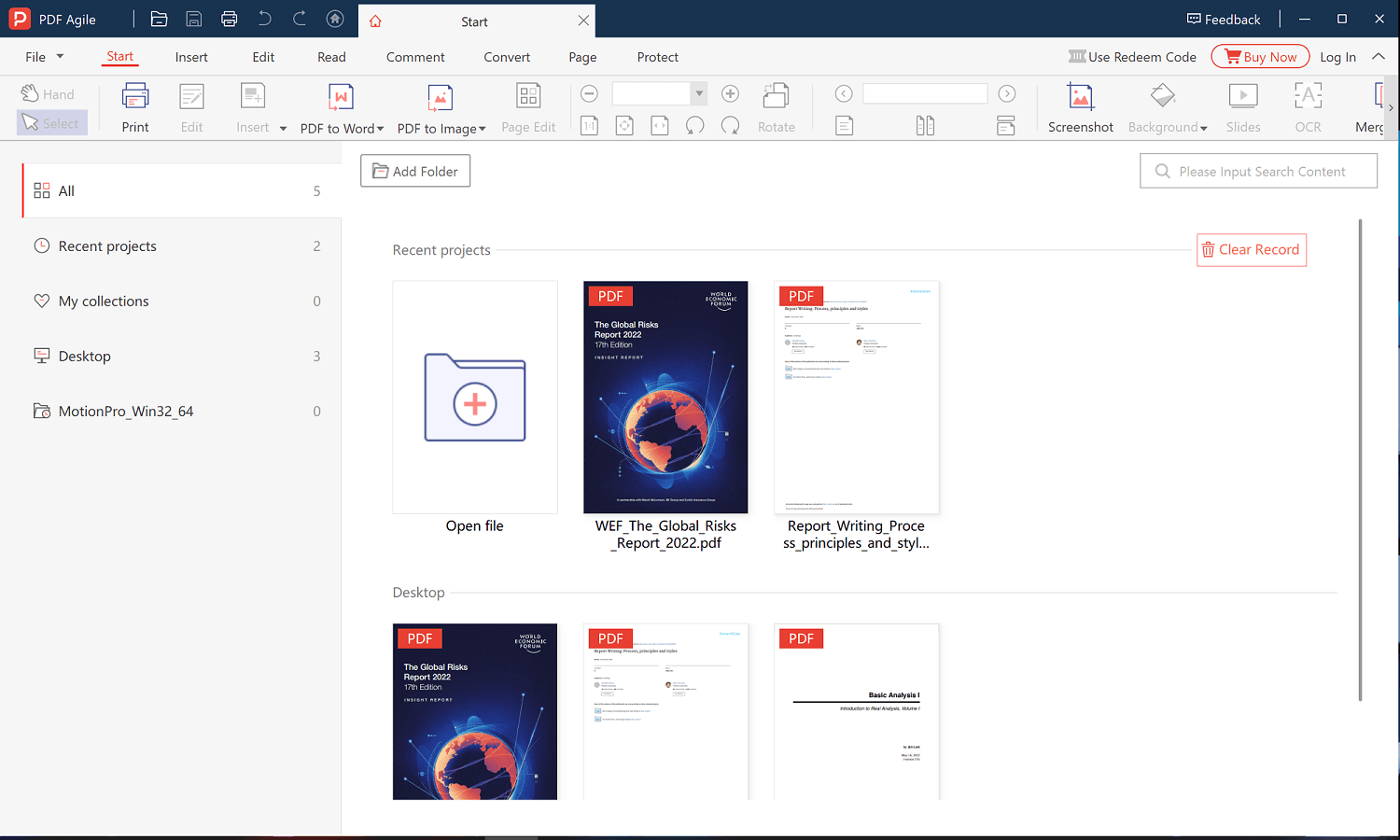
Schritt 2. Bilder aus PDF ziehen: Auf den Seiten der PDF-Datei können sich mehrere Bilder befinden. Alles, was Sie tun müssen, ist auf das Bild zu klicken, das Sie aus der PDF-Datei extrahieren möchten, und Sie sehen ein kleines Fenster mit einigen Optionen. Klicken Sie dann auf die Option „Bilder extrahieren“, um das Bild aus dem PDF zu erhalten.
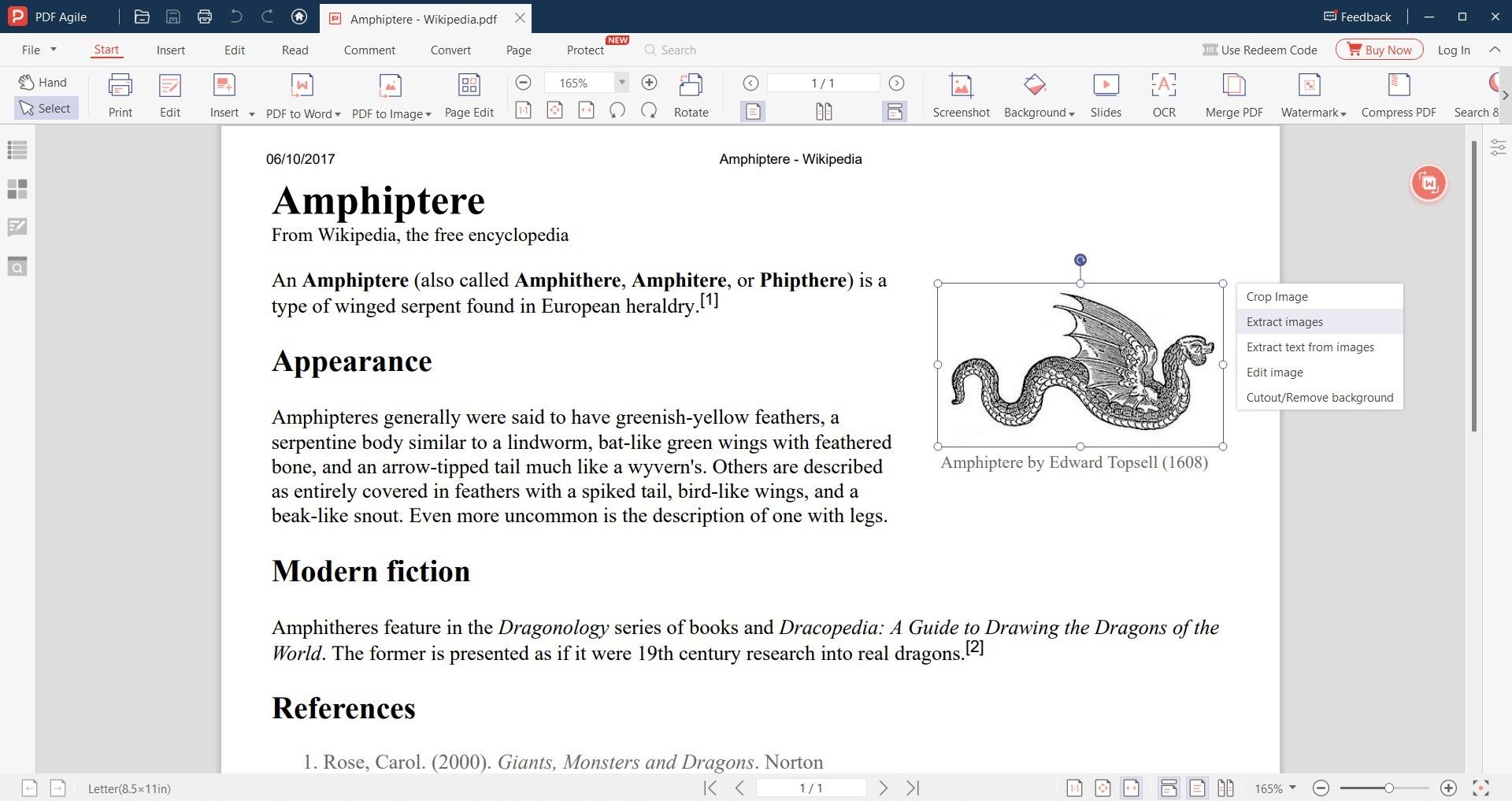
Schritt 3. Alternative Option: Eine weitere Option zum Extrahieren von Bildern aus PDF ist das Klicken auf „Seite“ im oberen Bereich von PDF Agile. Klicken Sie als Nächstes auf „PDF extrahieren“. Die Software fährt fort, das Bild aus dem PDF abzurufen und am gewünschten Ort zu speichern.
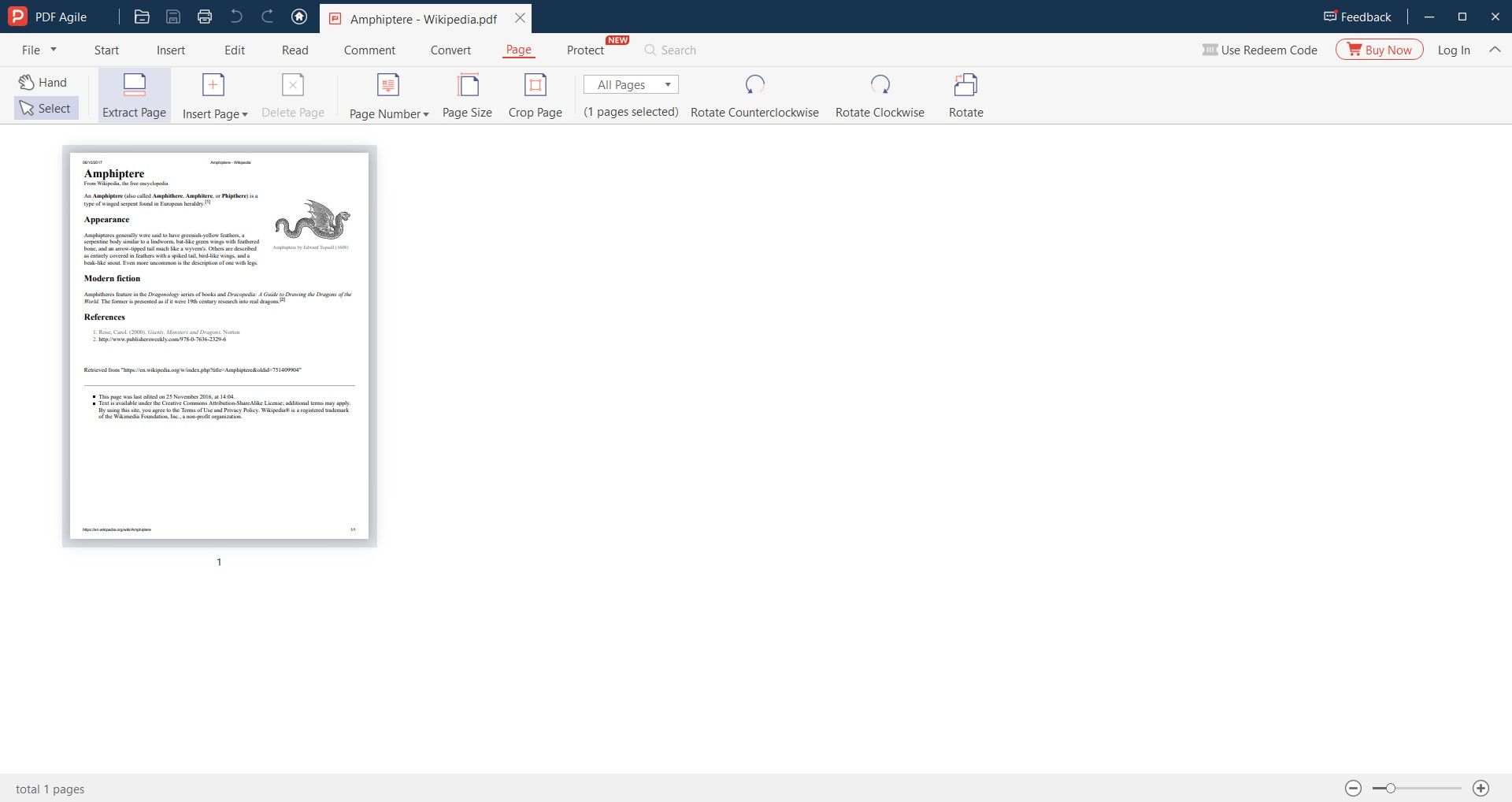
Lösung 2. So extrahieren Sie Bilder aus PDF online
Neben PDF Agile können Sie auch andere Online-Sites verwenden. Diese Online-Sites folgen dem gleichen Schritt-für-Schritt-Prozess, um Bilder online aus PDF zu extrahieren. Der Einfachheit halber verwenden wir jedoch die iLovePDF-Site, um den Vorgang zu erklären.
Schritt-für-Schritt-Anleitung zum Extrahieren von Bildern aus PDF Online
- Gehen Sie zum Browser, in diesem Fall iLovePDF.
- Wählen Sie „PDF zu JPG“
- Wählen Sie die Schaltfläche "PDF-Dateien auswählen", um die PDF-Datei hochzuladen.
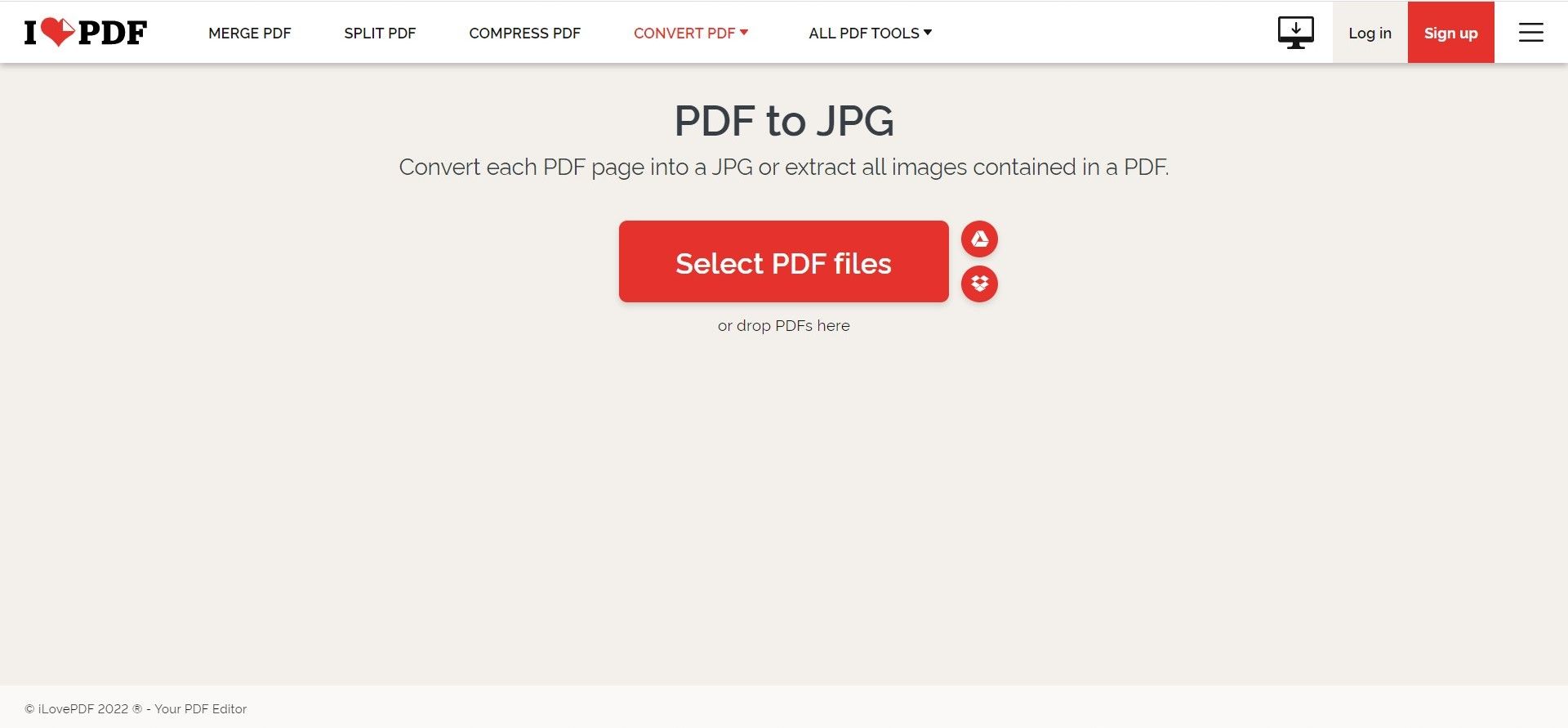
- Wählen Sie „In JPG konvertieren“, um JPG aus PDF zu extrahieren
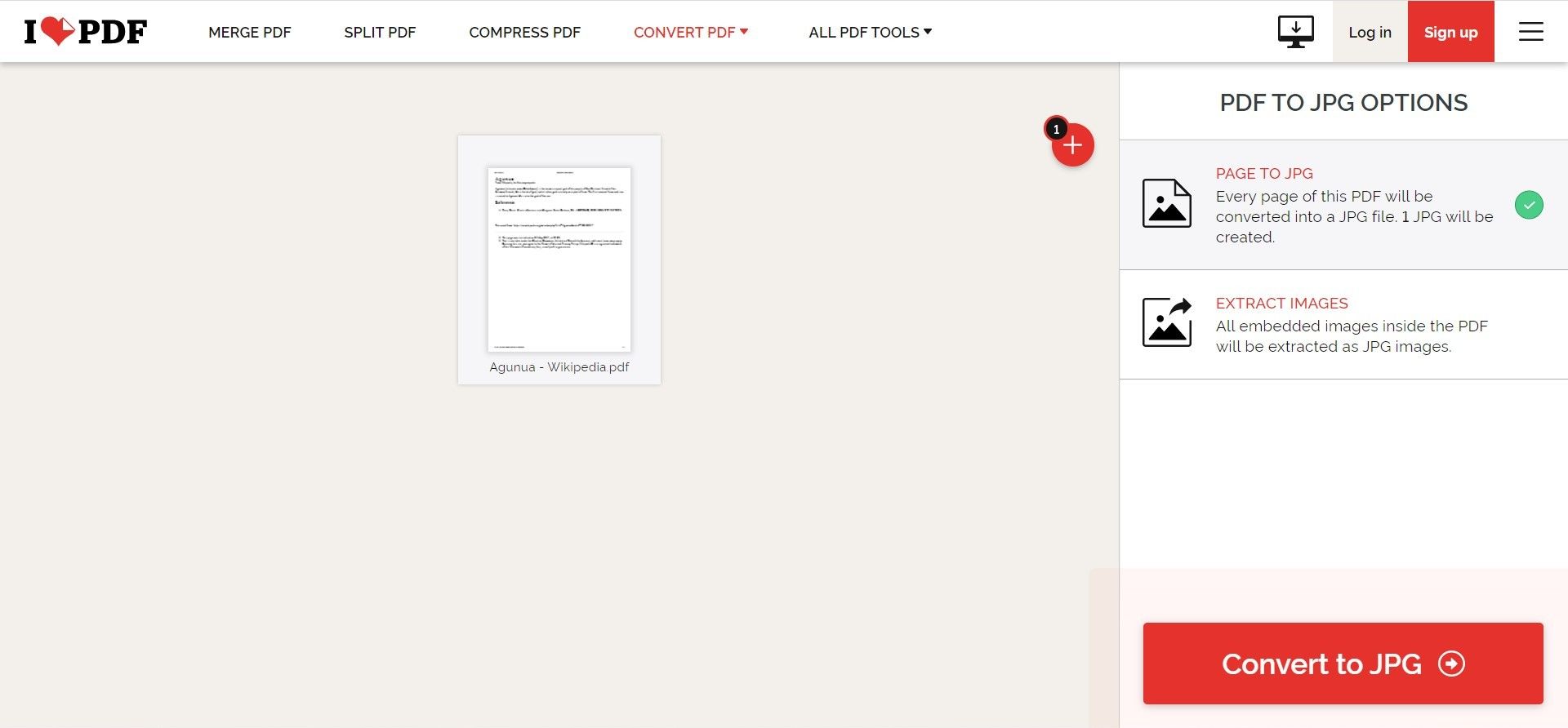
- Warten Sie, bis die Konvertierung abgeschlossen ist
- Laden Sie Konvertierte Dateien herunter
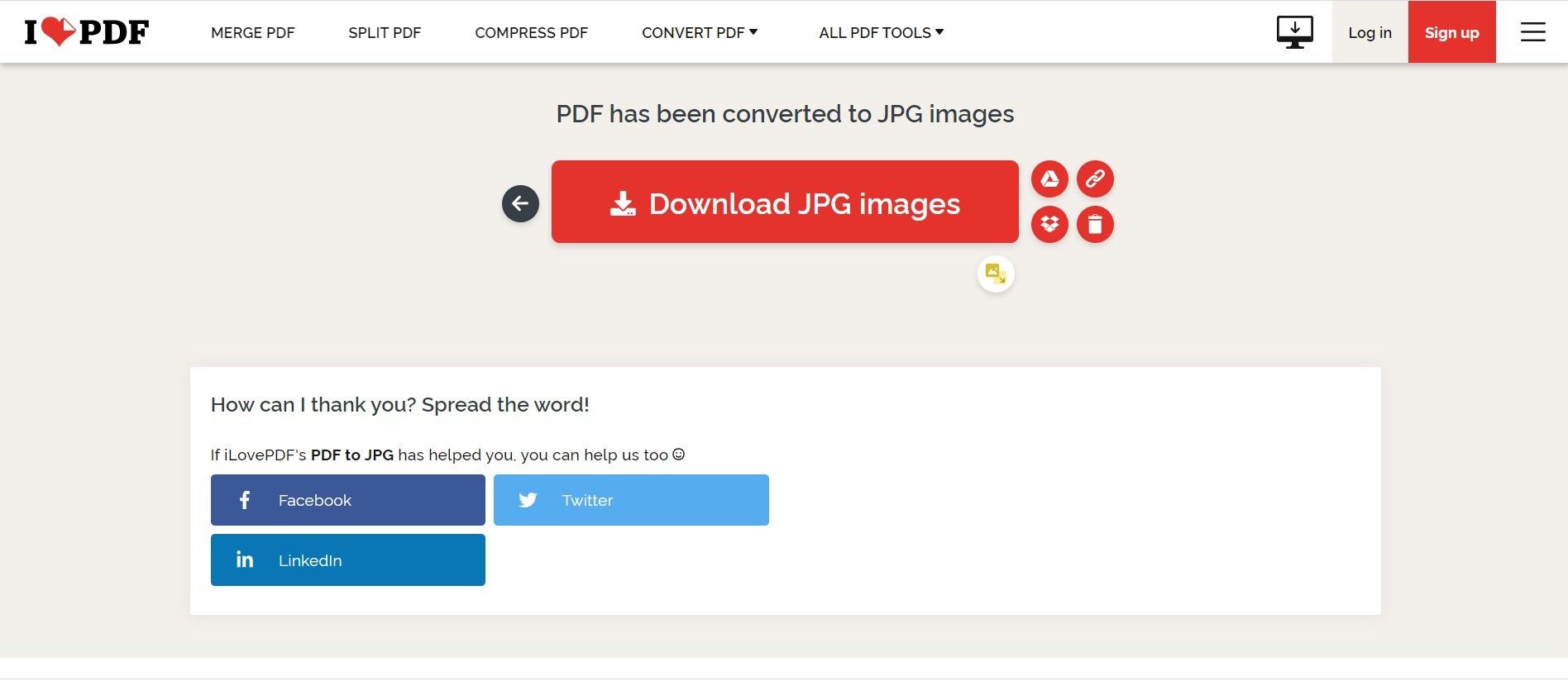
Lösung 3. Bilder aus PDF in Adobe Acrobat extrahieren
Adobe hat das PDF-Format erstellt. Allerdings hat Adobe in den letzten Jahren auch Videobearbeitungs-, Fotobearbeitungs-, Bild- und Layoutprogramme entwickelt. Daher ist Adobe Acrobat eine einfache Möglichkeit, Bilder aus PDF zu ziehen.
Sie können mit diesem Tool auch andere Daten extrahieren, aber Sie müssen es als Anwendung auf Ihrem Gerät installieren. Es stellt sicher, dass Sie die beste Bildqualität wie beim Originaldokument erhalten.
Anleitung zum Extrahieren von Bildern aus PDF in Adobe Acrobat
Um diese Anwendung zu verwenden, können Sie die folgenden Richtlinien befolgen:
- Öffnen Sie das PDF mit Adobe Acrobat
- Klicken oder tippen Sie auf das Auswahlwerkzeug (Pfeilsymbol) in der Symbolleiste, um die gewünschten Bilder auszuwählen
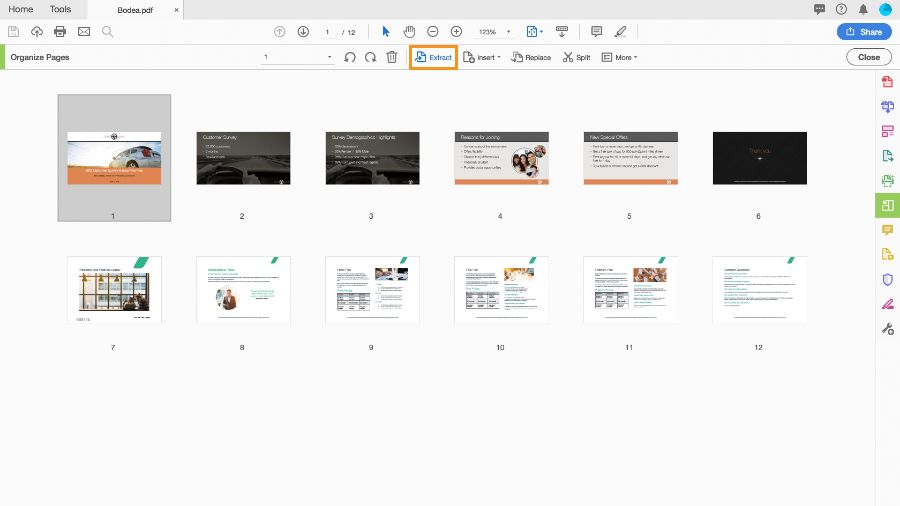
- Scrollen Sie durch das PDF, um das gewünschte Bild zu extrahieren
- Klicken Sie mit der rechten Maustaste auf das Bild. Wählen Sie als nächstes „Bild kopieren“ aus dem Menü
- Gehen Sie auf Ihrem Gerät zu einem Bildbearbeitungsprogramm
- Fügen Sie das Bild dort mit der Funktion Strg + V ein
- Verwenden Sie Datei > Speichern, um das Bild zu speichern
Sie können dieses Bild in einen Ordner verschieben oder zu Dokumenten oder Websites hinzufügen.
Lösung 4. Bilder aus PDF unter Linux extrahieren
Mit dem Tool „PDFimages“ können Sie unter Linux ganz einfach JPG aus PDF extrahieren. Dieses Tool ist Teil des Pakets poppler-utils. Sie können dies installieren und mit dem Extrahieren Ihrer Bilder beginnen. Führen Sie die folgenden Schritte aus, um hochwertige Bilder erfolgreich zu extrahieren:
Schritte zum Extrahieren von Bildern aus PDF unter Linux
- Drücken Sie Strg + Alt + T, um das Terminalfenster zu öffnen
- Geben Sie die folgende Eingabeaufforderung ein:

- Für die Befehle sollten Sie den ersten Pfad im Befehl und den PDF-Dateinamen durch den Pfad und den Dateinamen für die ursprüngliche PDF-Datei ersetzen. Der folgende Eid sollte zum Stammordner führen, in dem Sie die extrahierten Bilder speichern werden.
- Das Wort „Bild“ am Ende des Pfads steht für das gewünschte Vorwort des Dateinamens. Die Dateinamen werden automatisch an drei Stellen nummeriert, z. B. 000, 001, 002 usw.
- Wenn Sie am Anfang jedes Bildes Text hinzufügen möchten, geben Sie den Text am Ende des zweiten Pfads ein. Ein Bindestrich wird hinzugefügt, um den von Ihnen angegebenen Text und die Nummer zu trennen.

- Das Standardbildformat ist Portable Pixmap für nicht-monochrome Designs und Portable Bitmap für monochrome Bilder. Diese Formate werden erstellt, damit Sie sie zwischen Plattformen austauschen können.
- Wenn Sie die Befehlszeile korrekt verwenden, erhalten Sie möglicherweise zwei Bilder für jedes aus der PDF-Datei extrahierte Bild.
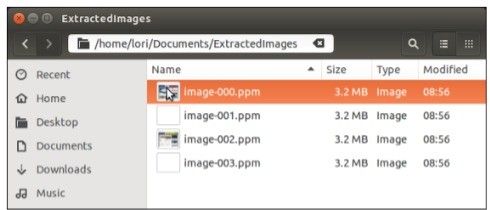
- Um ein JPG-Bild zu erstellen, fügen Sie dem Befehl die Option „-j“ hinzu
- Um ein PNG-Bild zu erstellen, fügen Sie dem Befehl die Option „-PNG“ hinzu

- Sie haben erfolgreich gelernt, wie man JPG aus PDF extrahiert
- Wenn Sie beabsichtigen, Bilder auf und nach einer bestimmten Seite zu konvertieren, verwenden Sie die Option „-f“ mit einer Zahl, um die zu konvertierende Seite anzugeben.

- Um alle Bilder vor einer bestimmten Seite zu konvertieren, können Sie die Option „-l“ mit einer Zahl verwenden, um die letzte Seite für die Konvertierung anzugeben

- Wenn die PDF-Datei ein Passwort enthält, verwenden Sie die Option „-opw“ und setzen Sie das Passwort in einfache Anführungszeichen. Wenn das Passwort ein Benutzerpasswort ist, verwenden Sie stattdessen die Option „-ipw“ und setzen Sie das Passwort in einfache Anführungszeichen.
Dies ist der Command:
PDFimages -opw 'password' -j /home/lori/Documents/SampleWithImages.PDF /home/lori/Documents/ExtractedImages/image
- Sie können auch weitere Informationen zum Extrahieren von JPG aus PDF erhalten, indem Sie „PDFimages“ an der Eingabeaufforderung in einem Terminalfenster eingeben und „Enter“ drücken. Dadurch wird eine Liste der verfügbaren Optionen zur Verwendung im Befehl angezeigt.
Die Navigation zum Extrahieren von Bildern aus PDF kann sich lohnen, wenn Sie die richtigen Tools kennen. Sie können die oben genannten Methoden verwenden, um beliebig viele Bilder aus der PDF-Datei zu extrahieren. Während Sie endlose Tools und Lösungen im Internet nutzen können, sind die hier besprochenen wohl die besten.
Zurück zum Extrahieren von Bildern aus PDF können Sie zusätzliche Funktionen wie Wasserzeichen hinzufügen oder die extrahierten Bilder in eine leistungsstarke Präsentation umwandeln.
Darüber hinaus können diese extrahierten Bilder mit Ihren Freunden geteilt und unter Beibehaltung des Formats als Link zwischen verschiedenen Computern oder Geräten übertragen werden.


