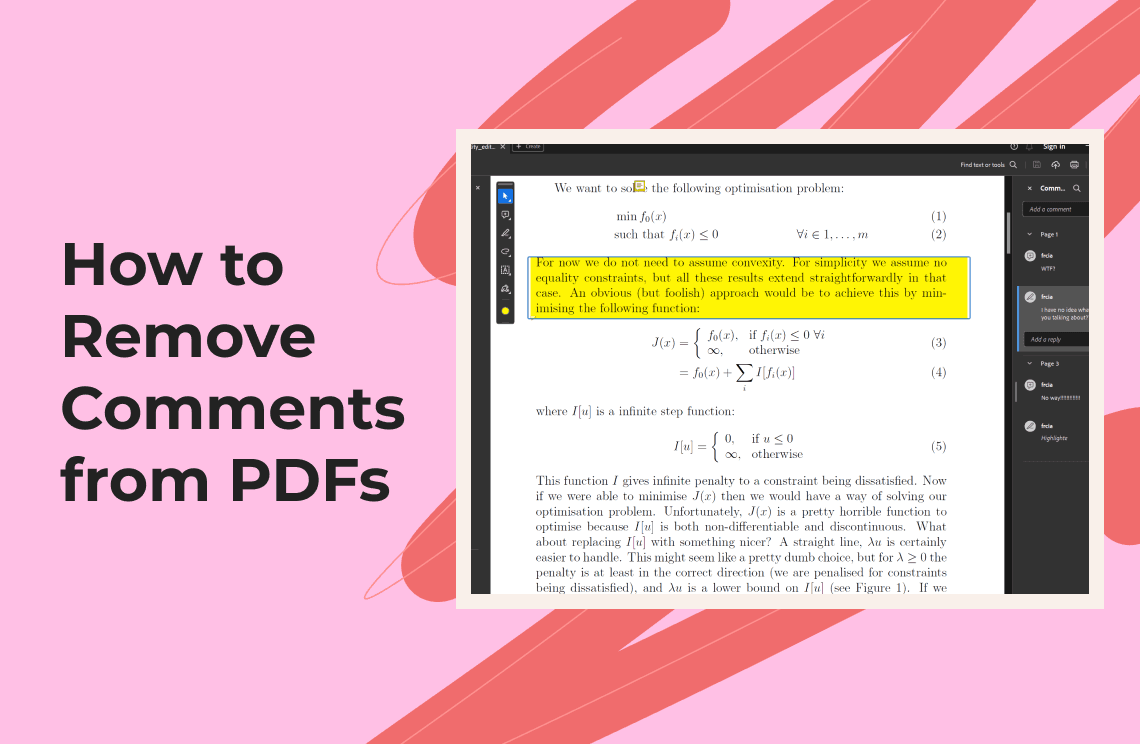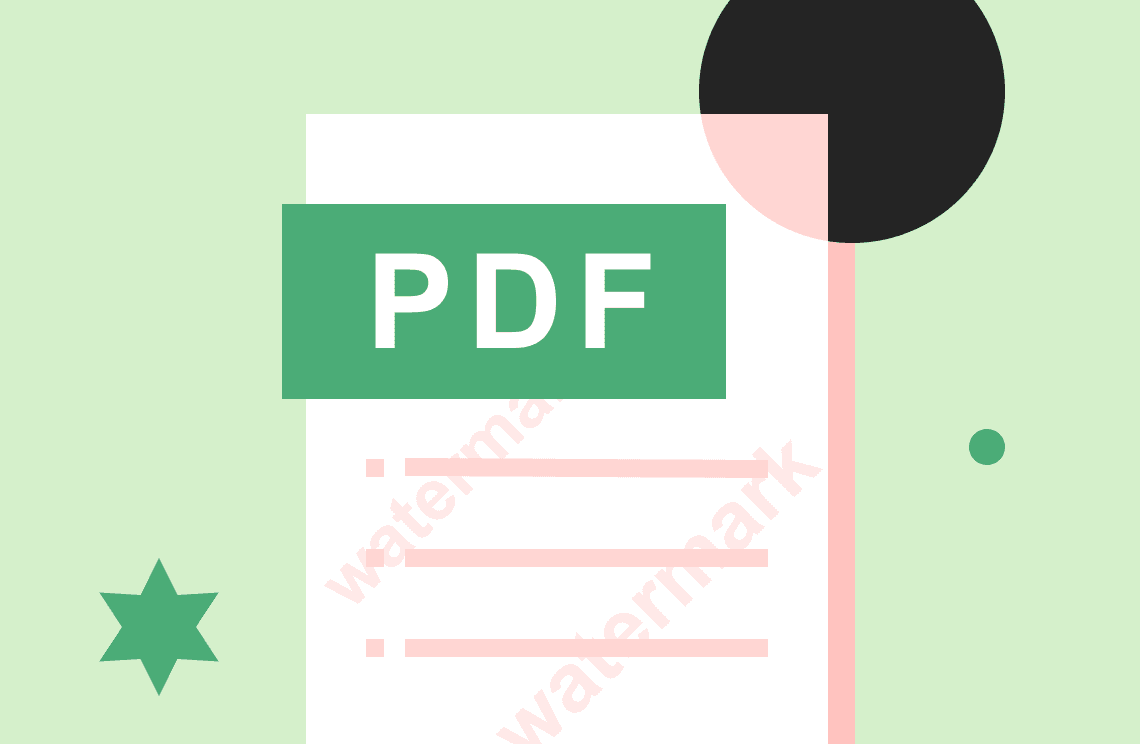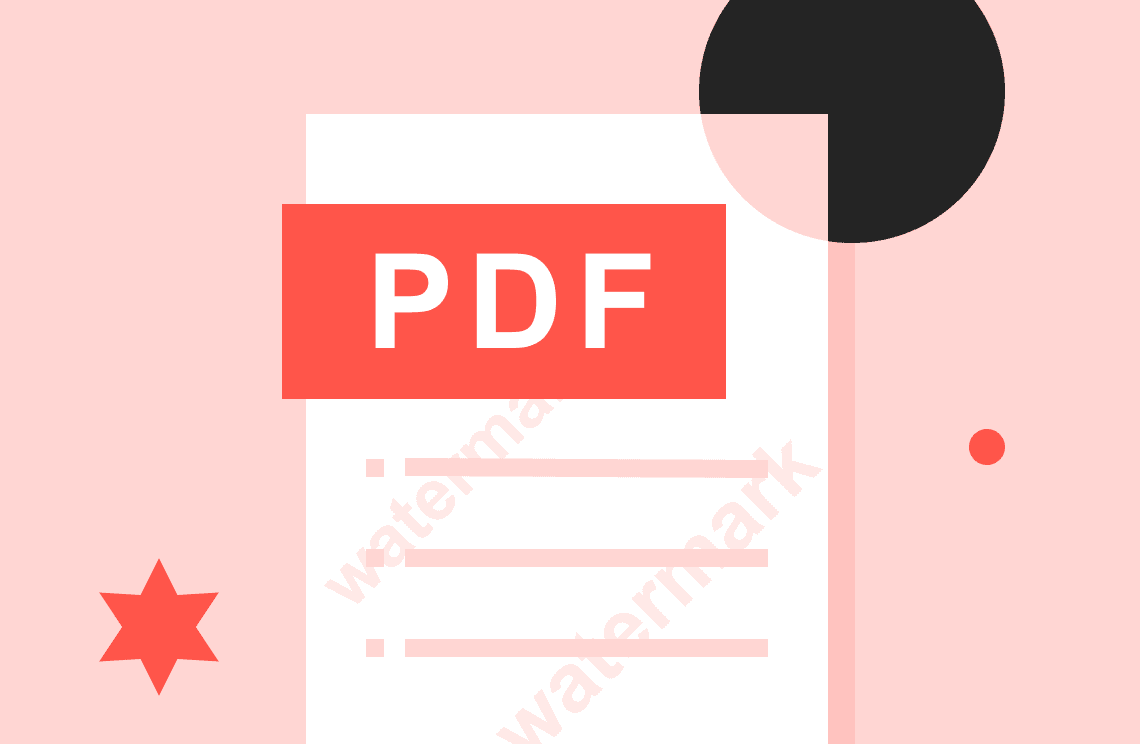Ever opened a PDF document riddled with comment bubbles? Feedback and notes are crucial for collaboration, but sometimes you just need a clean, clutter-free version. Whether you're preparing a presentation, sharing a final document, or simply organizing your files, removing comments from a PDF can be a lifesaver. This guide explores various methods to achieve a pristine PDF, catering to users with both paid and free tools.
Why Remove Comments from PDFs?
PDF comments, though valuable for communication, can clutter the document and make it visually unappealing. Here's why removing them might be beneficial:
- Improved Readability: A comment-free PDF offers a cleaner reading experience, especially for lengthy documents.
- Enhanced Presentation: When sharing a PDF for presentations or proposals, removing comments ensures a polished and professional look.
- Reduced File Size: Removing comments can slightly reduce the file size, making it easier to share electronically.
- Streamlined Workflow: If you're working with multiple versions of a PDF, removing comments helps you focus on the core content.
Removing Comments with Adobe Acrobat
For users with access to Adobe Acrobat, the process is straightforward. Here's how to tackle comments:
Deleting Individual Comments:
- Open the PDF in Adobe Acrobat.
- Click the "Comment" icon in the right-hand toolbar.
- Select the comment bubble you want to remove.
- Right-click and choose "Delete" from the context menu.
Deleting All Comments:
Unfortunately, Adobe Acrobat doesn't offer a direct "select all" function for comments in the Comments List panel. However, you can still delete multiple comments at once using two methods:
Deleting a Range of Comments: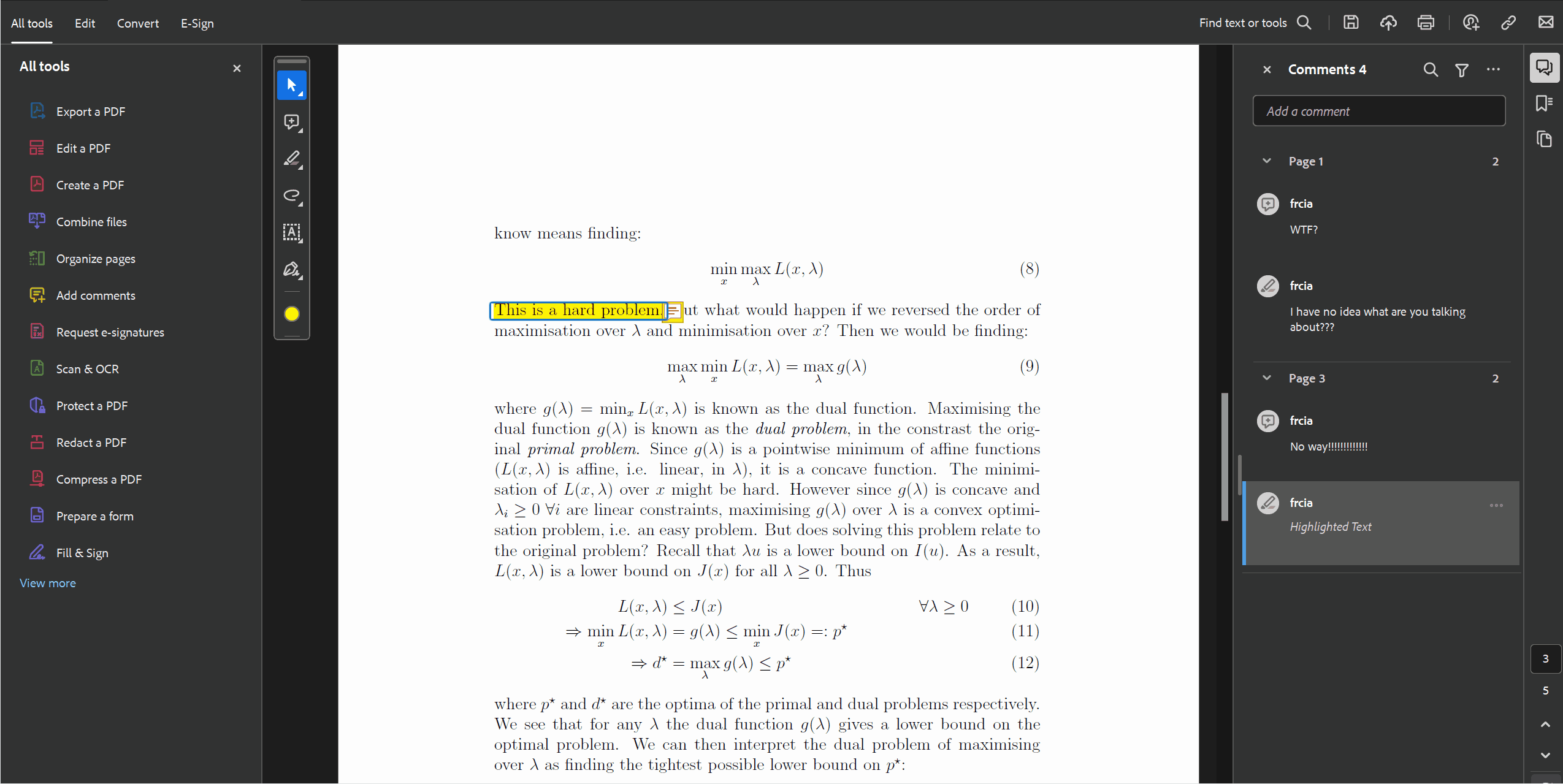
- In the Comments List panel, click the first comment you want to delete.
- Hold down the "Shift" key and click the last comment in the range you want to remove.
- Right-click on any of the selected comments and choose "Delete" from the context menu. This will remove all comments within the highlighted range.
Deleting Multiple Comments Throughout the Document: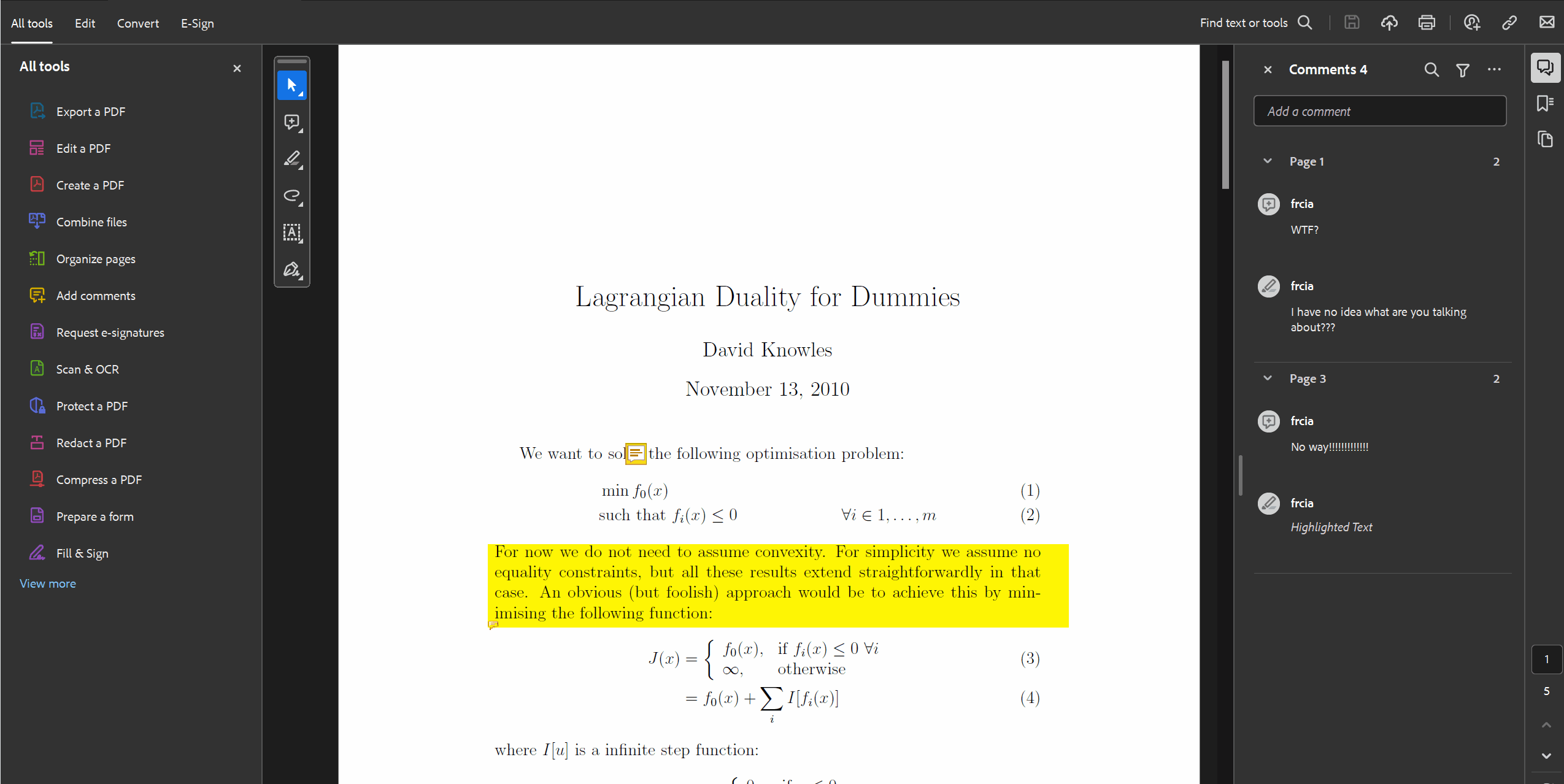
- Open the Comments List panel.
- Hold down the "Ctrl" key (Windows) or "Command" key (Mac) while clicking on individual comments you want to delete. You can select comments scattered throughout the list.
- Once you've chosen the comments to remove, right-click on any of the selected comments and choose "Delete." This will remove all the comments you selected.
Note: This method of selecting and deleting multiple comments is also applicable in Foxit Reader for Mac, similar to the process outlined in the provided reference.
Removing Comments with Free PDF Tools
Several free PDF editors offer comment deletion functionalities. Here's a look at two popular and user-friendly options:
- PDF Agile:
- Download and install PDF Agile.
- Open your PDF document.
- Click the "Comment" tab.
- Select the comment and press "Delete" key.
- Alternatively, in the "Annotations List", right-click on the comment you want to delete and choose "Delete" from the context menu.
- Foxit Reader:
- Download and install Foxit Reader.
- Open your PDF document.
- Click the "Comment" tab.
- Select the comment and choose "Delete" from the options.
- Alternatively, use the "Comments List" panel for bulk deletion (similar to Adobe Acrobat).
Removing Comments Online
For a quick fix, online PDF editors offer comment removal features. However, be mindful of file size limitations and potential security concerns:
- Smallpdf: Upload your PDF, access the "Comments" tool, and delete them individually.
- Sejda PDF: Upload your PDF, select "Comments" in the editing tools, and choose to delete all or specific comments.
Conclusion
With the methods outlined above, you can effectively remove comments from your PDFs. Whether you're a seasoned professional or a casual user, keeping your documents clean and organized is a breeze. So, go forth, tame those text bubbles, and present your PDFs with confidence!