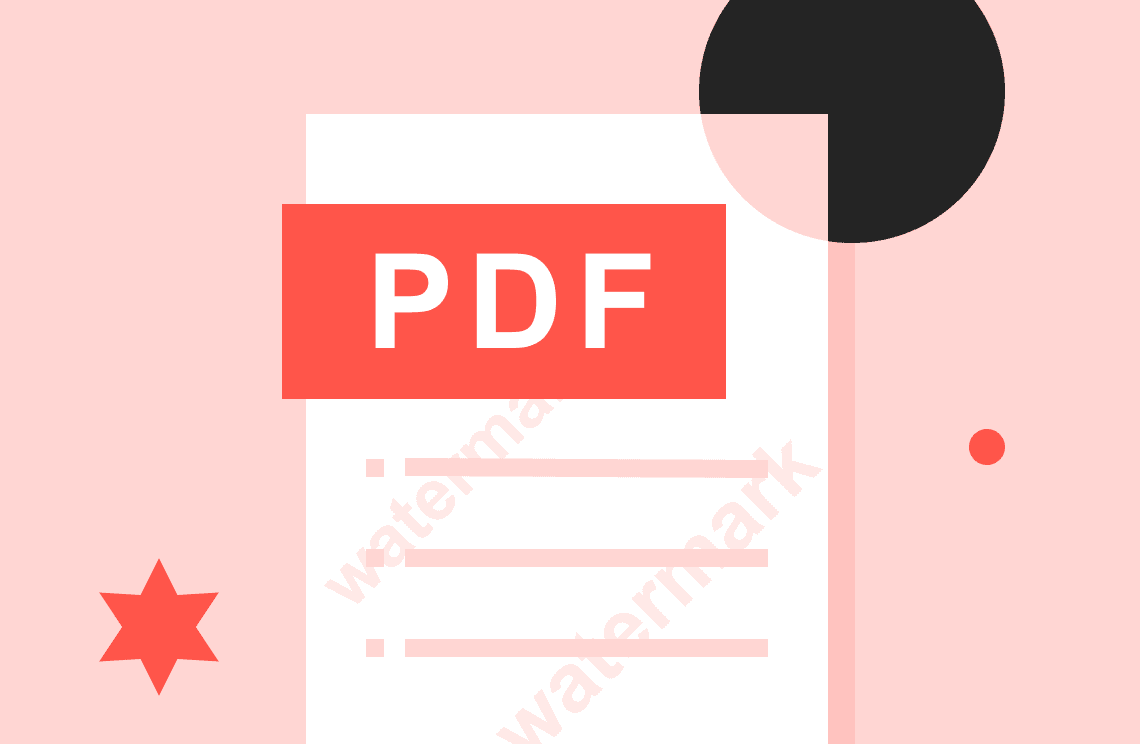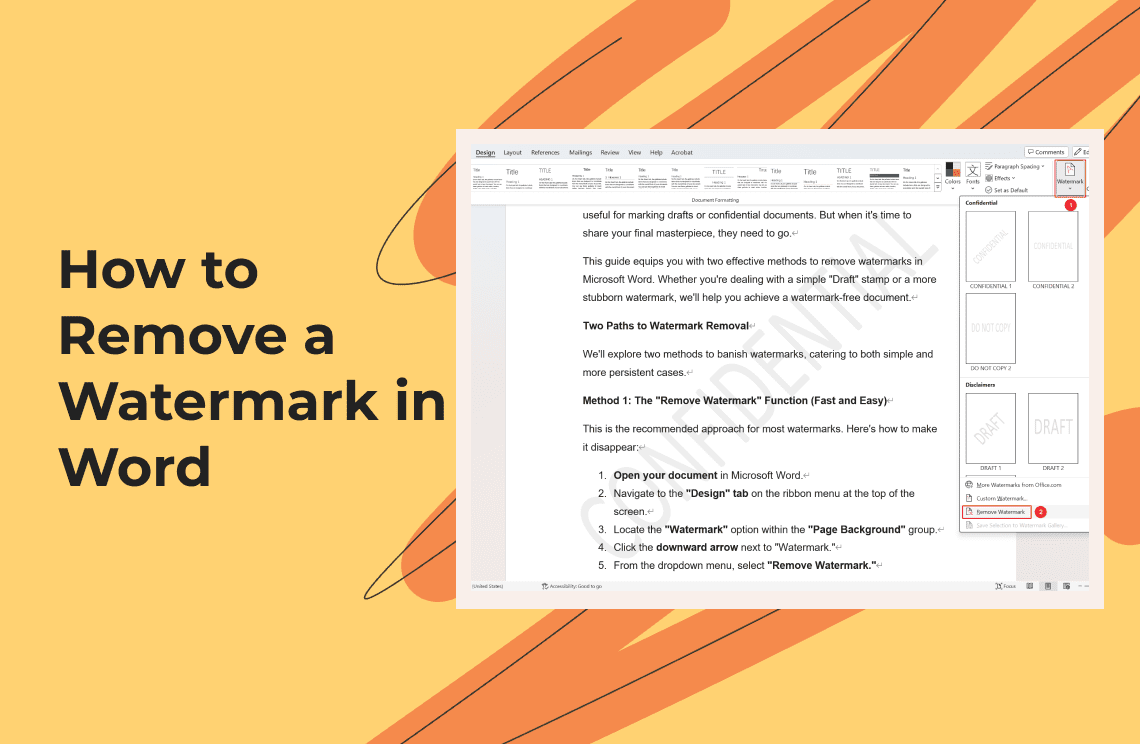Ever opened an Excel spreadsheet only to find it emblazoned with a distracting watermark? Whether it's a glaring "DRAFT" or a faint company logo, watermarks can clutter your data and make it harder to focus. But fear not, spreadsheet warriors! Removing a watermark in Excel is a breeze once you know the culprit's identity.
Understanding Watermarks in Excel
Imagine a watermark as a faint image or text that appears in the background of your Excel sheet. These can be helpful for internal purposes, like marking a document as "Confidential," but often become unnecessary when sharing the final version. There are two main types of watermarks in Excel:
- Header/Footer Watermarks: These appear at the top (header) or bottom (footer) of each page, typically containing text or a logo.
- Background Watermarks: These are faint images or text that appear behind your data on every page.
Identifying the Watermark Type
The first step to removing a watermark is figuring out where it's hiding. Here's how:
- Visual Inspection: Take a good look at your spreadsheet. Does the watermark sit prominently at the top or bottom (header/footer), or is it a subtle image behind your data (background)?
- Page Break Preview Mode: Sometimes, watermarks only appear in "Page Break Preview" mode. Switch to this mode by clicking the "View" tab and selecting "Page Break Preview." This will give you a clearer picture of where the watermark resides.
Removing the Watermark
Now that you've identified the enemy, it's time to banish it! Here's how to remove a watermark based on its location:
Removing a Page Watermark (Visible in Normal View):
If the watermark appears in "Normal" view (the default view), it's likely a non-printing element like a "DRAFT" stamp. Simply switch back to "Normal" view (View > Normal) to make it disappear.
Removing a Header/Footer Watermark:
- Go to "Page Layout" view (View > Page Layout).
- Click on the "Insert" tab and then "Header & Footer."
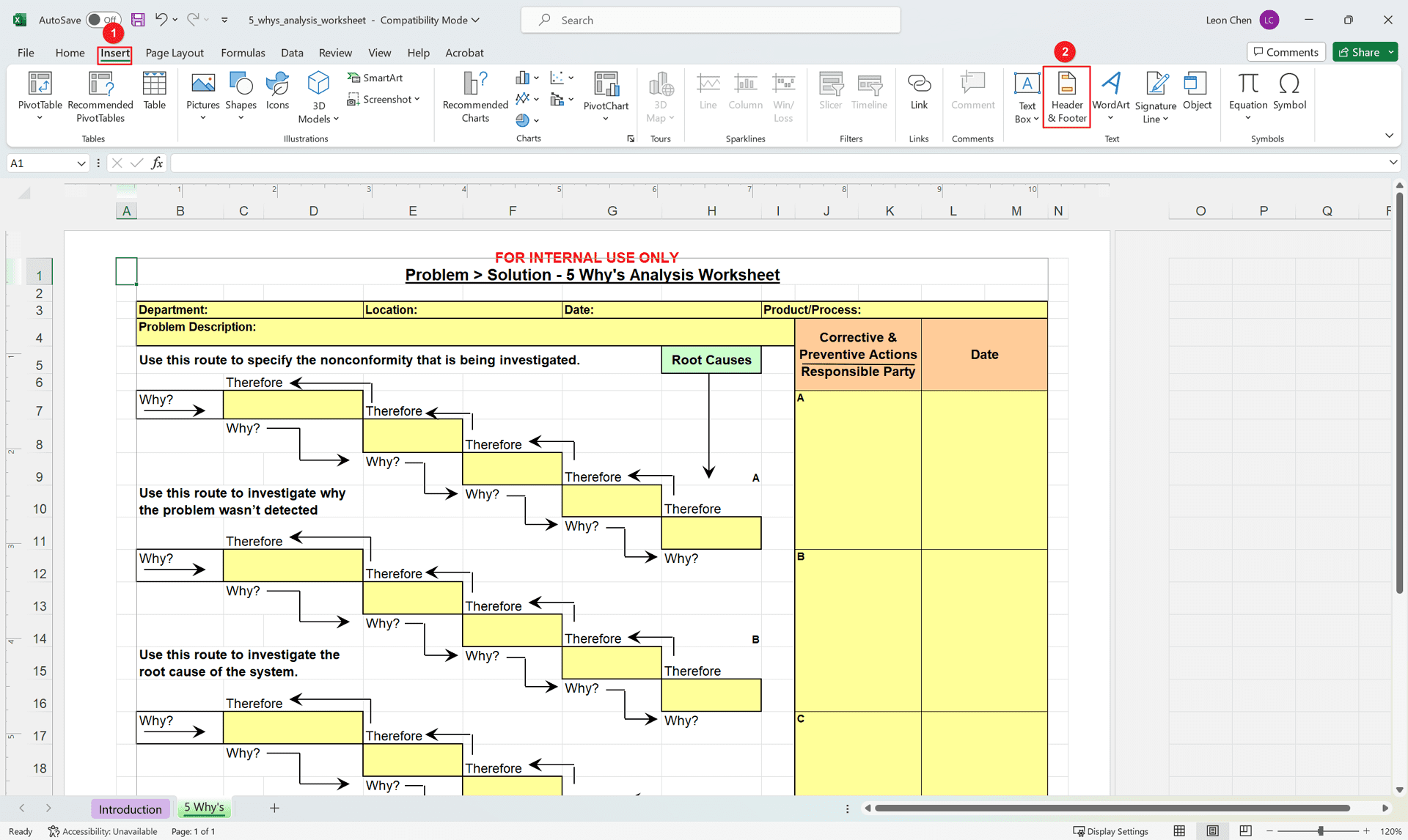
- Click on the header or footer section containing the watermark (it might be pre-populated with "&[Picture]" for an image).
- Delete the watermark text or image.
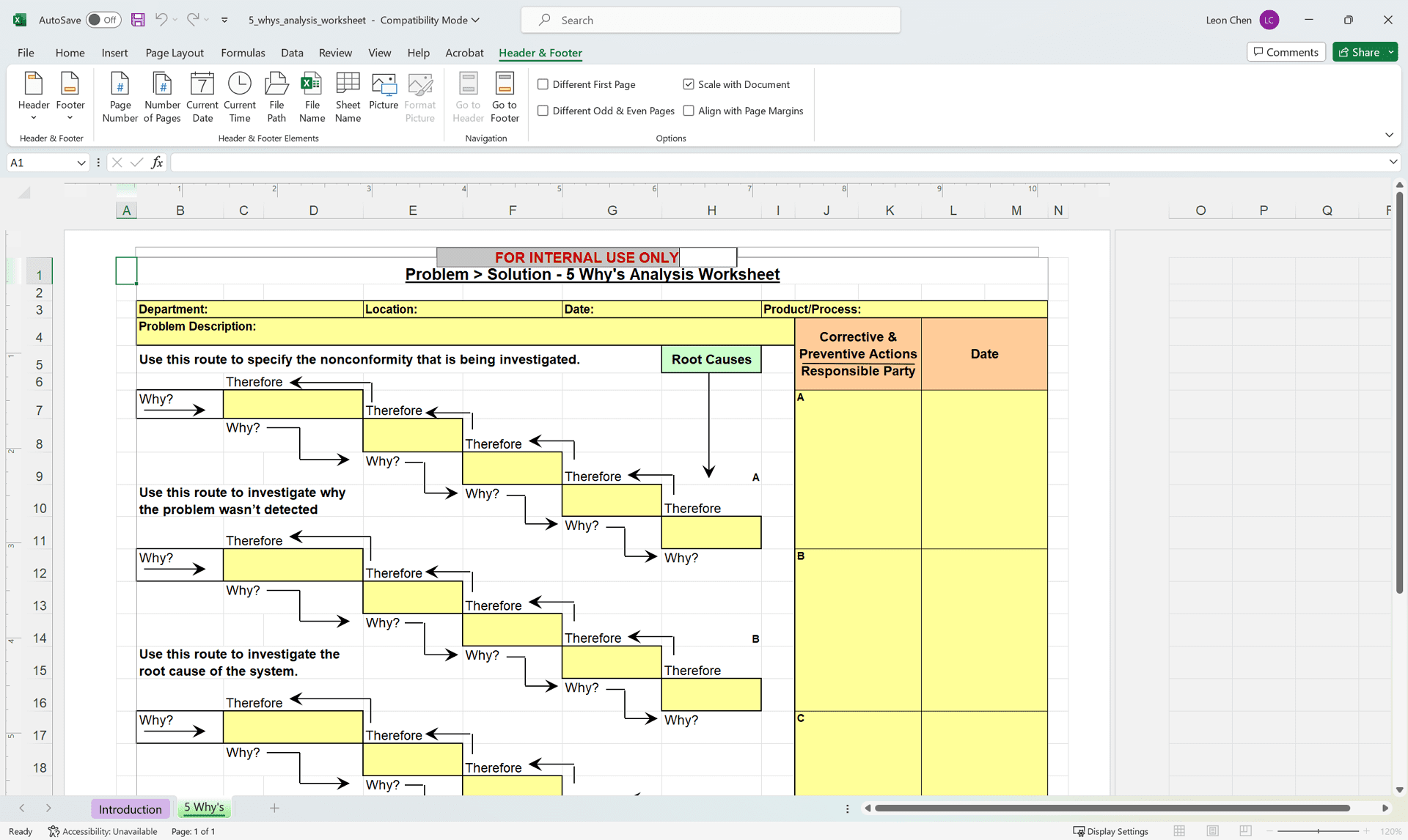
- Click "Close Header & Footer" or press Esc to exit.
Removing a Background Watermark (Image):
- Go to "Page Layout" view.
- Click on the "Background" dropdown in the "Page Setup" group on the ribbon.
- Select "Delete Background."
Removing a WordArt Object Watermark:
WordArt objects can also be used as watermarks. Here's how to remove them:
- Go to "Home" menu.
- Click on "Find & Select" (Editing group) and then "Go To Special."
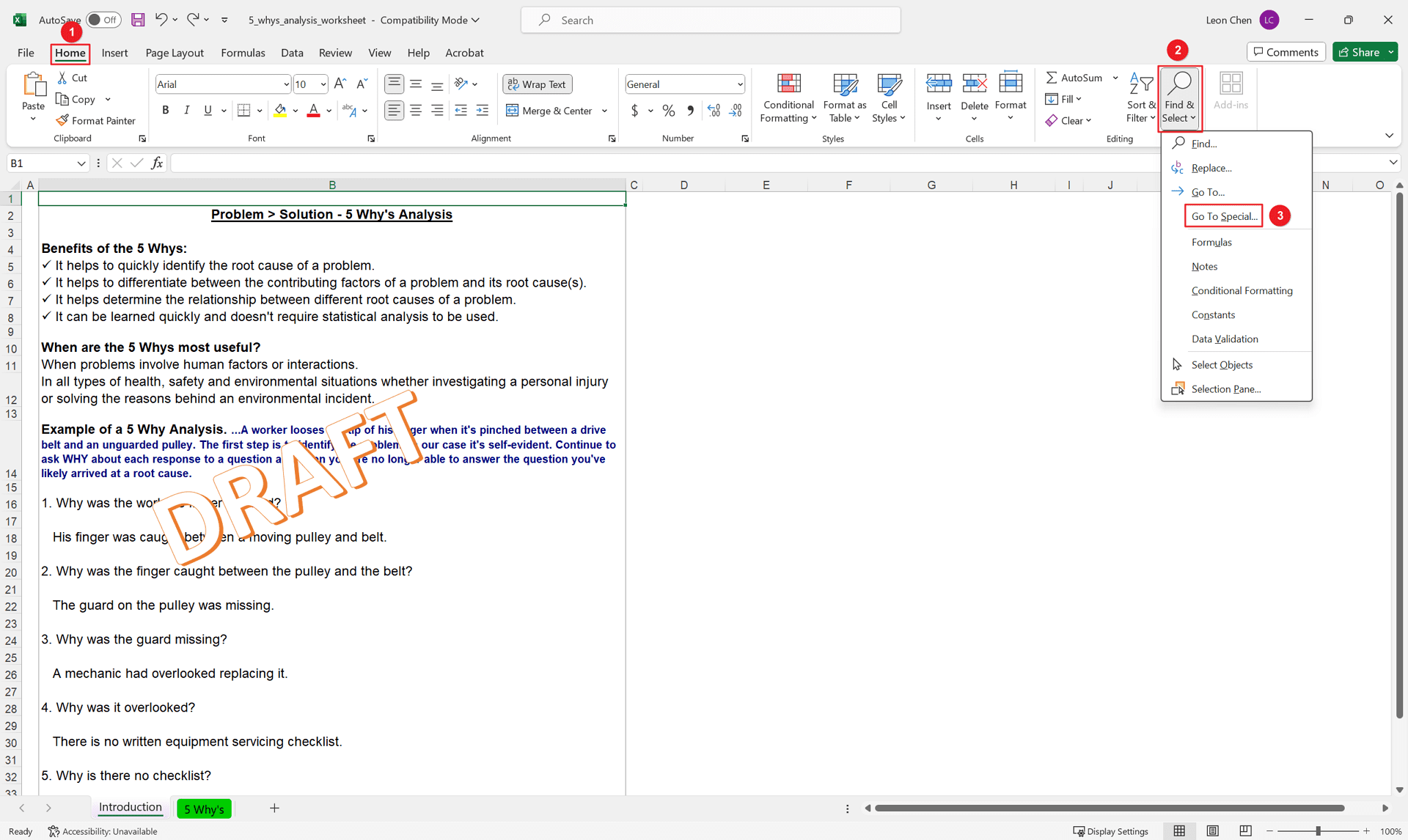
- Choose "Objects" and click "OK."
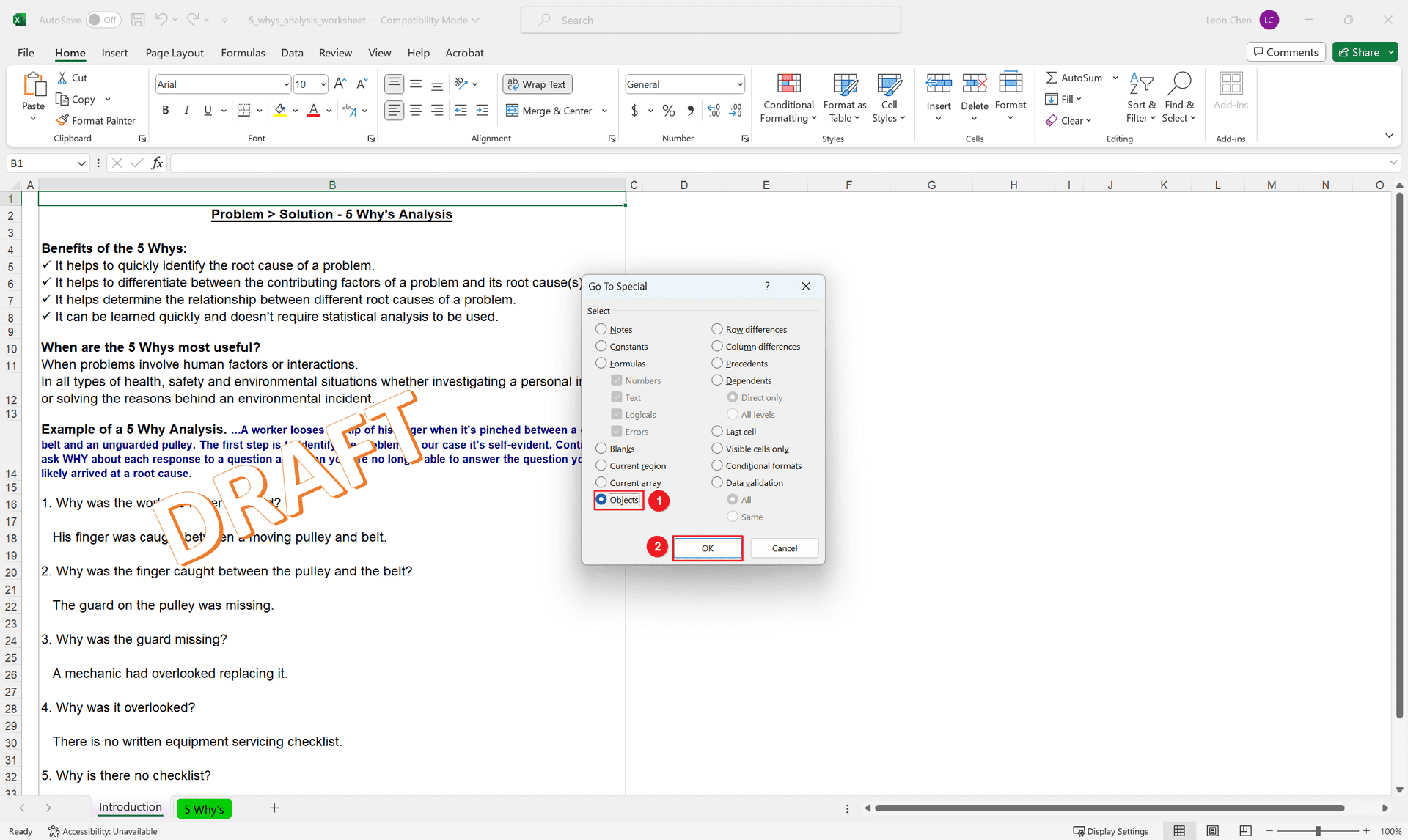
- Select the WordArt object (watermark) and press "Delete."
Bonus Tips and Troubleshooting:
- Stubborn Watermarks: If the watermark persists, try copying your data to a new Excel sheet with a clean template. This can sometimes eliminate lingering formatting elements.
- Back it Up! Always create a backup of your Excel file before making any significant changes, just in case.
- Seeking Help: For particularly challenging watermarks, consider searching online forums or contacting Microsoft support for specific removal techniques.
Removing Watermarks in Other File Formats
While this guide tackled conquering watermarks in Excel, unwanted watermarks can also appear in other file formats like PDFs. For more information on removing watermarks from PDFs, check out this helpful article: https://www.pdfagile.com/blog/how-to-remove-the-watermark-from-a-pdf-file
Conclusion
Watermarks can be a minor annoyance, but with these simple methods, you can reclaim your spreadsheets and conquer any watermark that gets in your way. Remember, identifying the watermark type is key to a successful removal. Now go forth and create beautiful, watermark-free spreadsheets!
Additional Resources:
- Microsoft Excel Support Website: https://support.microsoft.com/en-us/excel
- Excel User Communities (online forums)